
Ich nehme zur Kenntnis, dass die Optimierung für SSD und HDD in Windows 10 tritt anders und wenn das Ziel der Abschaltung ist, dass die SSD-Defragmentierung nicht durchgeführt wird, ist es nicht notwendig, die Optimierung zu deaktivieren, „Dutzend“ arbeitet mit Solid-State-Laufwerken richtig und tut defragmentieren sie nicht , wie sie es tritt für herkömmliche Festplatten ist (lesen sie mehr: Einrichten von SSD für Windows 10). Es kann auch nützlich sein: Programme für SSD.
Optimierungsoptionen (Defragmentierung) Laufwerke in Windows 10
Sie können deaktivieren oder auf andere Weise konfigurieren, dass die Optimierungsparameter der entsprechenden Parameter in dem O zur Verfügung gestellt werden.
Öffnen Sie die Defragmentierung Einstellungen und Optimierung von HDD und SSD in Windows 10 in der folgenden Art und Weise
- Öffnen Sie den Explorer, in dem „Dieser Computer“, wählen Sie eine beliebige lokale Festplatte, klicken Sie mit der rechten Maustaste und wählen Sie „Eigenschaften“.
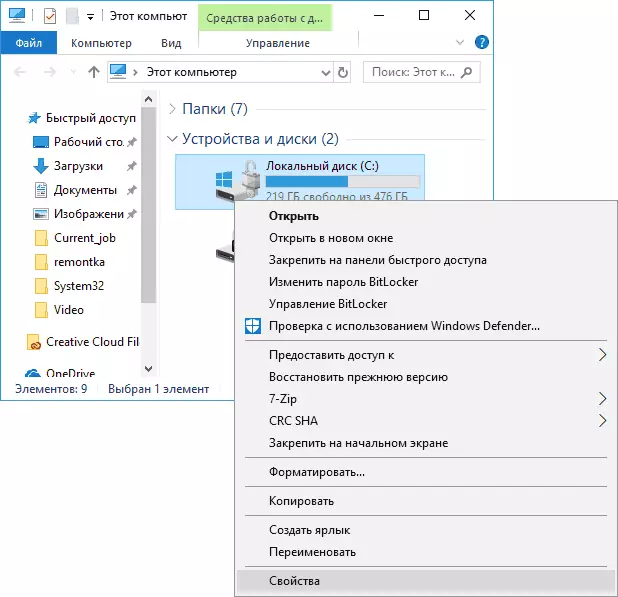
- Öffnen Sie die Registerkarte „Service“ und klicken Sie auf „Optimieren“.
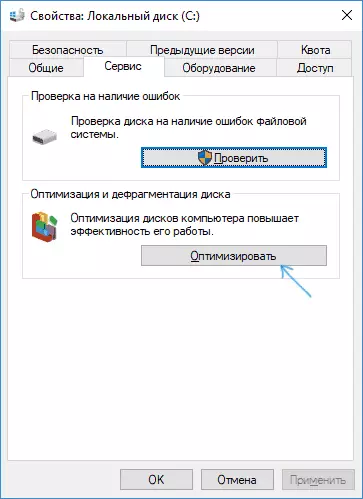
- Ein Fenster mit Informationen zur Optimierung von Scheiben, mit der Fähigkeit, den aktuellen Status zu analysieren (für nur Festplatte), manuell startet Optimierung (Defragmentierung), und die Fähigkeit, die automatische Defragmentierung Parameter zu konfigurieren.
Falls gewünscht, kann der automatische Start der Optimierung deaktiviert werden.
Deaktivieren Sie die automatische Festplattenoptimierung
So deaktivieren Sie die automatische Optimierung (Defragmentierung) von HDD und SSD-Discs, müssen Sie Optimierungsmöglichkeiten gehen, sowie Administratorrechte auf Ihrem Computer haben. Schritte werden wie folgt aussehen:
- Klicken Sie auf die Schaltfläche "Einstellungen bearbeiten".
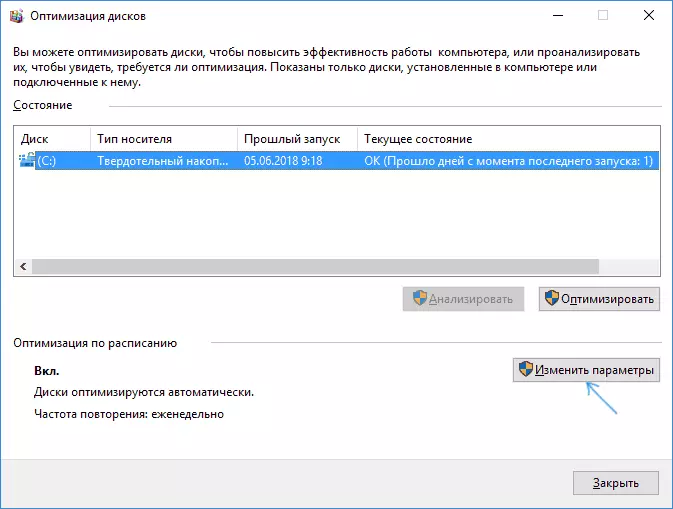
- die Marke aus dem Punkt Zeitplan Nach dem Entfernen und die Schaltfläche „OK“ klicken, werden Sie die automatische Defragmentierung aller Laufwerke deaktivieren.
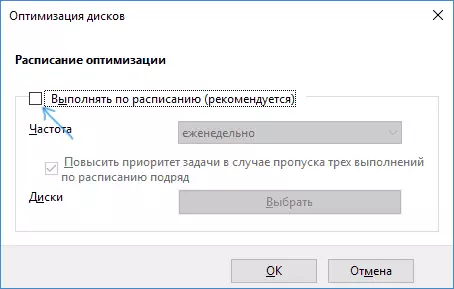
- Wenn Sie die Optimierung von nur einigen Laufwerken zu deaktivieren, klicken Sie auf die Schaltfläche „Auswählen“ und dann die Markierungen von den Festplatten und SSDs entfernen, die nicht brauchen, um optimize / defragmentieren.
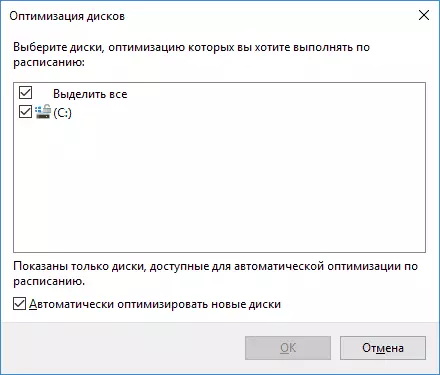
Nachdem Sie die Einstellungen der Anwendung kann die automatische Aufgabe, die von Windows 10 Optimierung Räder und die Einführung eines einfachen Computers nicht ausgeführt werden, wird nicht für alle Festplatten oder für die gewünschte.
Wenn Sie möchten, können Sie den Task-Scheduler verwenden, um die Einführung der automatischen Defragmentierung zu deaktivieren:
- Führen Sie den Windows 10-Task-Scheduler aus (erfahren Sie, wie der Task-Scheduler startet).
- Gehen Sie zur Job-Scheduler-Bibliothek - Microsoft - Windows - Defrag.
- Klicken Sie mit der rechten Maustaste auf die Task "SCHNITTAFRAG" und wählen Sie "Deaktivieren".
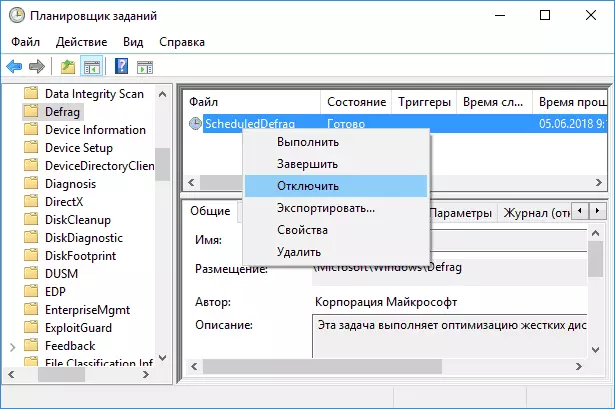
Deaktivieren Sie die automatische Defragmentierung - Videoanweisungen
Ich nehme noch einmal: Wenn Sie keine klaren Ursachen für die Defagmentierung haben (z. B. mit Drittanbieter-Software für diese Zwecke), um die automatische Optimierung von Windows 10-Disks zu trennen, würde ich nicht empfehlen: Es ist normalerweise nicht empfehlenswert stört nicht, aber im Gegenteil.
