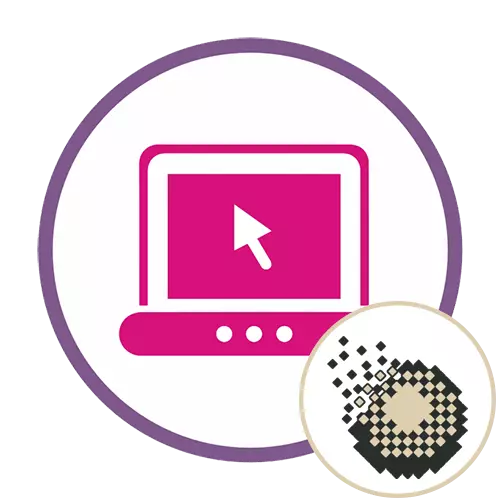
Methode 1: Lassen Sie uns verbessern
Der Let's verbessert den Online-Service auf kostenpflichtiger Basis, aber alle neuen Benutzer werden mit einem Testmodus bereitgestellt, in dem Sie ohne Einschränkungen bis zu fünf Fotos verarbeiten können. Das Prinzip der Reduzierung von Pixeln auf dem Foto ist nicht etwas schwierig, aber selbst ein Anfänger wird den Einstellungen umgehen.
Gehen Sie, um den Online-Service zu verbessern
- Sie finden eine Site über eine Suchmaschine oder gehen Sie zum Link oben, und dann müssen Sie ein Profil erstellen oder sich über die verfügbaren Dienste anmelden.
- Ziehen Sie das Bild in den ausgewählten Bereich oder klicken Sie auf ihn, um vom Computer herunterzuladen.
- Finden Sie im Fenster "Explorer" das Zielfoto und klicken Sie zweimal darauf.
- Lassen Sie uns zusätzlich zur Verbesserung des Snapshots verbessern, sondern schlägt vor, sie bei Bedarf zu erhöhen. Überprüfen Sie die verfügbaren Verarbeitungsarten und wählen Sie das entsprechende aus.
- Geben Sie außerdem die Größe an, um den Standardwert zu vergrößern oder zu vergrößern.
- Zur Verbesserung ist der Parameter Verbesserung zum Aktivieren verantwortlich.
- Erweiterte Parameter werden angezeigt, wo Sie die Verbesserung der Farbe und den Farben des Bildes konfigurieren können.
- Schauen Sie sich die Anwesenheit von Presets an, da einige von ihnen oft nützlich sind und Sie das Foto erheblich verbessern können.
- Sobald Sie bereit sind, klicken Sie auf die Schaltfläche Verarbeitungstaste, um den Bearbeitungsprozess zu starten.
- Durchführen einer Operation dauert einige Minuten, sodass Sie nur geduldig sein können, und nicht, um die aktuelle Registerkarte zu schließen.
- Klicken Sie auf die Schaltfläche, die mit dem Abwärts-Pfeilbild angezeigt wird, um die fertige Datei herunterzuladen.
- Öffnen Sie es und vergleichen Sie das Ergebnis mit dem Originalbild. Wenn er sich zu Ihnen passt, verwenden Sie ein Foto für Ihre Zwecke und gehen Sie ansonsten zu den folgenden Methoden.
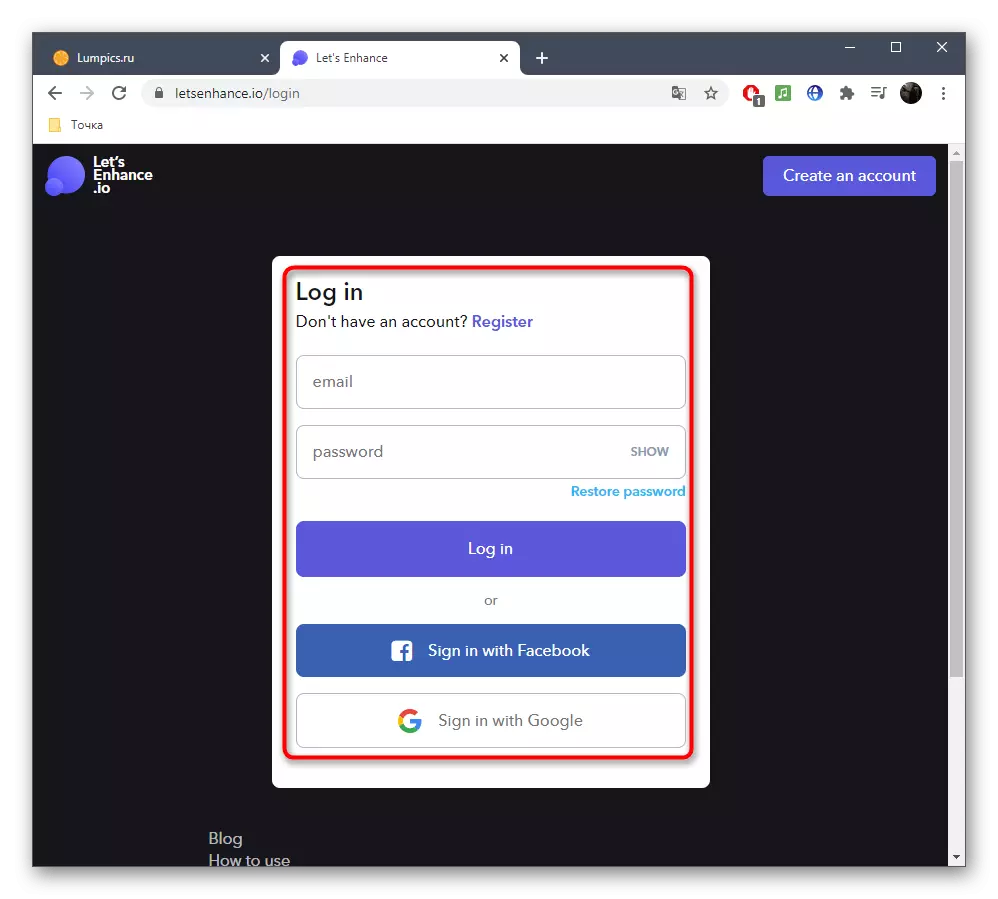
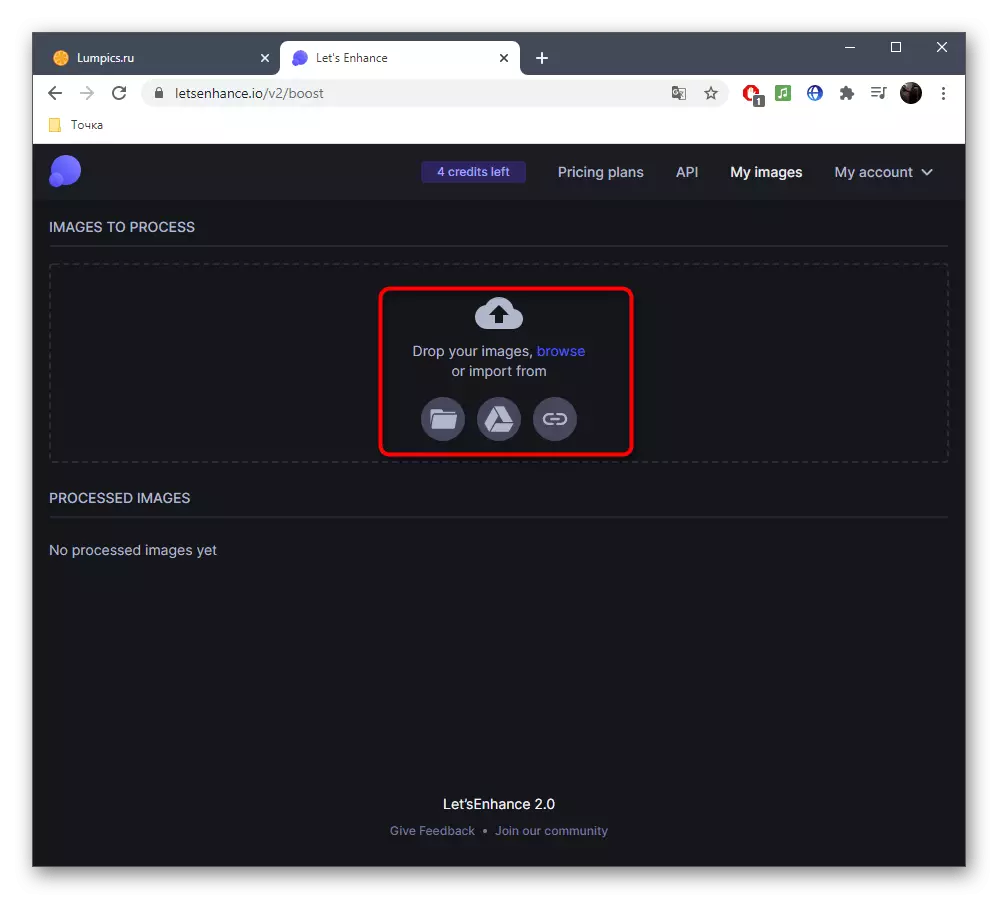
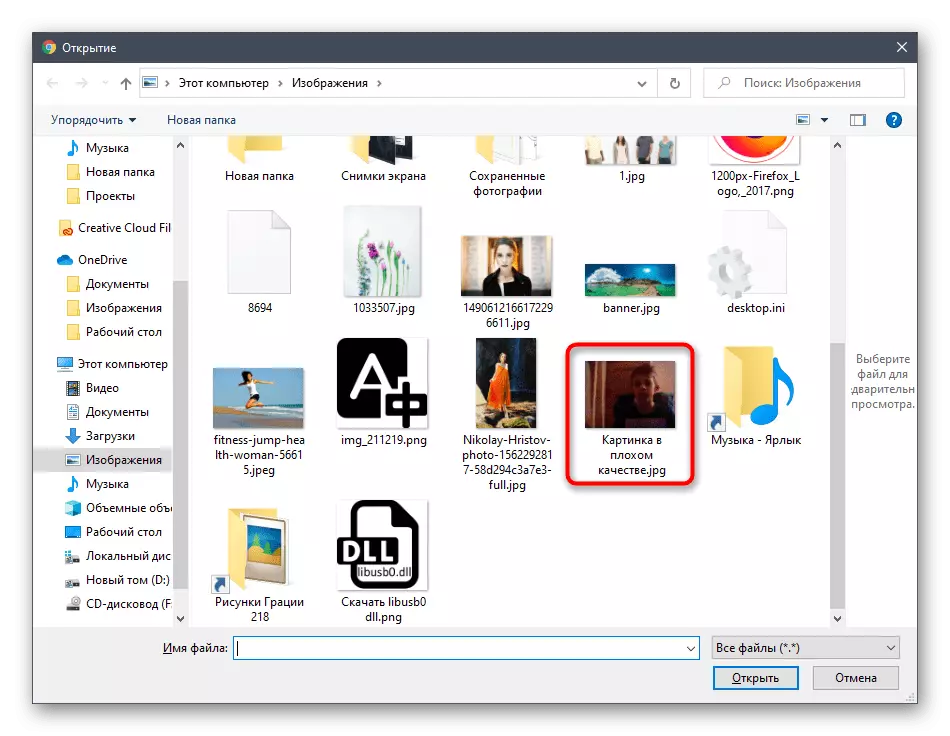
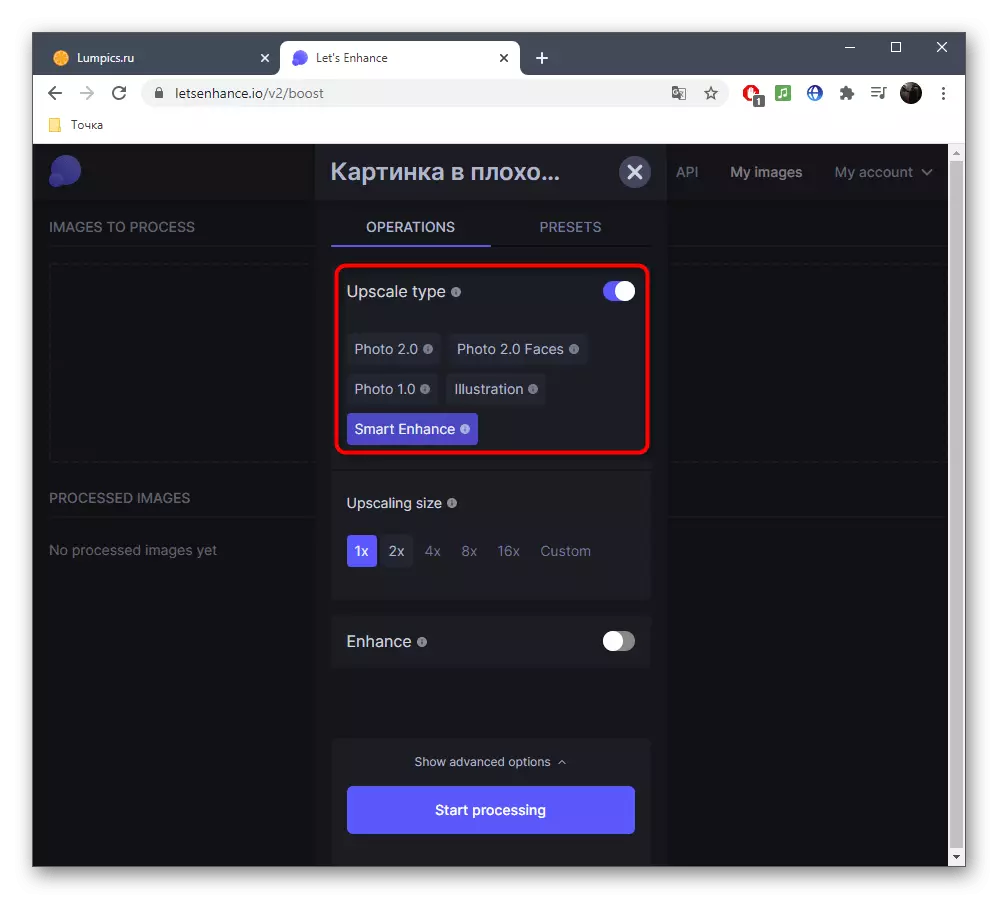
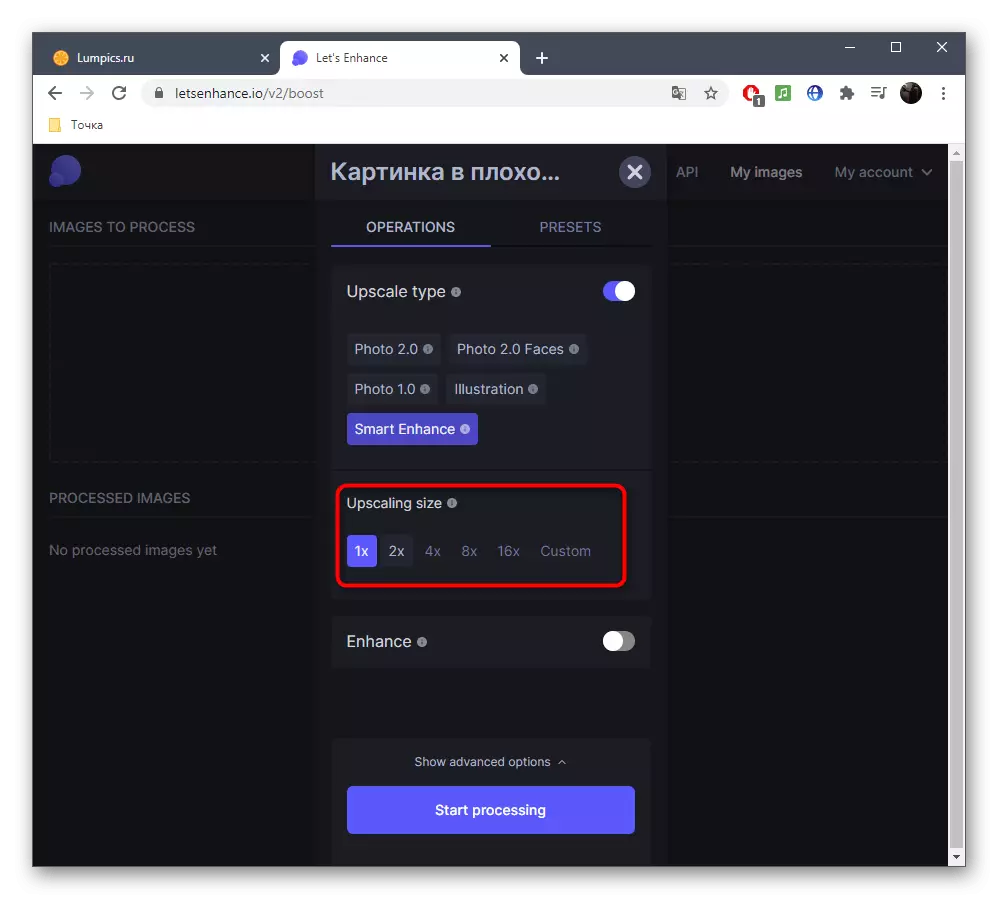
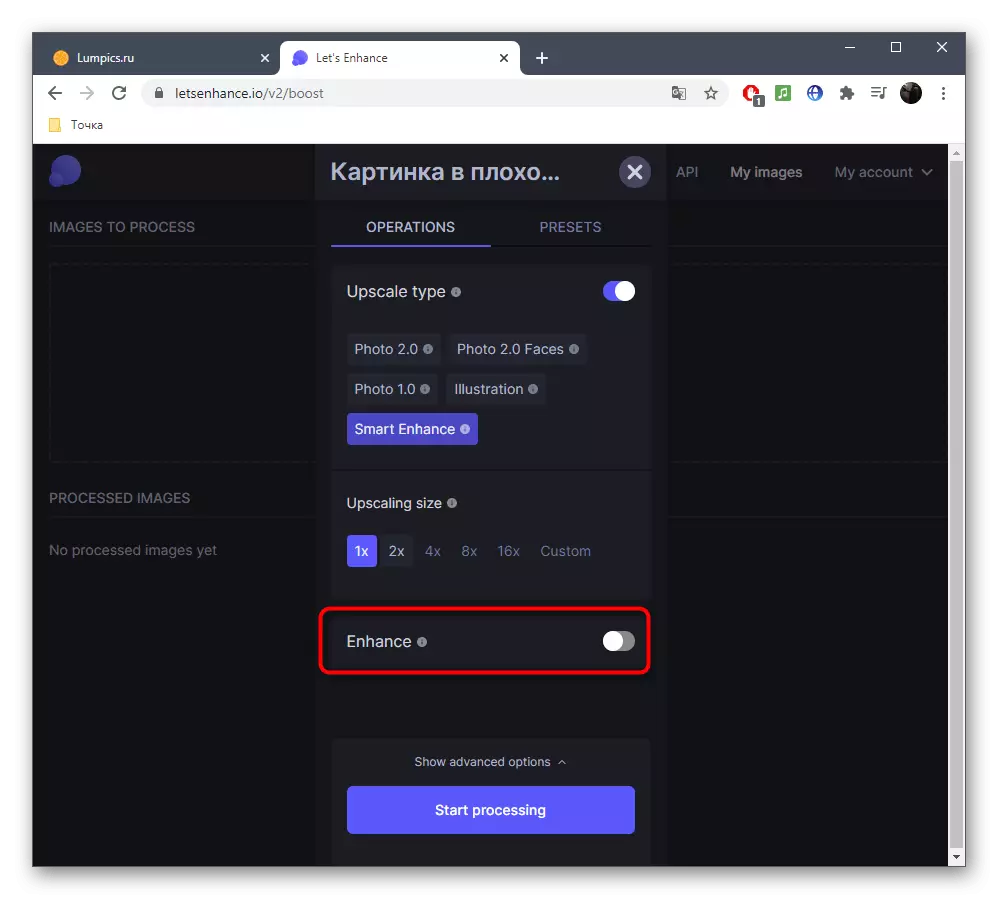
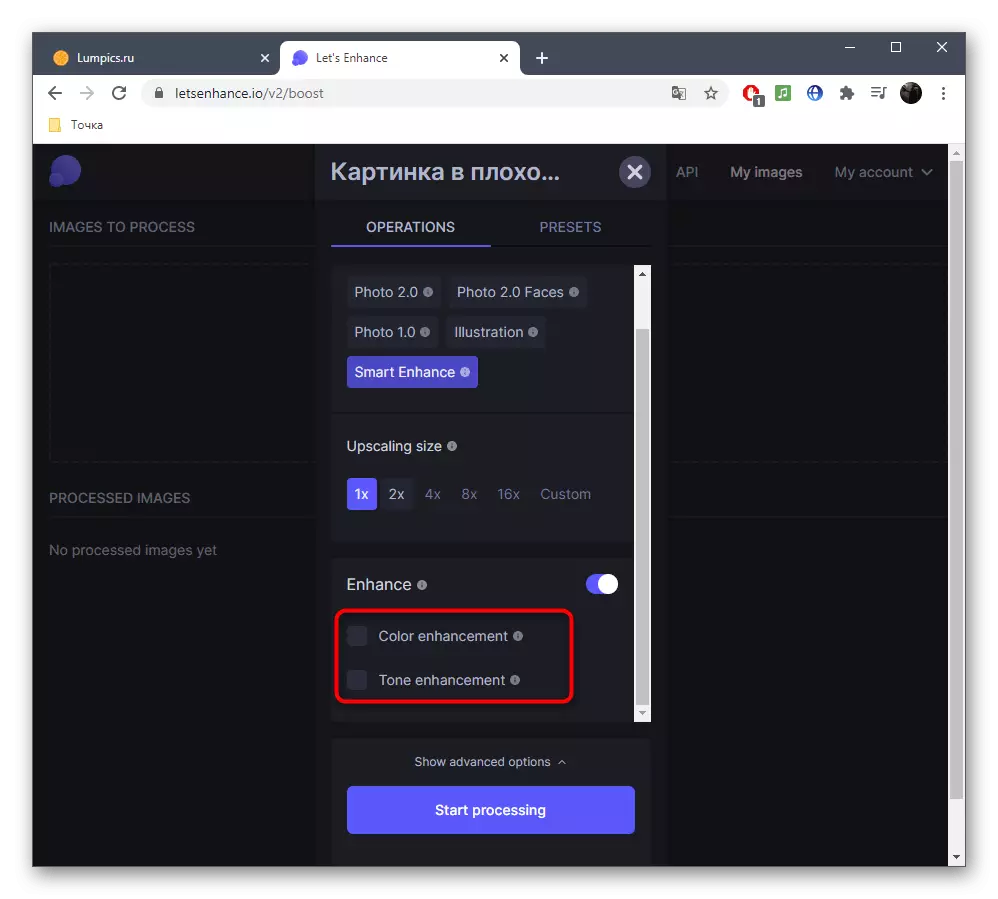
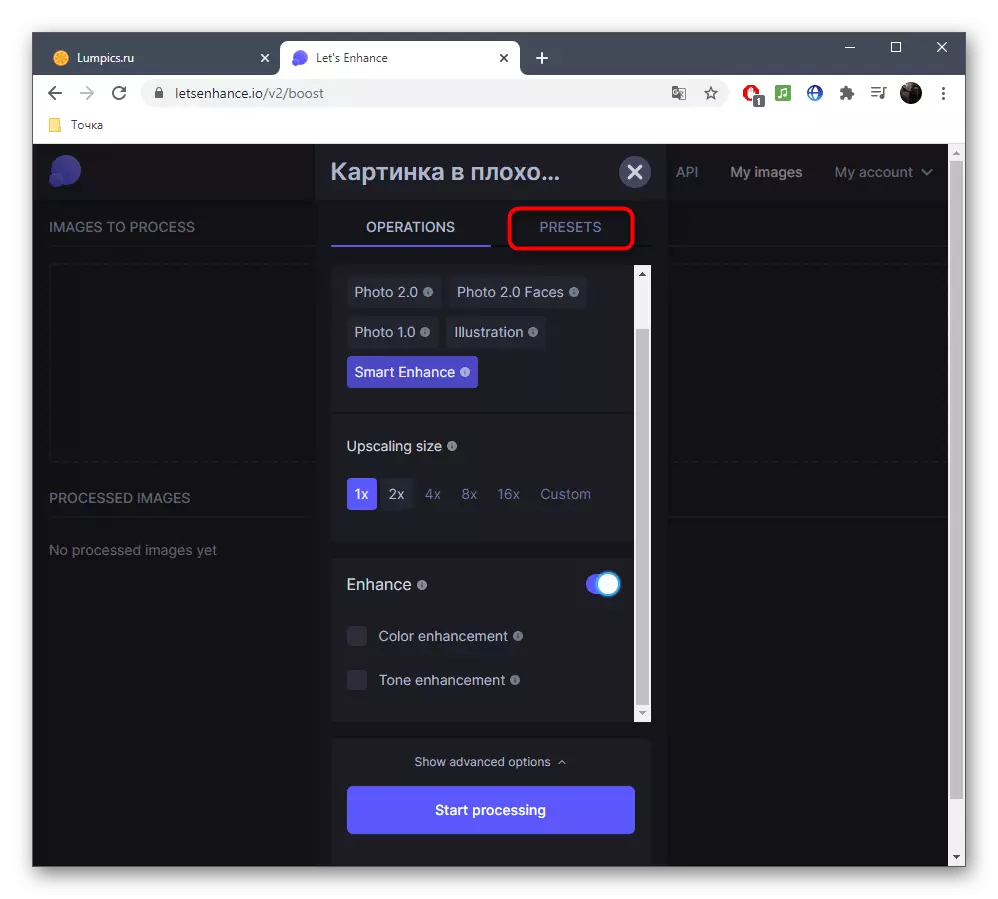
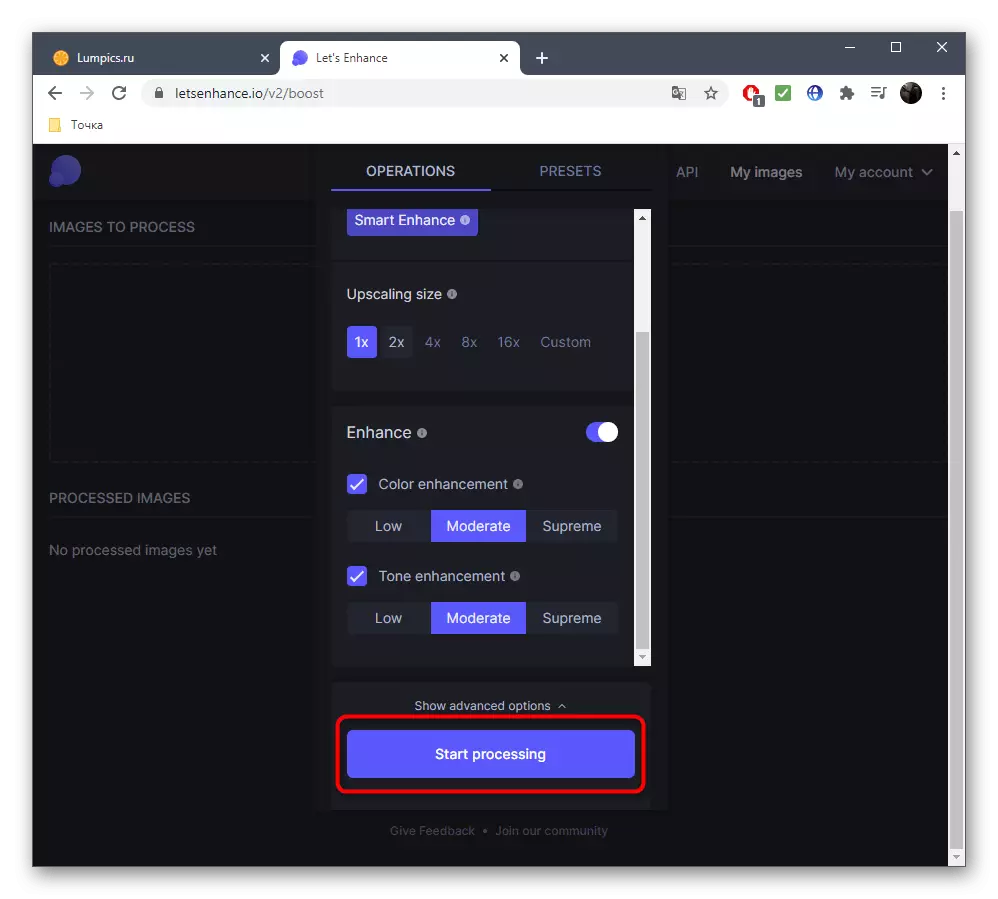
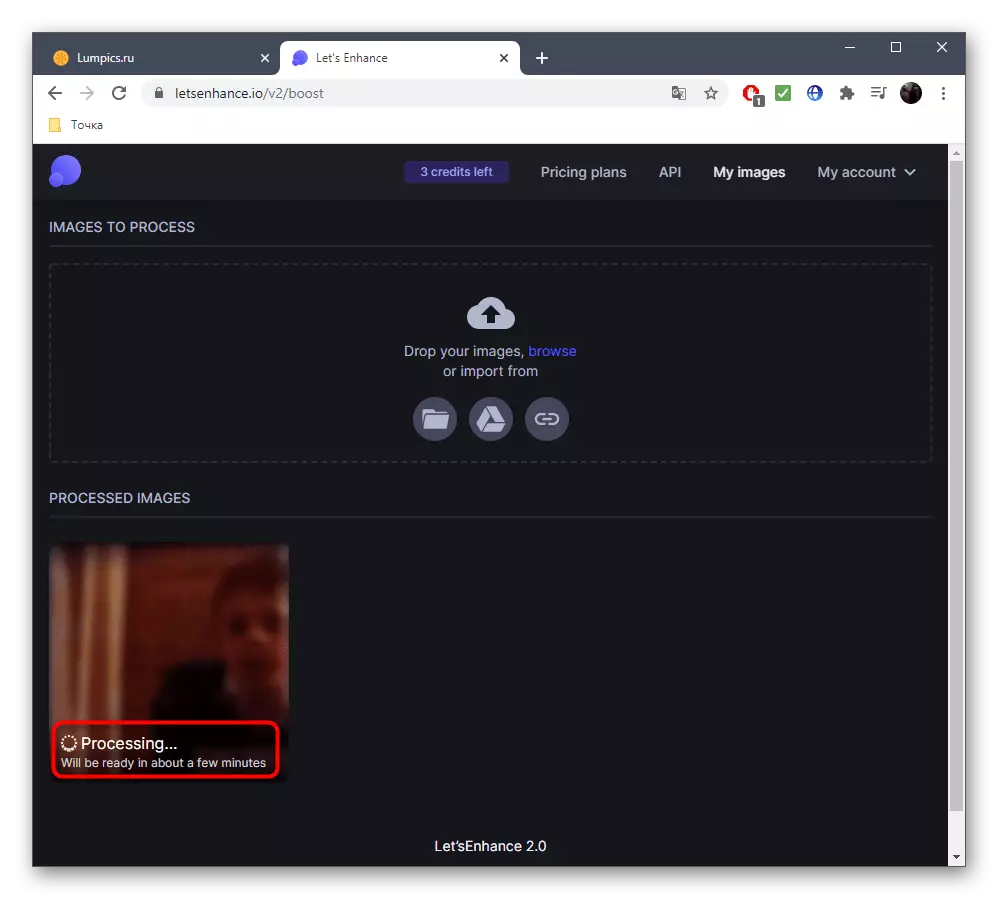
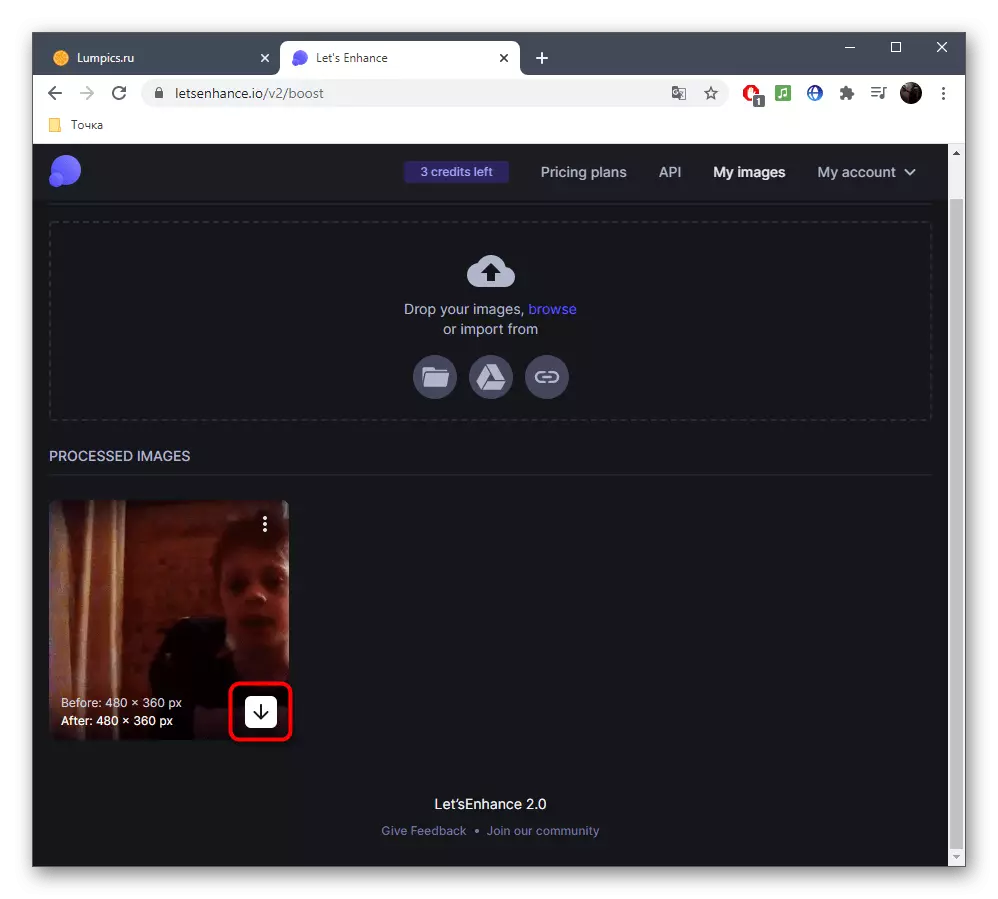

Methode 2: Deep-Image
Deep-Image ist eine direkte Alternative zur zuvor diskutierten Website, die auf dieselbe Weise mit Ausnahme nur mehrerer Einstellungen funktioniert. Hier müssen Sie auch ein persönliches Konto erstellen, um den freien Zugriff auf fünf Bildverarbeitung zu erhalten.
Gehen Sie zum Online-Service-Tiefe
- Klicken Sie auf der Hauptseite der Site auf den Bereich, um ein Foto auszuwählen, um eine Form der Registrierung zu eröffnen.
- Melden Sie sich bei Google oder von Scratch ein Konto an und bestätigen Sie ihn.
- Wiederholen Sie den Bildauswahl-Taster zur Verarbeitung.
- Finden Sie es in der "Explore" und wählen Sie die gewünschte Datei aus.
- Überprüfen Sie bei Bedarf den Wert, auf den Sie das Bild ändern möchten.
- Aktivieren Sie dann die Entfernungsoption von Artefakten, die in unserem Fall große Pixel auf dem Foto befinden.
- Klicken Sie auf die Schaltfläche "Verbessern des Bildes", um die Verarbeitung zu starten.
- Dieser Vorgang wird buchstäblich ein paar Sekunden dauern, und Sie können den Fortschritt auf derselben Registerkarte befolgen.
- Ziehen Sie den Schieberegler, um das Ergebnis sofort vor der Verarbeitung und danach zu vergleichen.
- Klicken Sie oben auf der Registerkarte auf "Bild herunterladen", wenn die endgültige Option erfüllt ist.
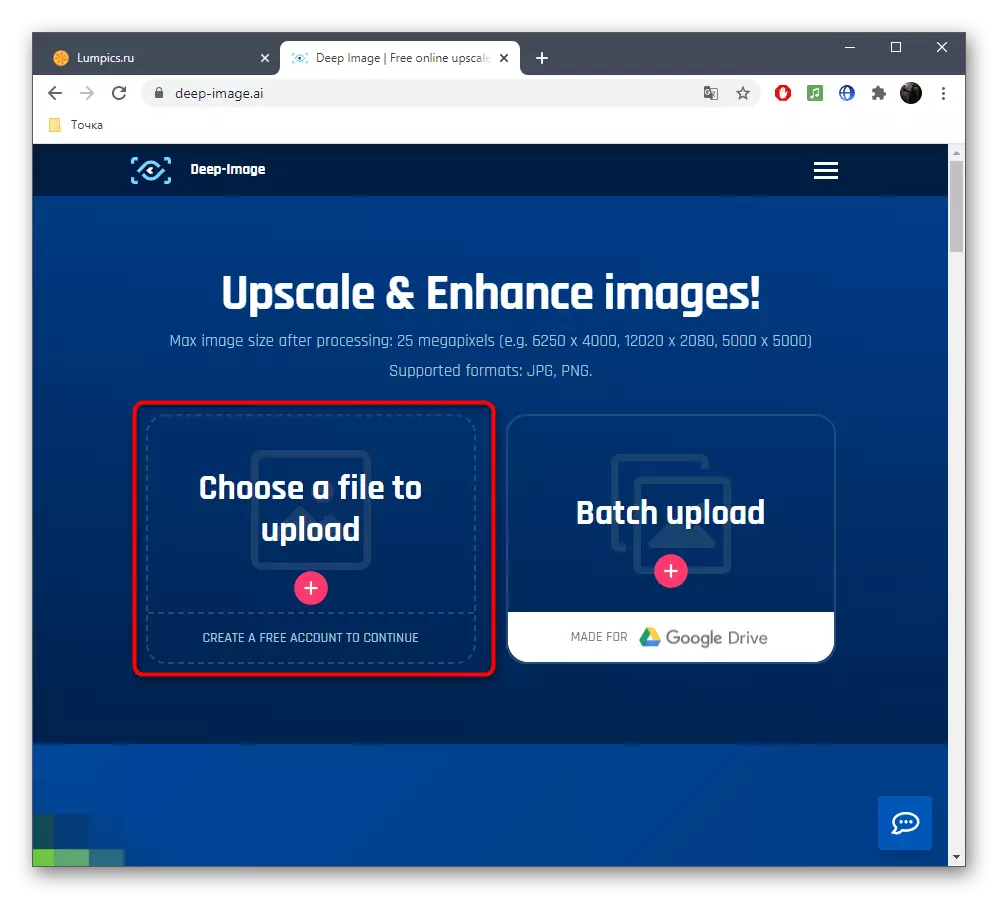
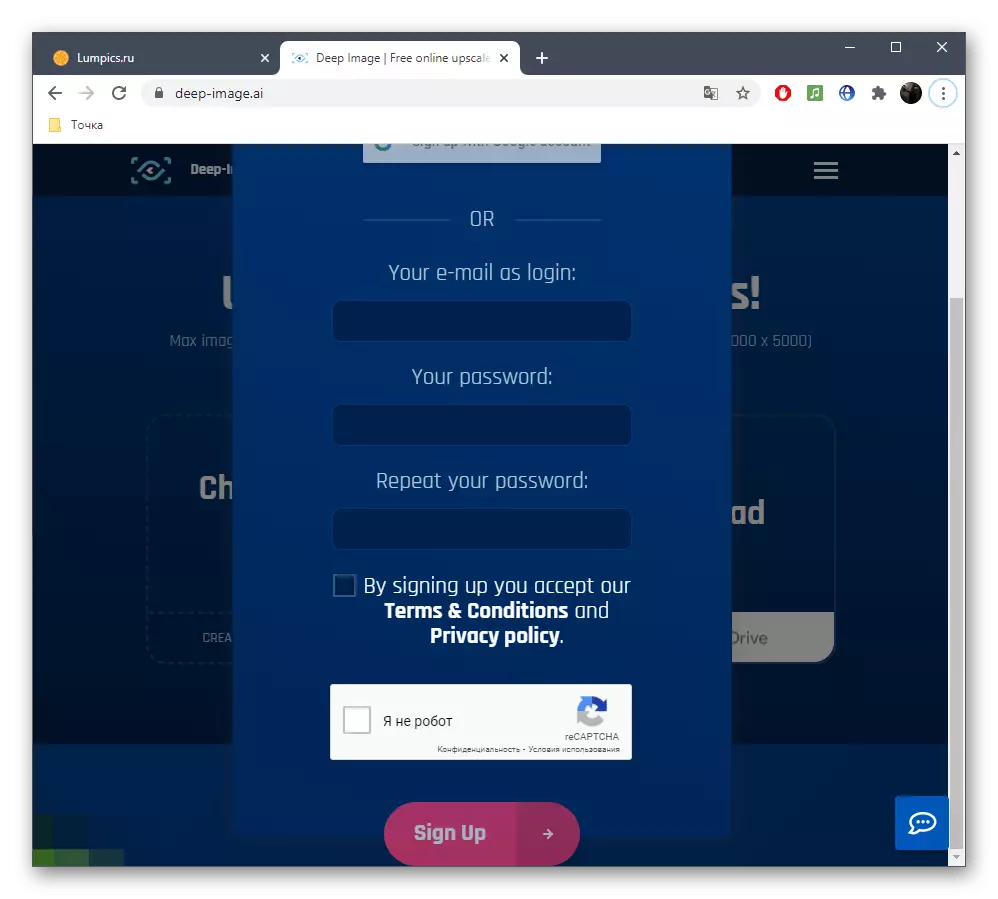
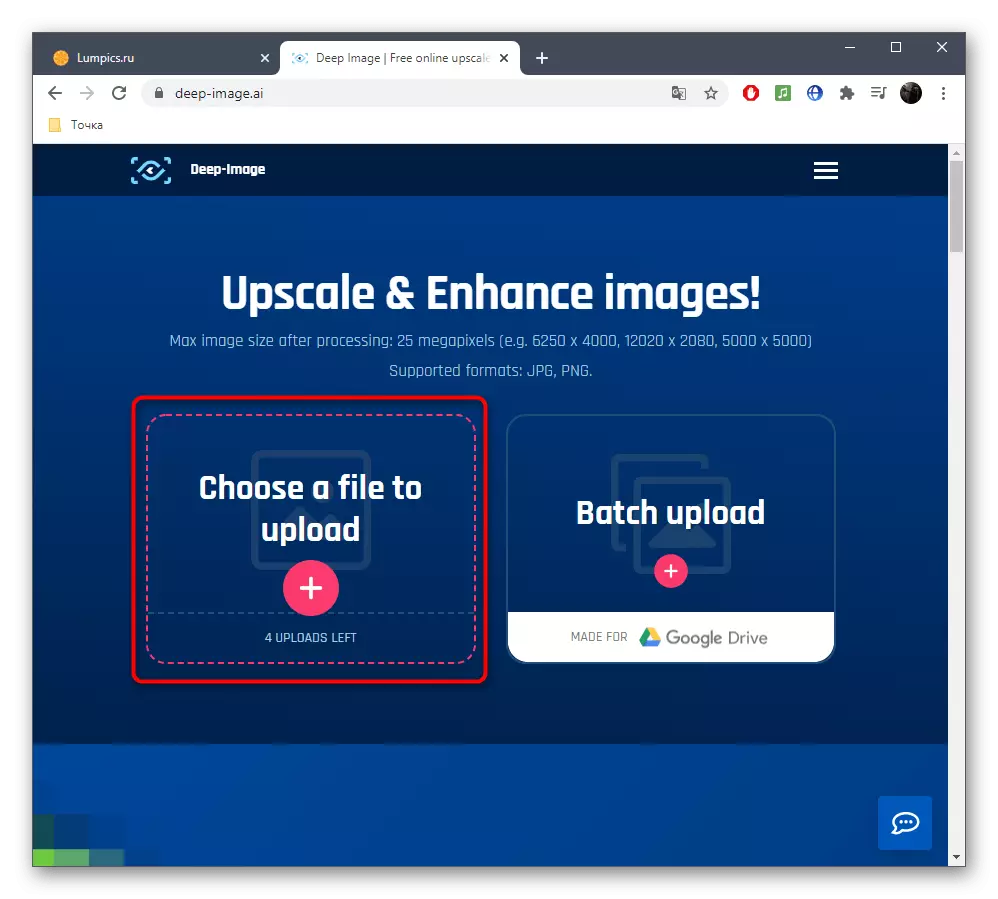
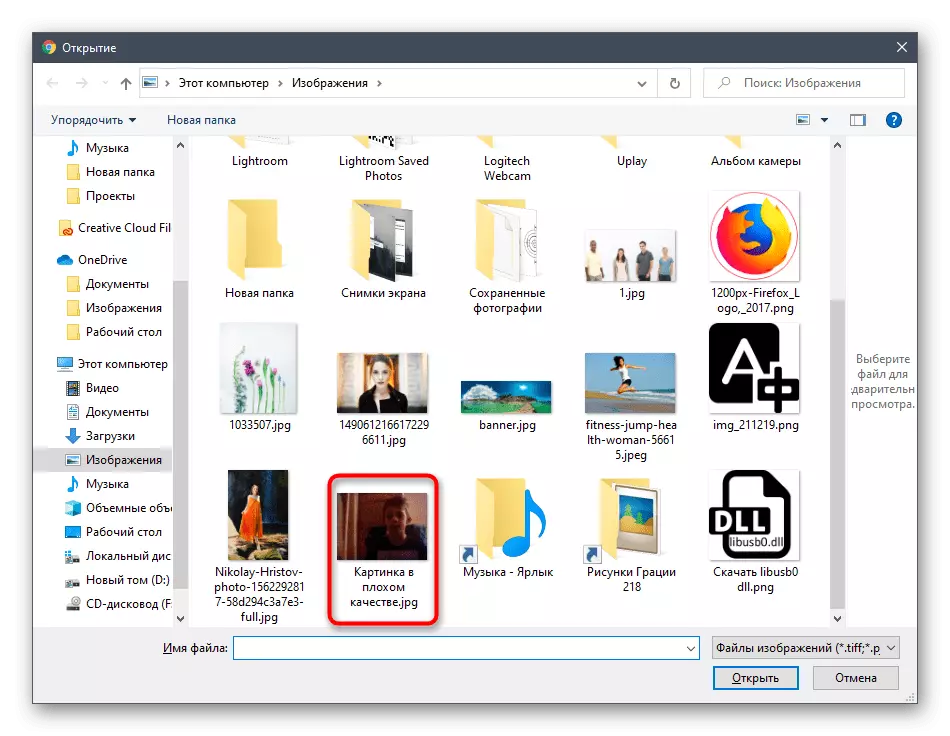
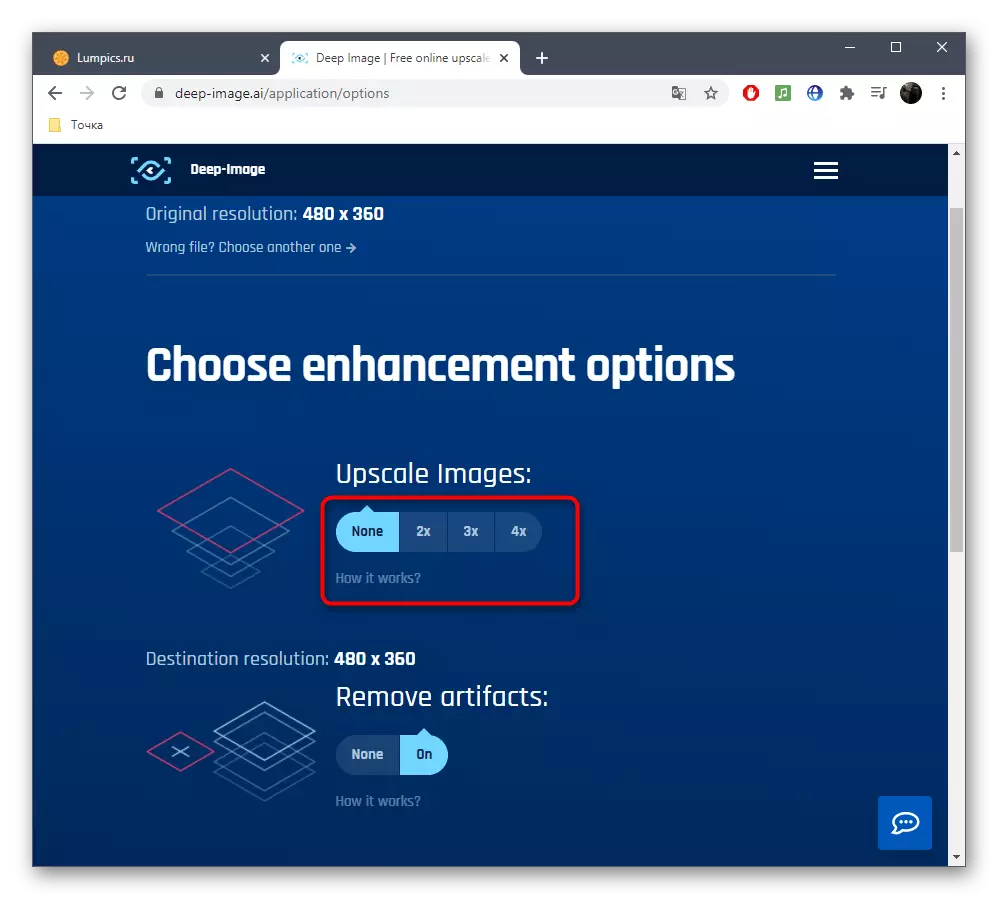
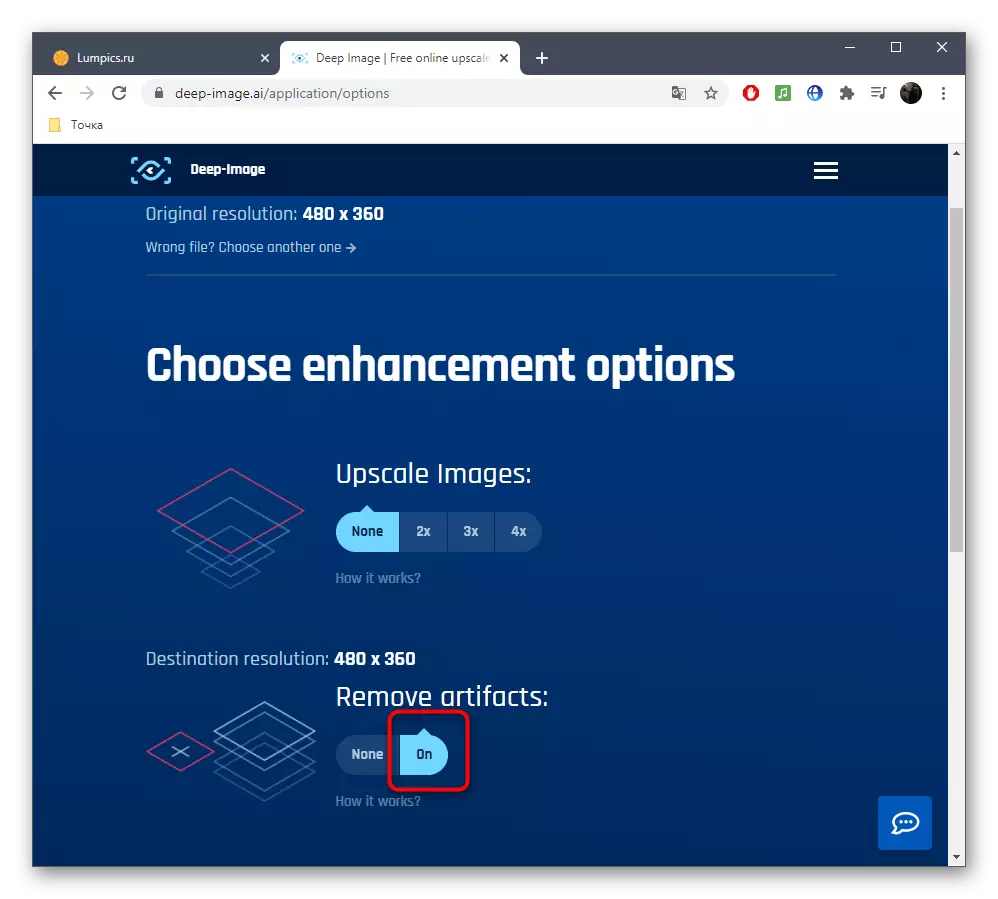
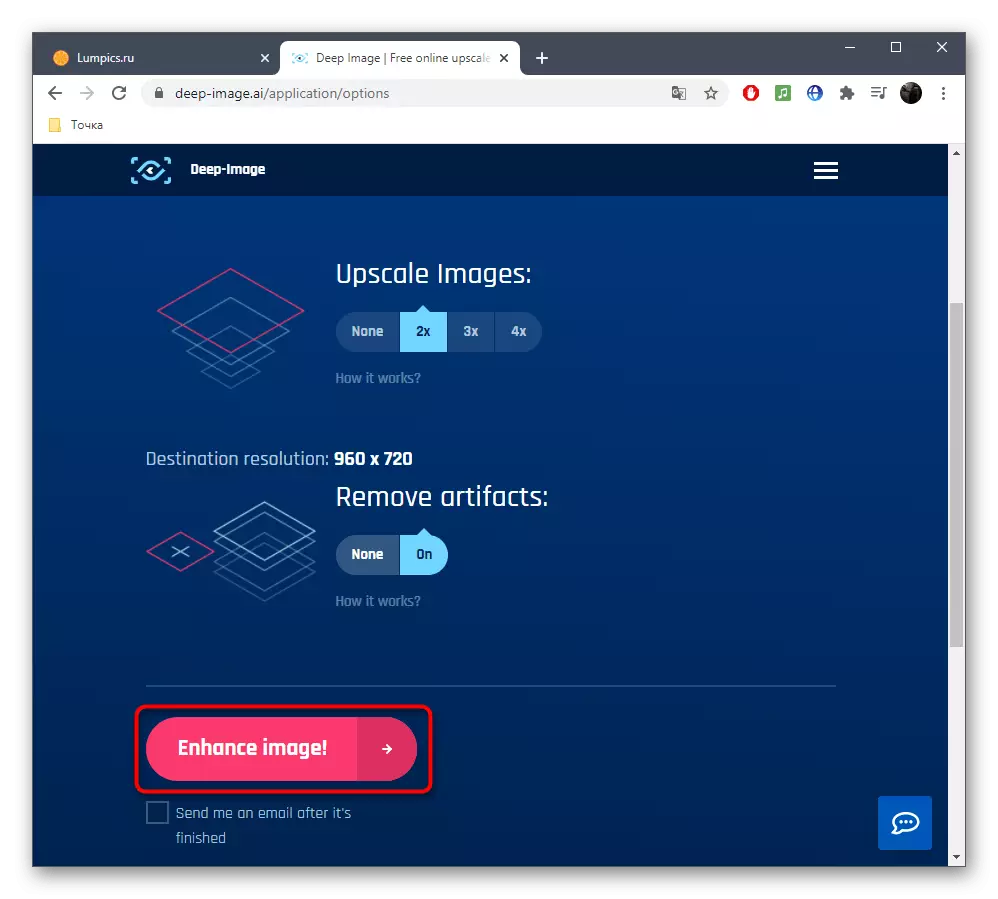
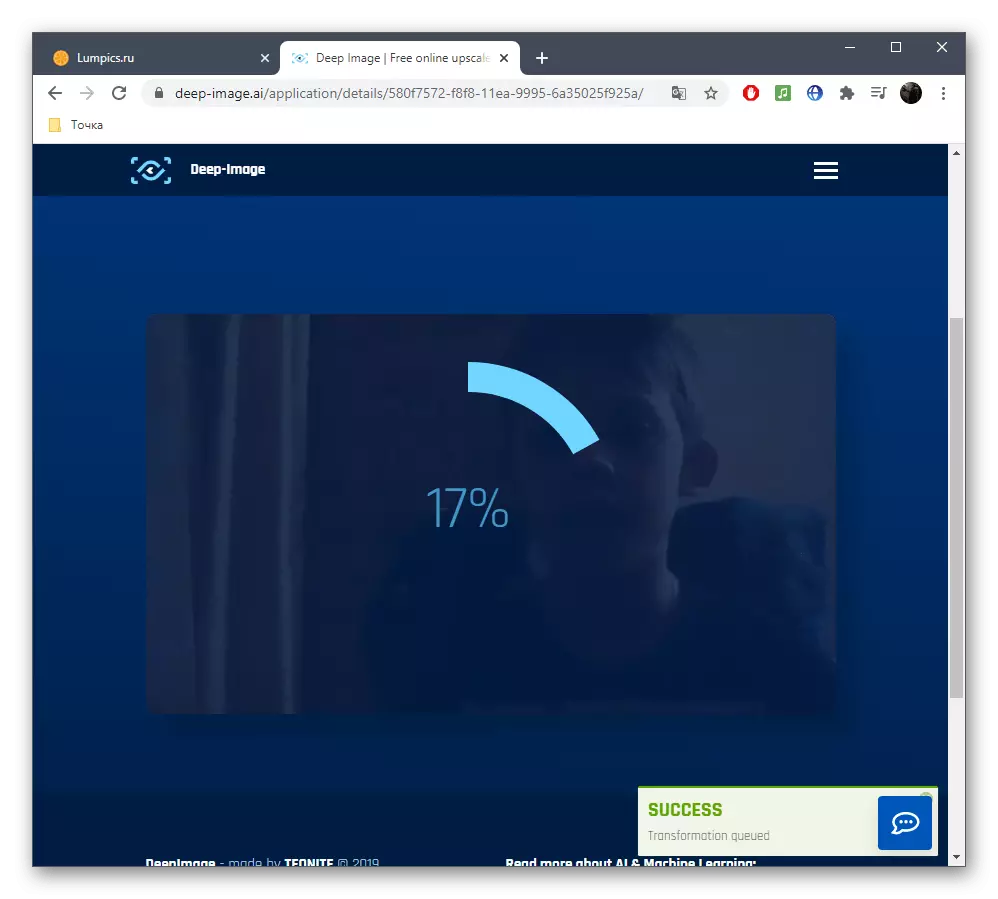
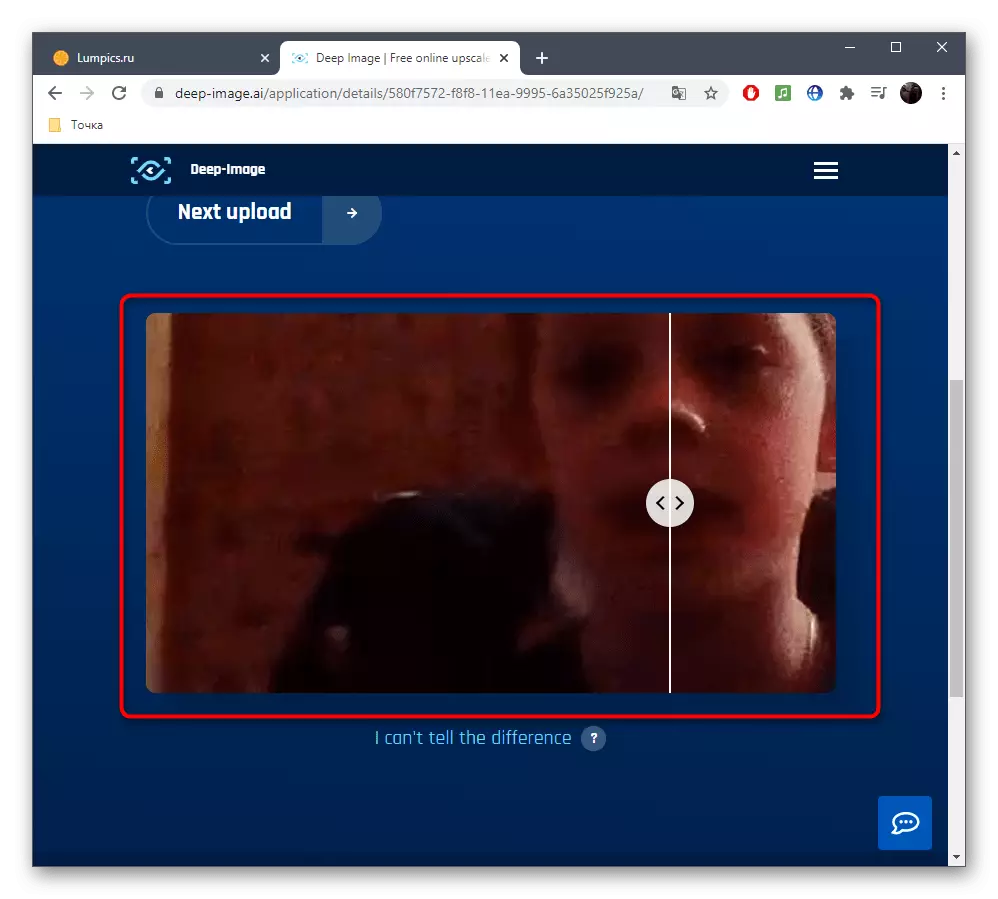
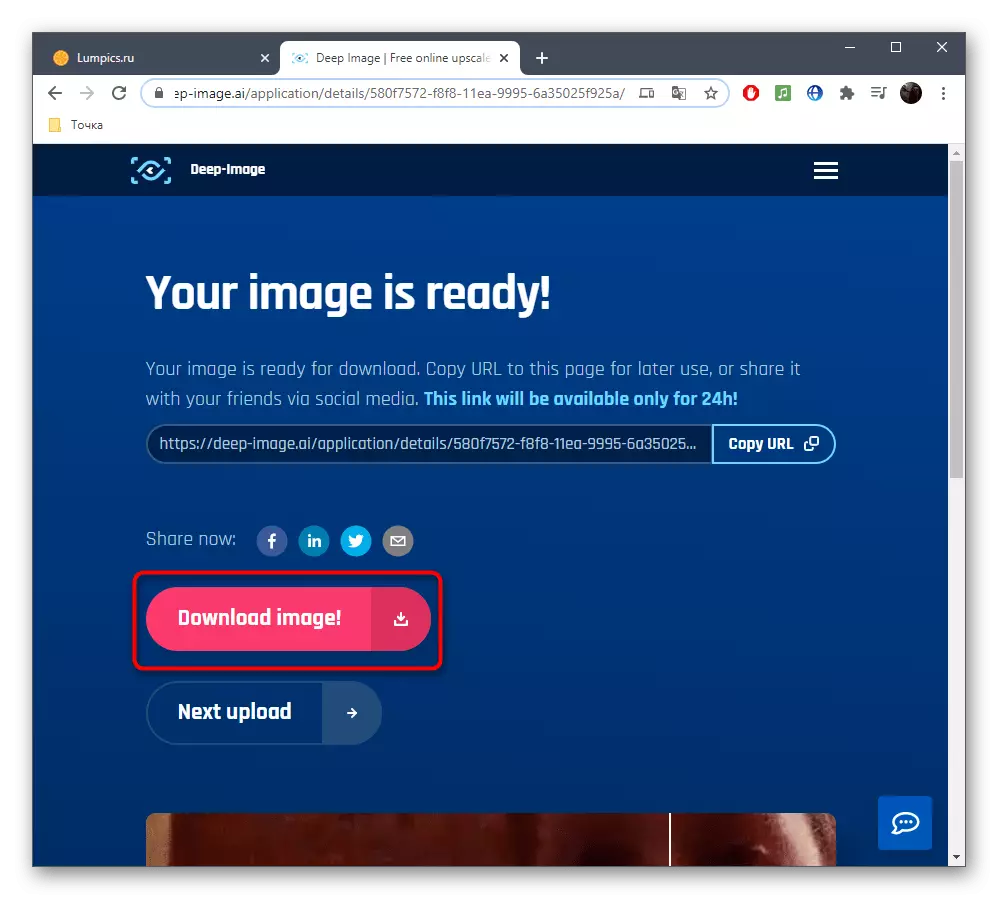
Methode 3: Verbessern Sie das Foto
Die neueste Site namens Verbesserung von Foto arbeitet auf dem Prinzip der Beseitigung von Gesichtsmängeln auf dem Foto, aber dieser Arbeitsalgorithmus ist ziemlich geeignet, um große Pixel loszuwerden, aber das Ergebnis ist aufgrund der zu starken Wirkung nicht immer geeignet. Es sei darauf hingewiesen, dass der Benutzer die Wahl zwischen zwei verschiedenen Verarbeitungsoptionen hat, die sich bei der Macht der Löschen von Mängeln unterscheiden.
Gehen Sie zum Online-Service, um das Foto zu verbessern
- Klicken Sie auf den Link, um auf der gewünschten Seite zu gelangen, in der Sie sofort zur Auswahl des Bildes auf dem Computer gehen können.
- Verwenden Sie den Standard "Dirigent", wie es bereits oben gezeigt wurde, und warten Sie dann auf die Verarbeitung.
- Überprüfen Sie zwei verschiedene Behandlungen, die wir bereits im vorherigen Absatz gesprochen haben.
- Öffnen Sie das Bild in Vollbild, um alle Details anzuzeigen.
- Wählen Sie Ihre Lieblingsversion aus und klicken Sie auf eine speziell ausgewiesene Schaltfläche, um die Datei auf dem PC herunterzuladen.
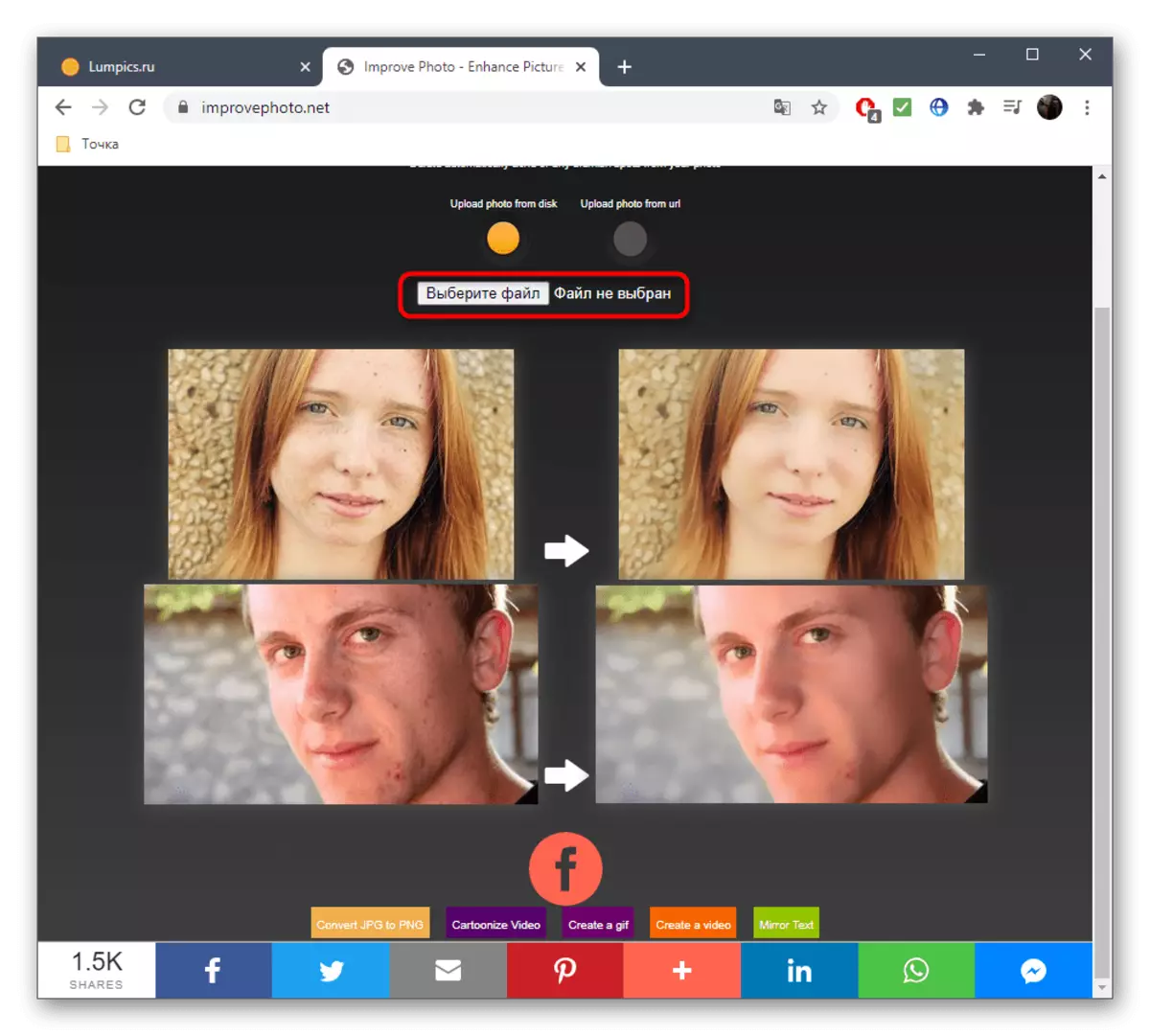
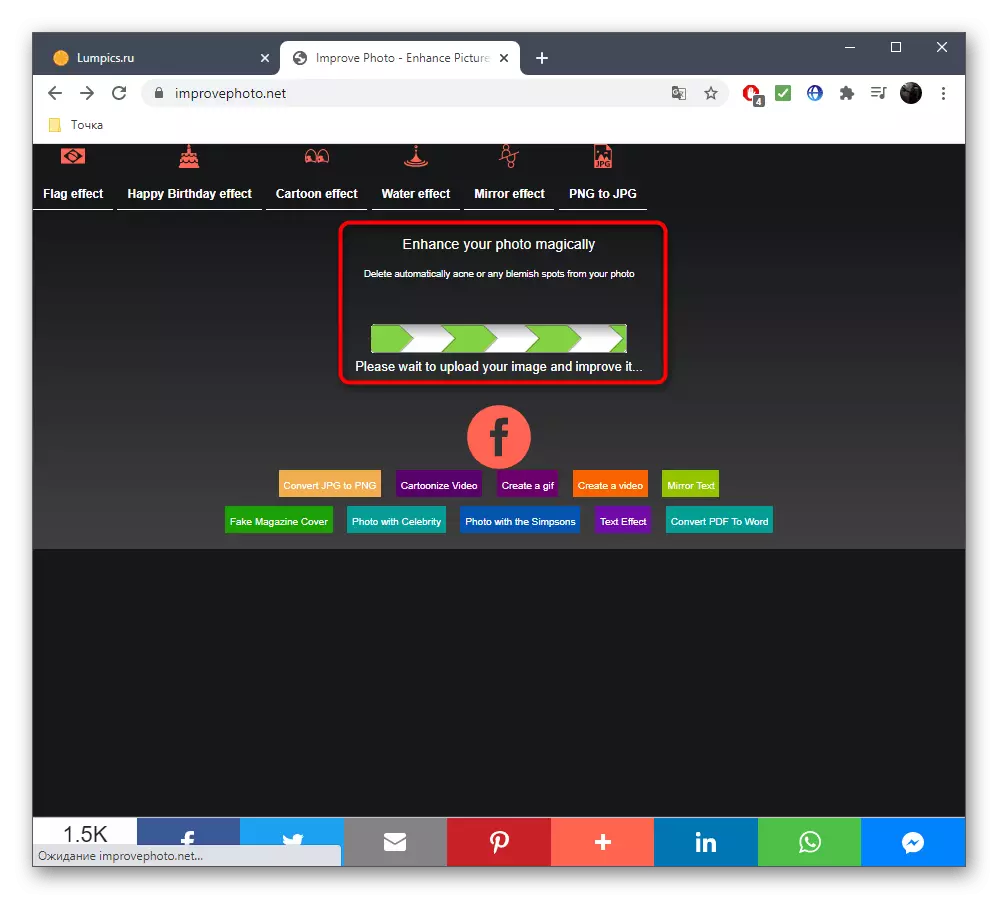
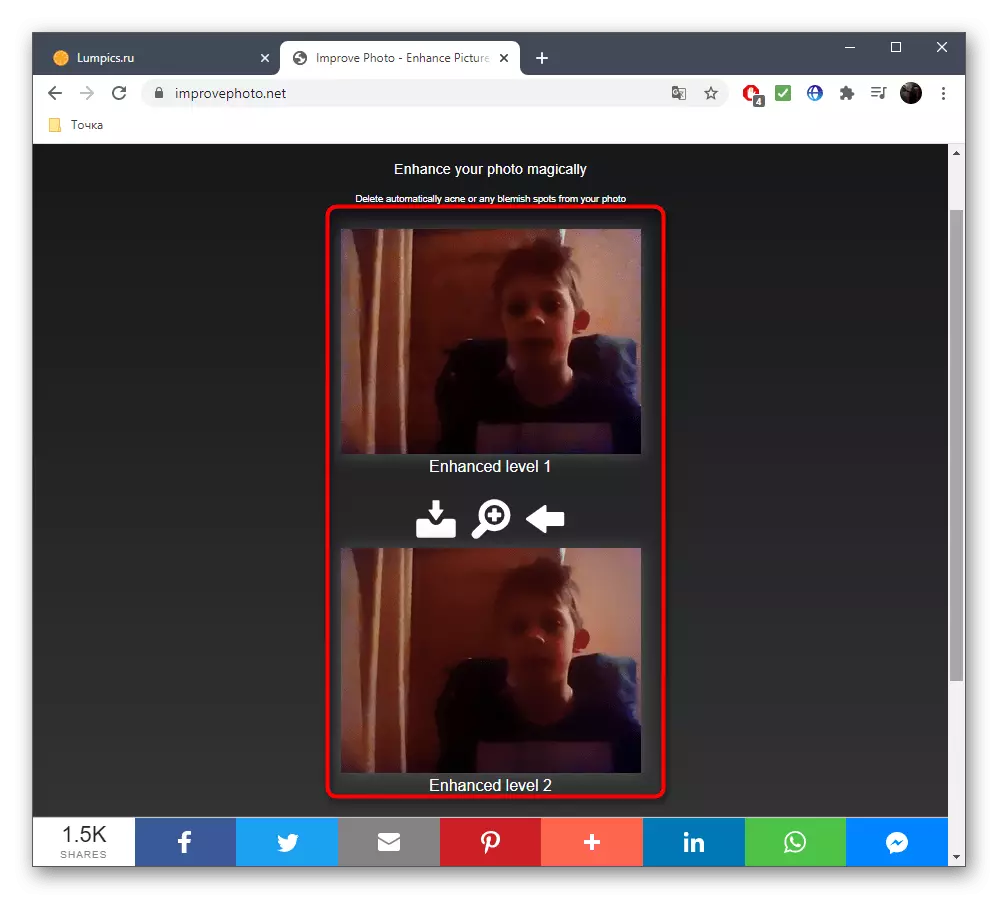
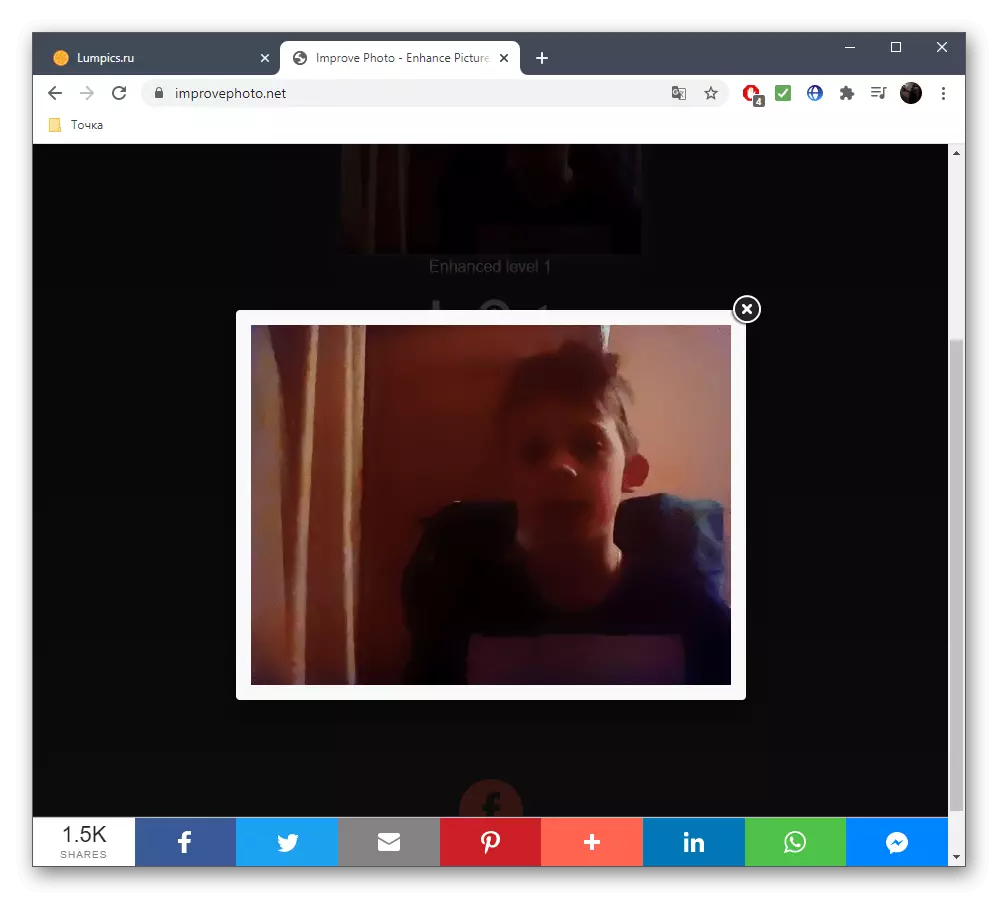
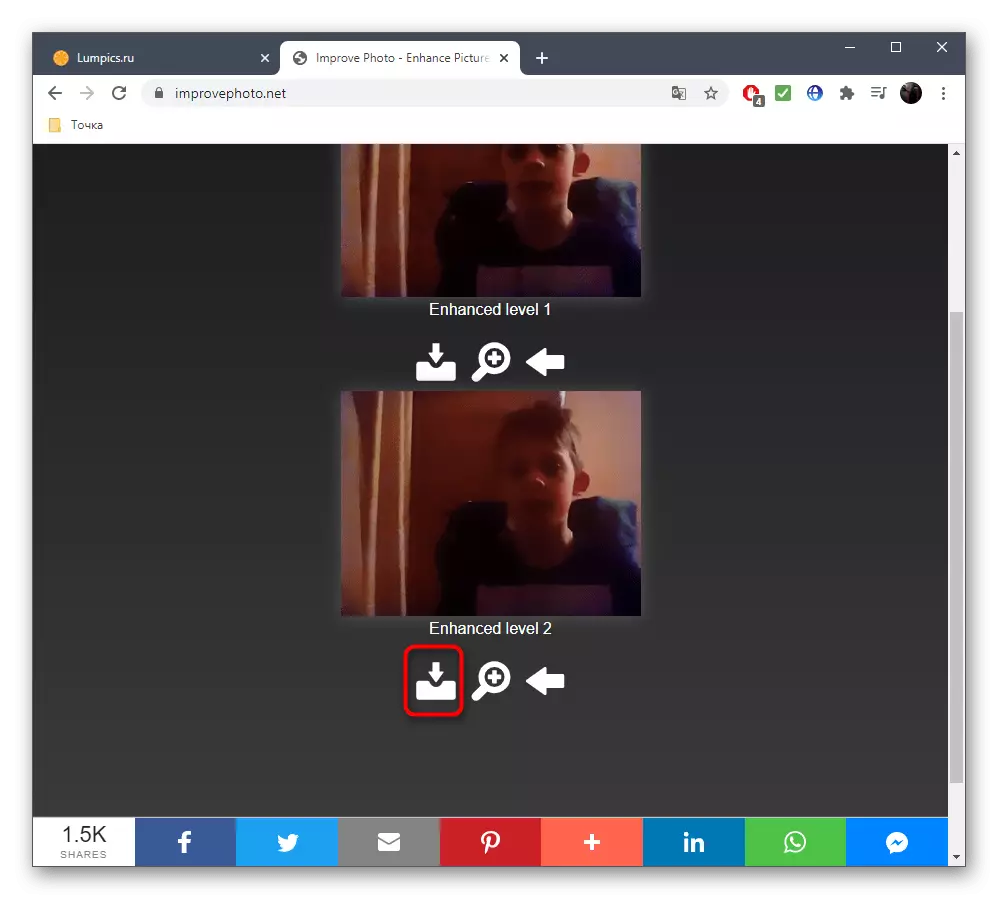
Darüber hinaus stellen wir fest, dass eine extrem selten funktionierende Methode darin besteht, die Fotoauflösung zu reduzieren, aber diese Aktion wird mit anderen Online-Services durchgeführt. Wenn die vorgeschlagenen Optionen nicht gefunden wurden, berücksichtigen Sie dies, indem Sie auf den untenstehenden Link zu einem anderen Anweisungen auf dem Link gehen.
Lesen Sie mehr: Ändern der Erlaubnis von Fotos online
Um Pixel auf dem Foto zu entfernen, ermöglicht eine spezielle Software, in der sich alle erforderlichen Tools dafür befinden. Natürlich muss es auf den Computer heruntergeladen werden, aber manchmal ist es unmöglich, ohne dass Sie ein wirklich spürbares und qualitatives Ergebnis erreichen müssen.
Lesen Sie auch: Drei Wege zum glatten Pixel-Damen in Photoshop
