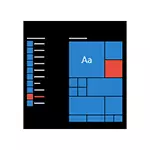
In diesem Handbuch wird detailliert beschrieben, wie Sie die empfohlenen Anwendungen im Startmenü deaktivieren und die Süßigkeiten Crush Soda Saga, Bubble Witch 3 SAGA und einen anderen Müll, der nach dem Löschen in Windows 10 nicht wieder installiert ist, deaktiviert werden.
Schalten Sie die Empfehlungen des Startmenüs in den Parametern aus
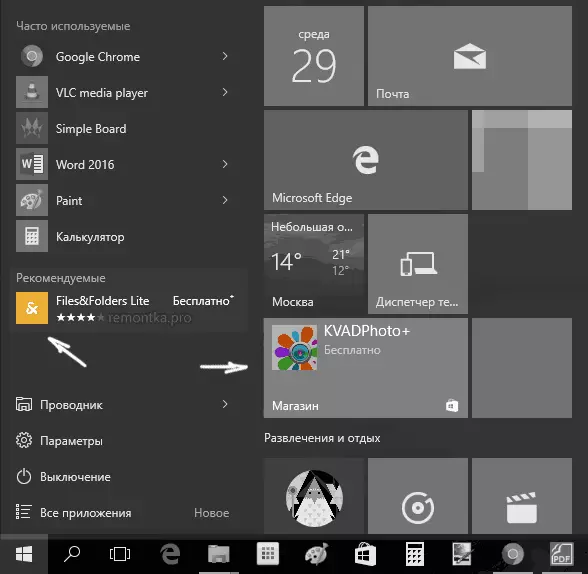
Deaktivieren Die empfohlenen Anwendungen (z. B. auf dem Screenshot) erfolgt relativ einfach - mit den entsprechenden Parametern zum Personalisieren des Startmenüs. Das Verfahren wird wie folgt sein.
- Gehen Sie zu Parametern - Personalisierung - Start.
- Deaktivieren Sie die manchmal, um die Empfehlungen im Startmenü anzuzeigen und die Parameter zu schließen.
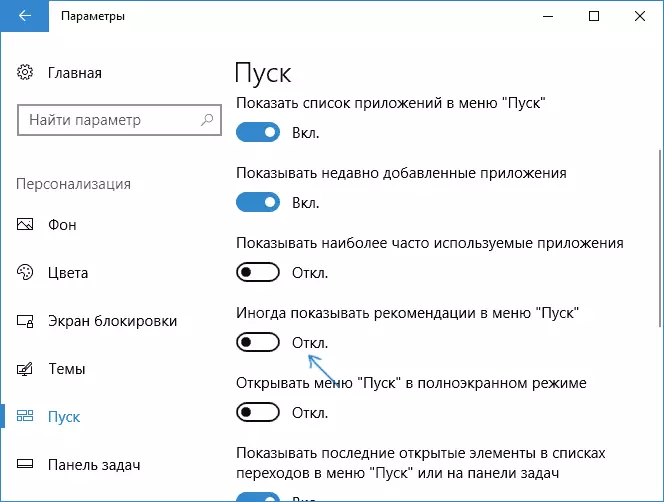
Nach der Änderung der angegebenen Einstellungen wird das "empfohlene" Element auf dem linken Teil des Startmenüs nicht mehr angezeigt. Es werden jedoch immer noch Vorschläge in Form von Fliesen auf der rechten Seite des Menüs angezeigt. Um es loszuwerden, müssen Sie die oben genannten "Microsoft Consumer Chancen" vollständig deaktivieren.
So deaktivieren Sie die automatische Neuinstallation von Candy Crush Soda Saga, Bubble Witch 3 SAGA und anderen unnötigen Anwendungen im Startmenü
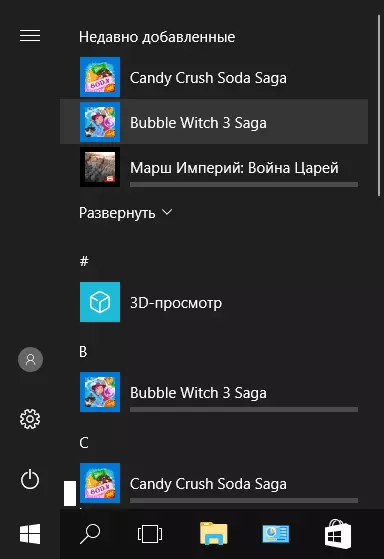
Deaktivieren der automatischen Installation unnötiger Anwendungen, auch nach ihrer Entfernung, ist jedoch etwas komplizierter, aber auch möglich. Dazu müssen Sie Microsoft Consumer-Erfahrungen in Windows 10 deaktivieren.
Deaktivieren Sie Microsoft Consumer-Erfahrung in Windows 10
Deaktivieren Sie Microsoft Consumer Experience-Funktionen (Microsoft Consumer-Möglichkeiten), die an die Lieferung von Werbeangeboten in der Windows 10-Schnittstelle unter Verwendung des Windows 10-Registrierungs-Editors gerichtet ist.
- Drücken Sie WIN + R-Tasten und geben Sie den Regedit ein und drücken Sie ENTER (oder geben Sie den Regtext in der Suche nach Windows 10 ein und fahren Sie von dort aus).
- Gehen Sie im Registry-Editor in den Abschnitt (Ordner links) HKEY_LOCAL_MACHINE \ Software \ Richtlinien \ Microsoft \ Windows \, und klicken Sie dann mit der rechten Maustaste auf den Abschnitt "Windows" und wählen Sie im Kontextmenü "Erstellen" - "Sektion". Geben Sie den Namen des Abschnitts "Cloudcontent" an (ohne Anführungszeichen).
- Auf der rechten Seite des Registrierungs-Editor mit dem Abschnitt CloudContent ausgewählt, mit der rechten Maustaste und wählen Sie die Create - DWORD-Parameter (32 Bit, auch für einen 64-Bit-OS) und stellen Sie den Namen des disablewindowsconsumerfeatures Parameter nach dem Klick auf zweimal und gibt den Wert 1 für den Parameter. Auch schaffen die DISABLESOFTLANDING Parameter und auch den Wert 1 für sie festgelegt. Als Ergebnis soll alles auf dem Screenshot trainieren.
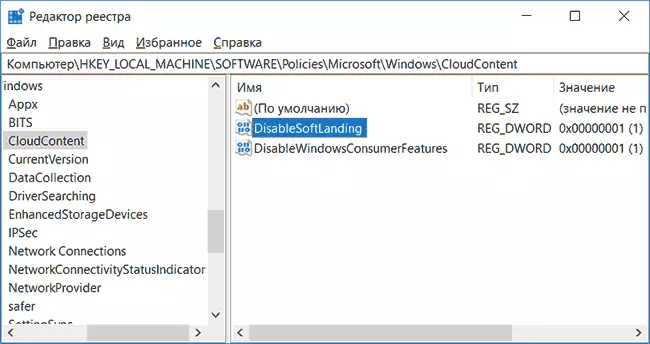
- Gehen Sie auf die HKEY_CURRENT_USER \ Software \ Microsoft \ Windows \ Currentversion \ ContentDeliveryManager Registrierungsschlüssel und erstellen Sie einen DWORD32 Parameter dort für den SilentInstalledAppsEnabled Namen und den Wert 0 für sie festgelegt.
- Schließen Sie den Registrierungs-Editor und starten Sie entweder den Leiter oder den Computer neu starten um die Änderungen Änderungen wirksam werden.
Wichtiger Hinweis: Nach dem Neustart können Sie nicht benötigte Anwendungen im Startmenü wieder installiert werden (wenn Sie es das System hinzufügen, wird das System initialisiert, bevor Sie die Einstellungen ändern). Warten Sie, wenn sie „heruntergeladen“ und entfernen Sie sie (im Menü auf der rechten Maustaste gibt es einen Punkt für diese) - nach, dass sie nicht wieder erscheinen.
Alles, was oben beschrieben wird durch das Erstellen und Ausführen eine einfache BAT-Datei mit Inhalt (siehe So erstellen Sie eine BAT-Datei in Windows) durchgeführt werden kann:
reg "HKEY_LOCAL_MACHINE \ SOFTWARE \ Policies \ Microsoft \ Windows \ CloudContent" / v "DisableWindowsConsumerFeatures" / t reg_dword / d 1 / f reg add "HKEY_LOCAL_MACHINE \ SOFTWARE \ Policies \ Microsoft \ Windows \ CloudContent" / v "DisableSoftLanding" / t hinzufügen REG_DWORD / D 1 / F REG Add "HKEY_CURRENT_USER \ Software \ Microsoft \ Windows \ Currentversion \ ContentDeliveryManager" / V "SilentInstalledAppsEnabled" / T reg_dword / d 0 / fAuch, wenn Sie Windows 10 professionelle und höher haben, können Sie den Redakteur einer lokalen Gruppenrichtlinien des Benutzers Funktionen deaktivieren.
- Drücken Sie Win + R und geben Sie die gpedit.msc die lokale Gruppenrichtlinien-Editor zu starten.
- Zur Computerkonfiguration - Administrative Vorlagen - Windows-Komponenten - Cloud Inhalt.
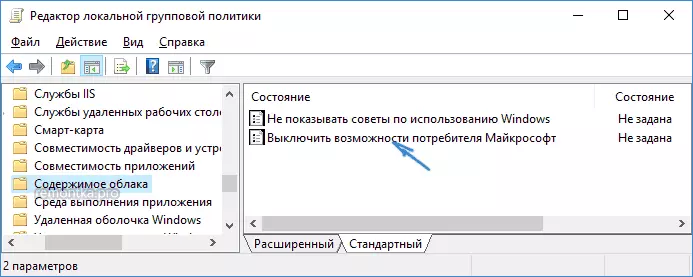
- Auf der rechten Seite, doppelklicken Sie auf den „Disable Microsoft Consumer Opportunity“ Parametern und Satz „Aktiviert“ für den angegebenen Parameter.
Danach starten Sie auch Ihren Computer oder Leiter. In der Zukunft (wenn Microsoft nicht etwas Neues einführen), sollten die empfohlenen Anwendungen in dem Windows 10-Startmenü nicht stören.
Update 2017: Das gleiche kann nicht manuell durchgeführt werden, aber Programme von Drittanbietern verwenden, beispielsweise in Winaero Tweaker (Option ist im Abschnitt Verhalten).
