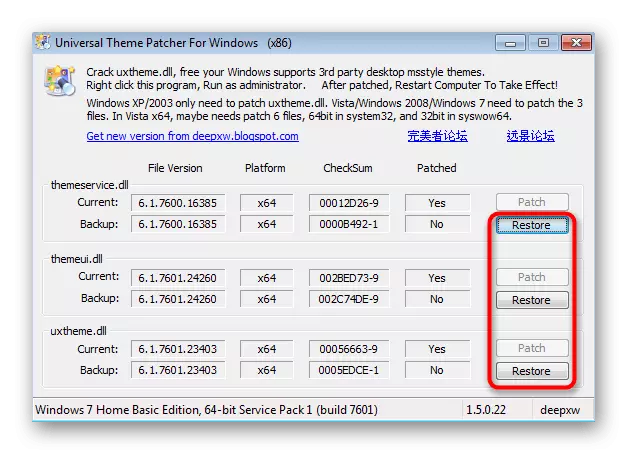Methode 1: Personalisierungsmenü
Die erste Methode ist am einfachsten zu bedienen, da er keine sekundären Aktionen erfordert, mit Ausnahme der Farbeinstellungen. Er verfügt jedoch über eine Funktion, die mit einem Aero-Modus verbunden ist, der in Windows 7 nicht in Windows 7 verfügbar ist. Wir empfehlen den Besitzern dieser Ausgaben des Betriebssystems, wir empfehlen, sofort zur Methode 3 zu wechseln, da es in ihrer Situation der einzige Arbeiter ist.
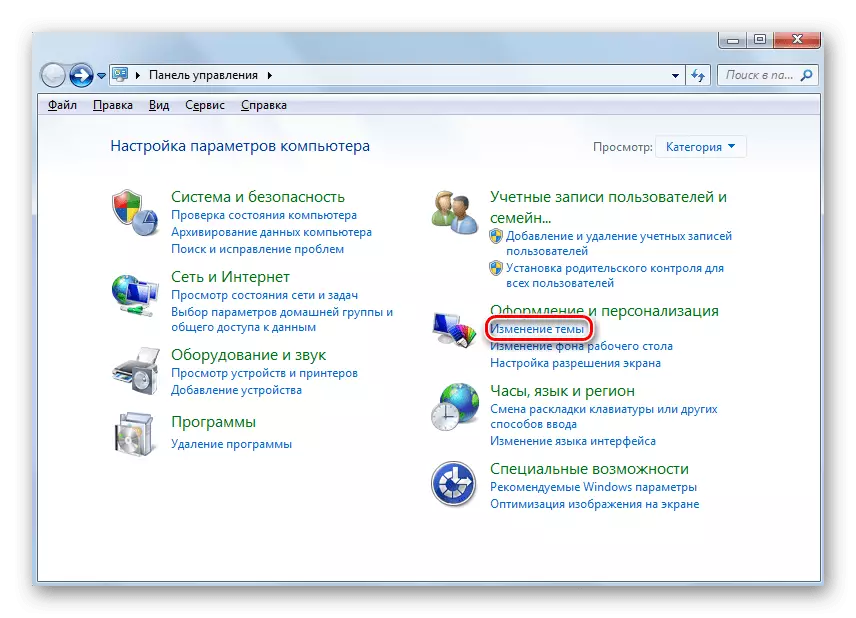
Die Benutzer, die in Betriebssystemen das Personalisierungsmenü gibt, können Sie den Aero-Modus aktivieren und zur Änderung des Themas wechseln. Lesen Sie mehr, wie Sie die Aufgabe in einem separaten Material von einem anderen von unserem Autor abschließen, indem Sie auf den untenstehenden Link klicken.
Lesen Sie mehr: Aktivieren Sie den Aero-Modus in Windows 7
Darüber hinaus beachten wir über das Vorhandensein eines fortschrittlichen Anweisungen, in der das vollständige Design der Themen des Designs im Windows-Betriebssystem 7 beschrieben wird. Klicken Sie unten auf den Kopfzeilen, um das Handbuch zu lesen und zu verstehen, wie die Farbe der Fenster geändert wird .
Lesen Sie mehr: Ändern Sie das Thema Registrierung in Windows 7
Methode 2: Bearbeiten von Registrierungseinstellungen
Diejenigen, die ein Personalisierungsmenü haben, aber er passt nicht der oben beschriebenen Einstellung, wir empfehlen die Verwendung der Registrierung, deren Parameter geändert werden kann, um eine andere Farbe auf aktive und inaktive Fenster einzustellen. Dazu müssen Sie nur wenige einfache Schritte ausführen.
- Öffnen Sie das Dienstprogramm "Run", indem Sie die Kombination von Win + R-Keys halten. Im Feld REGEDIT eingeben und die Eingabetaste drücken, um die Aktion zu bestätigen.
- Gehen Sie entlang des Pfads von HKEY_CURRENT_USER \ Software \ Microsoft \ Windows \ DWM, wo alle erforderlichen Tasten gespeichert sind.
- Es gibt dort mehrere verschiedene Parameter, aber nicht alle müssen geändert werden.
- Zunächst benötigen Sie einen Schlüssel namens "ColorizationColor". Klicken Sie zweimal mit der linken Maustaste darauf, um die Eigenschaften zu öffnen.
- Ändern Sie den Wert auf RGB in die Farbe, die Sie die Fenster hervorheben möchten. Der Farbcode selbst kann durch Google-Suchmaschine einfach durch Eingabe der entsprechenden Anforderung gefunden werden.
- Der folgende Parameter lautet "ColorizationAnterGlow" - ist für die Farbe inaktiver Windows verantwortlich, die auch einige Benutzer ändern möchten. Klicken Sie in diesem Fall auf dieselbe Weise zweimal auf die Zeile und ändern Sie den Wert.
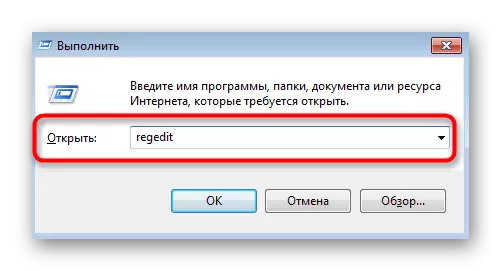
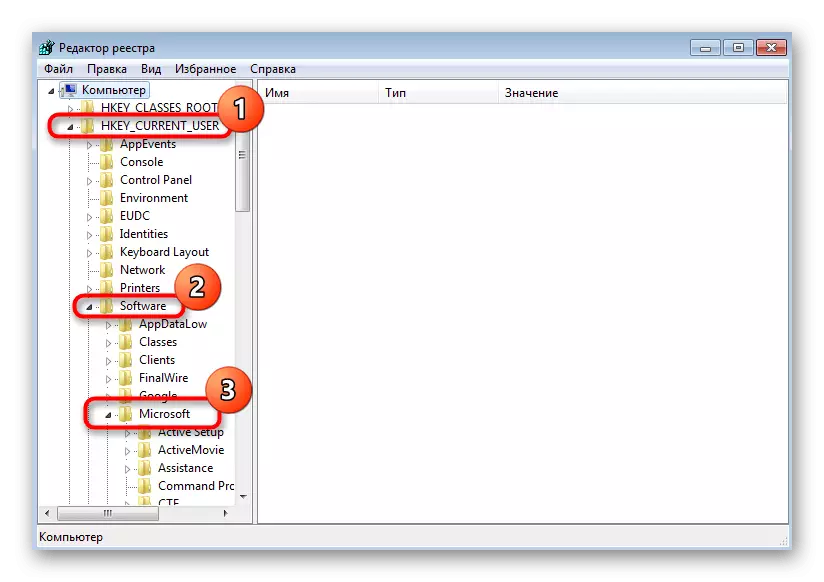
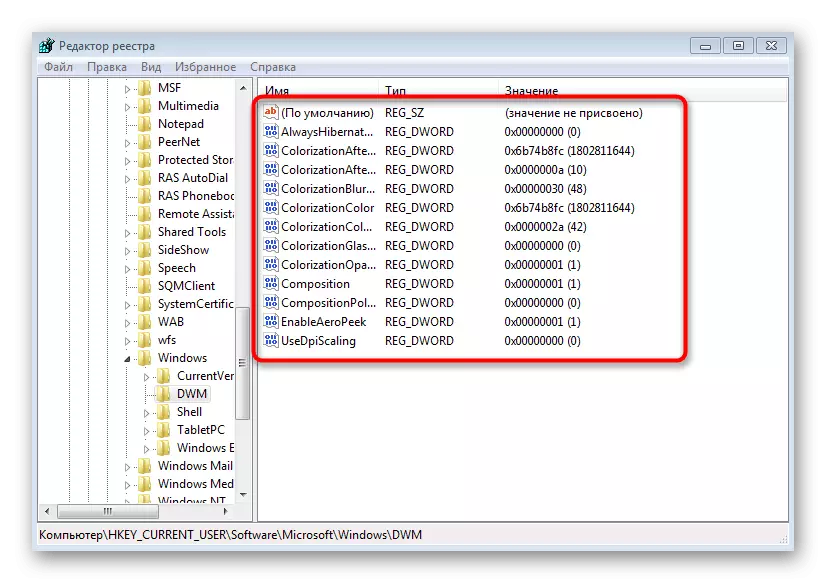
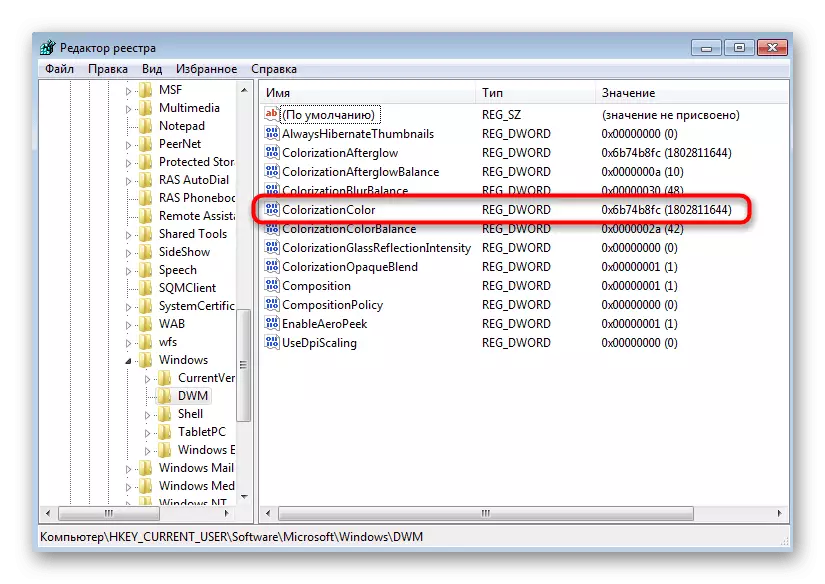

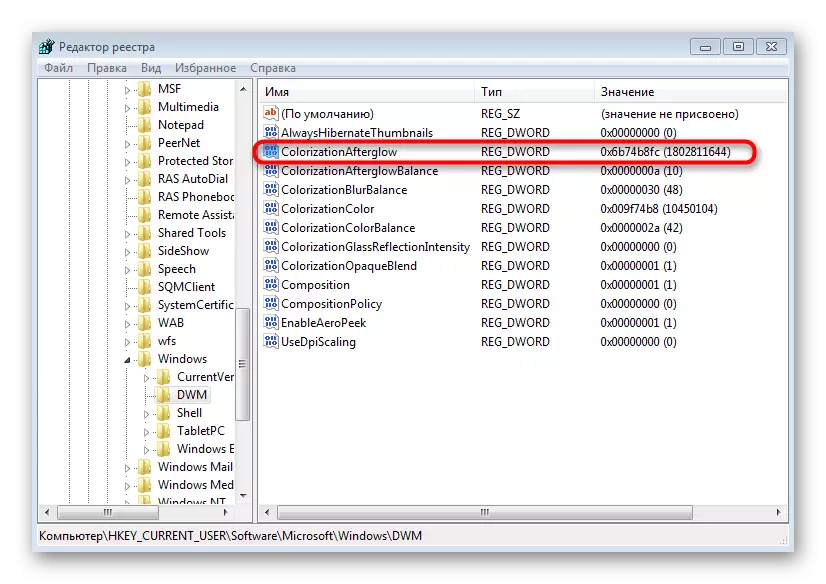
Nach der Fertigstellung müssen Sie den Computer neu starten, damit alle Änderungen in Kraft treten. Wenn Sie das nächste Mal in das Betriebssystem eingeben, müssen Sie den Unterschied bemerken. Schauen Sie sich auch die Parameter "ColorizationAnterglowborgborgborgborggewicht" und "Colorizationblurgie" und "Colorizationblurbeit", wenn Sie die Sättigung der Farbe steuern möchten oder den Effekt der Unschärfe ändern möchten.
Methode 3: Patches von Drittanbietern
Die letzte Option ist für alle geeignet, insbesondere jedoch Benutzer, die die Möglichkeit der internen Konfiguration der Personalisierung haben (Elementary Editions "Sevenki"). Mit speziellen Patches können Sie auf die Installation von Drittanbietern zugreifen, von denen viele die Standardfarbe- und Windows-Schnittstelle ersetzen.
- Anfangs müssen Sie im UniversalthremePatcher-Netzwerk finden und dieses Programm herunterladen. Stellen Sie vor dem Herunterladen sicher, dass die ausgewählte Quelle sicher ist. Verwenden Sie Dateien online, um Computerinfektionsviren zu vermeiden. Führen Sie nach dem Empfang die entsprechende ausführbare Datei aus.
Der Patch ist erfolgreich installiert, dh Sie können sicher auf die Suche nach Themen von Drittanbietern fortsetzen. Nun ist das wichtigste und schwierigste Ding, denjenigen zu finden, der minimale Änderungen des Erscheinungsbildes ergibt und nur die Farbe der Fenster betrifft, aber es ist immer noch in der Lage, diese Aufgabe zu bewältigen. Weitere Informationen zur Installation von solchen Themen finden Sie in einem separaten Artikel auf unserer Website wie folgt.
Lesen Sie mehr: Installieren Sie Designthemen von Drittanbietern in Windows 7
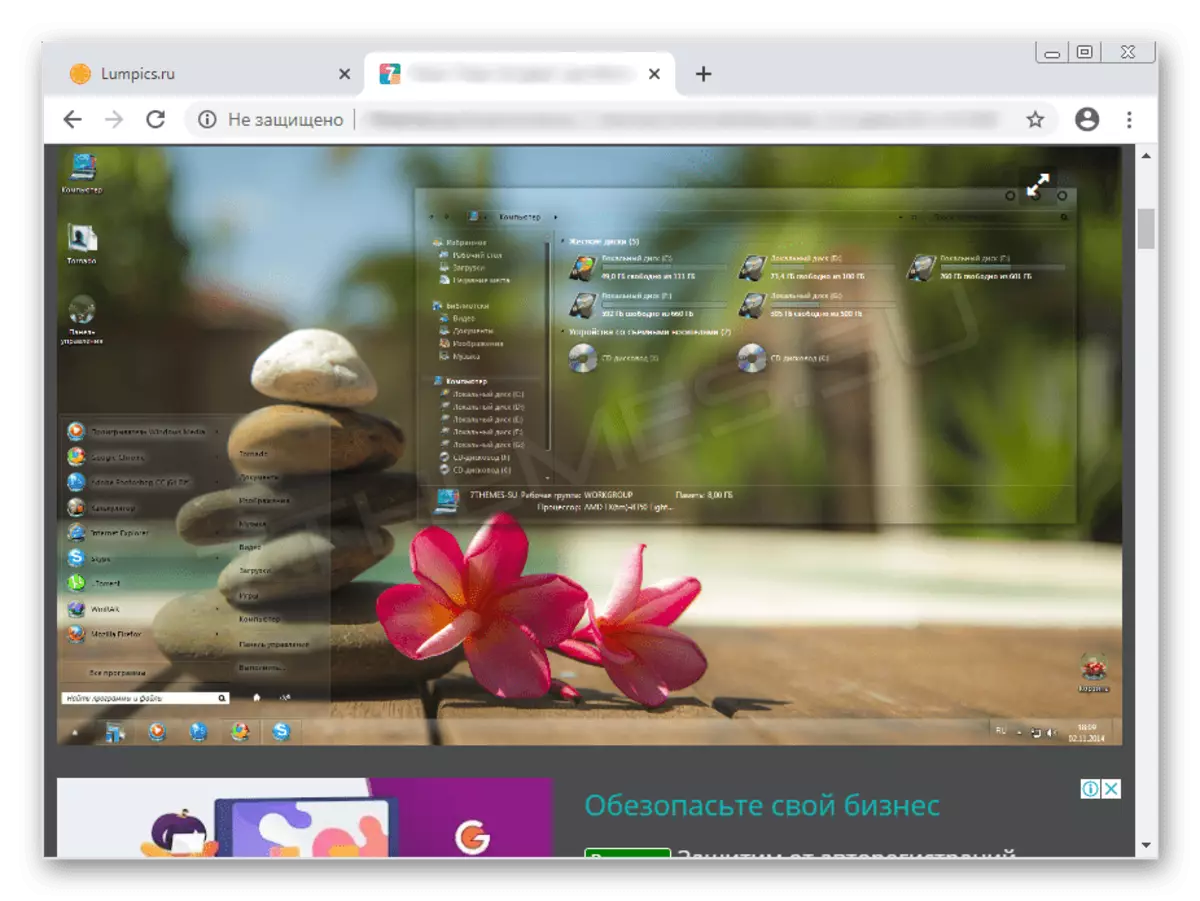
Wenn Sie Angst haben, den oben beschriebenen Patch einzustellen, achten Sie darauf, dass in seinem Grafikfenster drei separate Schaltflächen mit dem "Wiederherstellen" vorhanden sind. Sie können in Fällen verwendet werden, in denen etwas schief gelaufen ist oder die Änderungen stornieren möchten. Systemdateien werden sofort wiederhergestellt und keine Probleme in der anschließenden Interaktion mit dem Betriebssystem ergeben sich.