
In diesem Handbuch ist es detailliert, wie Sie die Möglichkeit ermöglichen, die Befehlszeile in der beschriebenen Situation auf verschiedene Arten zu verwenden, die für Windows 10, 8.1 und Windows 7 geeignet sind. Die Frage der Frage: Warum die Befehlszeileneinladung deaktiviert ist, antworten - Vielleicht hat es wirklich einen anderen Benutzer getan, aber manchmal ist es das Ergebnis der Verwendung von Programmen zum Einstellen des Betriebssystems, der Funktionen der Elternsteuerung und theoretisch - und böswilliger Software.
Aktivieren der Befehlszeile im lokalen Gruppenrichtlinien-Editor
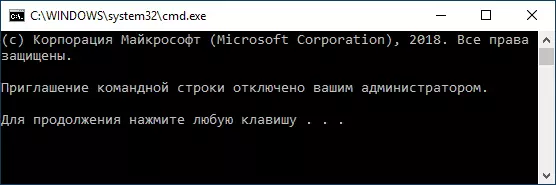
Der erste Weg ist, den Herausgeber einer lokalen Gruppenrichtlinie zu nutzen, die in Fach- und Unternehmensausgaben von Windows 10 und 8.1 verfügbar ist, sowie zusätzlich zu den angegebenen, in Windows 7 maximal.
- Drücken Sie die Tasten Win + R auf der Tastatur, geben Sie die Gpedit.msc im Lauffenster ein und drücken Sie ENTER.
- Local Group Policy Editor wird geöffnet. Navigieren Sie zur Benutzerkonfiguration - Verwaltungsvorlagen - System. Achten Sie auf die Option "Verwenden von Command Line" auf der rechten Seite des Editors, doppelklicken Sie darauf.
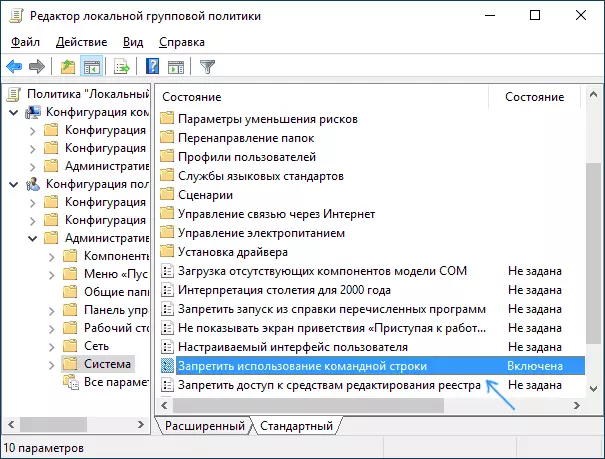
- Setzen Sie "deaktiviert" für den Parameter und wenden Sie die Einstellungen an. Sie können das Gpedit schließen.
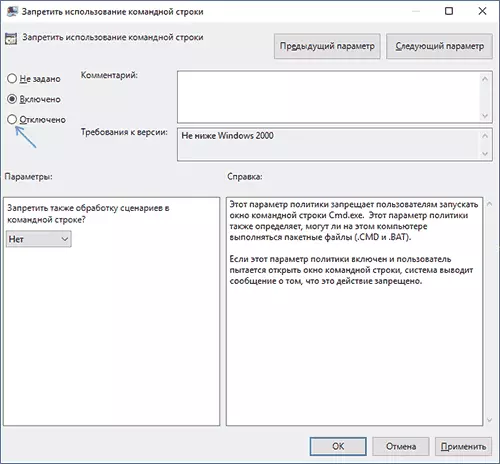
In der Regel werden die Änderungen wirksam, ohne den Computer neu zu starten oder den Dirigenten neu zu starten: Sie können die Befehlszeile ausführen und die erforderlichen Befehle eingeben.
Wenn dies nicht der Fall ist, starten Sie den Computer neu, verlassen Sie die Fenster und gehen Sie zurück, oder starten Sie den Explorer.exe-Prozess (Explorer) neu.
Schalten Sie die Eingabeaufforderung in den Registrierungs-Editor ein
Für den Fall, wenn kein gpedit.msc auf Ihrem Computer vorhanden ist, können Sie den Registrierungs-Editor verwenden, um die Befehlszeile freizuschalten. Die Schritte werden wie folgt sein:
- Drücken Sie die Win + R-Tasten auf der Tastatur, geben Sie die Regedit ein und drücken Sie ENTER. Wenn Sie eine Nachricht erhalten, ist der Registry-Editor blockiert, die Lösung hier: Bearbeiten der Registrierung ist vom Administrator verboten - was soll tun? Auch in dieser Situation können Sie die beschriebene Problemlösungsmethode verwenden.
- Wenn der Registrierungs-Editor geöffnet wird, gehen Sie zum Abschnitt "Sekthney_current_user \ Software \ Richtlinien \ Microsoft \ Windows"
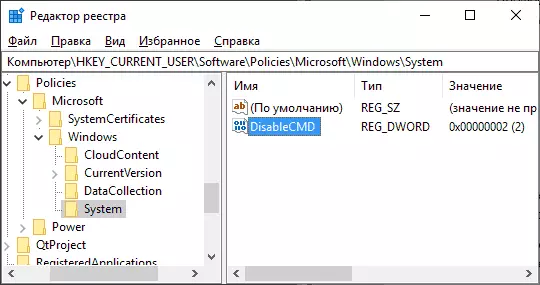
- Doppelklicken Sie auf den Parameter disablecmd im rechten Bereich des Editors und setzen Sie den Wert von 0 (Null) dafür ein. Änderungen übernehmen.

Fertig, die Befehlszeile wird freigeschaltet, der Systemstart ist normalerweise nicht erforderlich.
Verwenden des Dialogfelds "RUN", um CMD einzuschalten
Und eine weitere einfache Weise, deren Wesen, der sich darin besteht, die erforderlichen Richtlinie in der Registrierung mit dem Dialogfeld "Ausführen" zu ändern, das normalerweise funktioniert, auch wenn die Befehlszeileneinladung deaktiviert ist.
- Öffnen Sie das Fenster "RUN", denn dies können Sie die Tasten Win + R drücken.
- Geben Sie den folgenden Befehl ein und drücken Sie die Eingabetaste oder die OK-Taste. Hinzufügen HKCU \ SOKTWARE \ Richtlinien \ Microsoft \ Windows \ System / V disablecmd / t reg_dword / d 0 / f
Prüfen Sie nach dem Ausführen des Befehls, ob das Problem mit CMD.exe gelöst wurde, wenn dies nicht der Fall ist, versuchen Sie, den Computer neu zu starten.
