
Methode 1: Menü "Druckeinrichtung"
Wenn Sie eine fortlaufende Verwendung eines Druckdruckers ohne Felder einsetzen, können Sie diesen Parameter im Steuerungsmenü vom Gerät selbst konfigurieren. Auf diese Weise können Sie die Änderungen nur einmal einstellen und sie beim Senden anwenden, um jedes Dokument zu drucken. Unabhängig vom Gerätemodell wird diese Aufgabe gleichermaßen durchgeführt, und der Actionalgorithmus sieht so aus:
- Öffnen Sie das Startmenü und gehen Sie von dort zu "Parametern".
- Unter der Liste aller Abschnitte öffnen Sie "Geräte".
- Beachten Sie das Panel links, durch den Sie in die Kategorie "Drucker und Scanner" in die Kategorie wechseln.
- Finden Sie das Gerät, für den Sie den Druck ohne Felder konfigurieren möchten, und klicken Sie darauf, um das Menü anzuzeigen.
- Alle erforderlichen Parameter zur Lösung der Aufgabe sind in "Management" angeordnet.
- Klicken Sie auf das Klicken auf "Druckeinstellungen" - Artikel ist immer in diesem Menü und hat denselben Namen für jedes Modell von Druckgeräten.
- Wählen Sie die Registerkarte "Seite" oder "Drucken".
- Stellen Sie als ein Layout der Seite die Option "Ohne Felder" ein oder finden Sie es in einem anderen Einstellungsblock - deren Speicherort hängt von der Marke und dem Modell des Druckers ab.
- Wenn der Drucker die Arbeit mit verschiedenen Papiersorten unterstützt, erscheint eine separate Benachrichtigung, in der Sie angeben müssen, welches Papier Änderungen vornehmen muss.
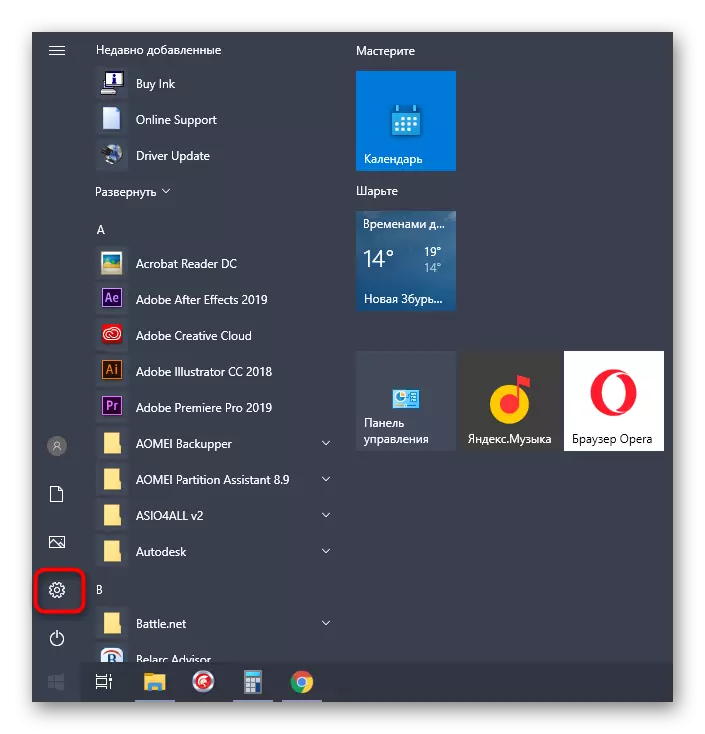
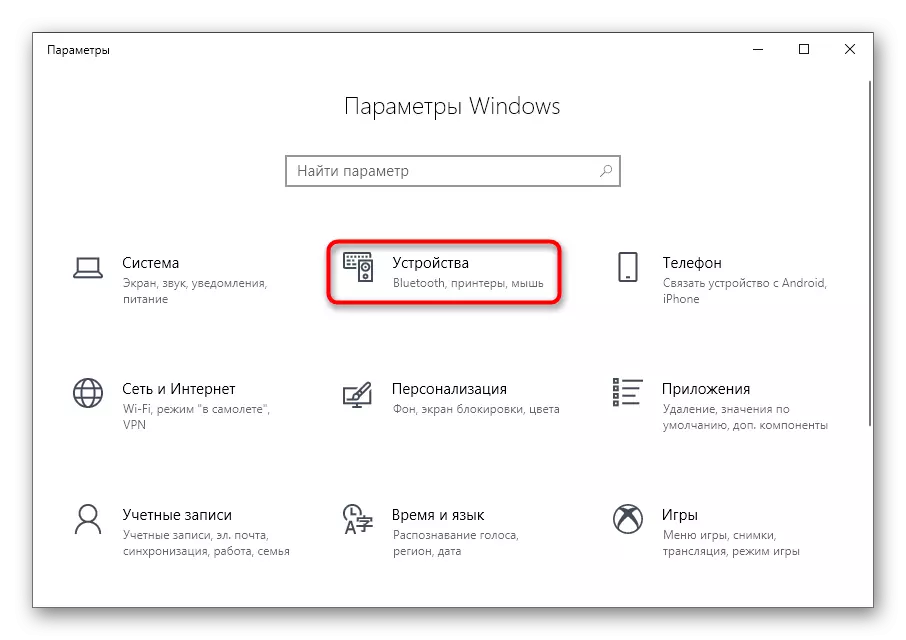
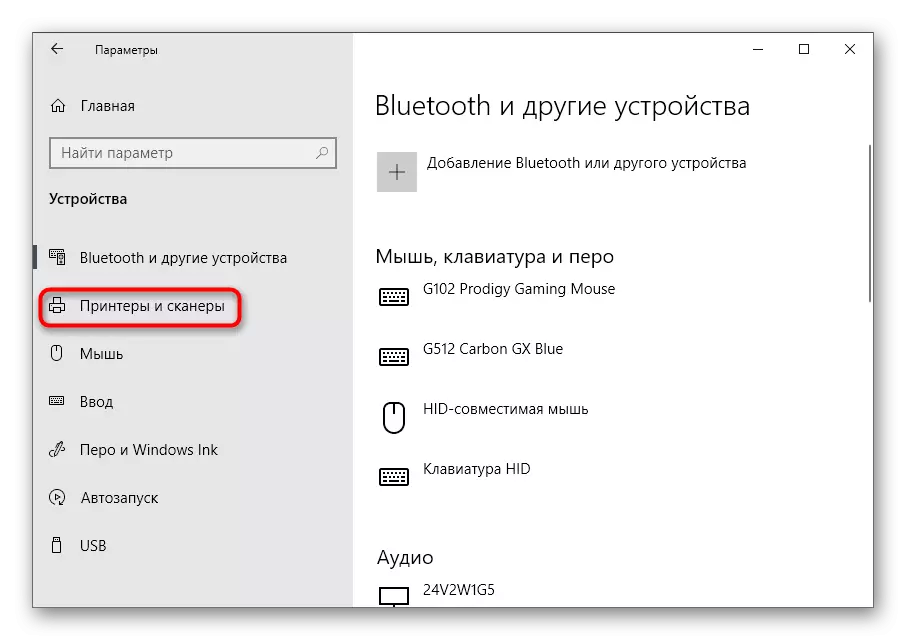
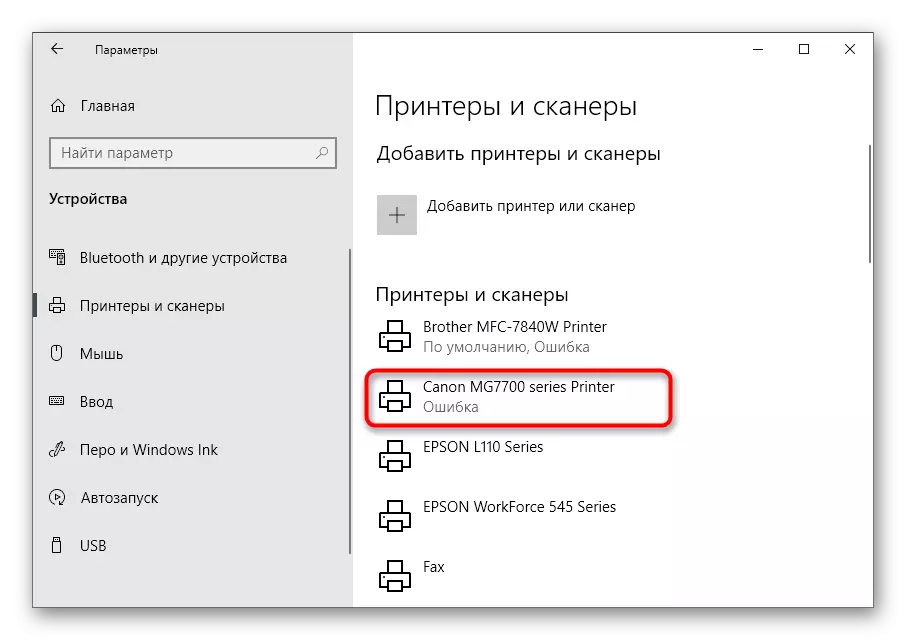
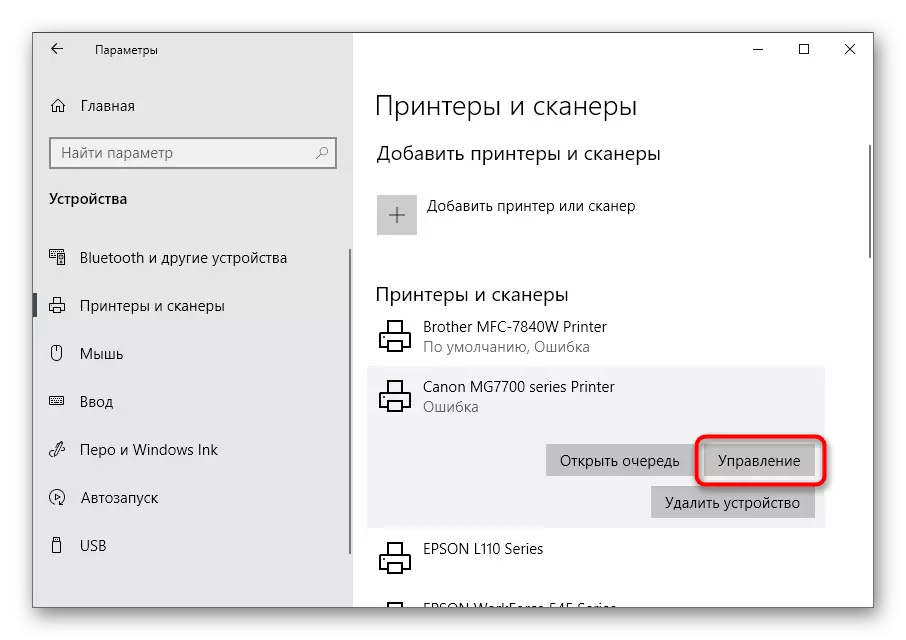

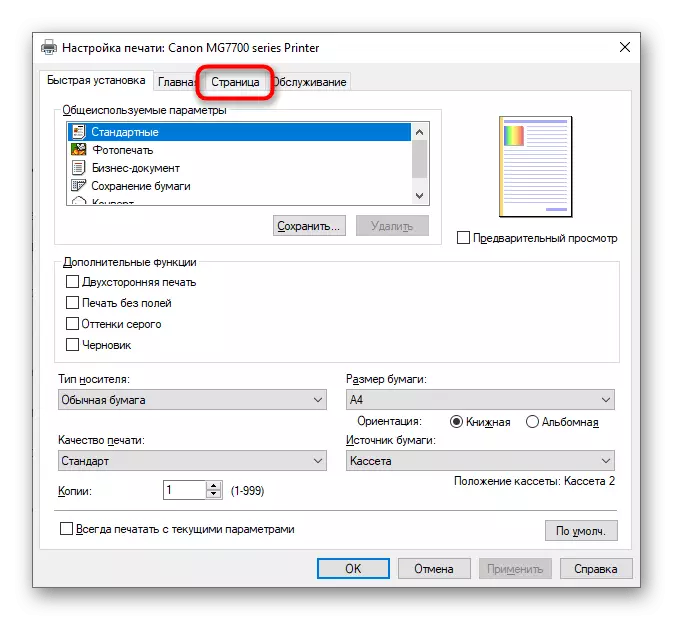
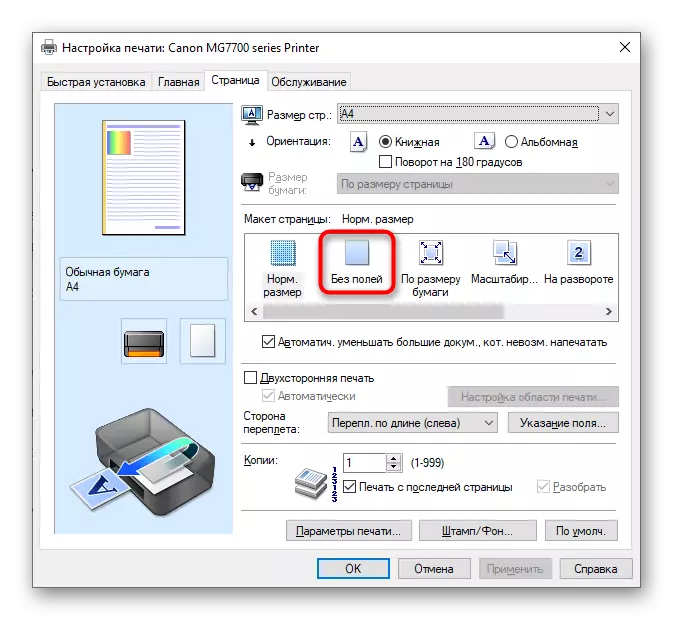
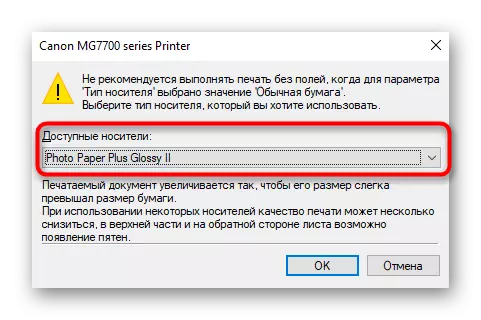
Es bleibt nur darin, ein Dokument zu drucken, das bereits Felder aufweist, um zu überprüfen, ob der Drucker jetzt ignoriert. Wenn sich das Feld plötzlich überall nicht verschwindet, versuchen Sie, den Computer- und Druckgeräten neu zu starten, und wiederholen Sie den Betrieb.
Methode 2: Branded-Anwendung des Druckers
Diese Option entspricht diesen Benutzern, die es vorziehen, Dokumente vorziehen, indem sie über die proprietäre Anwendung des Druckers sendet und entsprechend auf dem Computer selbst installiert ist. Wir werden angeben, dass nicht alle Geräte ähnliche Lösungen unterstützen, die mit dem Haupttreiber installiert sind.
- Führen Sie die in der vorherigen Methode beschriebenen Schritte aus, um Ihren Drucker in der Liste zu finden und die Steuerelemente anzuzeigen. Klicken Sie unter seinem Namen auf die Zeile "Drucker Anhang".
- Führen Sie die Task Job-Auftragsauftrag aus, indem Sie auf die hierfür zugeteilte Schaltfläche klicken.
- Wählen Sie im Fenster "Explorer" ein Textdatei oder ein PDF-Format aus, das Sie ohne Felder senden möchten.
- Ändern Sie beim Einrichten des Drucks den Wert des Artikels, um die Felder loszuwerden.
- Wenn es im Hauptmenü fehlt, gehen Sie zum Abschnitt "Andere Parameter" und suchen Sie dort danach.





Die genaue Beschreibung des Standorts dieses Parameters ist nicht möglich, da jede Anwendung sich in seinem Erscheinungsbild und der Funktionsmerkmale unterscheidet.
Methode 3: Programm zum Arbeiten mit Dokumenten
Wenn das Dokument ohne die Felder des Einmals gedruckt werden soll, ist es nicht sinnvoll, den Parameter den Parameter in den Druckereinstellungen ständig zu wechseln. Stattdessen können Sie es nur einmal einstellen, wenn Sie mit dem Programm selbst interagieren, an dem das Dokument vorbereitet ist. Dies kann ein beliebiger Texteditor sein, das Prinzip der weiteren Aktionen ändert sich nicht.
- Öffnen Sie den Abschnitt "Datei" und gehen Sie über das Dropdown-Menü auf "Drucken". Sie können diese Komponente mit den Tasten Strg + P beginnen.
- Geben Sie im Menü Druckerauswahl denjenigen an, mit dem Sie drucken möchten, und klicken Sie dann auf die Schaltfläche "Eigenschaften".
- Öffnen Sie die Registerkarte "Seite", über die wir bereits in der Methode 1 gesprochen haben, und den Druckmodus ohne Felder auswählen und dann den Prozess zurückgeben und ausführen.
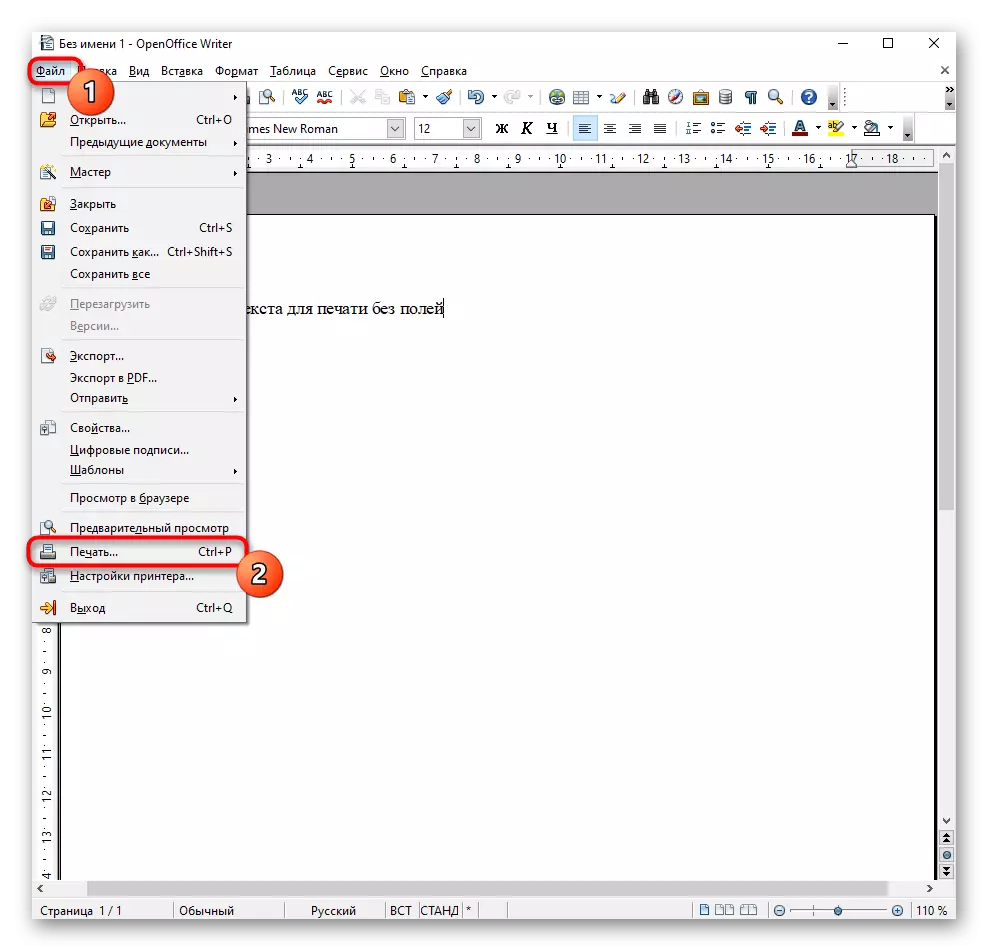
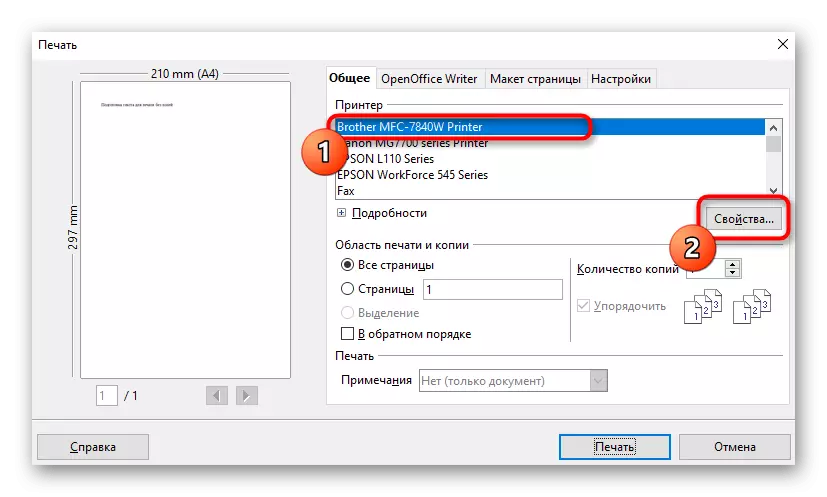

Methode 4: Bearbeitungsdokument
Manchmal wird der einzige funktionierende Weg vom Dokument selbst bearbeitet, indem Felder über die Software entfernt werden, in der sie mit ihm funktioniert. Auf unserer Website gibt es einen separaten Artikel zum Umgang mit der Task in Word, und Sie können die Anweisungen nur unter dem verwendeten Texteditor anpassen und ohne Felder drucken.
Lesen Sie mehr: Ändern Sie die Felder der Seite in Microsoft Word

