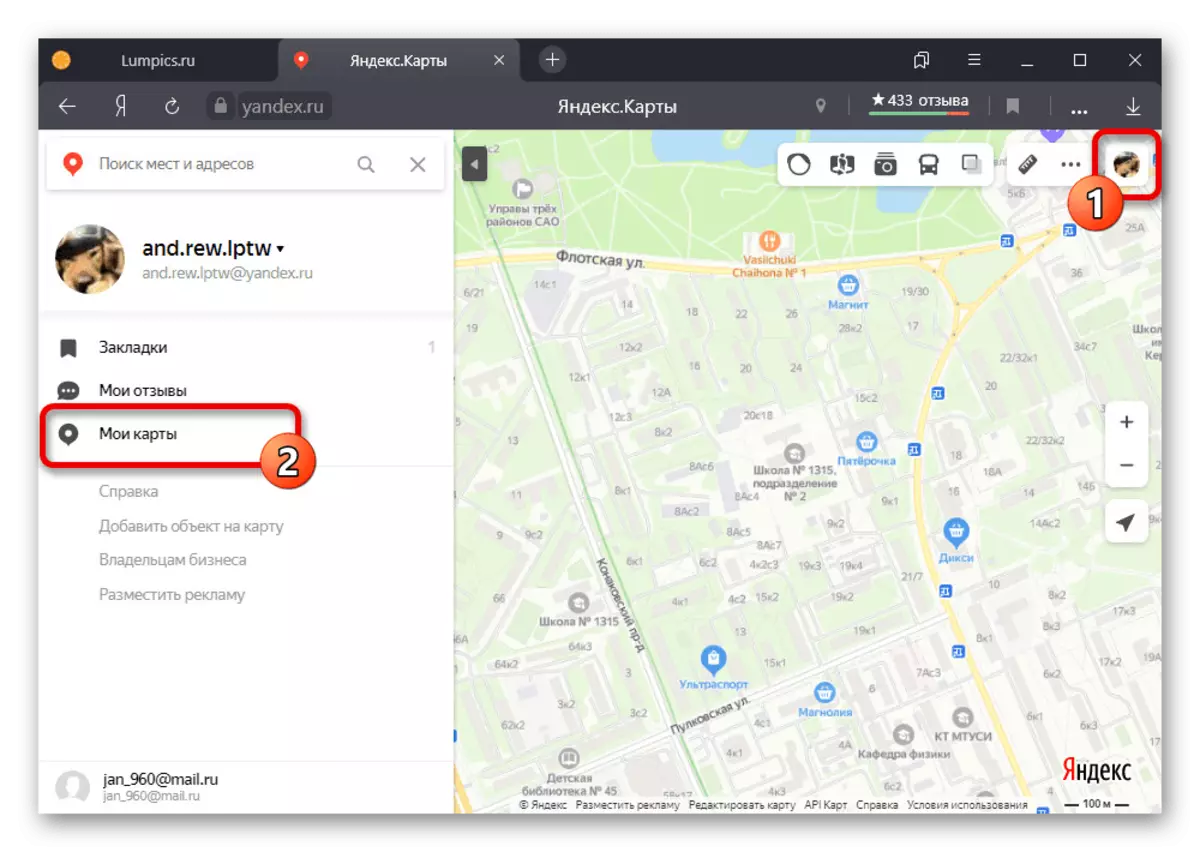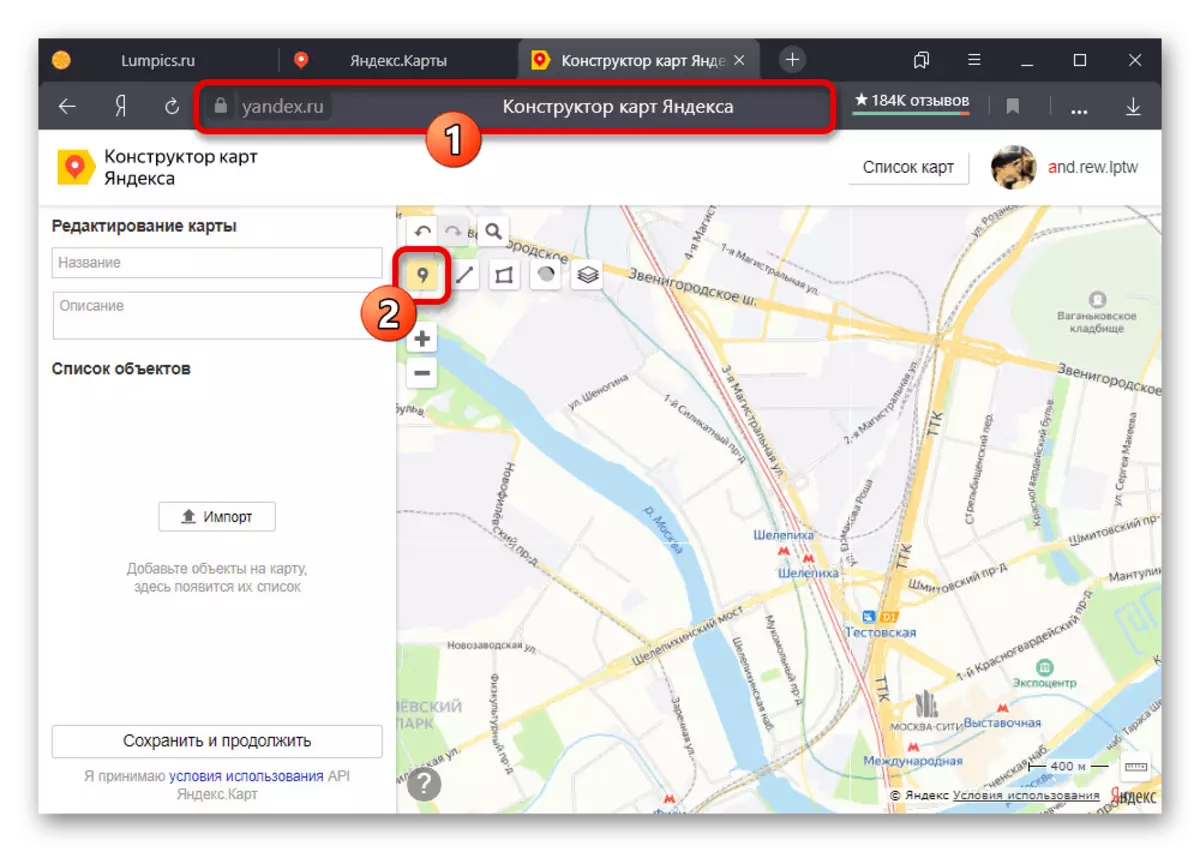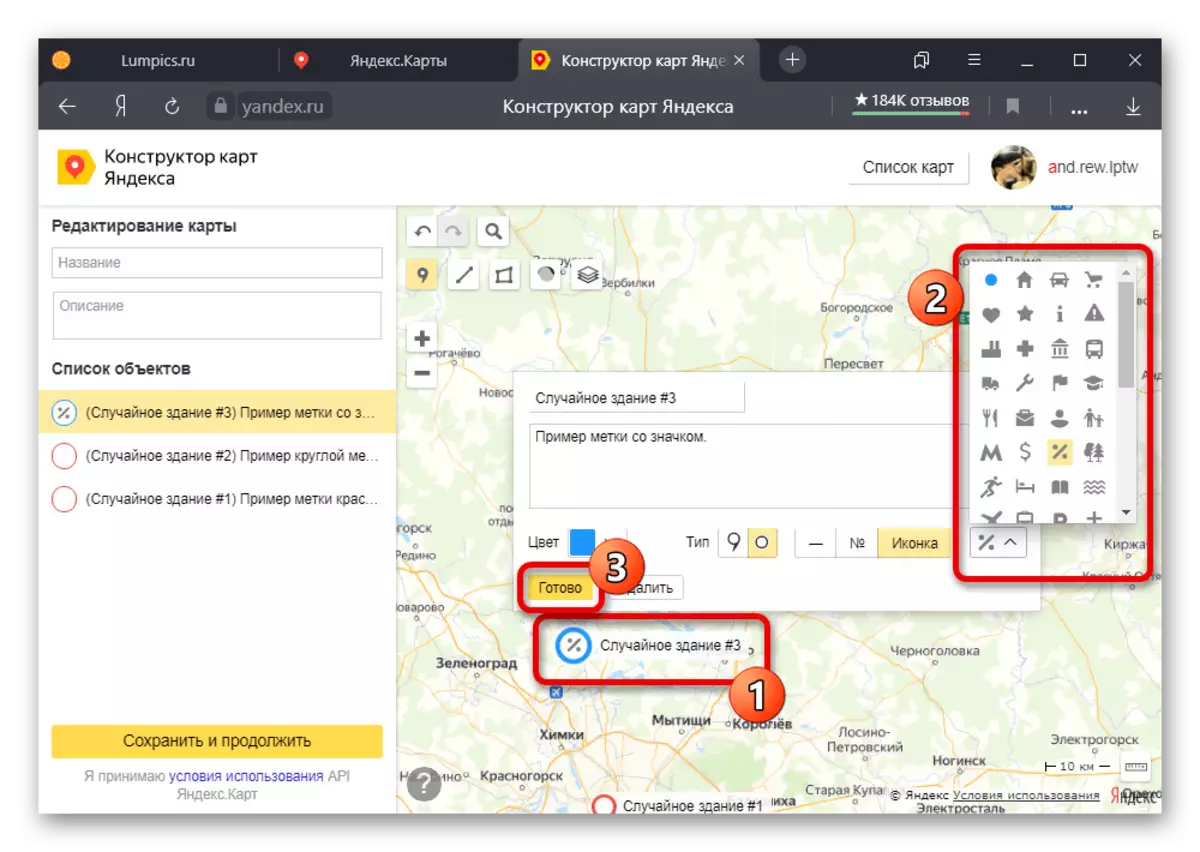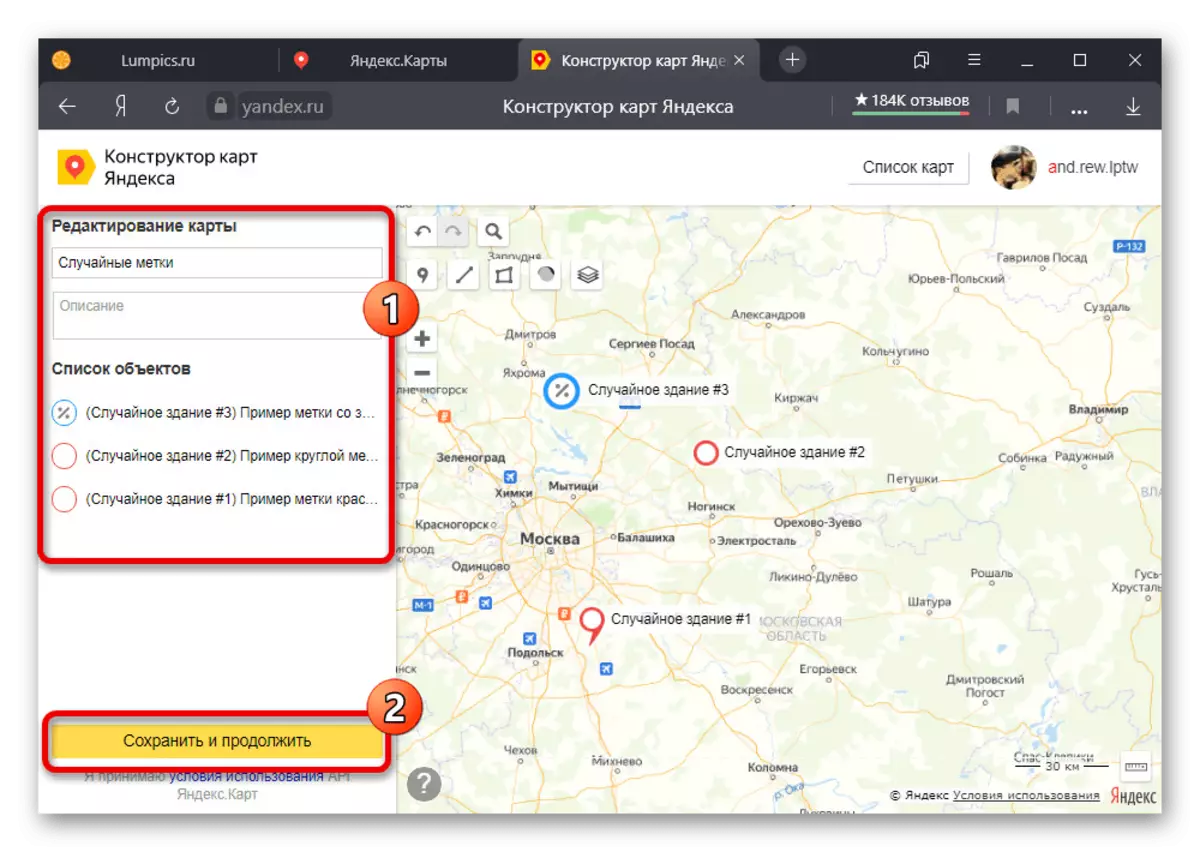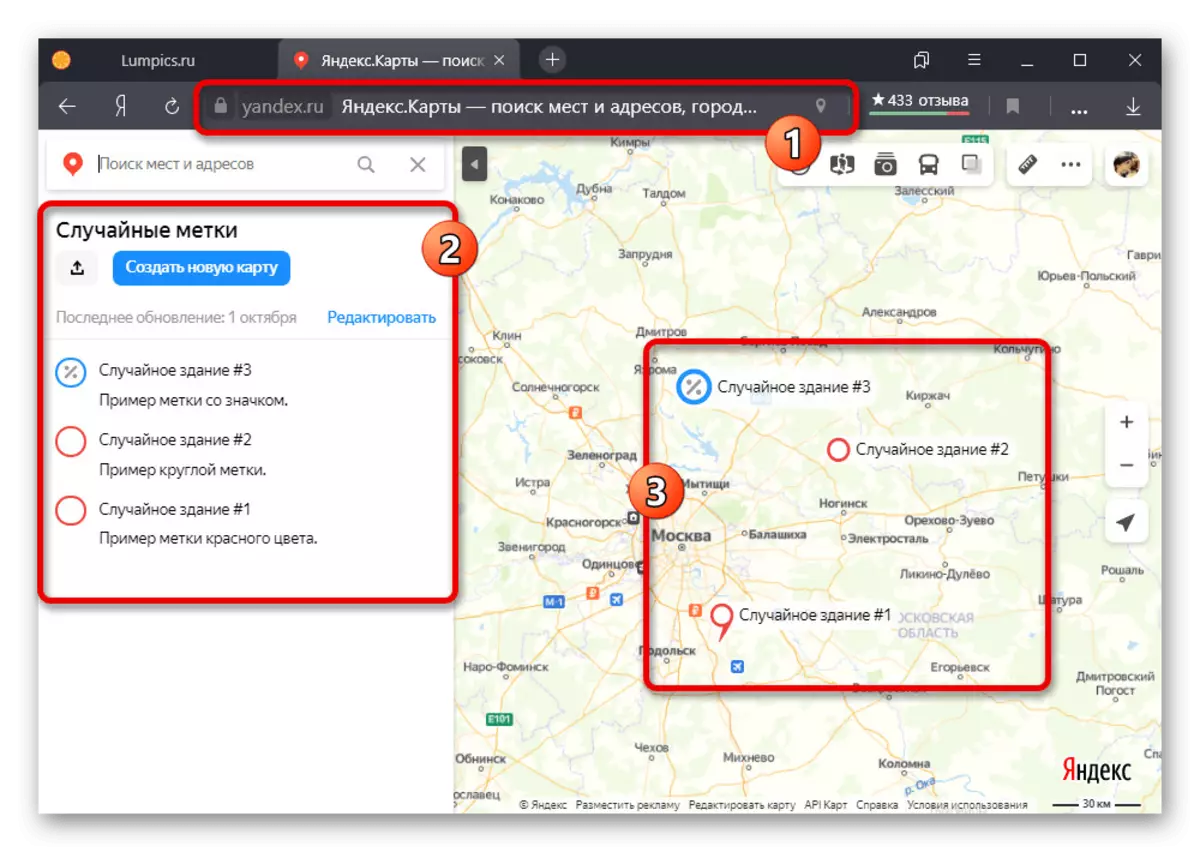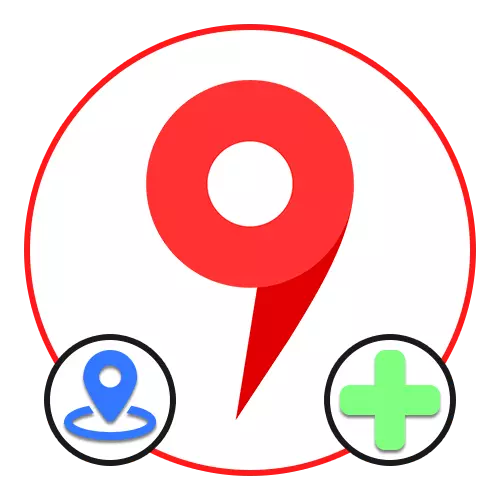
Methode 1: Wählen Sie den Platz auf der Karte aus
Auf der Website und auf der offiziellen Mobilfunkanwendung yandex.cart können Sie beispielsweise Ihre eigenen Etiketten installieren, zum Beispiel, um keinen Platz außerhalb der Sichtweite zu verlieren oder mit einem anderen Benutzer zu teilen. Diese Methode ist, das Hauptwerkzeug zu verwenden.Gehen Sie zu Yandex.Maps.
Laden Sie Yandex herunter. Maps von Google Play Market
Laden Sie Yandex herunter. Maps von App Store
Option 1: Website
- Klicken Sie auf der Website des unter Berücksichtigung des Dienstdienstes an jedem Ort auf die linke Maustaste, sodass eine kleine Karte auf dem Bildschirm erscheint. Anschließend ist es notwendig, den Link mit dem Titel des Bereichs zu nutzen.
- In ähnlicher Weise können Sie ein bestimmtes Objekt auswählen. In diesem Fall werden sofort ein Etikett und eine Karte mit detaillierten Informationen ohne Zwischenschritt angezeigt.
- Das einzige, was Sie tun können, ist die Taste "Freigeben" in den Block links und verwenden Sie eine der Optionen zum Senden einer dedizierten Position, sei es genaue Koordinaten oder Link.
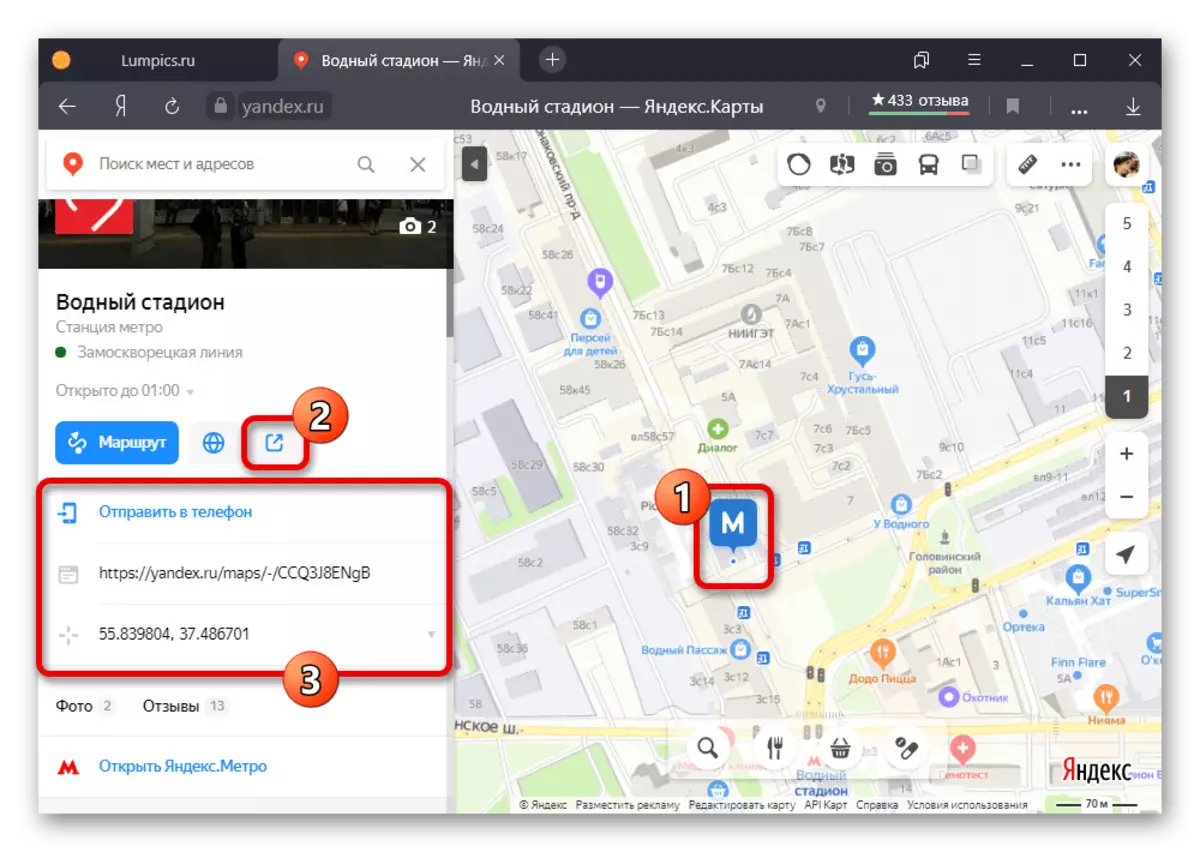
Es besteht auch die Möglichkeit, ein direktes Senden von Link zum Telefon, einschließlich des QR-Codes. Wenn Sie darauf zurückgreifen, öffnet sich die offizielle Anwendung an derselben Stelle sofort auf dem Gerät.
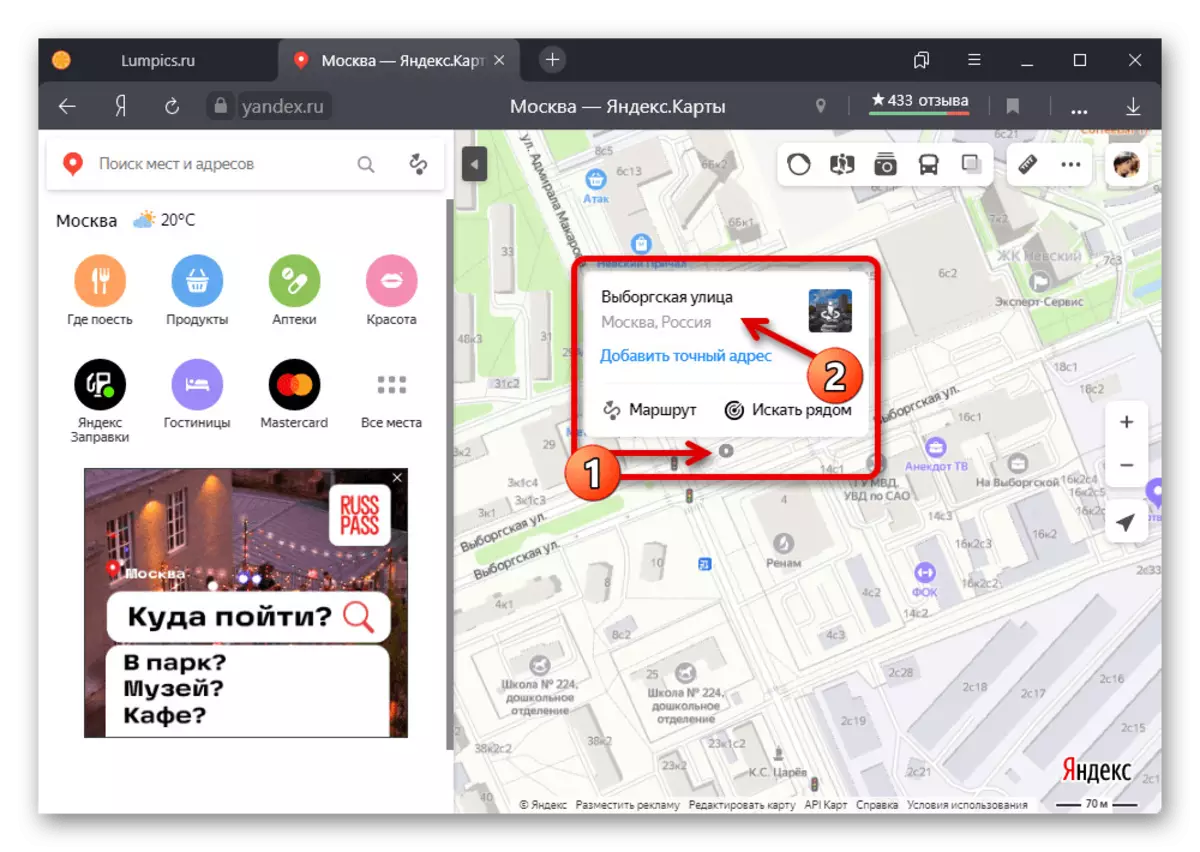
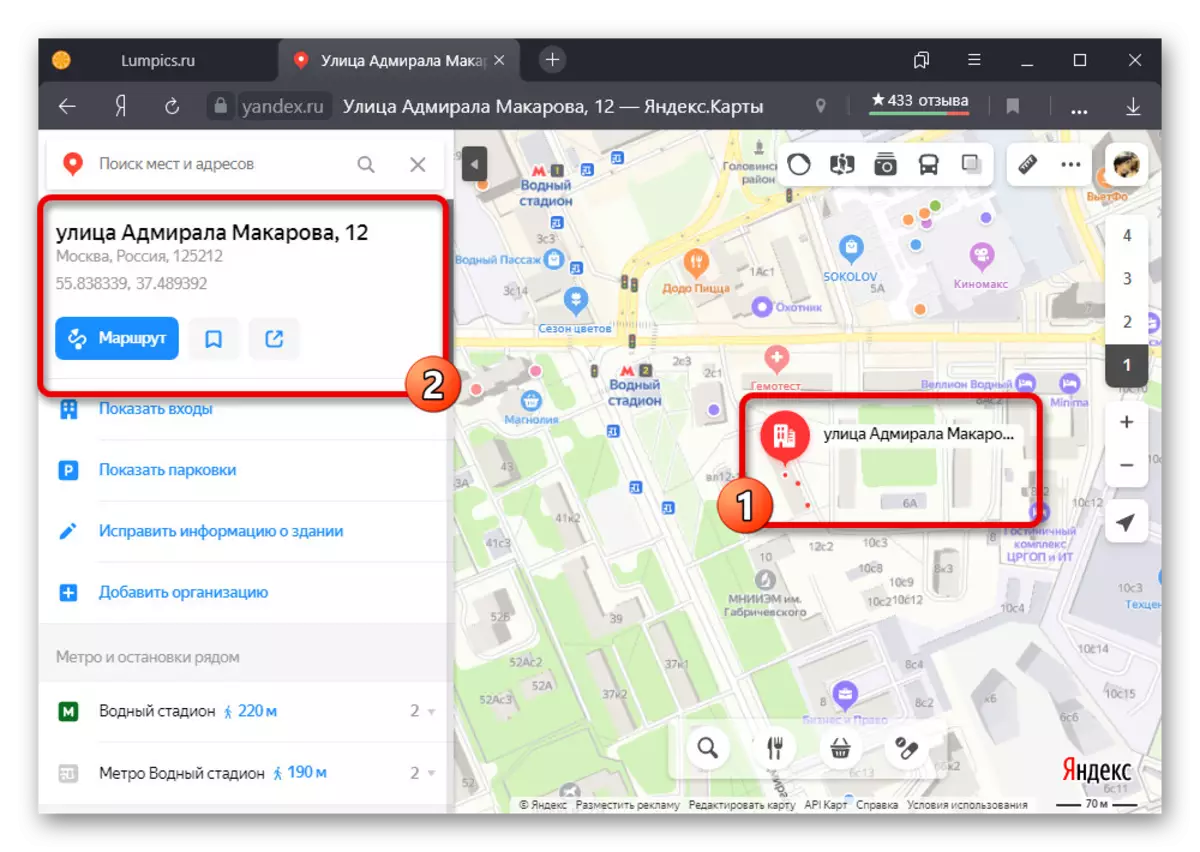
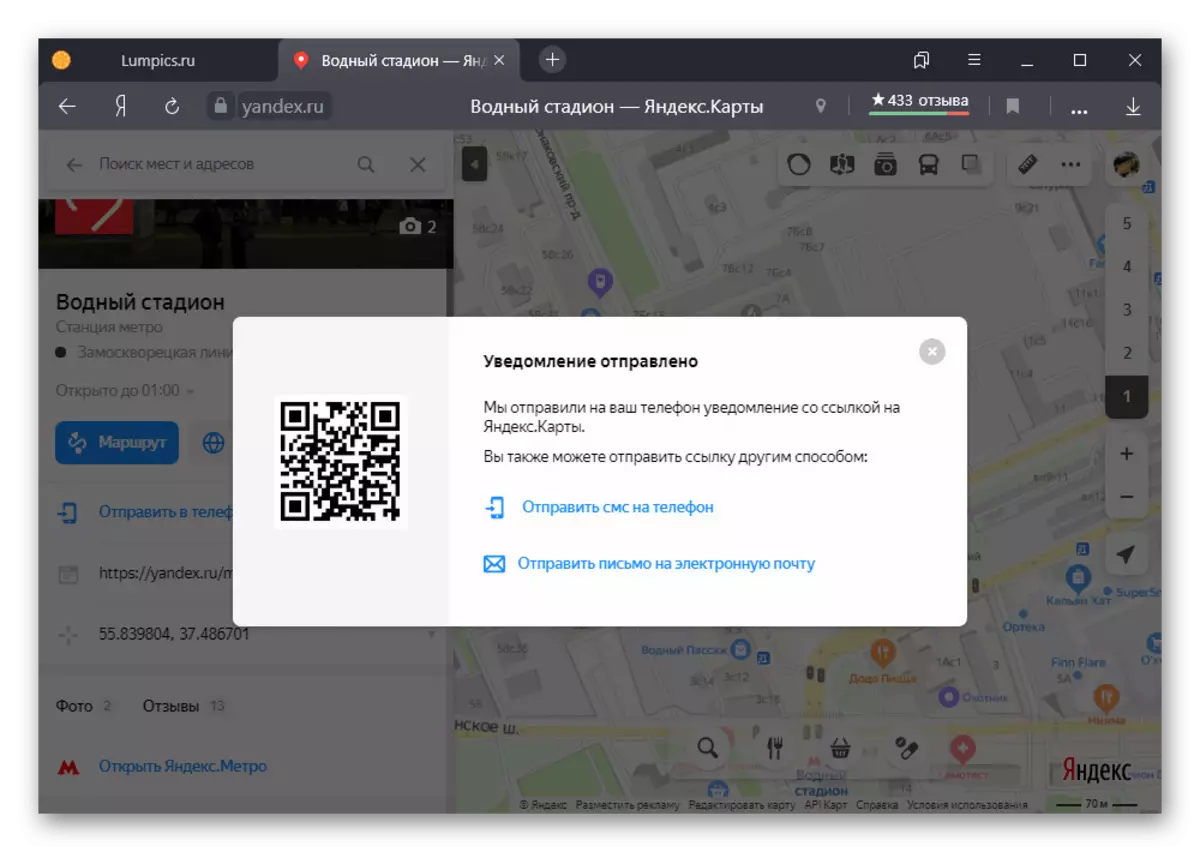
Option 2: Anhang
- Mit dem YANDEX.CART-Client auf dem Smartphone können Sie das Etikett mit einer langen Klemme eines beliebigen Punktes auf der Karte installieren. Um auf mehr Details zuzugreifen, tippen Sie auf "Was hier ist".
- Infolgedessen sollte die Site-Karte geöffnet werden, deren Inhalt von den anwesenden Objekten abhängt. Optional können Sie die Koordinaten entgegen der entsprechenden Signatur erfahren oder auf "Teilen" am unteren Rand des Bildschirms klicken.
- Beim Senden kann fast jeder Messenger verwendet werden, aber unabhängig von der Option werden die gesendeten Informationen immer unter Bezugnahme auf die Karte dargestellt. Sie können es auf jeder Plattform verwenden.
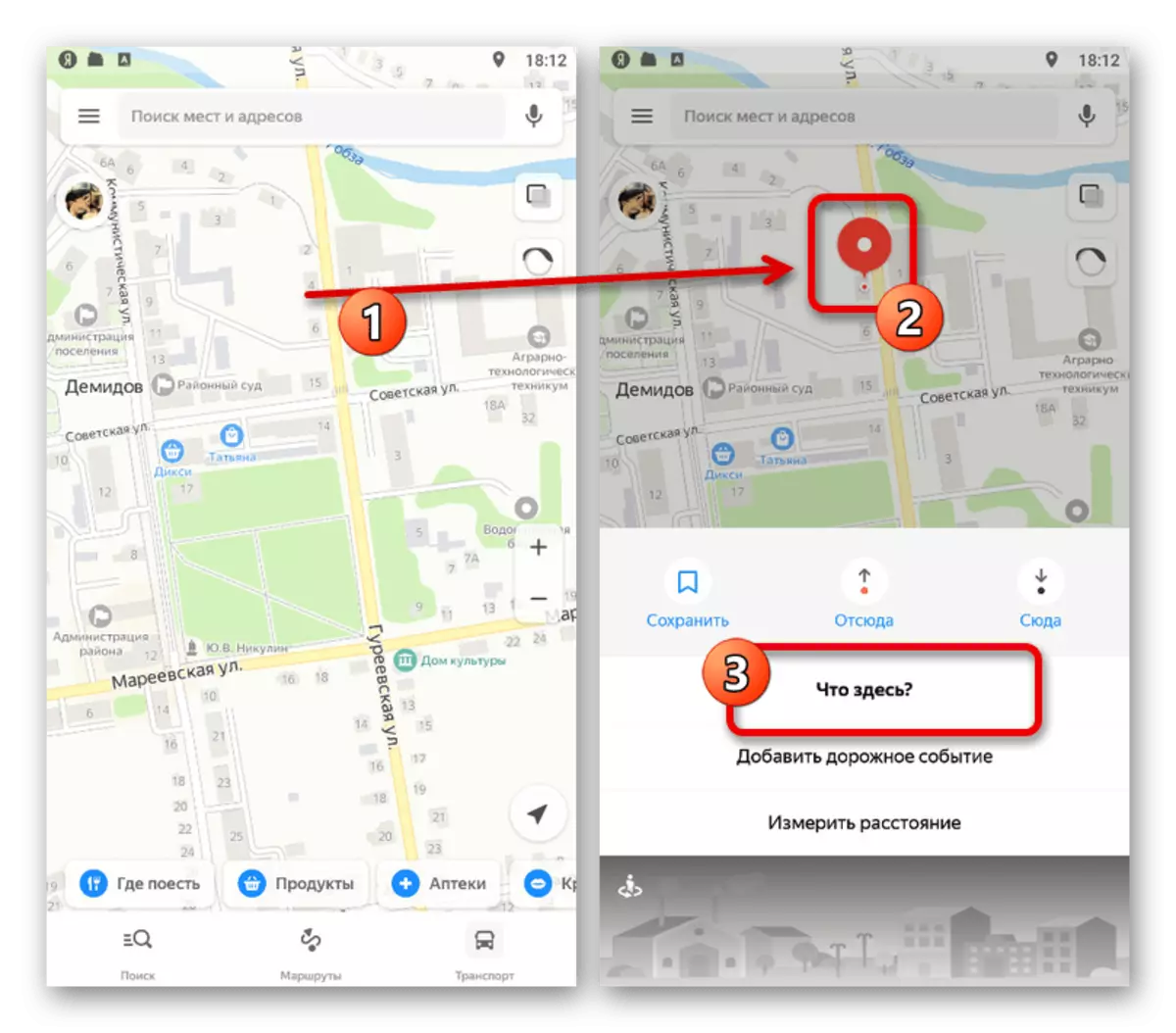
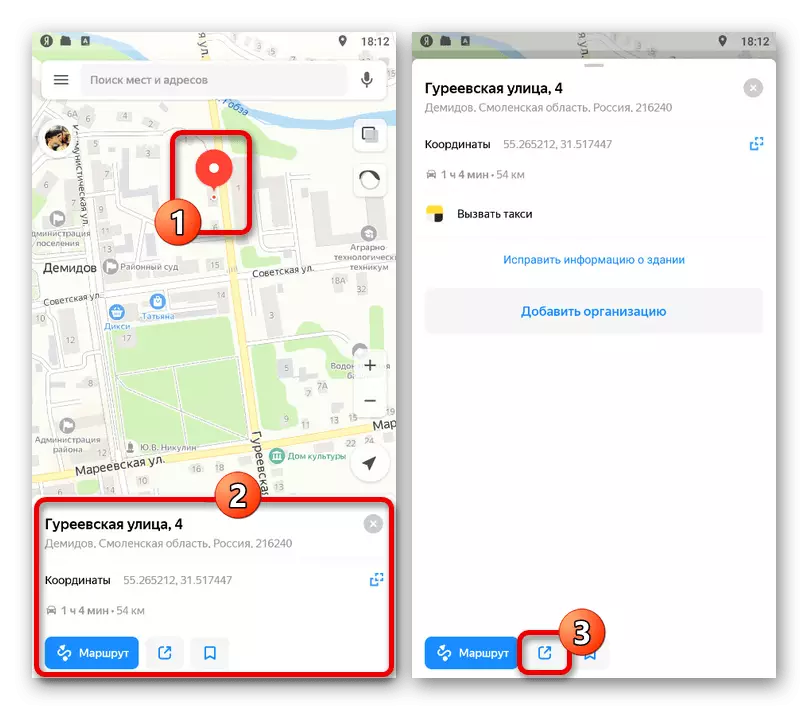
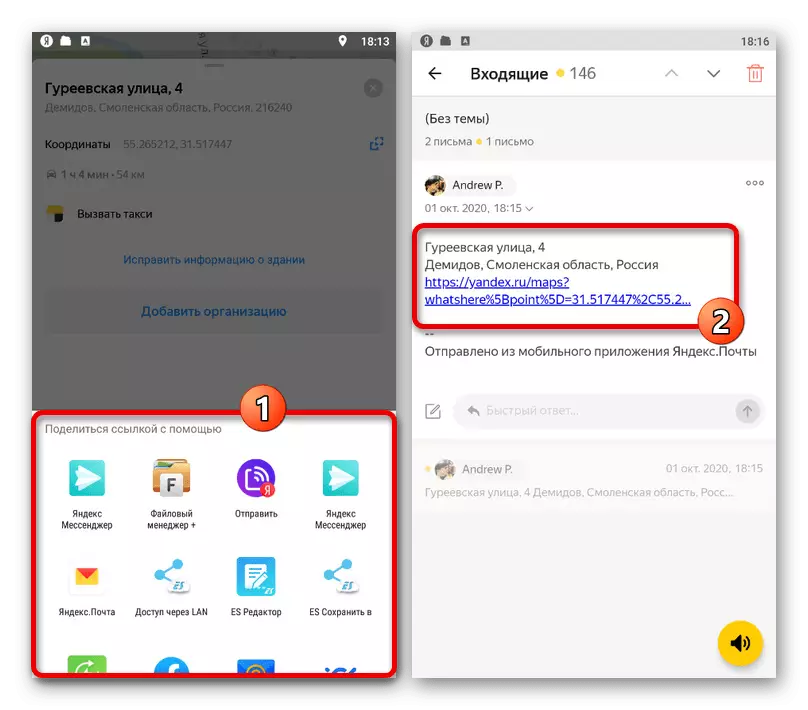
Diese Methode bietet ein Minimum an Möglichkeiten, jedoch mit seinen Task-Copes - das Etikett wird in beiden Fällen eingerichtet.
Methode 2: Lesezeichen speichern
Ausgewählte Objekte auf der Karte können nicht nur gesendet werden, sondern auch Kontomarks hinzufügen, um in der Zukunft zu verwenden. Dieser Ansatz steht in direktem Zusammenhang mit der vorherigen Lösung aufgrund sehr ähnlicher Aktionen.Option 1: Website
- Sie können das Etikett in dem betreffenden Abschnitt erst nach der Auswahl eines Ortes speichern. Verwenden Sie unmittelbar danach die Taste mit der SAVE-Signatur, die in der Objektkarte aufgerufen wird.
- Jede Version wurde hinzugefügt, sodass der Marker automatisch in einen speziellen Abschnitt fällt. Um auf die gewünschte Seite zuzugreifen, klicken Sie in der Ecke des Fensters auf das Profilfoto und wählen Sie "Lesezeichen".
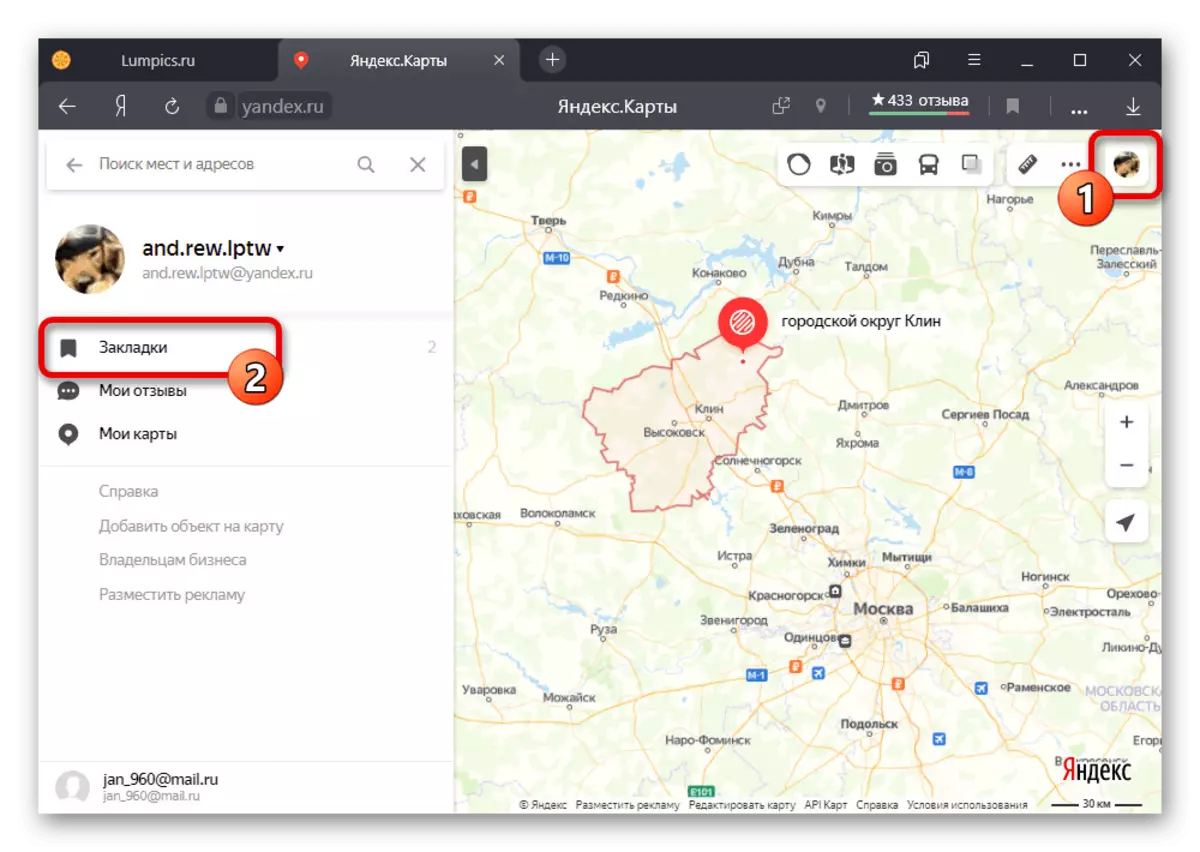
Hier enthält die Liste "Favoriten" gespeicherte Adressen, die auf der Karte angezeigt werden, wenn sie auf der entsprechenden Zeichenfolge schweben. Gleichzeitig kann die Reihenfolge sowie die Division nach Kategorie alleine konfiguriert werden.
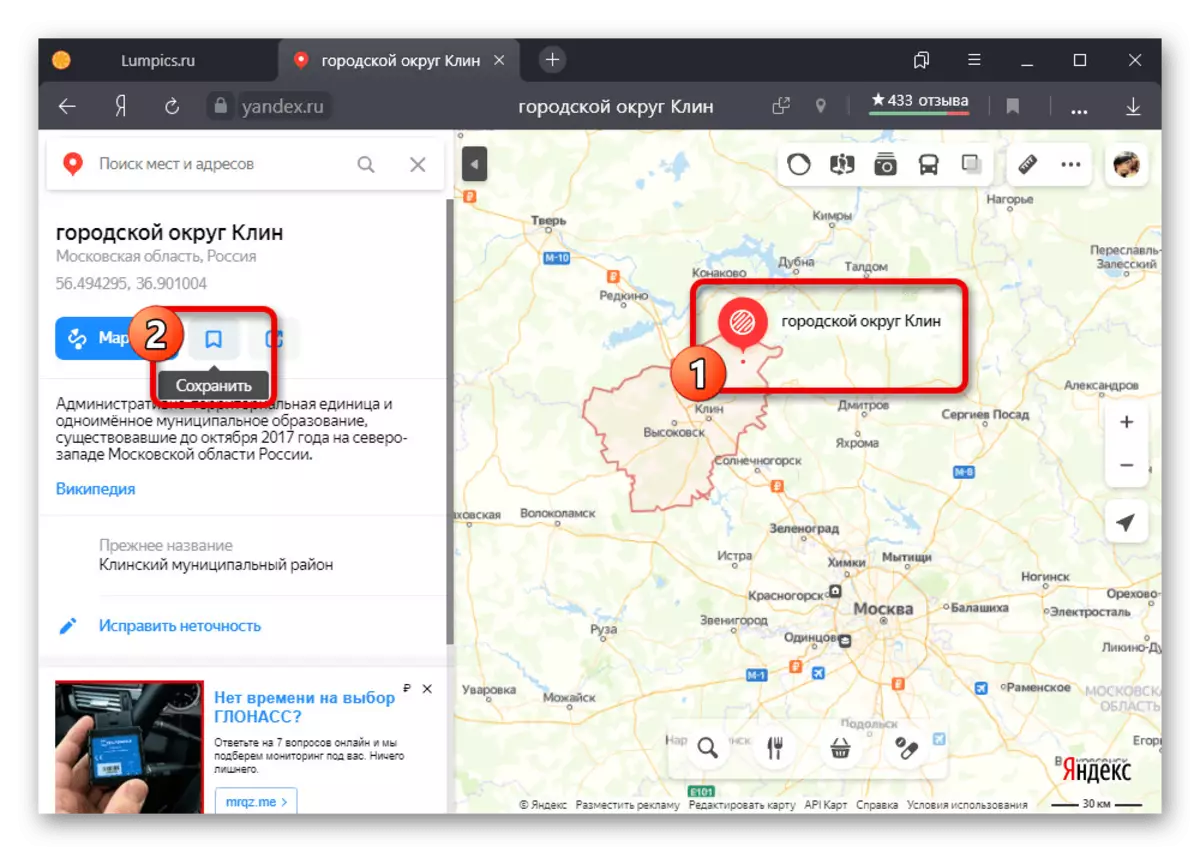
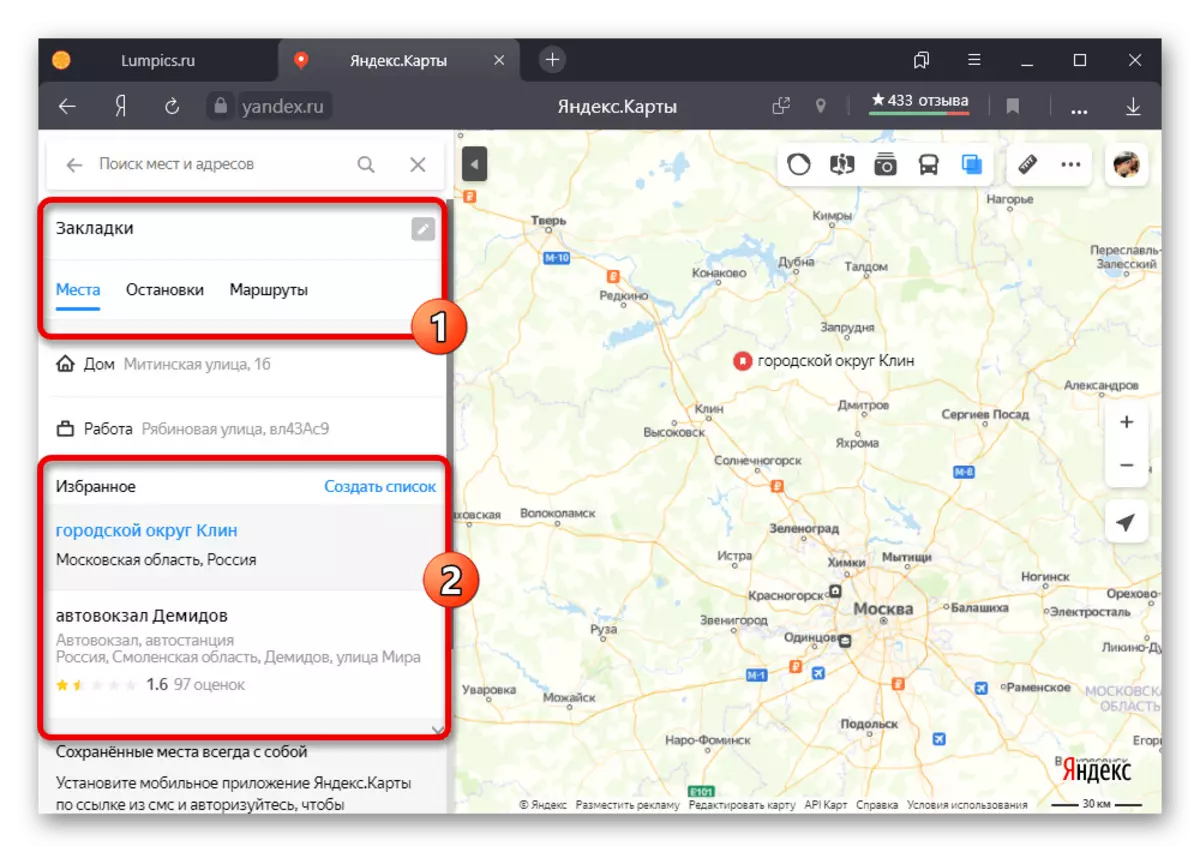
Option 2: Anhang
- Um ein Label in "Lesezeichen" von einem Smartphone hinzuzufügen, tippen Sie auf den gewünschten Punkt auf der Karte und auf der offenen Karte, klicken Sie auf "Speichern".
- Sie können eine ähnliche Aufgabe ausführen, indem Sie einen beliebigen Ort auf der Karte hervorheben, indem Sie detaillierte Informationen öffnen und danach mit dem Lesezeichen-Symbol verwenden. Welche Optionen verwendet wurden, während Sie speichern, müssen Sie auch den Ordner angeben, an dem die Adresse platziert wird.
- Um Zugriff auf die gespeicherten Orte zu erhalten, öffnen Sie das Hauptmenü des Programms auf dem oberen Bereich und gehen Sie über das Menü zu "Lesezeichen". Je nach Sorte befinden sich die Etiketten auf einem der Registerkarten in dem zuvor angegebenen Ordner.
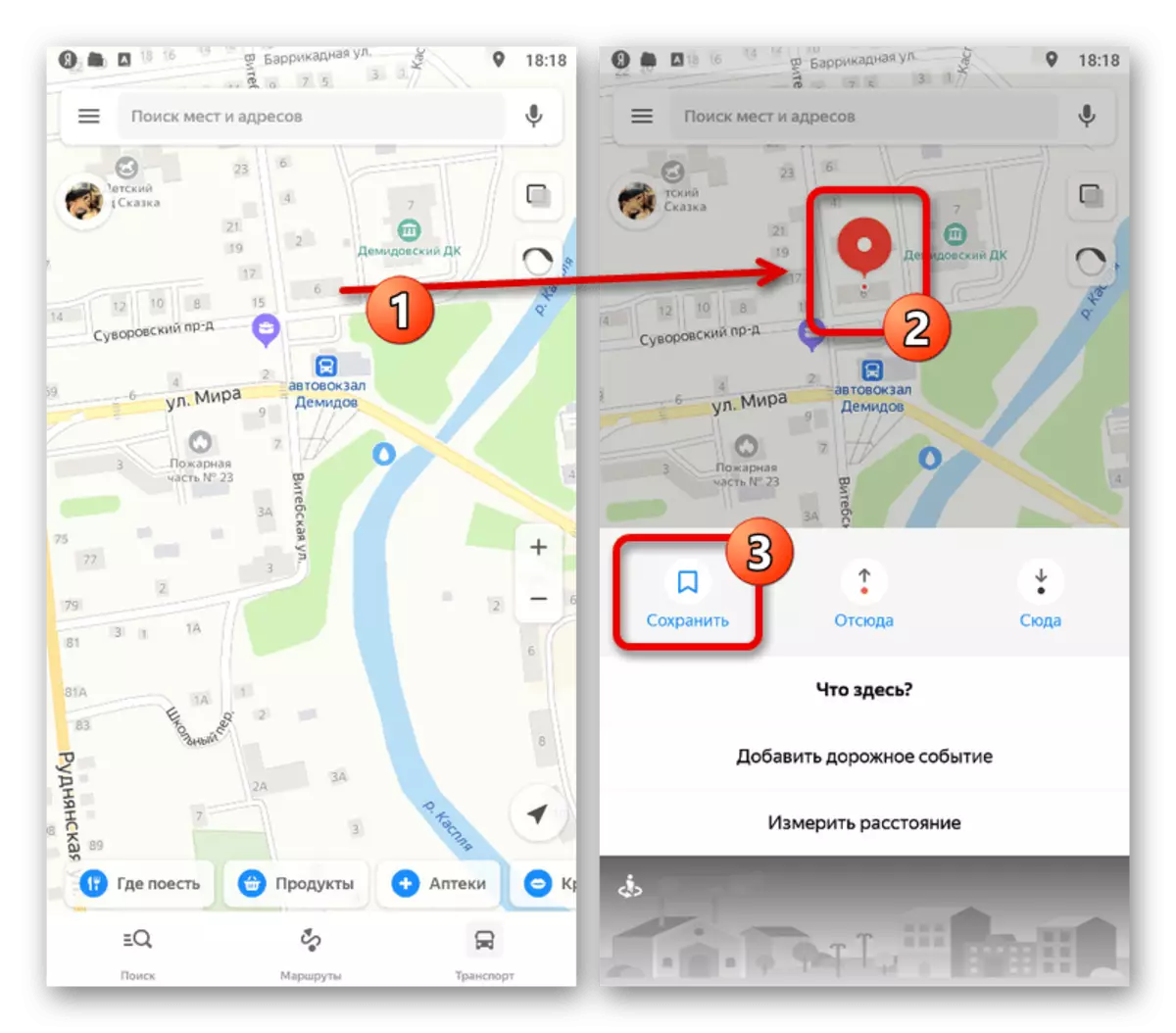
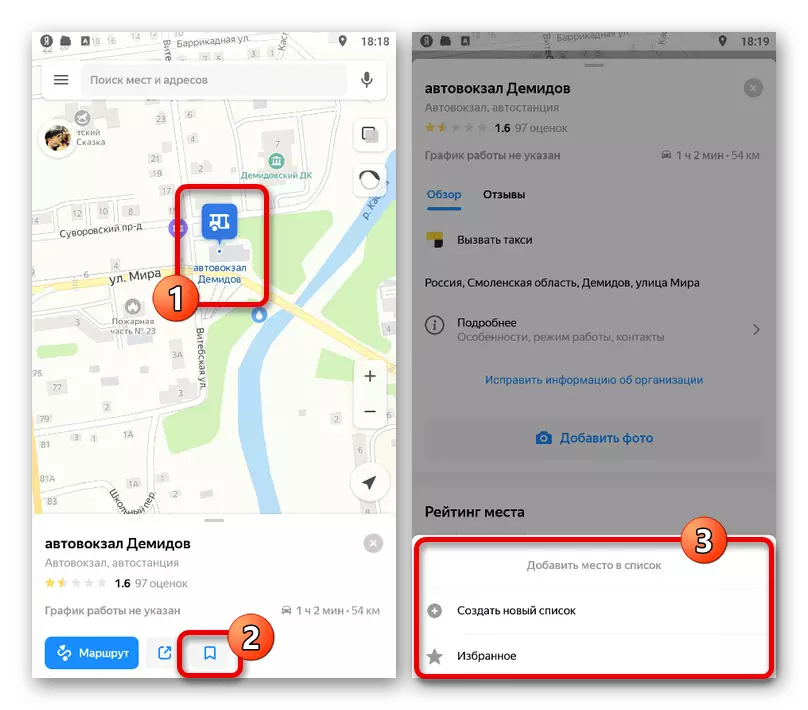
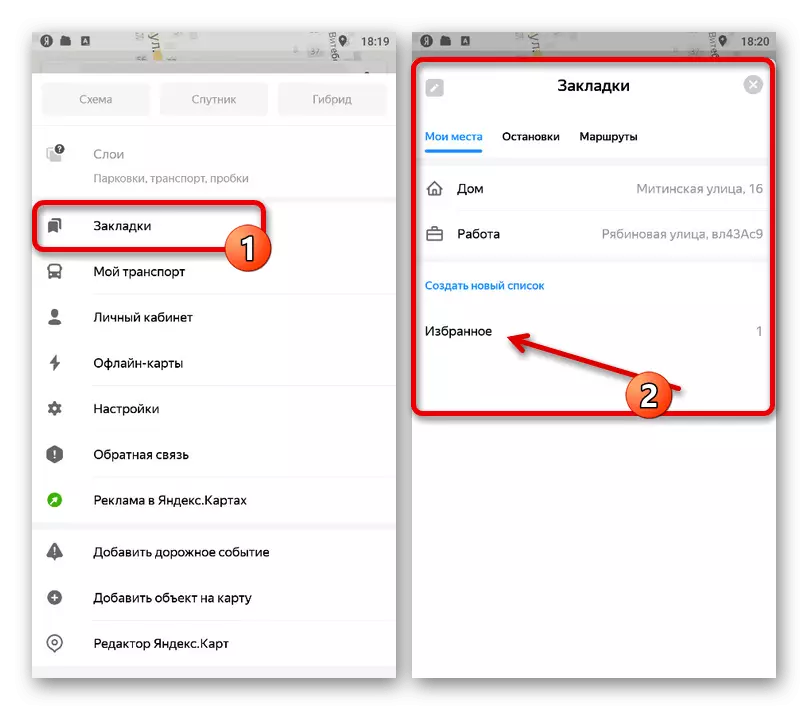
Bitte beachten Sie, dass auch die Zugabe von zwei persönlichen Adressen, die konstante Tags erstellen, verfügbar ist. Dies wurde in dem unten genannten Artikel näher erläutert.
Methode 3: Objekte hinzufügen
Wenn es keinen wichtigen Ort auf Yandex gibt. Maps, können Sie mehrere Möglichkeiten nutzen. In diesem Fall fügte gemeinsame Objekte wie Adressen oder ganze Organisationen hinzu, jedoch mit dem obligatorischen Anschluss von Informationen über die Überprüfung der Ressourcenverwaltung.
Lesen Sie mehr: Objekte auf yandex.map hinzufügen
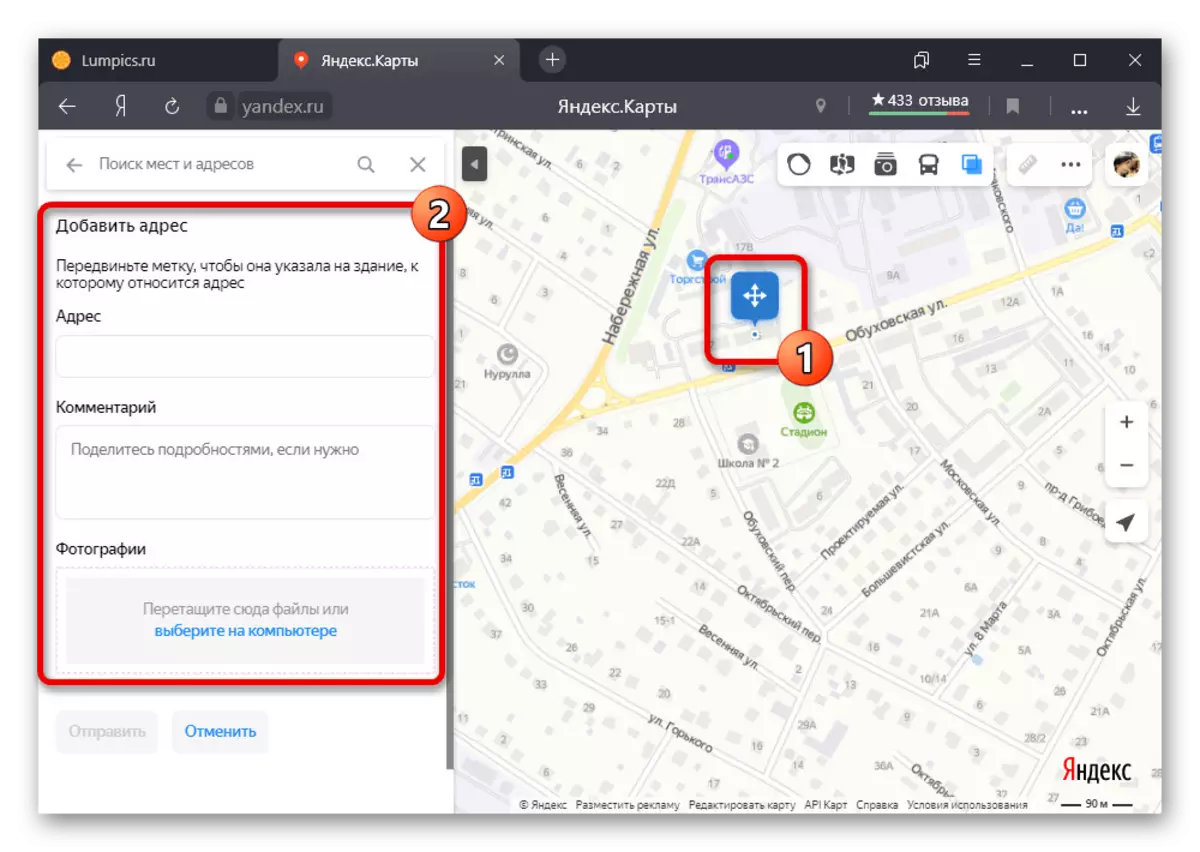
Methode 4: Erstellen einer benutzerdefinierten Karte
Einer der Hauptvorteile der Vollversion von yandex.cart ist ein Benutzer-Editor, der die ursprüngliche Karte als Basis nimmt und Ihnen ermöglicht, Ihre eigenen Tags hinzuzufügen. Anschließend kann jeder hinzugefügte Marker leicht auf der Hauptkarte überlagert werden, sowie ggf. an einem anderen Benutzer weiterleiten.
- Um auf den Editor zuzugreifen, öffnen Sie yandex.Maps, klicken Sie auf die Profilfotos in der oberen rechten Ecke und gehen Sie mit dem Hauptmenü auf den Abschnitt "MY MAPS".
- Klicken Sie auf der Site des angegebenen Dienstes auf das markierte Symbol mit den Signatur "Zeichnen Tags" in der Symbolleiste. Alternativ können Sie die Tasten "Alt + P" verwenden, um gleichzeitig die Art und Weise auszuführen, um den gewünschten Modus ein- und auszuschalten.
- Klicken Sie auf der linken Taste am gewünschten Ort auf der Karte, um ein neues Etikett zu erstellen. Hier können Sie den Namen ändern, eine Beschreibung hinzufügen und eine von mehreren Farben auswählen.
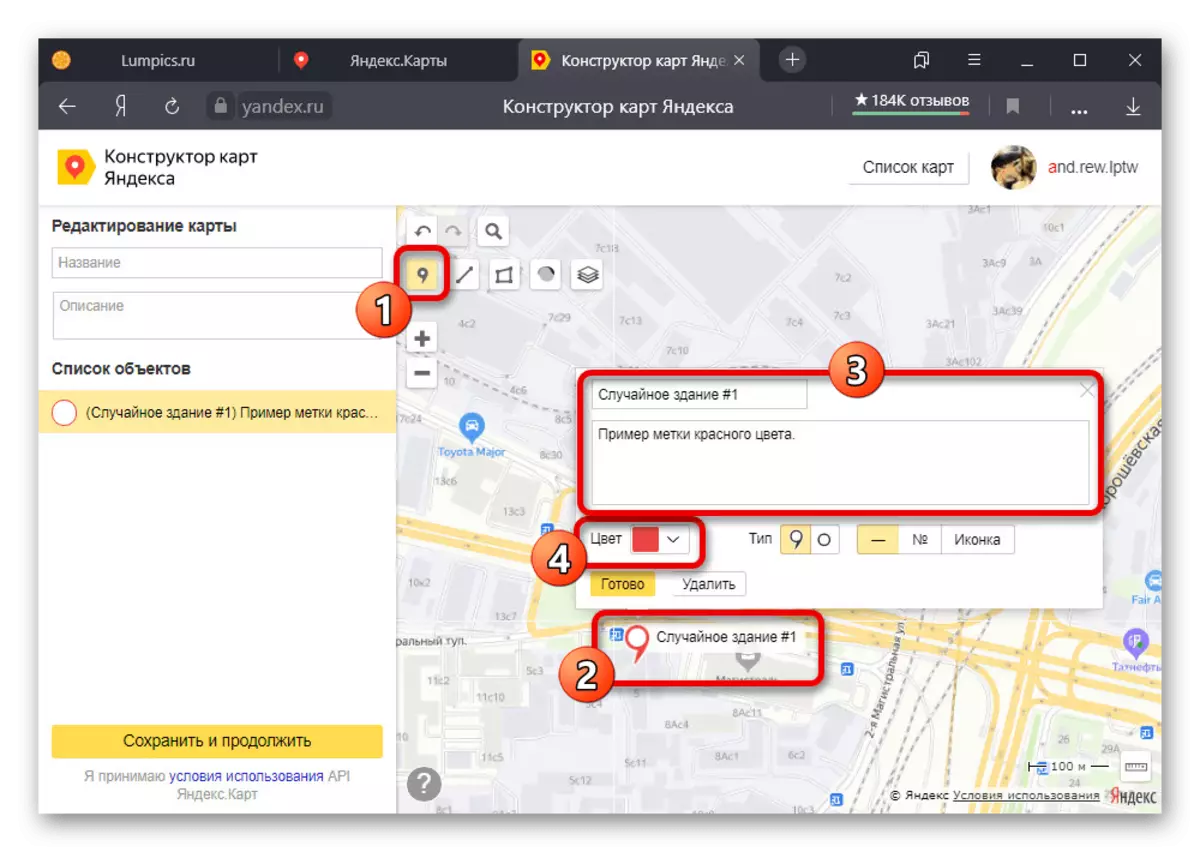
Falls erforderlich, können Sie das Formular des Markers im Unterabschnitt "Typ" ändern und automatische Bindungsnummern enthalten. Das Speichern von Änderungen erfolgt mit der Schaltfläche "Fertigstellen".
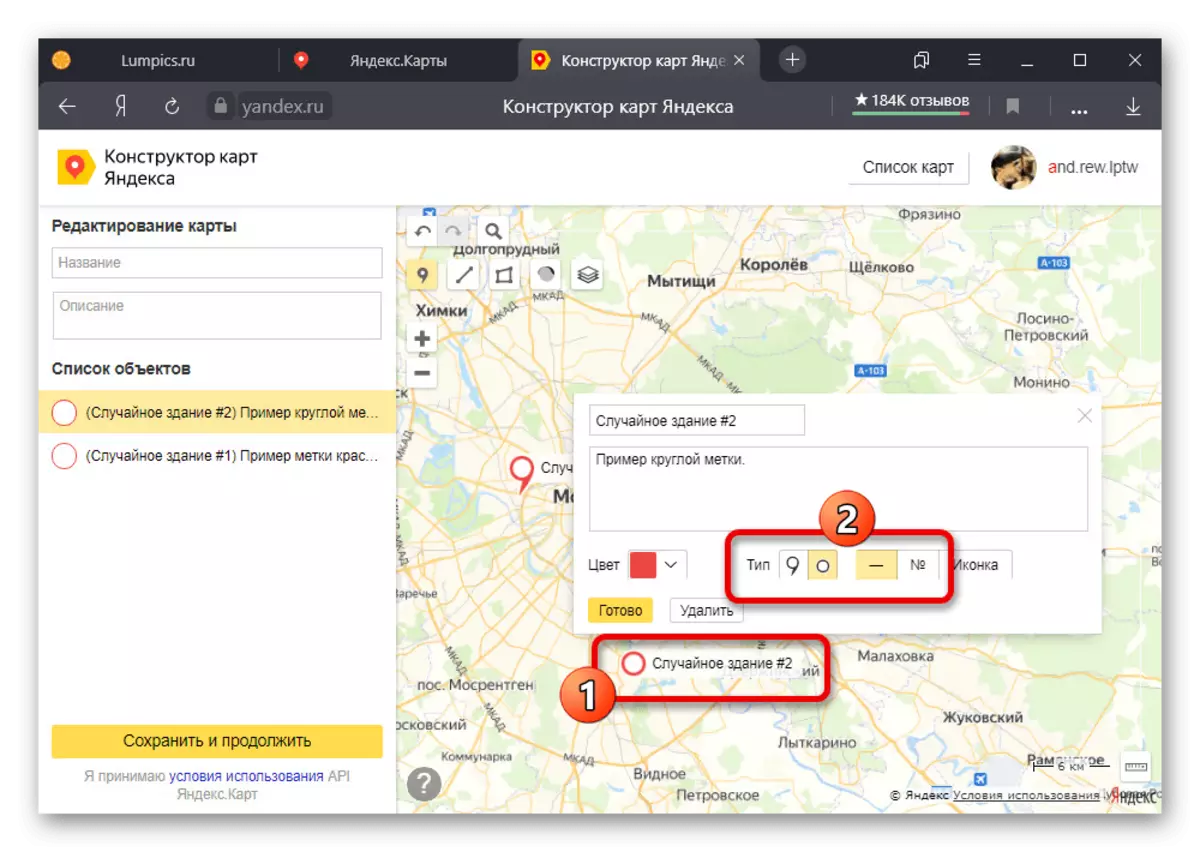
Als eine andere Möglichkeit für jedes Tag kann eine bedingte Bezeichnung, leider feste Farbe, angewendet werden. Klicken Sie dazu auf das Symbol, in dem Block, der beschrieben werden, und wählen Sie die entsprechende Option aus.
- Füllen Sie nach Abschluss der Einstellung von Markern in der linken Spalte das Feld "Name" und auf Antrag "Beschreibung" ein. Danach klicken Sie unten auf der Seite auf "Speichern und fortsetzen".
- Die Wahl der Integration der Karte auf die Website mit der Möglichkeit, Größen und schnelle Ausdrucke auszuwählen. Sie können den Inhalt des Inhalts des "Links mit der Karte" auch hervorheben und kopieren, um auf die Etiketten auf einem anderen Gerät zuzugreifen.
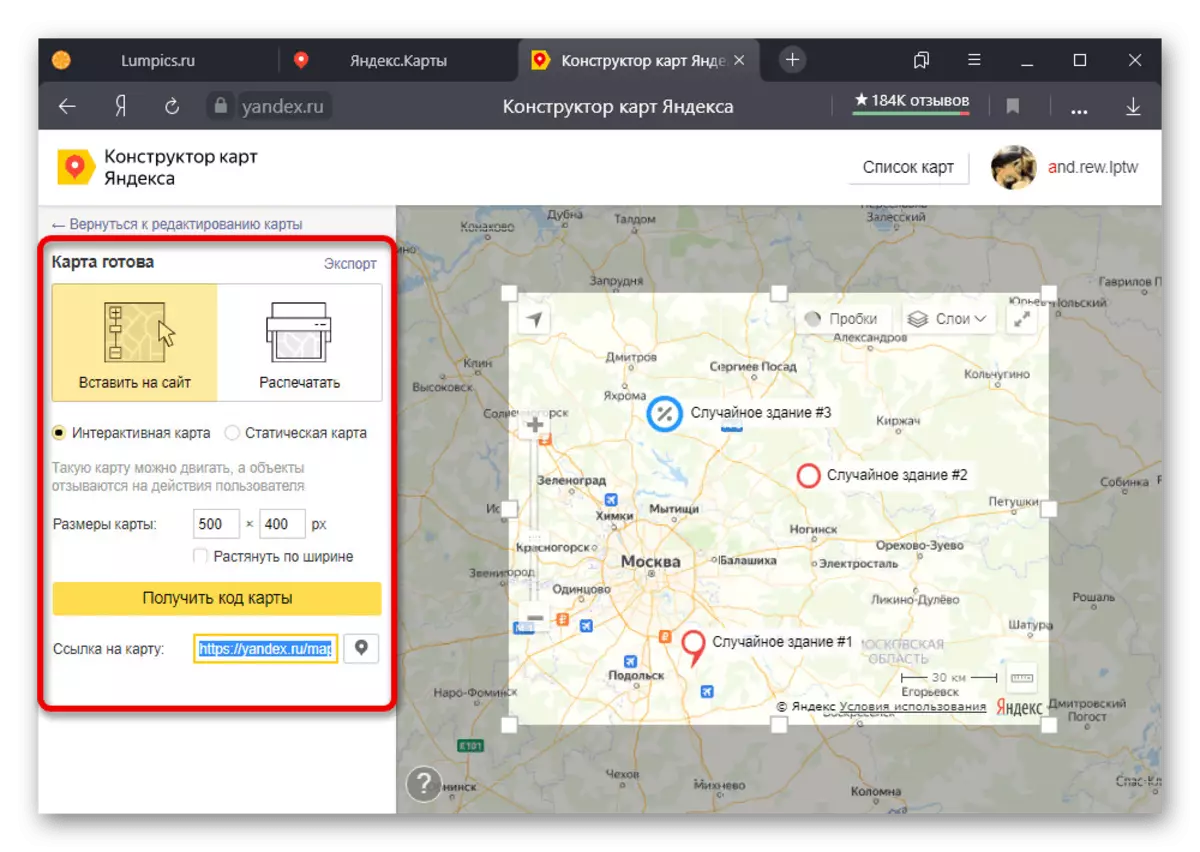
Bei Verwendung der angegebenen URL wird der Hauptdienst eröffnet, jedoch mit der Auferlegung von Markern.