
In diesem Handbuch ist es detailliert genau, wie Sie den Start des Programms mit zwei genannten Methoden blockieren. Falls der Zweck des Verbots der Zaun eines Kindes von der Verwendung einzelner Anwendungen ist, können Sie in Windows 10 in Windows 10 ein elterliche Kontrolle verwenden. Es gibt auch folgende Methoden: Verbieten Sie den Start aller anderen Programme als Anwendungen aus dem Windows 10-Kiosk-Modus (Berechtigung zum Starten von nur einer Anwendung).
Verbot von Programmen im lokalen Gruppenrichtlinien-Editor
Die erste Möglichkeit besteht darin, den Start bestimmter Programme mit dem lokalen Gruppenrichtlinien-Editor zu blockieren, der in separaten Ausgaben von Windows 10, 8.1 und Windows 7 zugänglich ist.
Gehen Sie folgendermaßen vor, um das Verbot auf diese Weise zu installieren.
- Drücken Sie Win + R-Tasten auf der Tastatur (Win-Taste mit Windows Emblem), geben Sie die Gpedit.msc ein und drücken Sie ENTER. Der örtliche Gruppenrichtlinieneditor eröffnet (im Falle seiner Abwesenheit die Methode mit dem Registrierungs-Editor).
- Gehen Sie im Editor zum Abschnitt Benutzerkonfiguration - Verwaltungsvorlagen - System.
- Achten Sie auf zwei Parameter auf der rechten Seite des Editorfensters: "Führen Sie nicht angegebene Windows-Anwendungen aus, und" nur angegebene Windows-Anwendungen ausführen ". Abhängig von der Aufgabe (verbieten einzelne Programme oder nur ausgewählte Programme), können Sie jeden von ihnen verwenden, aber ich empfehle den ersten. Doppelklicken Sie auf "Nicht angegebene Windows-Anwendungen nicht ausführen".
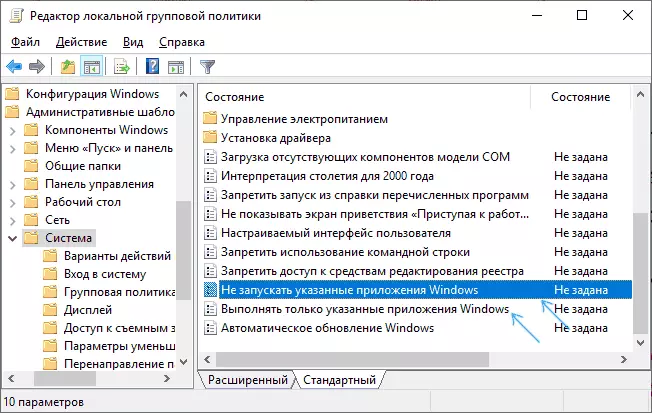
- Installieren Sie "Aktiviert", und klicken Sie dann auf die Schaltfläche "Show" in der Position "Liste der verbotenen Programme".
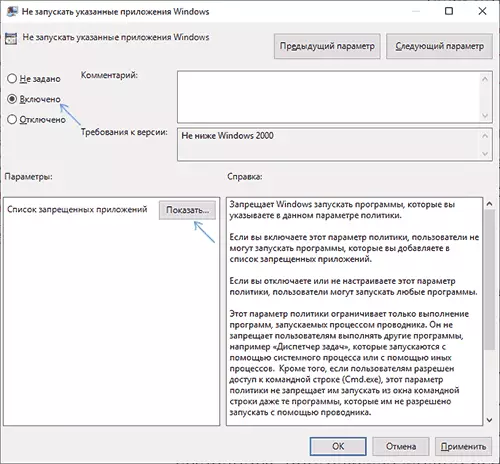
- Zu den Listennamen .exe-Dateien dieser Programme hinzufügen, die gesperrt werden müssen. Wenn Sie den Namen .exe-Datei nicht kennen, können Sie ein solches Programm ausführen, sie in Windows Task Manager finden und sehen. Sie müssen den vollständigen Pfad nicht an die Datei angeben, wenn Sie angeben, dass das Verbot nicht funktioniert.
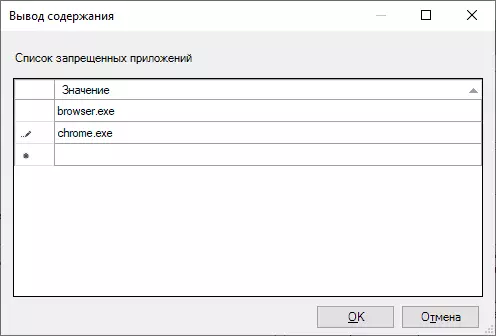
- Klicken Sie nach dem Hinzufügen aller erforderlichen Programme auf die Liste der verbotenen Liste auf OK und schließen Sie den lokalen Gruppenrichtlinien-Editor.
Normalerweise treten Änderungen sofort in Kraft, ohne den Computer neu zu starten, und der Start des Programms wird unmöglich.
Starten von Programmen mit dem Registrierungs-Editor
Konfigurieren Sie das Verbot des Starts von ausgewählten Programmen kann auch im Registry-Editor sein, wenn auf Ihrem Computer nicht verfügbar ist.
- Drücken Sie die Tasten Win + R auf der Tastatur, geben Sie die Regedit ein und drücken Sie die Eingabetaste, der Registrierungs-Editor wird geöffnet.
- Gehen Sie zu registryphkey_current_user \ Software \ Microsoft \ Windows \ CurrentVersion \ Richtlinien \ Explorer
- Erstellen Sie im Abschnitt Explorer einen Unterabschnitt mit dem Namen DislowMrun (Sie können dies mit der rechten Maustaste auf den "Ordner" -Fehl-Explorer aufrufen und den Menüpunkt auswählen).
- Wählen Sie den Unterabschnitt nicht zulassen und erstellen Sie einen String-Parameter (Rechtsklick an einen leeren Ort des rechten Panels - Erstellen - einen String-Parameter) für den Dateinamen 1.

- Doppelklicken Sie auf den erstellten Parameter und geben Sie als Wert den Namen .exe-Datei der Programmdatei an, die Sie anfangen möchten.

- Wiederholen Sie dieselben Aktionen, um andere Programme zu blockieren, und geben Sie die Namen der Zeichenfolgeparameter in der Reihenfolge an.
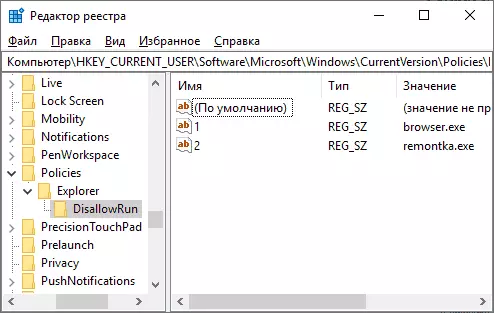
Dies wird auf diesem gesamten Prozess abgeschlossen, und das Verbot wird wirksam, ohne einen Computer neu zu starten oder von Windows auszugeben.
Um die Verbote des ersten oder zweiten Weges abzubrechen, können Sie in der Zukunft die Parameter aus dem angegebenen Registrierungsschlüssel aus der Liste der verbotenen Programme im lokalen Gruppenrichtlinien-Editor entfernen oder einfach deaktivieren (einstellen "deaktiviert" oder " nicht angegeben ") Gpedit.
Weitere Informationen
Die Windows-Start-up ist auch in Windows mit der Software-Einschränkungspolitik verfügbar. Die Konfiguration der SRP-Sicherheitspolitik geht jedoch über dieses Handbuch hinaus. Im Allgemeinen vereinfachtes Formular: Sie können den lokalen Gruppenrichtlinien-Editor-Editor des Computerkonfiguration auf den Computerkonfiguration aufrufen - Windows-Konfiguration - Sicherheitseinstellungen, klicken Sie mit der rechten Maustaste auf das Element "Limitierte Programmrichtlinie" und konfigurieren Sie die erforderlichen Parameter weiter.

Zum Beispiel besteht die einfachste Option, eine Regel für den Pfad im Abschnitt "Zusatzregeln" erstellen, die den Start aller in dem angegebenen Ordner befindlichen Programme verbietet, dies ist jedoch nur eine sehr oberflächenanschlüssige Annäherung an die Softwareeinschränkungsrichtlinie. Wenn Sie den Registrierungs-Editor konfigurieren, ist die Aufgabe noch komplizierter. Diese Technik verwendet jedoch einige Programme von Drittanbietern, die den Prozess vereinfachen, zum Beispiel können Sie sich mit den Anweisungen zum Blockieren von Programmen und Systemelementen in Askadmin vertraut machen.
