
Schritt 1: Auspacken und Verbinden von Kabeln
Die Prioritätsaufgabe besteht darin, den Drucker zu entpacken, einen geeigneten Ort dafür auszuwählen, Kabel anschließen. Wenn sich keine Probleme mit dem Stromkabel aufgeben, ist es jedoch schwierig, wenn Sie mit dem Stromkabel standardmäßig sind, ist die Bereitstellung der Verbindung zwischen Druckgeräten und unerfahrenen Benutzern schwierig. Dies erfordert ein Kabel, das auch enthalten ist.
Eine seiner Seite hat einen ungewöhnlichen USB-B-Anschluss, dessen Darstellung Sie in dem folgenden Bild sehen. Diese Seite müssen Sie in den Port einfügen, der sich auf dem Drucker selbst befindet. Normalerweise ist es hinter dem oder von der Seite der Aussparung, sodass Sie die externen Teile des Geräts inspizieren müssen, um ihn zu finden.

Ferner ist die zweite Seite des Drahtes mit dem Standard-USB-Anschluss im Gange. Stecken Sie es in einen beliebigen geeigneten Port auf dem Laptop, und nach dem Einschalten des Druckers, indem Sie die Taste im Betriebssystem drücken, sollte eine Benachrichtigung über die Erkennung eines neuen Geräts informiert werden.
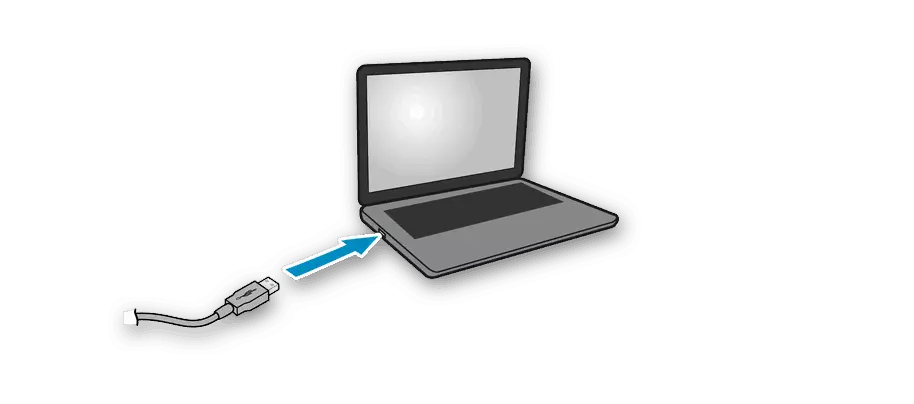
Wir stellen fest, dass der USB-Anschluss, der sich auf dem Motherboard angibt, bevorzugt, bei Verwendung von Personalcomputern eingesetzt, das auf dem Motherboard liegt, das sich hinter dem Gehäuse befindet. Wenn Sie den Drucker an die Vorderseite anschließen, gibt es in den meisten Fällen keine Probleme, aber manchmal ist die Signalzufuhr nicht vorgesehen, die mit einem mit einem solchen Verbinder kommenden Elektrizitätsmangel verbunden ist.
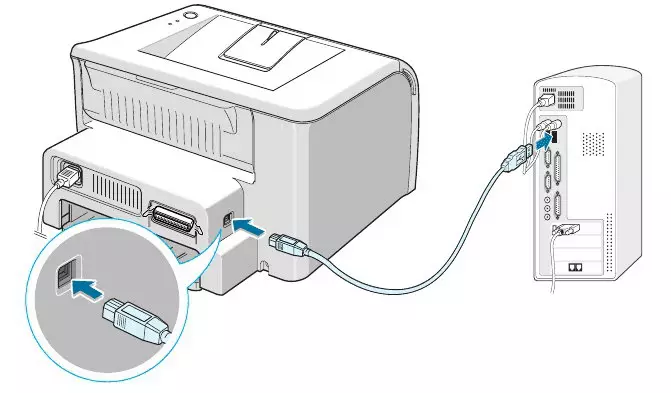
Schritt 2: Installation von Treibern
Jetzt sind viele Benutzer auf einem Computer oder Laptop Windows 10 installiert, und in dieser Version des Betriebssystems funktioniert die automatische Treibersuchfunktion gut, was sofort nach dem Anschließen des Druckers oder anderer Geräte beginnt. Dieser Prozess wird mit dem Erscheinungsbild entsprechender Benachrichtigungen einbezogen, einschließlich derjenigen, die nach erfolgreicher Konfiguration des Geräts auftaucht. Wenn das Gerät erkannt wurde und der Name normalerweise bestimmt wird, ist es jedoch nicht für den Betrieb bereit, vielleicht ist das Problem das etablierte Limit beim Herunterladen von Software durch Limitverbindungen, die wie folgt deaktiviert werden müssen:
- Öffnen Sie den "Start" und gehen Sie zum Abschnitt "Parameter".
- Klicken Sie auf die Fliese mit dem Namen "Gerät", um in dieses Menü zu gelangen.
- Auf dem linken Panel interessieren Sie sich für die Kategorie "Drucker und Scanner".
- Aktivieren Sie unter den Einstellungen in diesem Fenster das Kontrollkästchen neben dem Option "Via Limit Connection".
- Sobald die Treiber für den HP-Drucker installiert werden, erscheint er in der Liste der Geräte im selben Menü und Sie können mit dem Start des Testdrucks fortfahren.
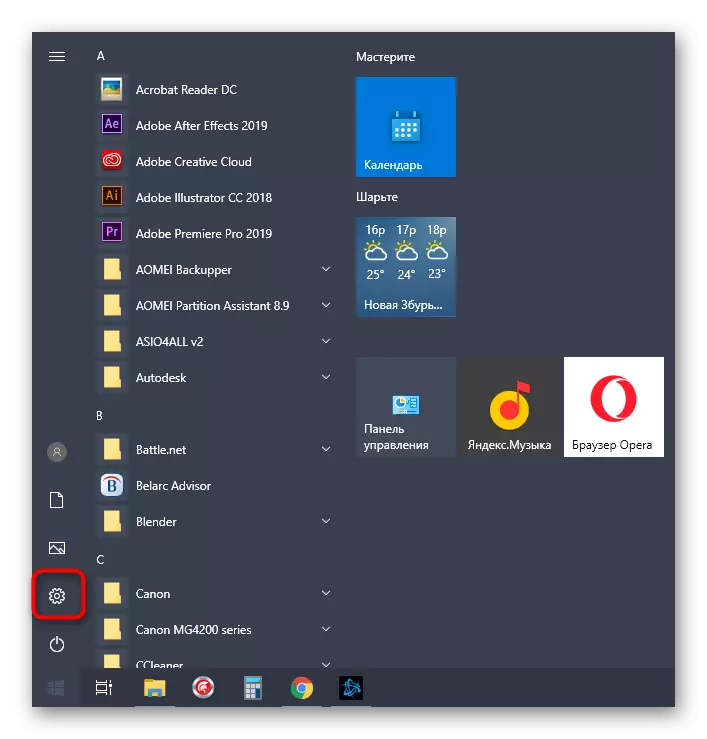
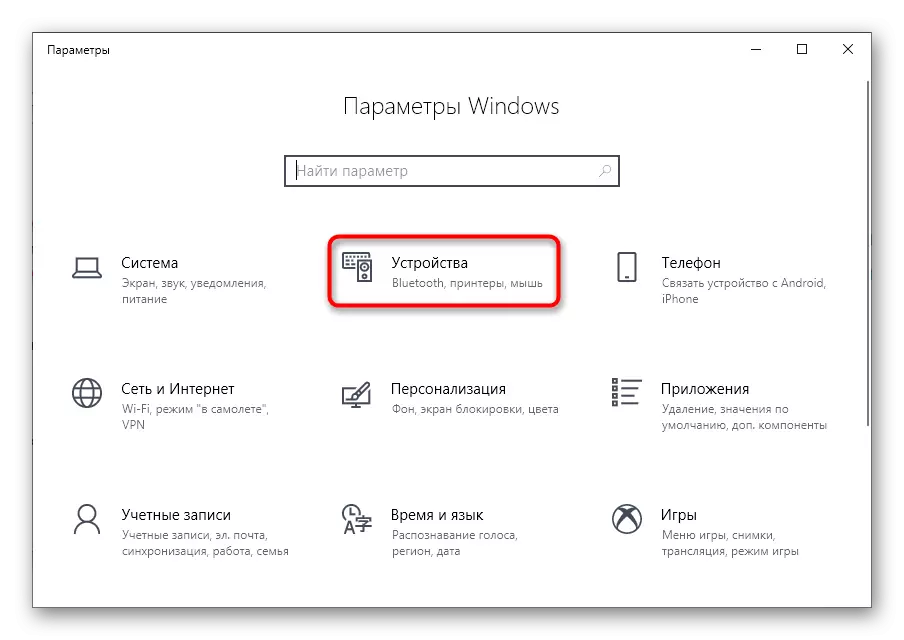
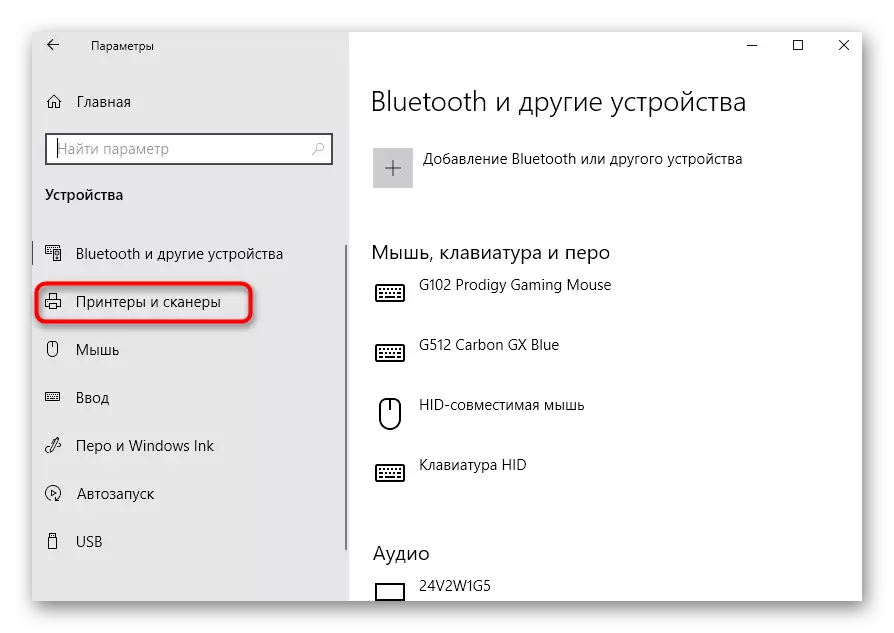
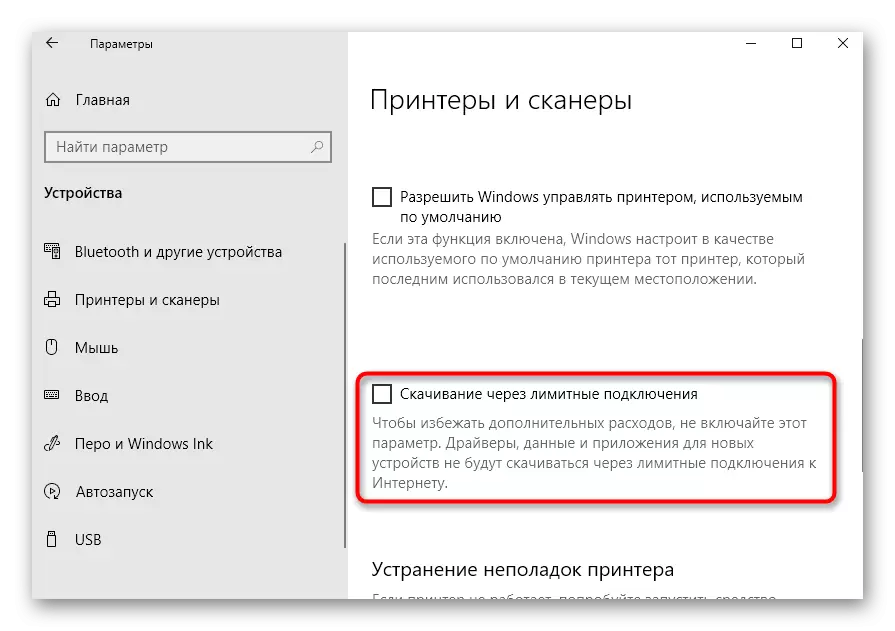
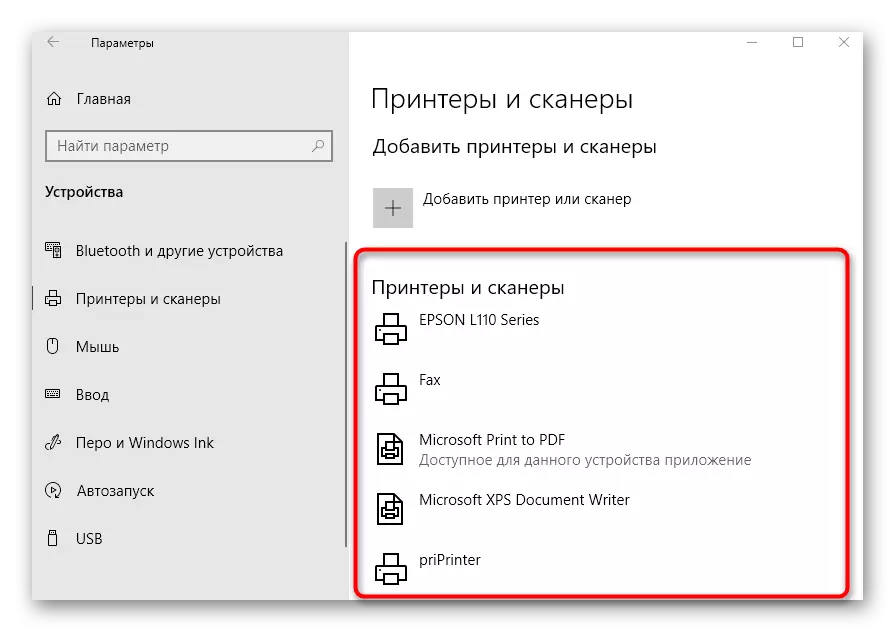
Das Herunterladen von Treibern beginnt nicht sofort, wenn der Download-Parameter über Grenzverbindungen aktiviert wird. Am häufigsten muss dies entweder den Drucker wieder anschließen, es ist wünschenswert, einen anderen USB-Anschluss auszuwählen oder einen Computer an einen Neustart zu senden und beim Starten der nächsten Sitzung zum Download zu warten.
Wenn der Drucker überhaupt nicht vom Betriebssystem erkannt wird, bzw. das Laden der Treiber entweder nicht auftritt, müssen Sie alternative Software-Download-Optionen verwenden. Dies kann eine offizielle Website- oder Drittanwendung sein, die in der universellen Anweisung als nächstes gelesen oder einen Artikel über das spezifische Druckermodell von HP findet, durch eine Suche auf unserer Website.
Lesen Sie mehr: Treiber für den Drucker installieren
Schritt 3: Setup-Gerät für Netzwerkarbeit
Wenn Sie planen, mehrere PCs oder Laptops zu verwenden, um auf dem HP-Drucker zu drucken, ist es am besten, seine Freigabe sofort so konfigurieren und drucken innerhalb des lokalen Netzwerks zu aktivieren. Dazu schlagen wir vor, ein separates Handbuch auf unserer Website zu verwenden, indem Sie auf den folgenden Link klicken.
Lesen Sie mehr: Anschließen und Konfigurieren eines Druckers für ein lokales Netzwerk
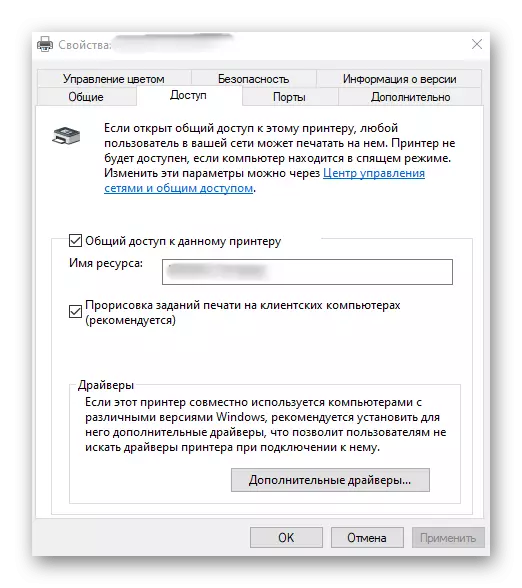
Zusätzlich zum Einrichten des gemeinsamen Zugriffs auf anderen Computern müssen Sie eine Netzwerkverbindung organisieren. Dazu muss ein konfiguriertes lokales Netzwerk vorhanden sein, und das Gerät selbst befindet sich bereits darin. Die verbleibenden Aktionen erfordern nicht die Zeitkosten und werden extrem einfach durchgeführt. Schauen Sie sich in einem anderen Artikel an.
Lesen Sie mehr: Anschließen eines Netzwerkdruckers in Windows
Schritt 4: Druckereinrichtung
Nicht immer ist der Drucker sofort zum Drucken bereit, insbesondere wenn es um nicht standardisierte Papierformate oder produzierte Produkte herrscht. Dann müssen Sie sich auf die Druckereinstellungen im Betriebssystem verweisen oder die Anwendung von den Entwicklern dafür verwenden. Auf unserer Website gibt es einen vollständigen Anleitung zu diesem Thema, in dem Sie Antworten auf alle interessierenden Fragen finden.Lesen Sie mehr: HP-Drucker einrichten
Beginn der Arbeit.
Nachdem Sie alle Vorgänge beim Anschluss- und Konfigurieren von Geräten erstellt haben, können Sie sofort mit dem Interaktion mit sich ziehen. Gleichzeitig sollten Benutzer berücksichtigen, dass der Druck bestimmter Dokumentenformate auf unterschiedliche Weise durchgeführt wird, und es gibt andere Nuancen, die Sie wissen müssen.
Weiterlesen:
So scannen Sie den HP-Drucker
Bücher auf dem Drucker drucken
Foto drucken 10 × 15 auf dem Drucker
Foto 3 × 4 auf dem Drucker drucken
So drucken Sie eine Seite aus dem Internet auf dem Drucker
Wir haben auch Hilfsrichtlinien, die dem Service des Geräts gewidmet sind, das zu früh oder später zu tun ist. Nehmen Sie das entsprechende Thema ab und lesen Sie, um mehr über die bevorstehende Aufgabe zu erfahren.
Siehe auch:
Richtige Reinigung des HP-Druckers
So setzen Sie eine Kartusche in den HP-Drucker ein
Lösen von Problemen mit Druckqualitätsdrucker nach dem Auftanken
HP Druckerkopfreinigung
Druckerreinigungsdruckerpatrone
Wenn während der Interaktion mit der Druckausrüstung Fehler auftreten, müssen sie durch die entsprechende Methode gelöst werden. Über die verfügbaren Wege, um häufige Stempelprobleme zu korrigieren, lesen Sie weiter.
Lesen Sie auch: Korrektur des Druckfehlers auf dem HP-Drucker
