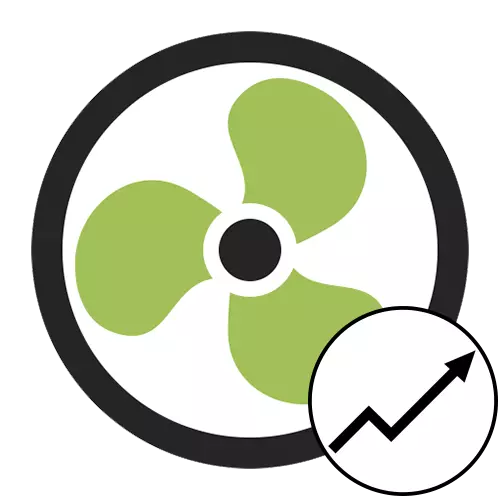
Methode 1: Schaltfläche im Hauptmenü
Diese Option eignet sich nur in Fällen, in denen es sich an der Zeit braucht, um die Geschwindigkeit des Kühlers auf einen bestimmten Wert in Prozent zu ändern. Bei der Neustart von SpeedFan oder der automatischen Änderung der Umdrehungen aufgrund einer Erhöhung oder Rücknahme der Temperaturen wird diese Einstellung zurückgesetzt, die Sie berücksichtigen müssen, wenn sie ausgeführt wird.

Sie müssen das Programm nur ausführen und in einem separaten Block drei aktuelle Werte betrachten. Drücken Sie den Aufwärts-Pfeil gegenüber dem System- oder Prozessorkühler, um die Geschwindigkeit der Umdrehungen zu ändern. Schließen Sie die App nicht, wenn Sie den Fortschritt nicht verlieren möchten - es kann einfach im Tablett zusammengebrochen werden.
Methode 2: "Speeds" -MENÜ
Eine erfolgreichere Methode zur Erhöhung der Lüfterumdrehungen auf den erforderlichen Wert in Prozent ist die Verwendung eines speziell benannten Menüs, das als "Geschwindigkeiten" bezeichnet wird. Zuvor müssen Sie einen Parameter überprüfen und dann die Einstellung ändern.
- Klicken Sie im Hauptmenü SpeedFan auf die Schaltfläche Konfigurieren.
- Ein separates Fenster mit den Einstellungen, in denen Sie an der Registerkarte "Fans" interessiert sind.
- Stellen Sie sicher, dass die Konfiguration des erforderlichen Prozessors oder des Schrankkühlers aktiviert ist. Dafür ist das Kontrollkästchen, das neben dem Namen der Komponente installiert ist.
- Folgen Sie der Registerkarte "Geschwindigkeiten".
- Klicken Sie auf den erforderlichen Lüfter.
- Nachfolgend finden Sie zwei Werte, die für die Mindest- und Höchstgeschwindigkeit der Umdrehungen verantwortlich sind. Ändern Sie das Wert mindestens bis zu 60%, so dass die Geschwindigkeit nicht unter diese Marke fällt. Maximum kann 100% verlassen werden. Stellen Sie vor dem Eintritt sicher, dass das Häkchen in der Nähe des "automatisch abwartenen" Elements fehlt.






Keine Aktion mehr für die Standardänderungsgeschwindigkeit der Kühler muss nicht produzieren. Sie können dasselbe mit anderen Fans tun, die an den Computer angeschlossen sind, wenn sie in dieser Liste angezeigt werden.
Methode 3: Erweitertes Setup-Tool
Das in SpeedFan vorhandene erweiterte Einstellwerkzeug erstellt ein intelligentes System, das die Geschwindigkeit des Kühlers anpasst, wenn er bestimmte Temperaturen erreicht hat. Gehen Sie folgendermaßen vor, um einen dieser Profile und Einstellungen zu erstellen:
- Gehen Sie im Menü mit den Einstellungen zur Registerkarte "Fan Control".
- Aktivieren Sie das Kontrollkästchen "Advanced Fan Control".
- Klicken Sie auf "Hinzufügen", um einen neuen Controller zu erstellen.
- Bitten Sie ihn einen willkürlichen Namen für die einfache Orientierung.
- Markieren Sie es mit der linken Maustaste.
- Steuergeräte werden angezeigt, wobei das Dropdown-Menü "Controlled Speed" zuerst erweitert.
- Wählen Sie den geeigneten Kühler aus.
- Die Geschwindigkeitssteuerungsmethode ist nicht erforderlich, und wenn Sie mehr über dieses Setup erfahren möchten, verwenden Sie die auf der offiziellen Website dargestellten Informationen.
- Klicken Sie unter dem Temperaturblock auf "Hinzufügen", um dieses Profil zu konfigurieren.
- Geben Sie an, welche Temperatur der Komponente oder des Prozessorkerns Sie verfolgen möchten.
- Es bleibt, ein Komponentenprofil zu wählen, und klicken Sie auch einmal auf ihn.
- Ändern Sie die Werte in der Diagramm, indem Sie die aktuellen Punkte ziehen. Sie geben also an, welche Lüftergeschwindigkeit bei bestimmten Temperaturen liegt.
- Bestätigen Sie die Änderungen, indem Sie auf OK klicken, und fügen Sie weiterhin andere Temperaturen dieses Profils hinzu oder erstellen Sie einen neuen, wenn Sie ihn benötigen.




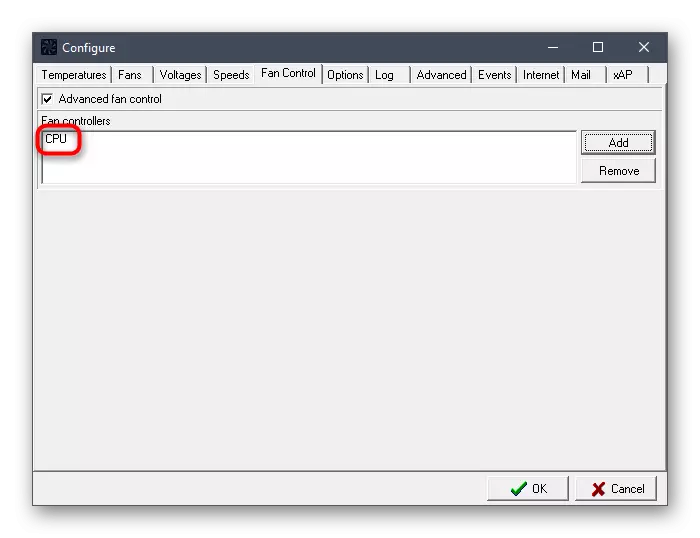
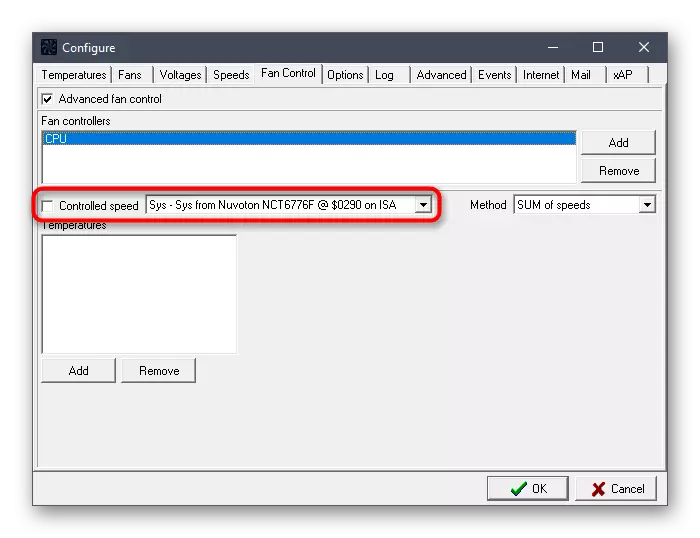







Wenn Sie versuchen, eine dieser Methoden zu implementieren, haben Sie festgestellt, dass der Rumpfkühler in der Liste fehlt, bedeutet dies, dass es über das Molexkabel an die Stromversorgung angeschlossen ist. In diesem Fall ist die Bearbeitung seiner Umdrehungen durch verschiedene Weise nicht möglich. Alle mit dem Motherboard verbundenen Fans sollten angezeigt und angepasst werden, wenn sie im BIOS selbst bereitgestellt wird.
