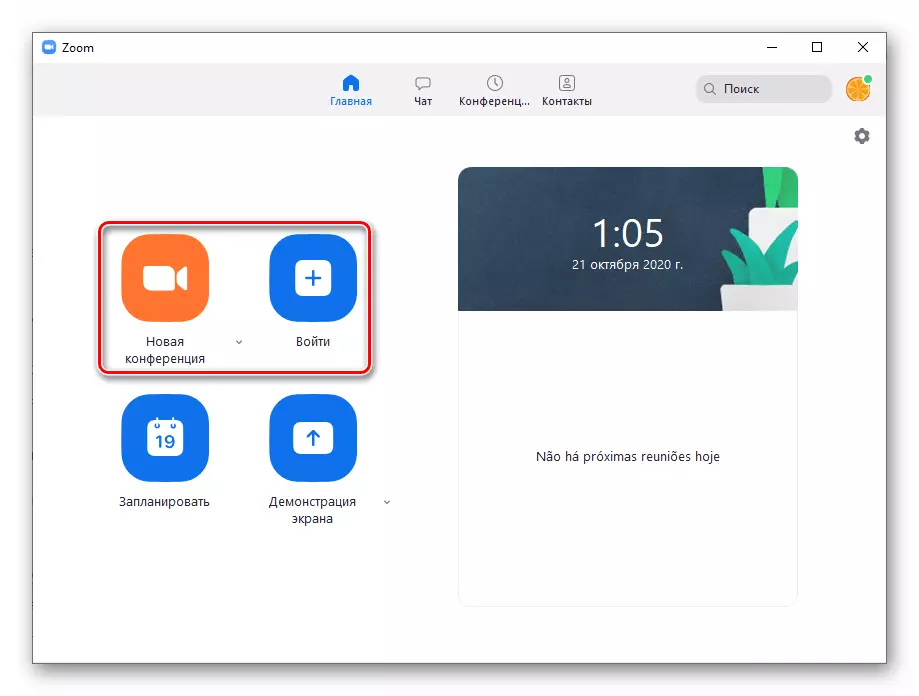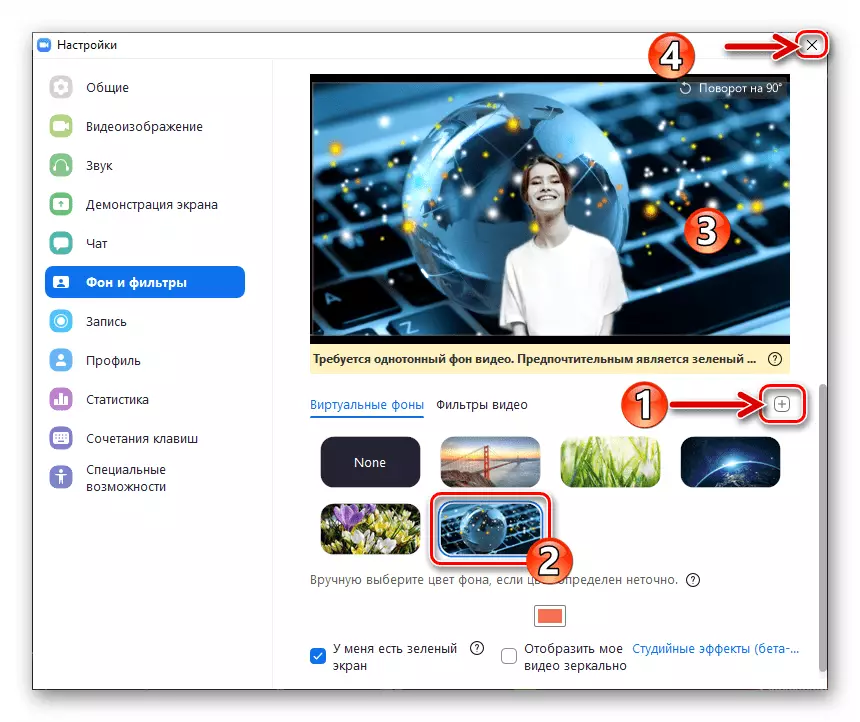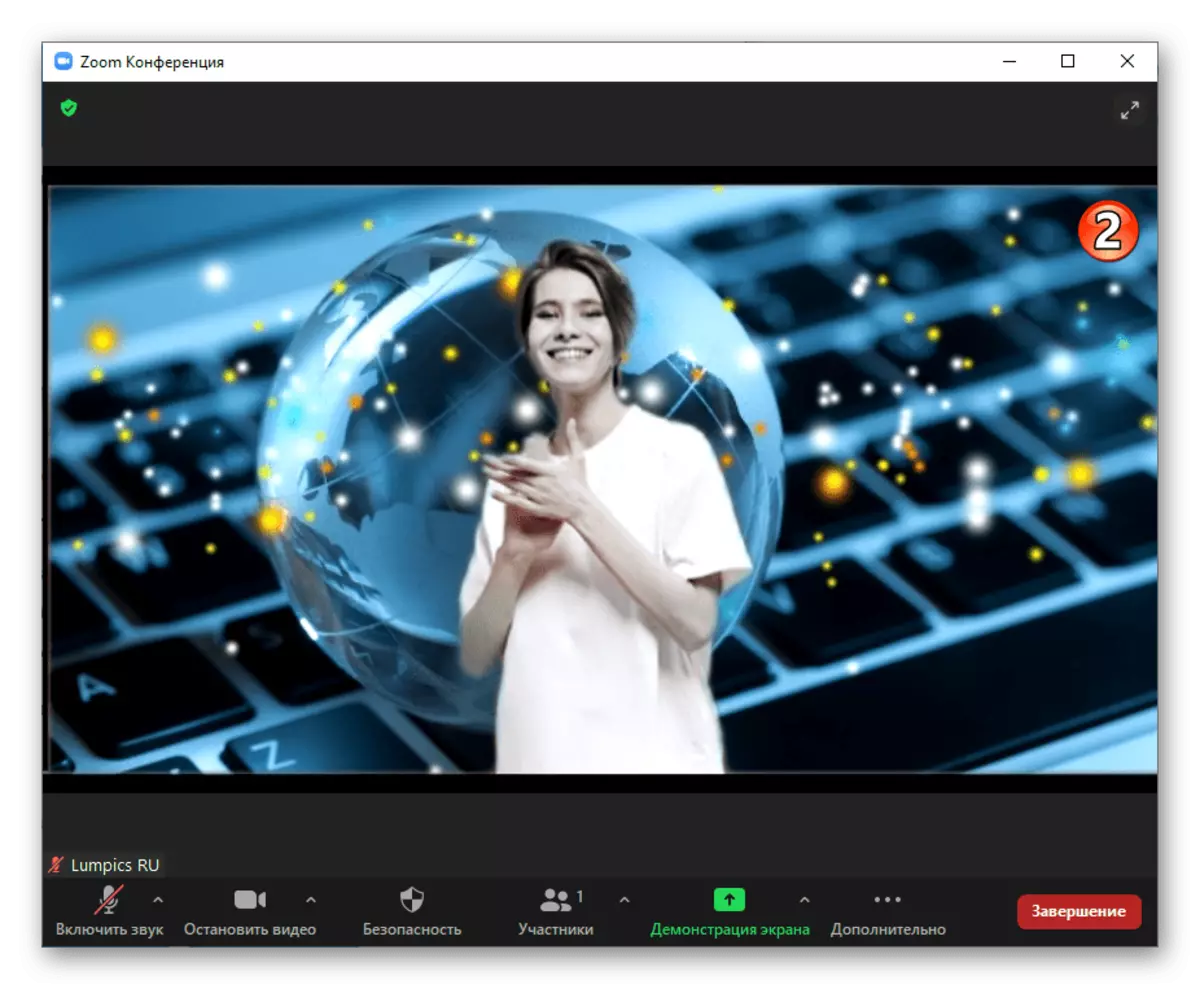Konvertieren der Hintergrundübertragung über Zoom-Videobild zum Zeitpunkt des Schreibens Dieser Artikel ist exklusiv für Benutzer des Desktop-Dienstes verfügbar, in mobilen Versionen des Systemkunden gibt es eine solche Gelegenheit.
Das erste, was man tun sollte, um die Verwendung der Option "Virtual Background" in Zoom zu erhalten, ist die Aktivierung in den Benutzerprofileinstellungen:
- Gehen Sie in einem beliebigen bevorzugten Browser zum Zoom-Webportal gemäß dem folgenden Link, klicken Sie oben auf der Seite auf der Seite auf "Anmelden mit dem System anmelden".
Offizielle Website des Systems der Organisation von Videokonferenzen Zoom
- Melden Sie sich beim Dienst an, indem Sie Ihren Benutzernamen (E-Mail) und Ihr Kennwort in die entsprechenden Felder des angezeigten Eingabeformulars eingeben und dann auf der Schaltfläche "Anmelden" klicken.
- Klicken Sie in der Liste der Partitionen der Kontoeinstellungen auf der linken Seite auf "Einstellungen".
- Als Nächstes, in der Liste, klicken Sie unter dem Namen der aktiven Registerkarte "Konferenz" auf der Konferenz (erweitert) auf "Konferenz".
- In dem Einstellungsblock, in dem Sie sich bewegen, gibt es eine Option "Bild eines virtuellen Hintergrunds" - Aktivieren Sie die rechts neben dem Namen und beschreibt den Schalter.
- Wenn Sie dann als Hintergrund verwenden möchten, überprüfen Sie nicht nur ein statisches Bild, sondern auch Videos, überprüfen Sie das Kontrollkästchen in der Kontrollkästchen "Verwenden von Videos für virtuelle Hintergründe zulassen" und klicken Sie auf die Schaltfläche Speichern.
- Diese Konfiguration der Zoomprofilparameter zur Verwendung der unter Berücksichtigung der Funktionen ist abgeschlossen, der Browser kann geschlossen werden. Wenn das Service-Programm für einen PC geöffnet ist, beenden Sie ihn und läuft erneut - die Option ist nur nach dem Neustart des Clients aktiviert.
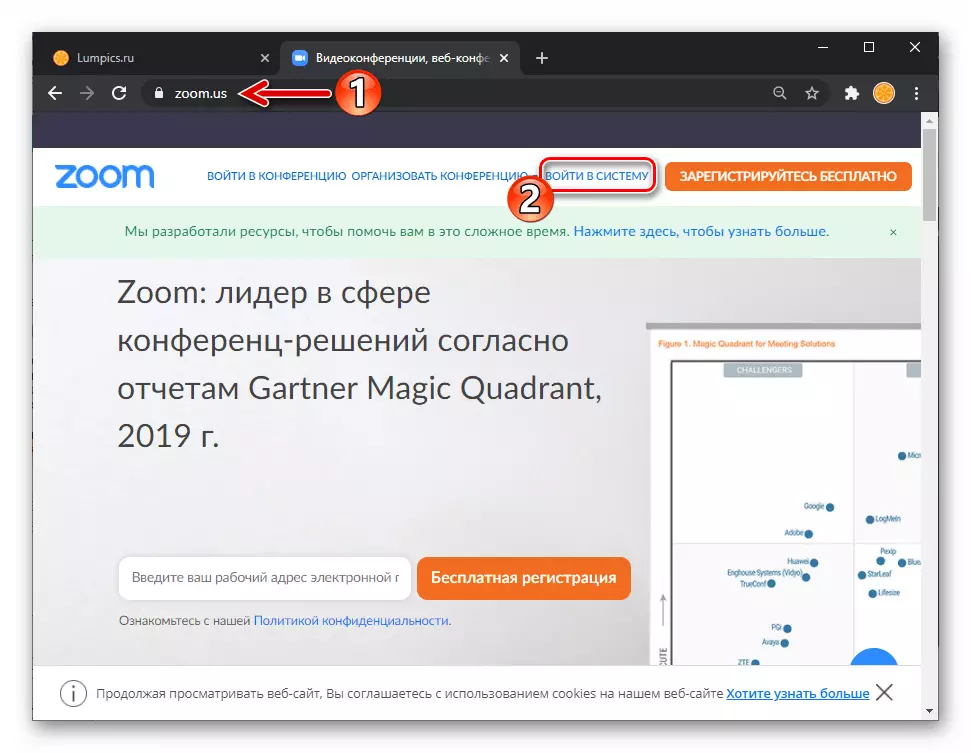


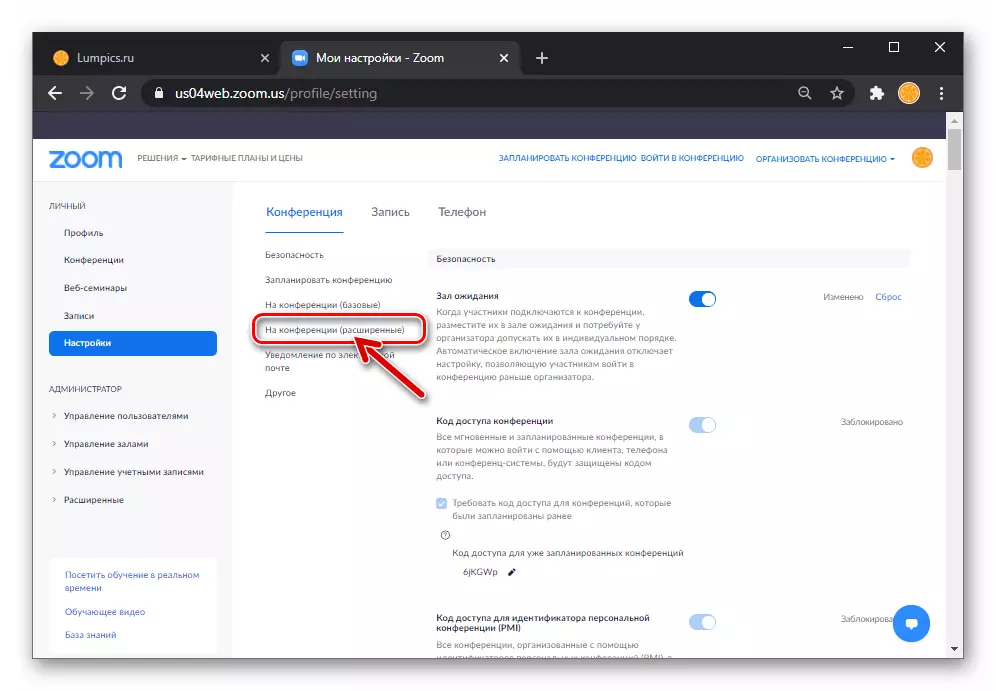
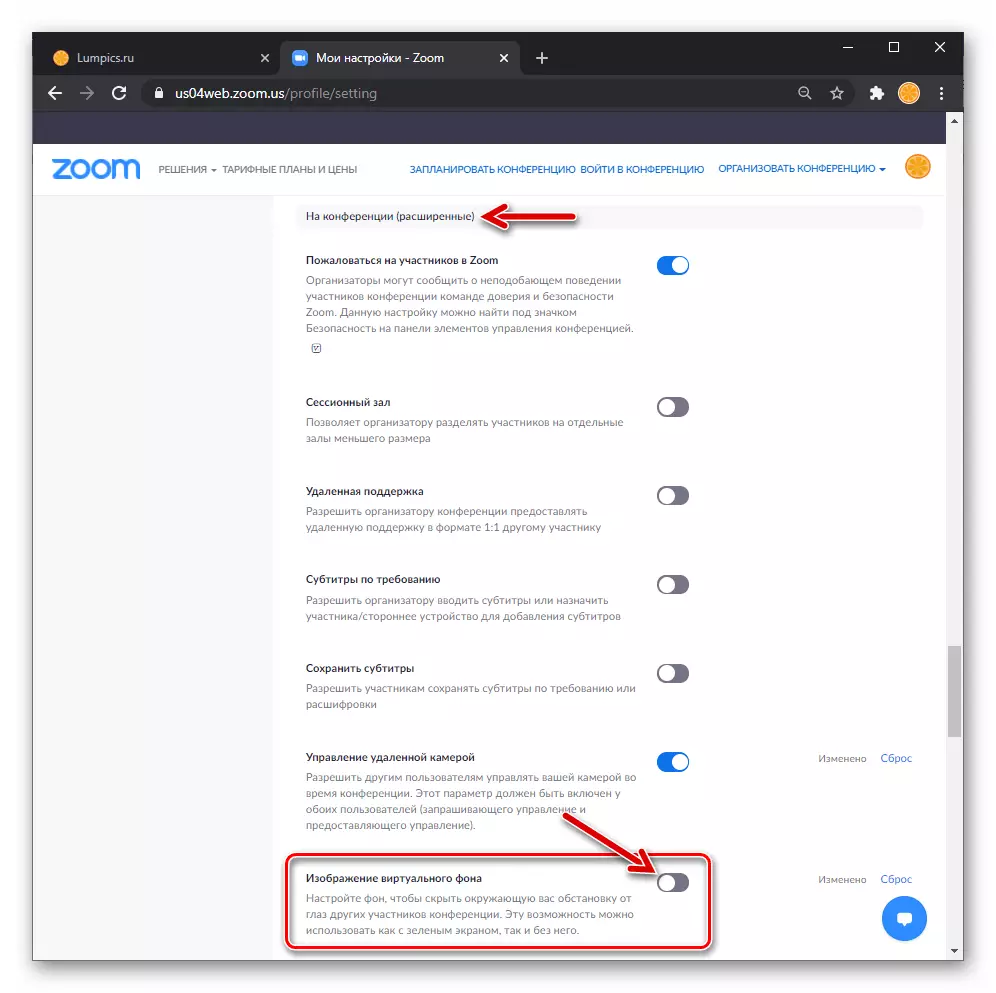

Methode 1: Zoomeinstellungen für Windows
Um einen akzeptablen Effekt zu erreichen, sollten die durch Zoom ersetzten Videos monophon und in einem gewissen Umfang im Gegensatz zum Hauptobjekt (zum Beispiel mit Hautblumen, Haar- und Lautsprecherkleidung) sein; Um das perfekte Ergebnis zu erhalten, müssen Sie im Hintergrund des festen Bildes des grünen Bildschirms (wie in Cinematography) Farben installieren.
- Öffnen Sie die "Einstellungen", um einen PC zu zoomen, indem Sie auf das Getriebe in der oberen rechten Ecke darin klicken, die die Registerkarte "Home" der Windows demonstriert. Wenn dies nicht früher ausgeführt wurde, wählen Sie die mit dem PC angeschlossene Kamera, um im Programm zu aktivieren, aktivieren und konfigurieren.
Lesen Sie mehr: Aktivieren Sie die Kamera in Zoomeinstellungen für den PC
- Aus dem Menü der Partitionen links in den Zoom "Einstellungen" gehen Sie zu "Hintergrund und Filter".
- Klicken Sie auf eine Miniatur eines der vorgeschlagenen Hintergrundbilder-Programms zum Testen der Option "Virtual Background" -Option.
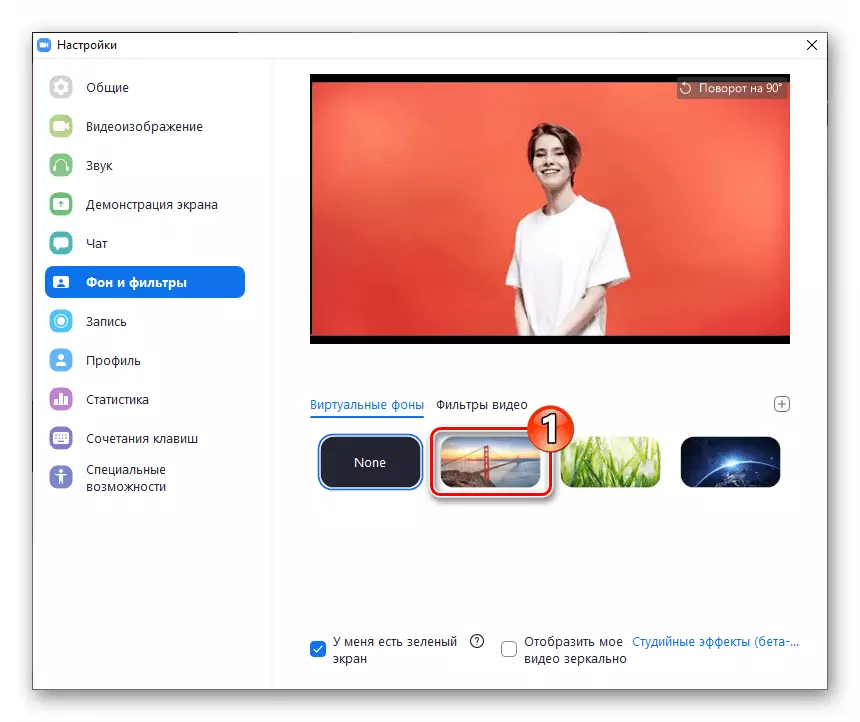
Infolgedessen wird der Bereich mit der Vorschau des von Ihrer Kamera erfassten Videostreams umgewandelt.
- Um im Zoom Ihr eigenes Bild von einer PC-Festplatte herunterzuladen, und installieren Sie es als Videobildhintergrund:
- Klicken Sie auf "+" über die Miniaturen von Bildern rechts auf "
- Gehen Sie den Pfad der Grafikdatei auf und öffnen Sie ihn.
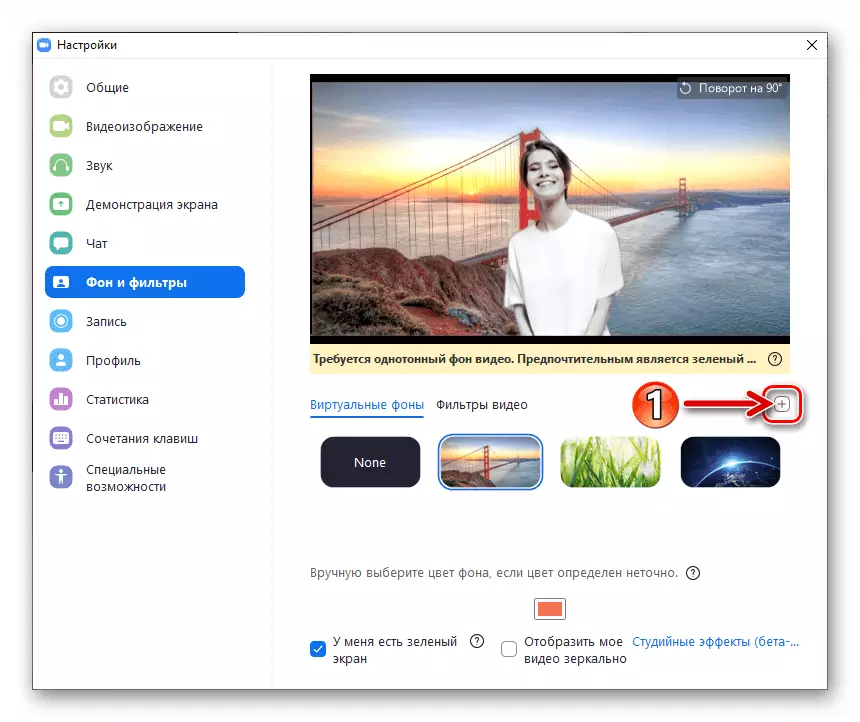
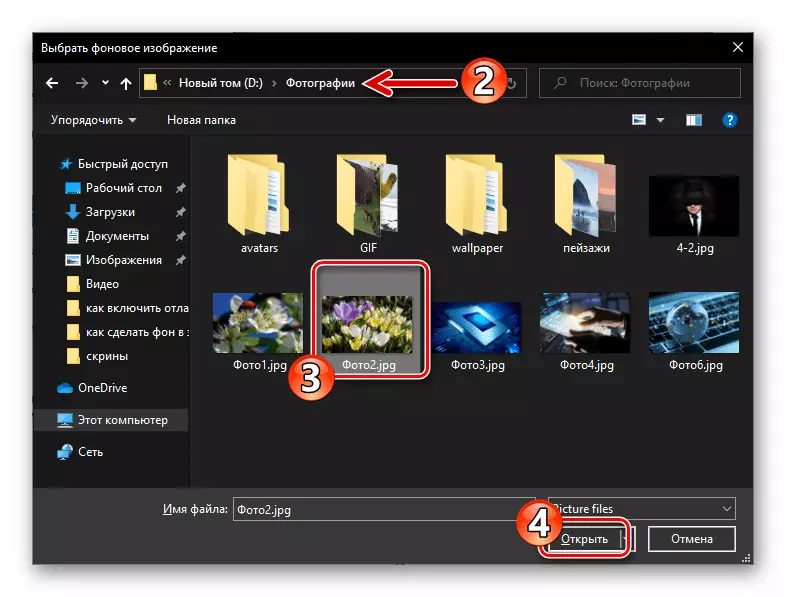
- Wenn Sie Ihren Verstand ändern, um den Hintergrund zu ändern, klicken Sie im Bereich "Keine" im Bereich mit den Vorschauen der dem Hintergrund verfügbaren Bildern.
- Schließen Sie nach dem Abschluss der im Titel-Titel geäußerte Task-Element das Fenster "Einstellungen".
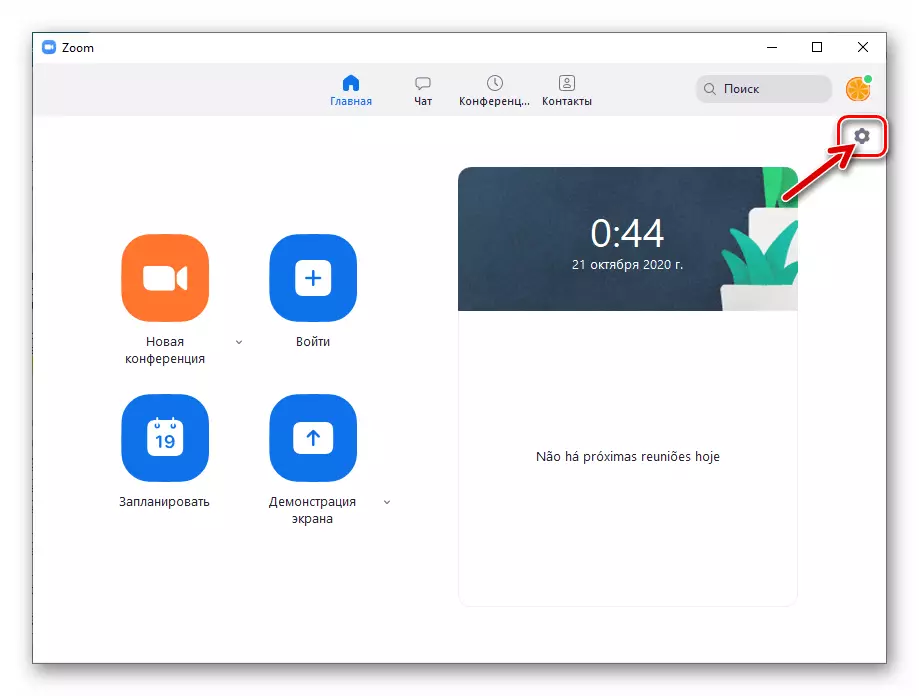
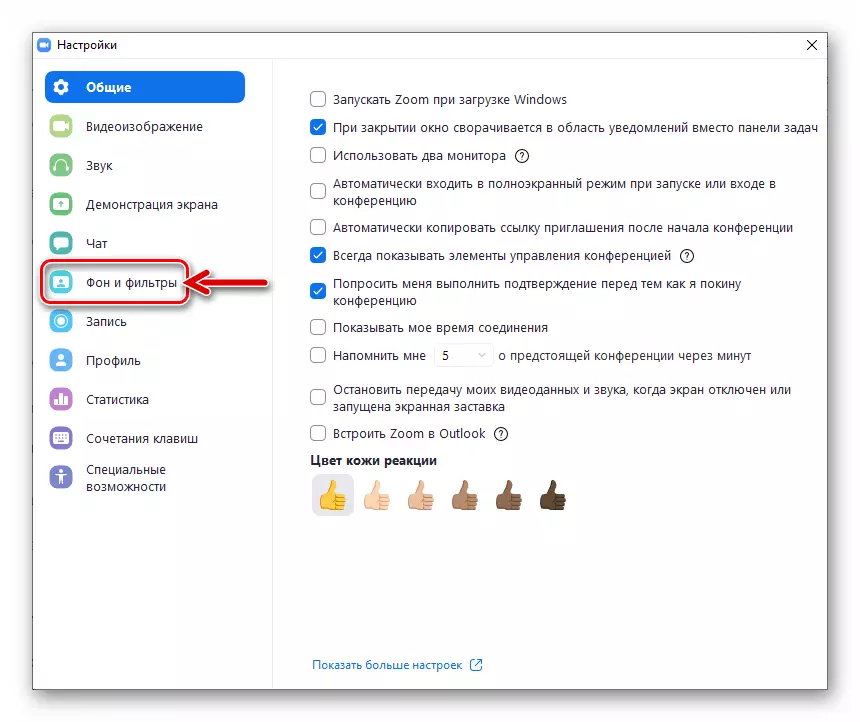
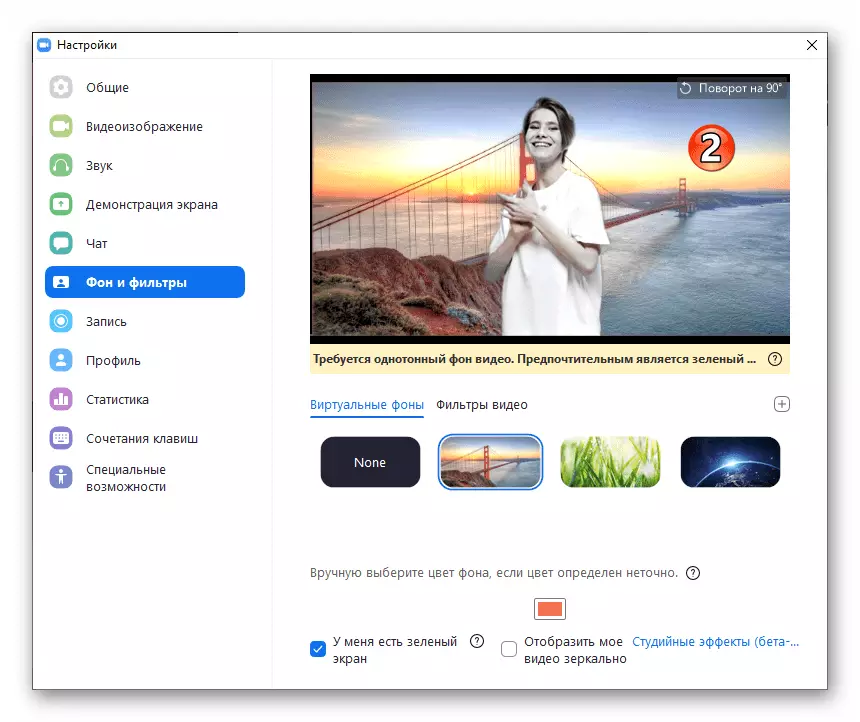

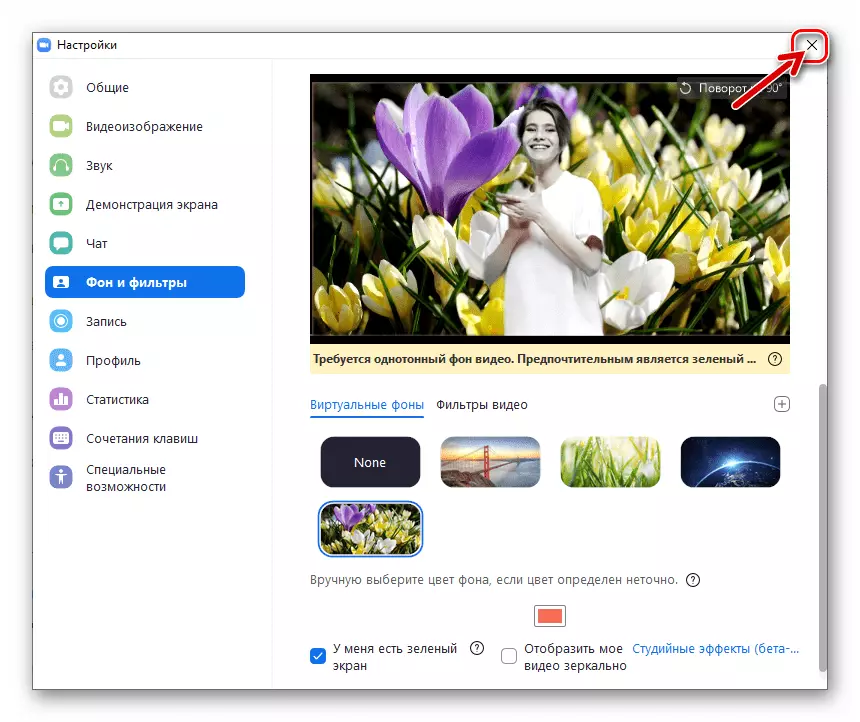
Methode 2: Konferenzfenster
Sie können den Hintergrund der Video-Stream-Broadcast-Sendung nicht nur durch Vorkonfiguration des Zoomprogramms, sondern auch "auf der FLY" ändern, dh während der Kommunikationssitzung, auf die Sie beigetreten sind.
- Erstellen Sie einen neuen oder geben Sie die bereits durch den Zoom organisierte Online-Konferenz ein oder geben Sie die Online-Konferenz ein.
- Klicken Sie in der Symbolleiste auf die rechte bis-obere Ecke der zweiten Taste in der Symbolleiste an der Symbolleiste Element, das das Videoeinstellungsmenü aufruft,

Klicken Sie auf "Wählen Sie einen virtuellen Hintergrund auswählen ...".
- Infolgedessen werden die Anzeige der Parameter "Hintergrund- und Filter" "Einstellungen" ZOOM öffnet.
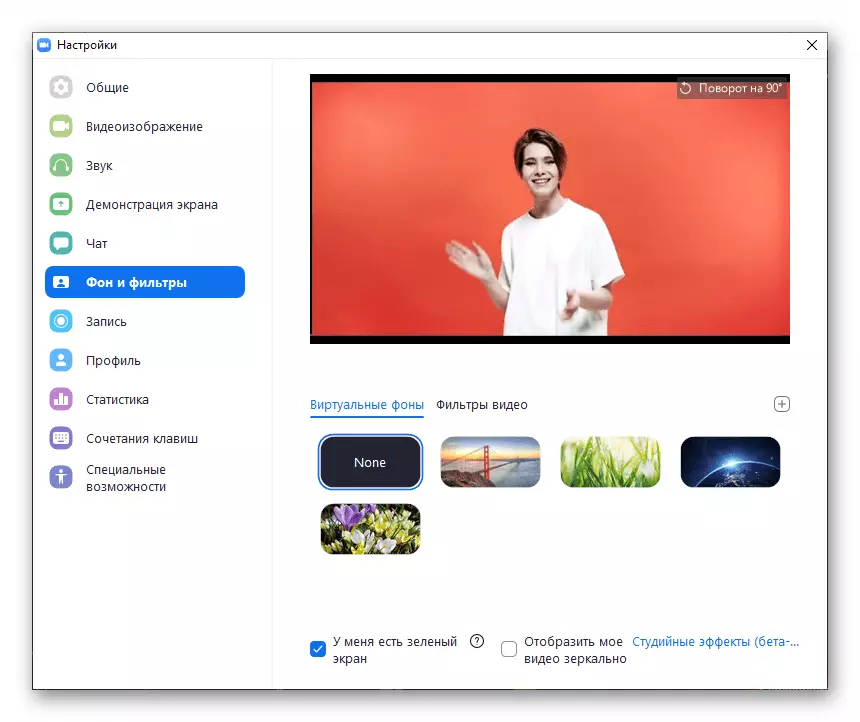
Um den Hintergrund der an andere Teilnehmer übermittelten Online-Videokonferenz umzuwandeln, bleibt es, Artikel 4-6 von den vorherigen Anweisungen in diesem Artikel auszuführen.
- Aktivieren Sie Ihre Kamera, um den Videostream an andere Konferenzteilnehmer zu übertragen,
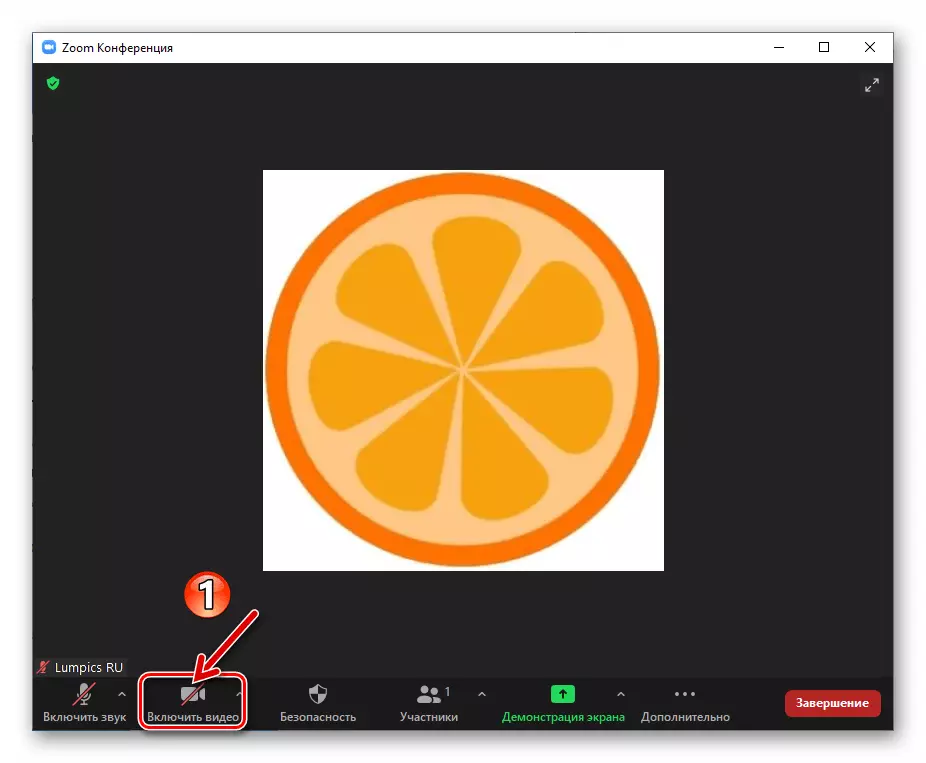
Wenn dies nicht früher gemacht wird.
Lesen Sie mehr: So aktivieren Sie Ihre Kamera während einer Konferenz im Zoom für Windows