
Methode 1: "Programme und Komponenten"
Standardmäßig ist das Telnet-Dienstprogramm deaktiviert, aber es ist möglich, es einfach zu aktivieren. Der einfachste Weg, dies zu tun, besteht darin, das System Snap-In "Programme und Komponenten" zu verwenden.
- Rufen Sie "Suchen", geben Sie die Anforderung des Bedienfelds ein und öffnen Sie das gefundene Ergebnis.
- Schalten Sie die Anzeige von Symbolen im "großen" Modus ein und finden Sie die Elemente "Programme und Komponenten" in der Liste in der Liste und gehen Sie dazu.
- Hier verwenden Sie den Link "Windows-Komponenten aktivieren oder deaktivieren" im linken Menü.
- Suchen Sie nach dem Starten des Fensters die Client-Telnet-Verzeichnisliste und setzen Sie die entsprechende Marke.
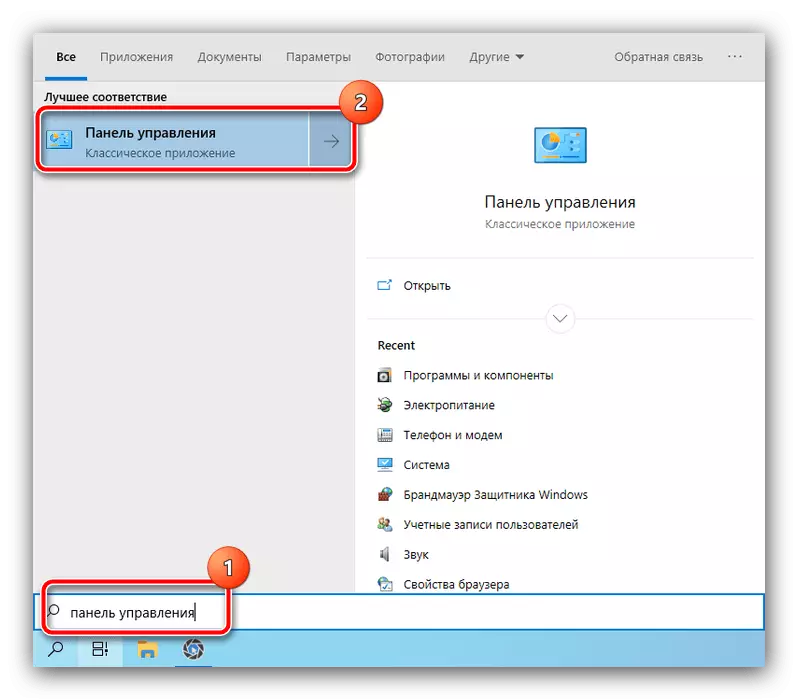
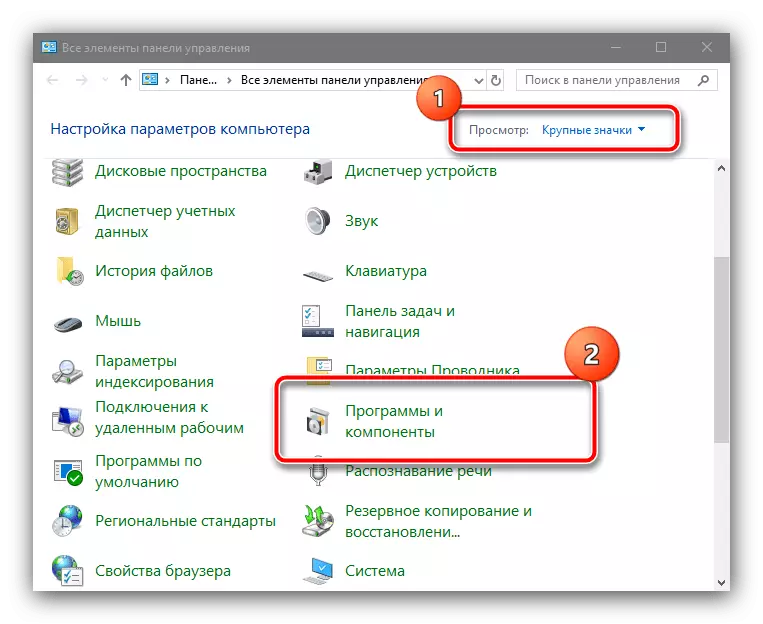
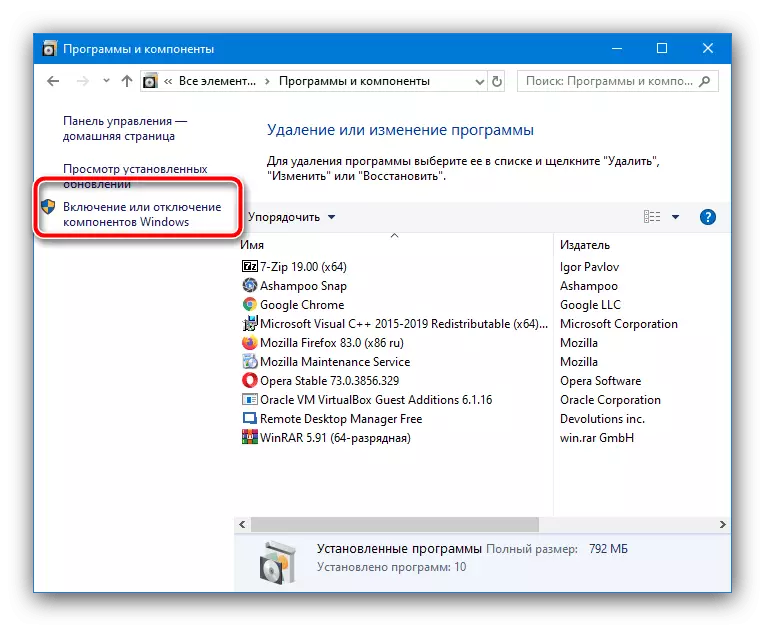
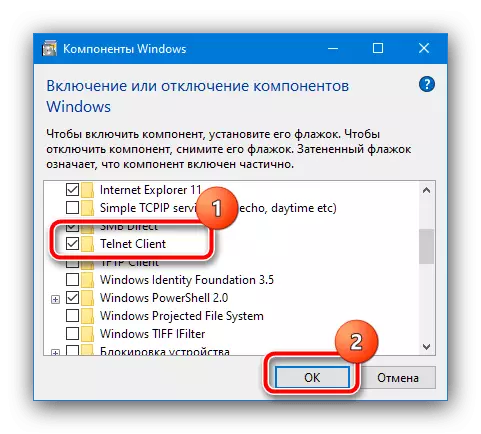
Warten Sie, bis die Installation abgeschlossen ist, und starten Sie den Computer neu, danach versuchen Sie, Telnet zu verwenden - jetzt sollte alles problemlos vorbeigehen.
Methode 2: "Befehlszeile"
Wenn die erste Option aus irgendeinem Grund nicht verfügbar ist, ist die "Befehlszeile" alternativ dazu.
- Führen Sie das Instrument im Namen des Administrators aus - tun Sie es im "Dutzend". Der einfachste Weg wird durch die gleiche "Suche" sein: Öffnen Sie es, beginnen Sie mit der Eingabe von CMD, dann verwenden Sie die entsprechende Startoption.
Lesen Sie mehr: Führen Sie "Befehlszeile" im Namen des Administrators in Windows 10
- Schreiben Sie in der Eingabeschnittstelle Folgendes und drücken Sie ENTER.
DIME / Online / Enable-Feature / FeatureName: Teleticclient
- Warten Sie, bis die Inschrift "Betrieb erfolgreich ist" angezeigt wird, wonach Sie die Konsole schließen und das System neu starten.
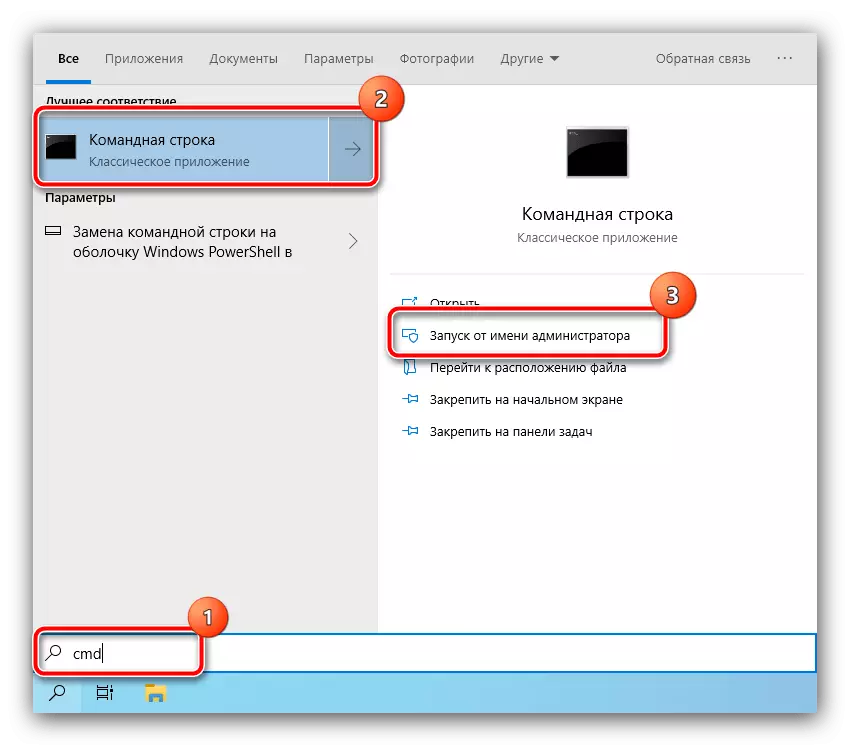
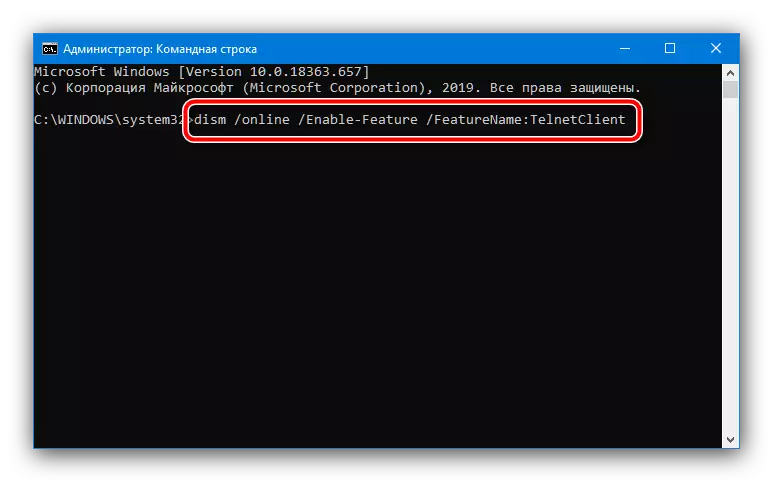
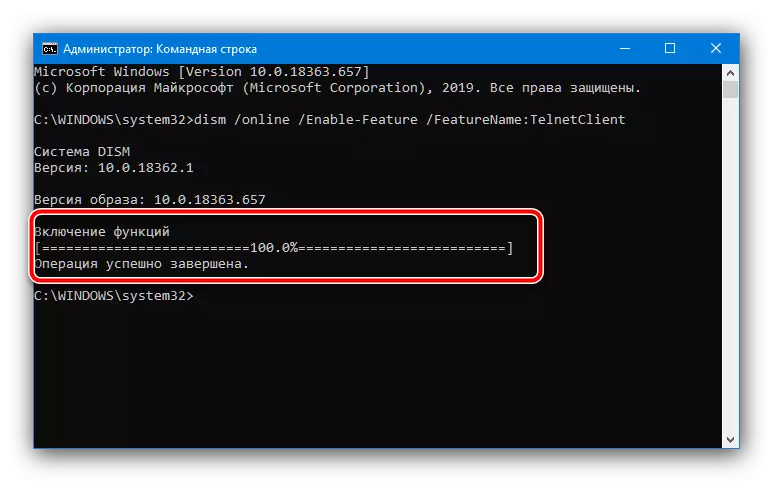
In der Regel garantiert die Verwendung der "Befehlszeile" eine Lösung für das Problem.
