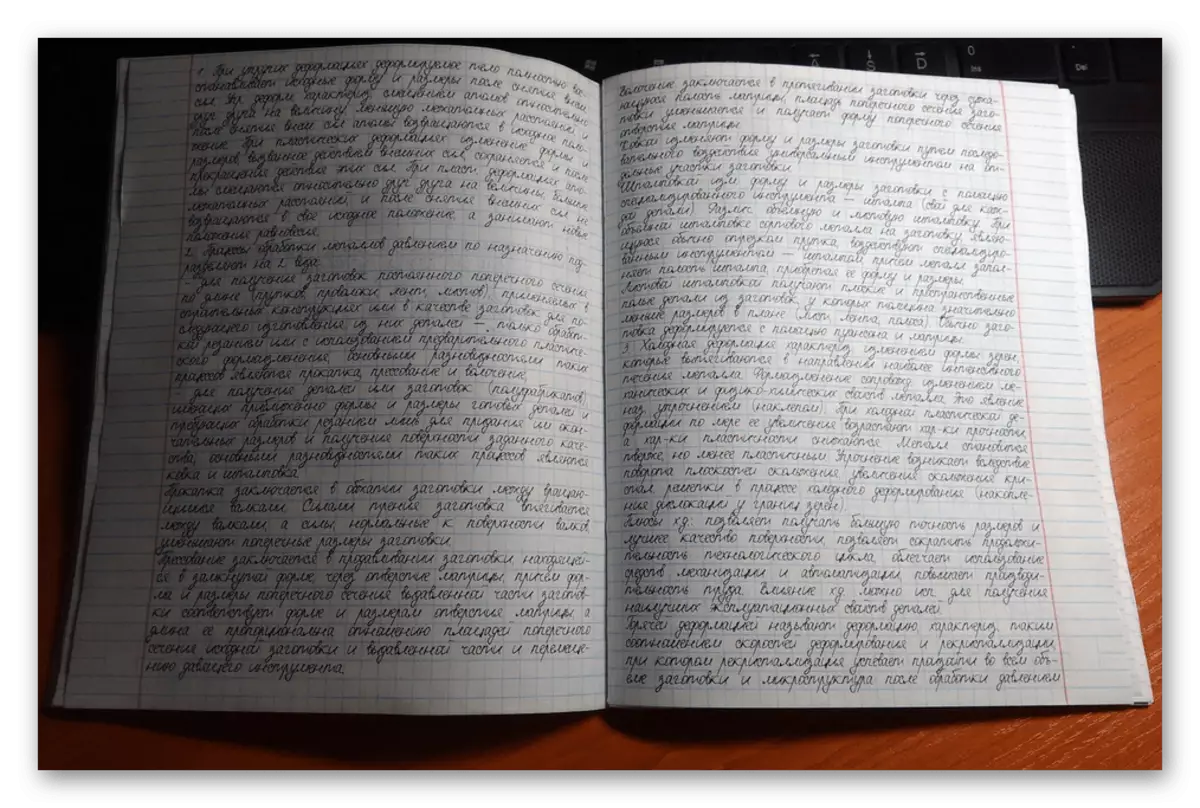Schritt 1: Erstellen eines Notebookseiten
In Microsoft Word können Sie ein Gitter erstellen, das sich in seiner Größe vollständig wiederholt und der Zelle auf den Notebook-Blättern ähnelt. Um es jedoch gleichzeitig sowohl sowohl für den Textsatz als auch für einen Druck auf dem Drucker zu eignen, müssen Sie jedoch auf einige Tricks zurückgreifen. So erstellen Sie ein Layout, das zur Lösung unserer Aufgabe geeignet ist, haben wir zuvor in einem separaten Artikel erzählt - lesen Sie es, folgen Sie den vorgeschlagenen Empfehlungen und gehen Sie nur dann zum nächsten Schritt.
Lesen Sie mehr: So erstellen Sie ein Notebook in Word

Schritt 2: Hinzufügen und Herstellen von handschriftlicher Text
Wichtig! Alle weiteren Manipulationen müssen ausschließlich mit 100% Seiten ausgeführt werden, andernfalls werden die Zelle, und andere Elemente, die im Word-Dokument verwendet werden, werden falsch angezeigt.
- Mit einer genauen elektronischen Kopie der Notebooks in den Händen ist es notwendig, den Text der zukünftigen Zusammenfassung darauf hinzuzufügen und es richtig zu machen. Als Beispiel verwenden wir den Eintrag von der Seite "Über uns" Site Lumpics.ru.
- Wählen Sie in der Liste, die in Word-Schriftarten eins eins, der eines derjenigen, an denen Sie Ihrer Meinung nach so viel wie möglich wie möglich wie möglich sind (achten Sie darauf, dass nicht alle die russische Sprache unterstützen).

Schritt 3: Druckdokument
Das letzte ist, mit der elektronischen Version des Dokuments zu tun - drucken Sie es auf dem Drucker. Bevor Sie jedoch die Anzeige des Seitenhintergrunds aktivieren müssen, der standardmäßig nicht angezeigt wird.
Rufen Sie die "Parameter" des Texteditors an, öffnen Sie die Registerkarte "Display" und legen Sie die Marke vor den Elementen "Hintergrundfarben und Bilder" ein, und klicken Sie dann auf OK.

Gehen Sie zum nächsten Abschnitt "Drucken", anstatt einseitig, wählen Sie "Manuell auf beiden Seiten drucken" und starten Sie den Vorgang.
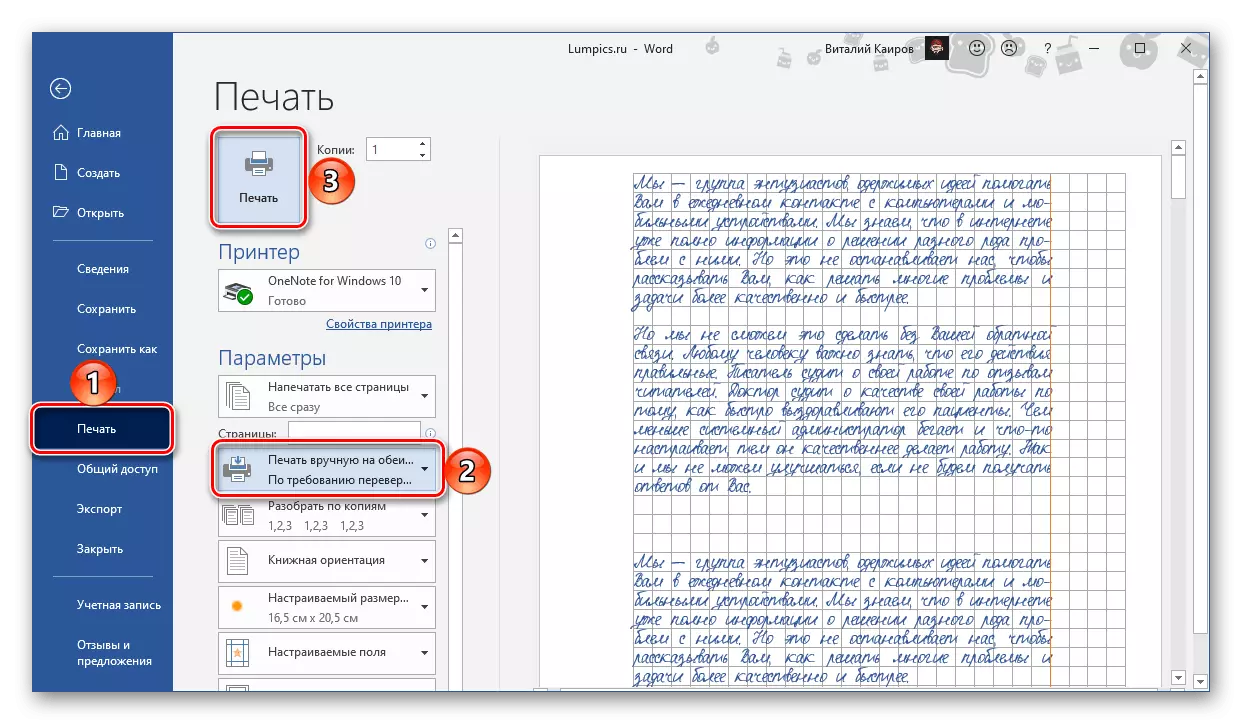
Wichtig! Berücksichtigen Sie unbedingt, wie sich "gezeichnete" Felder auf den Seiten befinden.
Lesen Sie mehr: Dokumente auf Word drucken
Schritt 4: Erstellen eines Papierauszugs
Sammeln Sie gedruckte Blätter, kleben Sie sie mit einem dünnen Bandstreifen zusammen und machen Sie ein Loch an diesen Stellen, an denen Klammern aufgenommen werden sollen. Es ist besser, sie in Übereinstimmung mit dem Standort auf einem vorbereiteten Cover, "geliehen" aus diesem Notebook, zu machen. Darin ist es notwendig, die resultierende Zusammenfassung durchzuführen, die Klammern in die gut geläuften Löcher einzulegen und sie zu verbünden. Idealerweise sollte es dem Bild unten etwas Ähnliches geben.