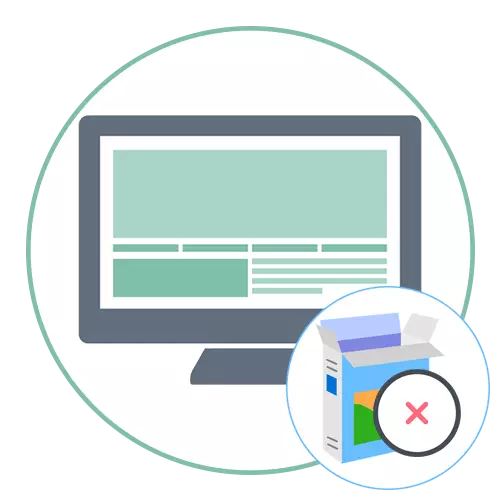
Methode 1: Bearbeiten von lokalen Gruppenrichtlinien
Wir erklären, dass der "Local Group Richtlinieneditor" nur in den Versionen von Windows Professional und Corporate verfügbar ist. Wenn Sie den Befehl aus dem folgenden Anweisungen ausgeführt haben und sich herausstellte, dass dieses Tool fehlt, gehen Sie zu Methode 2, wo praktisch dieselben Aktionen mit dem Registrierungs-Editor vorgenommen werden.
- Die Besitzer der genannten Baugruppen müssen das Dienstprogramm "Ausführen" mit den Tasten Win + R öffnen, das Feld Gpedit.msc eingeben und auf ENTER klicken, um den Befehl zu bestätigen.
- Öffnen Sie im Fenster "Local Gruppenrichtlinieneditor" den Abschnitt "Computerkonfiguration", wählen Sie das Verzeichnis "Verwaltungsvorlagen" aus und gehen Sie zum Windows-Komponenten-Unterordner.
- Erweitern Sie das Windows Installer-Verzeichnis.
- Stellen Sie sicher, dass absolut alle Parameter im Zustand "nicht angegeben" sind.
- Wenn dies nicht der Fall ist, klicken Sie zweimal auf die gewünschte Zeile, und markieren Sie im Fenster Einstellungen den entsprechenden Artikel. Vergessen Sie vor dem Ausgehen nicht, die Änderungen anzuwenden.



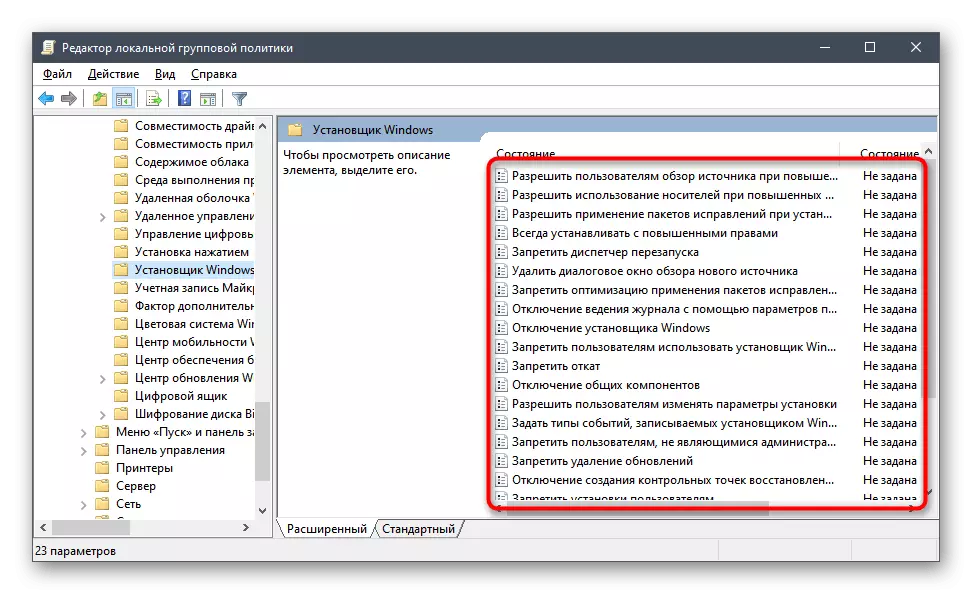
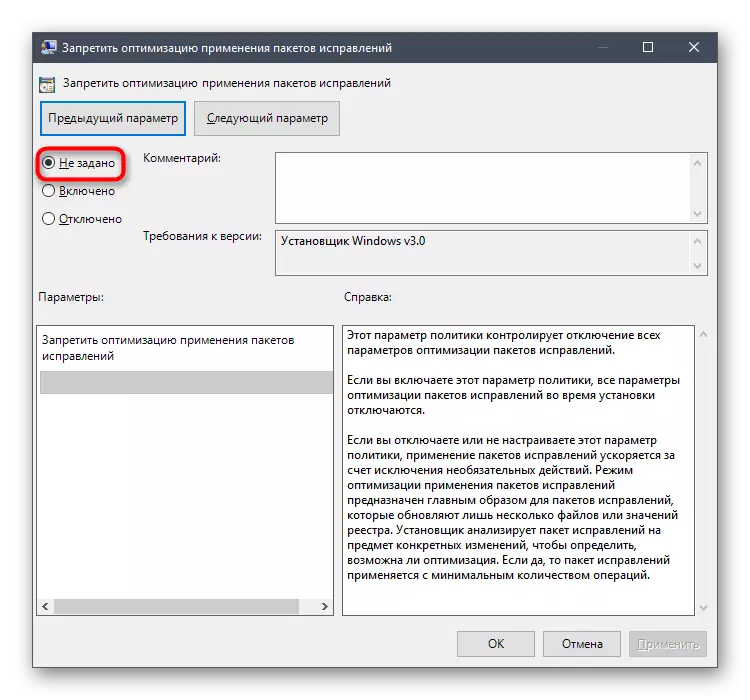
Es ist besser, den Computer neu zu starten, sodass neue Einstellungen in Kraft getreten sind. Wenn Sie eine neue Sitzung starten, prüfen Sie, ob der Fehler "Diese Einstellung ist mit einem von dem Systemadministrator festgelegten Richtlinienunterschied verboten, der behoben wurde. Wenn er erneut angezeigt wird, wenn Sie versuchen, die Software zu installieren, fahren Sie mit den folgenden Methoden fort.
Methode 2: Überprüfen Sie das Verzeichnis "Installer" über den Registrierungs-Editor
Das unter Berücksichtigung des Problems bezieht sich direkt auf das Vorhandensein des Ordners "Installer" in der Systemregistrierung. Seine Eliminierung kann helfen, die Parameter dieses Verzeichnisses und der Entfernung vollständig zu bearbeiten.Option 1: Ändern des Inhalts des Abschnitts "Installer"
Diese Methode beinhaltet das Einstellen der Tasten im Inneren, wodurch sie zu einem Zustand führen, in dem die Richtlinien, in der die Entfernung von Software ablenken, einfach nicht funktioniert.
- Durch das gleiche Dienstprogramm, "RUN" (Win + R) gehen Sie zum Registrierungseditor, auf dem Befehl regedit im Feld und aktivieren Sie es, indem Sie die ENTER drücken.
- Legen Sie die HKEY_LOCAL_MACHINE \ Software \ Richtlinien \ Microsoft \ Windows \ Windows in die Adressleiste ein und gehen Sie sie durch.
- Finden Sie im linken Bereich den berücksichtigten Ordner und im Falle seiner Abwesenheit - erstellen.
- Klicken Sie in der Wurzel des Verzeichnisses auf PCM, bewegen Sie den Cursor auf "Erstellen" und fügen Sie drei DWORD-Parameter hinzu.
- Jeder deaktivierende Name "disableMesi", "disableupatching" bzw. "deaktivieren".
- Doppelklicken Sie auf jede Zeile, und überprüfen Sie, ob der Wert "0" war.

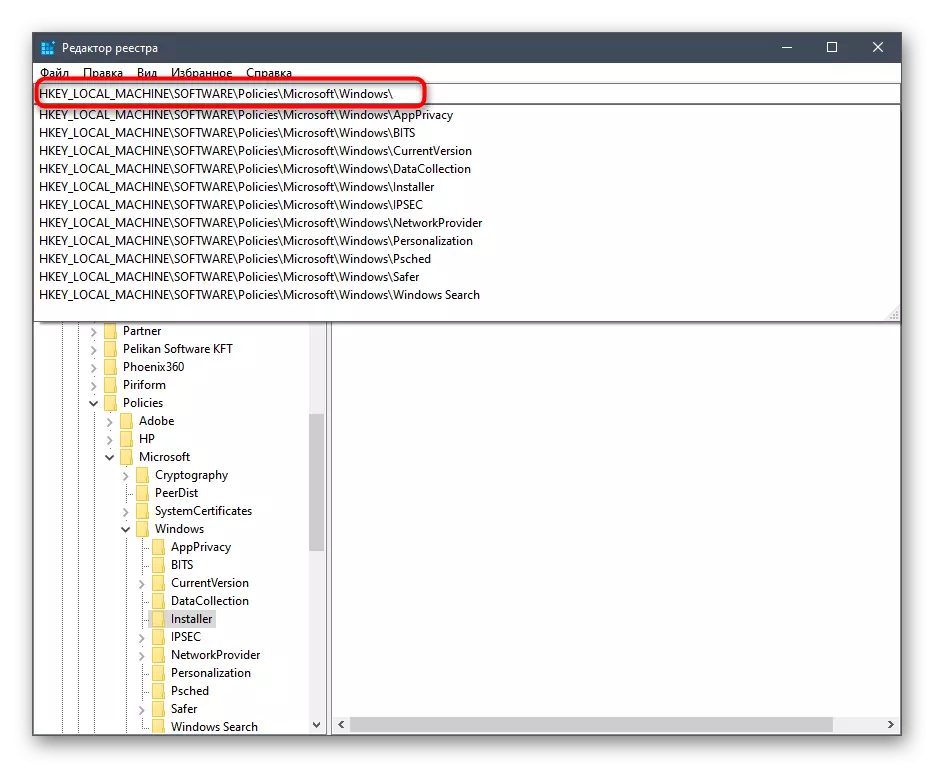

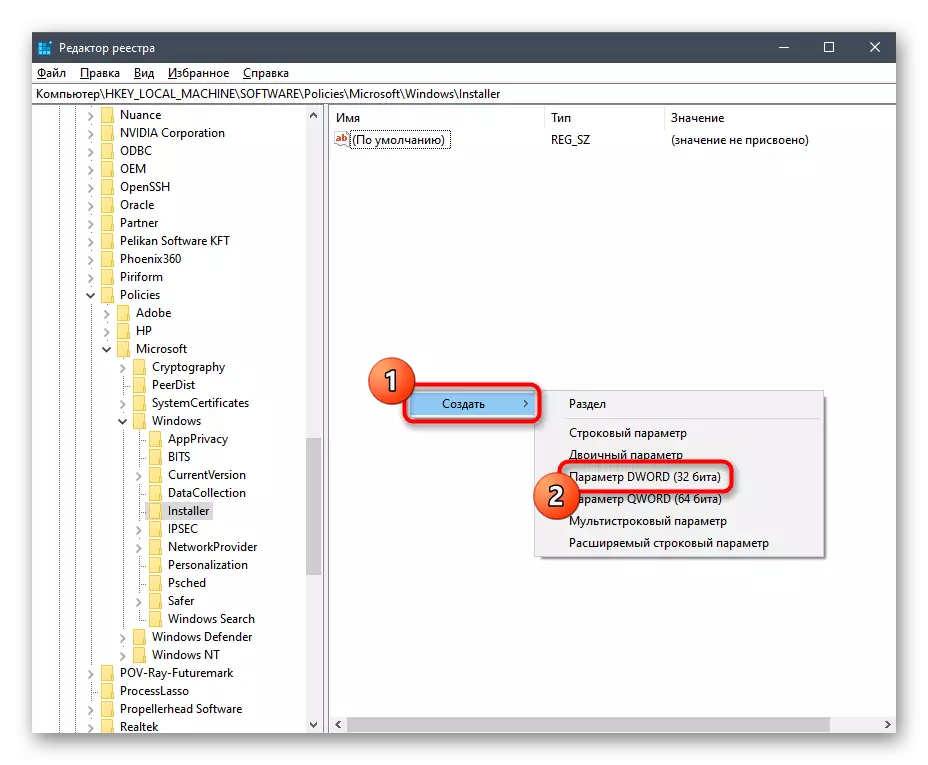


Führen Sie bereits traditionell einen PC-Neustart aus und gehen Sie zur Installation problematischer Software.
Option 2: Löschen des Abschnitts "Installer"
Die Richtlinie kann auf die Parameter in der Registrierung reagieren, um einen Fehler zu provozieren, der bei der Installation bestimmter Programme auftritt. Der beste Weg, um es zu überprüfen, ist es, ein Verzeichnis zu finden und im Falle seiner Anwesenheit löschen.
- Gehen Sie zum ersten Pfad HKEY_LOCAL_MACHINE \ Software \ Richtlinien \ Microsoft \ Windows \, wobei diese Adresse diese Adresse an die Adresszeichenfolge einfügt.
- Suchen Sie auf der linken Seite den Ordner "Installer", und ob Sie fehlt, überprüfen Sie den zweiten Pfad (siehe Schritt 5).
- Wenn Sie ein Verzeichnis haben, klicken Sie auf IT-PCM und wählen Sie im Kontextmenü die Option "Löschen".
- Zweiter Pfad - HKEY_CURRENT_USER \ Software \ Richtlinien \ Microsoft \ Windows \. Es muss dasselbe Verzeichnis finden und löschen.

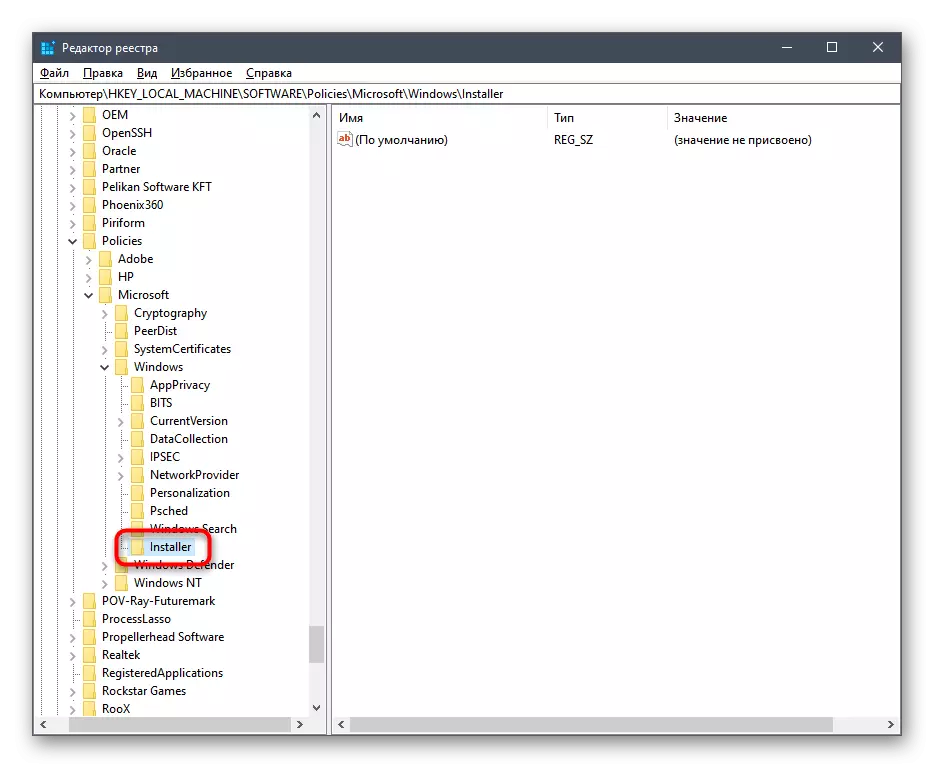


Es ist bekannt, dass die in der Registrierung vorgenommenen Änderungen hauptsächlich nach dem Neustart des Computers verwendet werden. Nehmen Sie also wieder diese Aktion und führen Sie dann die Neuinstallation des Problemprogramms aus.
Methode 3: Überprüfen Sie "Lokale Sicherheitsrichtlinie"
Die Anwendung "Local Security Richtlinie" verfügt über mehrere Parameter, die die Installation von Software beeinflussen. Wenn ihre Einstellungen von Drittanbietern oder -administrator geändert wurden, ist das in diesem Artikel unter Berücksichtigung in diesem Artikel unter Berücksichtigung der Prüfung möglich. Gehen Sie folgendermaßen vor, um die Parameter zu überprüfen:
- Suchen Sie im Startmenü über die Suche die Anwendung Windows Administration Tools.
- Das Menü Administration wird angezeigt, in dem Sie auf die "lokale Sicherheitsrichtlinie" doppelklicken können.
- Wählen Sie im Steuerfenster die Option "Richtlinien" begrenzt ". Wenn eine Benachrichtigung vorliegt, dass die Richtlinien nicht definiert sind, klicken Sie auf den PCM-Ordner und wählen Sie "Erstellen einer limitierten Programmauslastungspolitik".
- Jetzt werden mehrere Objekte in den Katalog hinzugefügt, unter denen Sie "Antrag" finden und einen Doppelklick des LKM erstellen.
- Wenden Sie die Richtlinie von "Alle Benutzer, außer lokalen Administratoren" an und speichern Sie diese Einstellung.
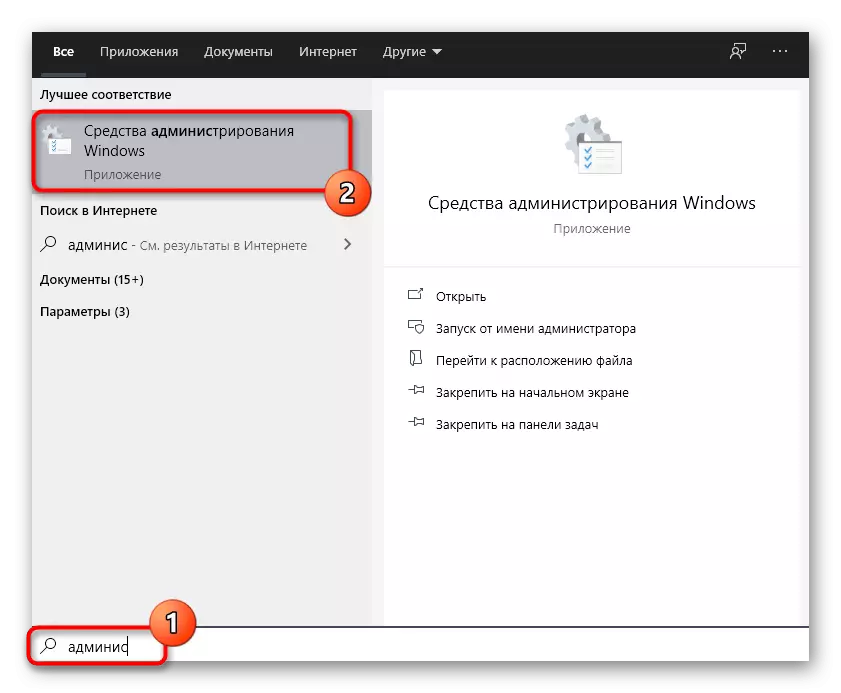



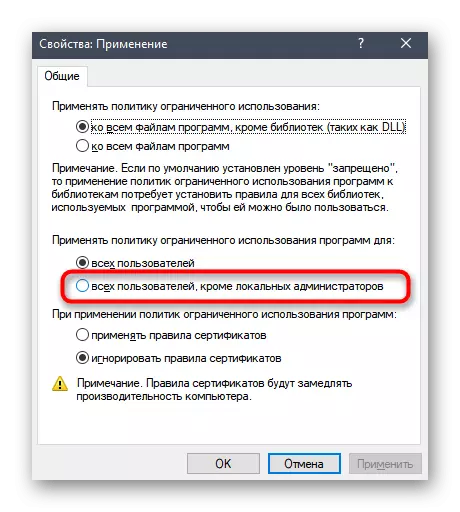
Jetzt können Sie das Betriebssystem jetzt nicht neu starten, sondern sofort fortsetzen, um die Wirksamkeit der aufgeführten Anweisungen zu überprüfen. Ändern Sie nicht die Einstellung zurück, auch wenn das Ergebnis noch nicht als unbefriedigend herausstellt.
Methode 4: Ändern der Kontosteuerungseinstellungen
Diese Methode ist äußerst selten effektiv, aber es muss versucht werden, umzusetzen, wenn eines der oben genannten nicht hilft. Das Wesentliche der Methode besteht darin, die Kontosteuerungseinstellungen zu ändern, wodurch die Installation von Anwendungen ohne Senden von Benachrichtigungen an den Administrator gespeichert wird.
- Öffnen Sie das Startmenü, in dem Sie dieses Menü finden, indem Sie seinen Namen eingeben.
- Bewegen Sie den Schieberegler nach dem Öffnen den Schieberegler an den Zustand "Nie benachrichtigen".
- Klicken Sie unbedingt auf "OK", um neue Parameter anzuwenden.


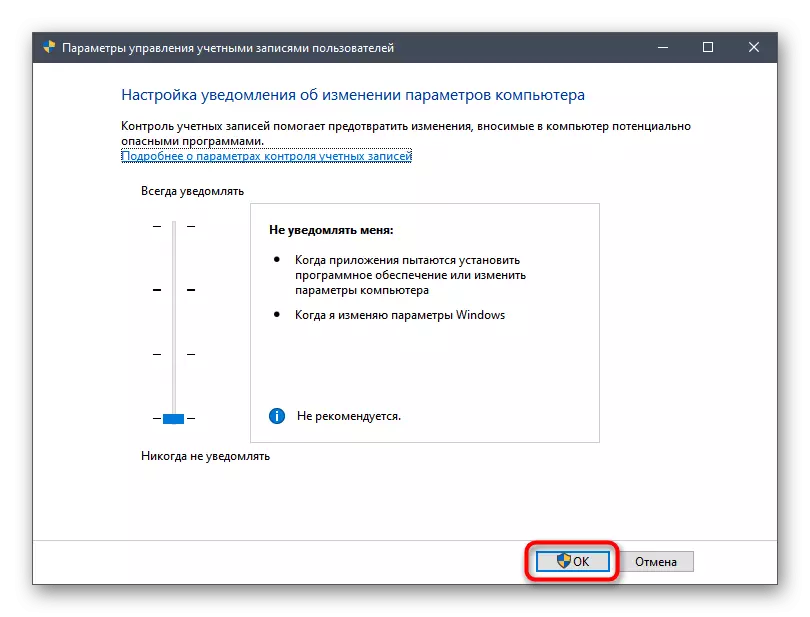
Nun empfängt der Systemadministrator keine Benachrichtigungen über Änderungen, die an das Betriebssystem vorgenommen werden, sodass Sie sicher auf die Installation von Software wechseln können, und überprüfen, wie neue Parameter diesen Prozess beeinflusst.
