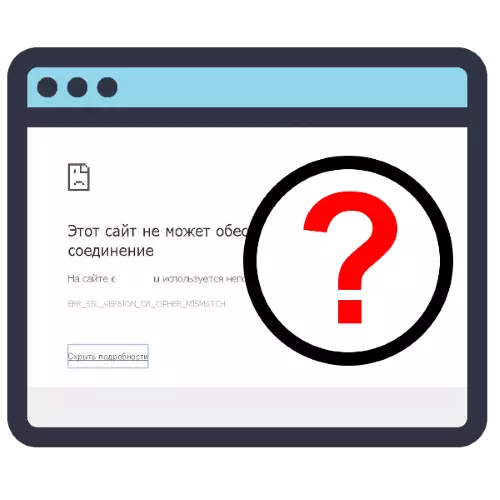
Methode 1: Reinigung des Internet-Cache
Häufig sind die Ursache des unter Berücksichtigung des Problems die Daten, die vom Webbrowser gelötet werden, sodass das erste zu erfolgen ist, um den entsprechenden Speicher zu reinigen. Auf unserer Website gibt es bereits Anweisungen zur Durchführung dieser Aktion für die beliebtesten Webseiten-Viewers - Verwenden Sie die Links für Details weiter.Lesen Sie mehr: So löschen Sie den Cache in Google Chrome, Mozilla Firefox, Yandex.Browser, Oper, Internet Explorer
Methode 2: SSL-Cache reinigen
Es ist möglich, dass die Fehlerquelle ein System-SSL-Cache sein kann, der auch für das Reinigen wünschenswert ist. Dies geschieht wie folgt:
- Öffnen Sie das "Bedienfeld" auf beliebige bequeme Weise: Zum Beispiel über "Suchen" oder im Ordner "Start" im Startmenü.
- Schalten Sie die Anzeige der Elemente in den "großen Symbole" -Modus ein, wonach Sie den Artikel "Browsereigenschaften" finden, und gehen Sie dazu.
- Öffnen Sie die Registerkarte "Inhalt" - der Block "Zertifikate" muss mit der Taste "SSL" auf der Taste "SSL" angezeigt werden.
- Eine Informationsnachricht erscheint, klicken Sie auf OK.


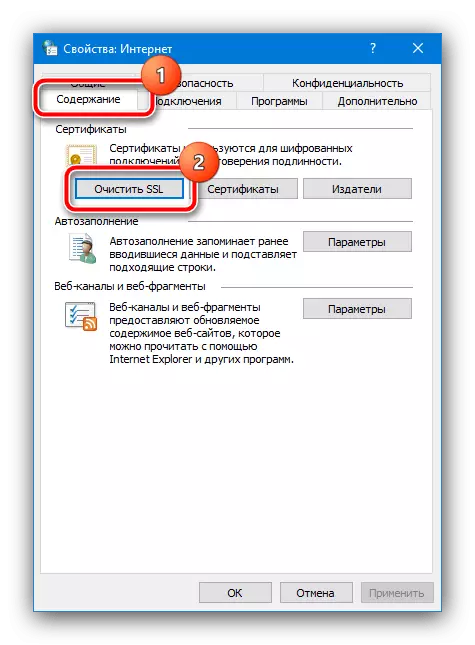
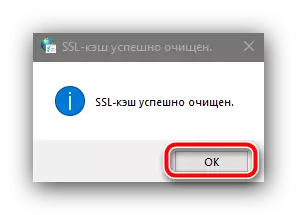
Schließen Sie "Bedienfeld", nach dem Sie den Browser ausführen, und versuchen Sie, den von den betreffenden Fehler in der betreffenden Fehler einzugeben, die wahrscheinlich eliminiert werden.
Methode 3: Anti-Virus-Setup
Moderne Anti-Virus-Produkte sind unter den Bedrohungen aus dem Internet geschützt, die aus der Sicht von Algorithmen SSL / TLS-Verkehr misstrauisch betrachtet werden können. Um das Problem zu lösen, sollte die Funktion dieses Schutzes deaktiviert werden - das Verfahren zeigt im Beispiel der beliebten Kaspersky Internet-Sicherheit.
Wichtig! Das Deaktivieren von Verkehrsfilterwerkzeugen kann das Sicherheitssystem stören, sodass die Ausführung der weiteren Aktion, die Sie tätigen und riskieren!
- Versuchen Sie zunächst, den Schutz anzutauschen und den Zugriff auf einen Problemort zu überprüfen - wenn der Fehler noch beobachtet wird, ist der Grund definitiv nicht nur ein Antivirus, und es lohnt sich, die andere Methode aus dem vorliegenden Artikel zu verwenden.
Lesen Sie mehr: So suspendieren Sie den Schutz der Kaspersky Internet-Sicherheit
Wenn die Ressource normal geladen wird, fahren Sie mit Schritt 2 fort.
- Rufen Sie das Programmfenster an und klicken Sie auf das Startsymbol in der unteren linken Ecke.
- Wählen Sie im Menü Einstellungen "Erweitert" - "Netzwerk".
- Finden Sie einen Block mit dem Namen "Scheck geschützte Verbindungen". Klicken Sie auf das Dropdown-Menü in der Nähe der Zeichenfolge "Bei Fehlern beim Überprüfen von geschützten Verbindungen", in dem Sie die Option "Site zu Ausnahmen hinzufügen" auswählen.

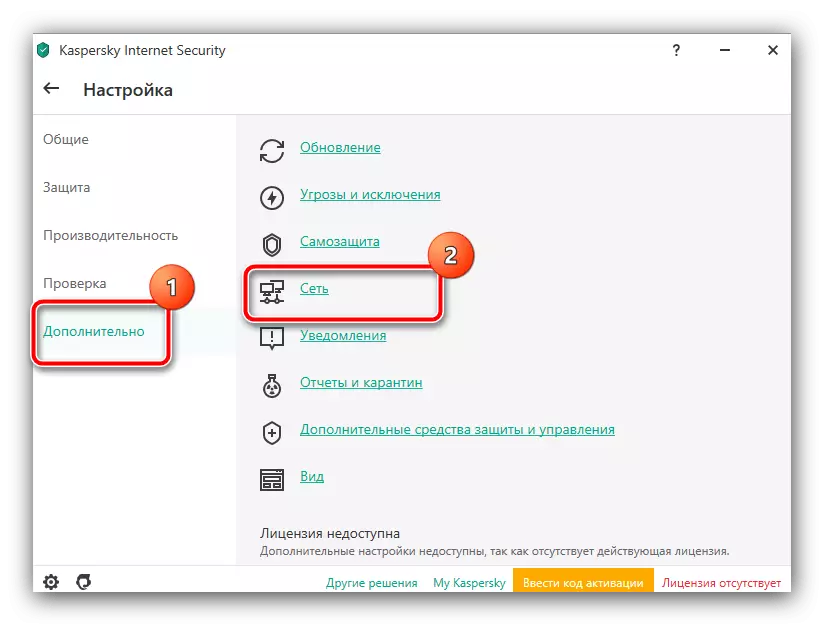

Wenn nun, wenn ein sicherer Anschluss ausfällt, bietet Ihnen das Antivirus an, der Liste der Ausnahmen eine Ressource hinzuzufügen, dank dessen, bis er bereits protokolliert werden kann. Wenn das Problem noch beobachtet wird, gehen Sie zu den Netzwerkeinstellungen zurück und deaktivieren Sie die Kontrollverbindungen vollständig deaktivieren.
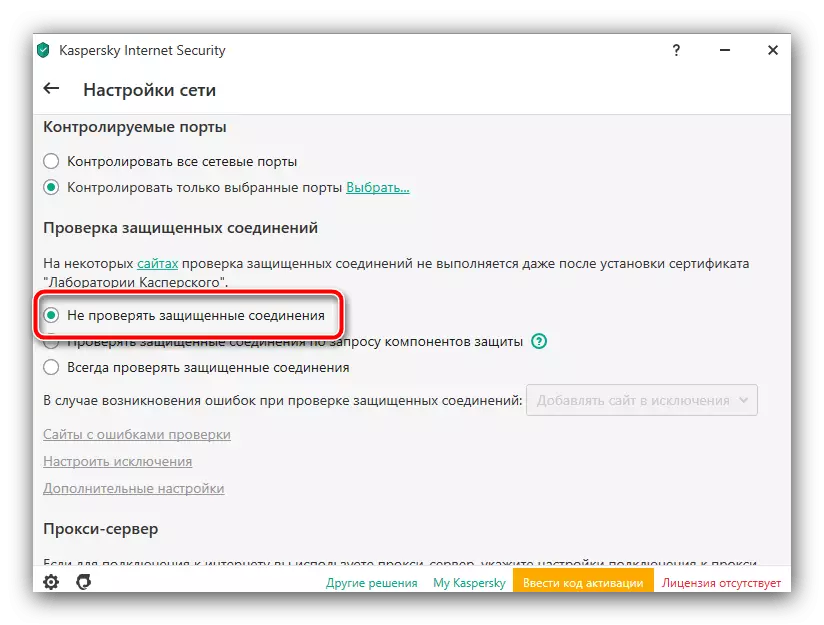
Methode 4: Überprüfen der Richtigkeit von Zeit und Datum
Zertifikate, die zum Betrieb von SSL- und TLS-Protokollen verwendet werden, gibt es daher begrenzt, um die Sicherheit bei der Festlegung einer Verbindung aufrechtzuerhalten, wobei das Datum des Erstellungs- und Verfallsdatums aktiviert ist. Wenn auf dem Zielcomputer ein falscher Datum und / oder Zeitpunkt angegeben ist, kann das System das Zertifikat in der Ungültigen und den Zugriff der Verweigerung in Betracht ziehen. Die Lösung des Problems ist offensichtlich: Sie müssen die richtigen Zeitwerte einstellen, in denen die Anweisungen für den untenstehenden Link helfen werden.Lesen Sie mehr: Zeit und Datum einstellen in Windows
Methode 5: Trennen Sie das Quic-Protokoll (Google Chrome)
Ein Quc-Protokoll ist in den Webbrowser aus der "Corporation of Good" eingebettet, der den Zugriff auf HTTPS-Sites mit SSL und TLS beschleunigt. In einigen Fällen ist es wegen ihm und kann ein Fehlschlag ergeben. Glücklicherweise gibt es Mittel, um diese Funktion im Browser zu trennen, der Algorithmus ist wie folgt:
- Führen Sie das Chrome aus und erstellen Sie eine neue Registerkarte in der Adressleiste, in der Sie den Link Chrome: // Flags eingeben. Überprüfen Sie die Eingabekorrektur und drücken Sie ENTER.
- Verwenden Sie nach dem Herunterladen der Seite die Suchflaggen-Zeichenfolge, in der Sie die Kurzanforderung # Enable-Quic eingeben - nur ein Element sollte in der Liste unten bleiben, mit dem Namen "Experimental Quic Protocol".
- Geben Sie das Dropdown-Menü auf das Recht auf die Option, in der Sie den Modus "Deaktiviert" auswählen.
- Starten Sie den Browser neu, indem Sie auf die Schaltfläche "Relaunch" drücken und versuchen, zur Problemressource zu gelangen. Es sollte jetzt normal arbeiten.

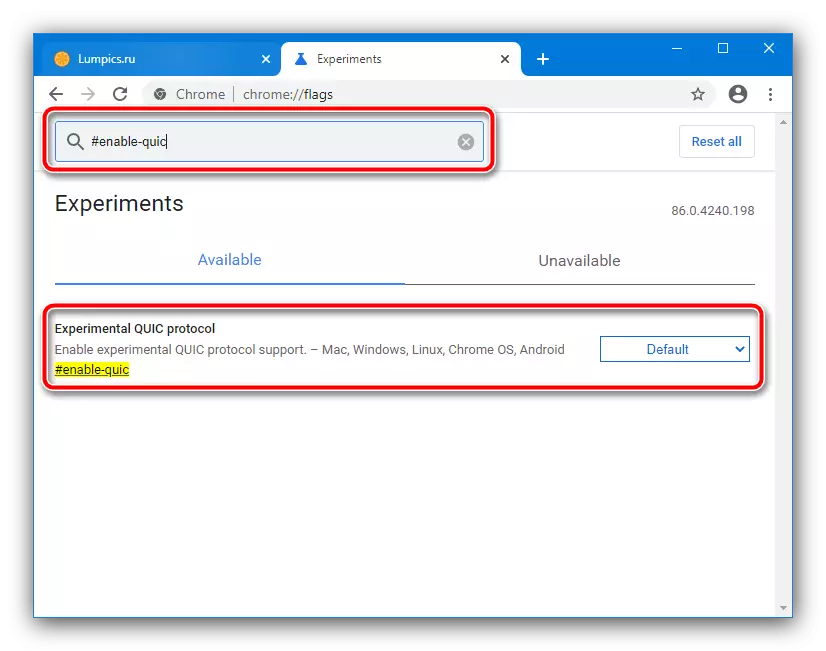


Methode 6: Aktivieren der alten Versionen von SSL- und TLS-Protokollen
Wenn es von entscheidender Bedeutung ist, um auf die Website zuzugreifen, die den betreffenden Fehler ausgeben, können Sie versuchen, veraltete Versionen von Sicherheitsprotokollen zu aktivieren.
Wichtig! Die Einbeziehung alter SSL- und TLS-Versionen wird die Sicherheit Ihres Computers erheblich beeinträchtigen, sodass diese Methode nur im extremen Fall gelten!
- Wiederholen Sie die Schritte 1-2 Sekunden-Methode und verwenden Sie die Registerkarte "Erweitert".
- Suchen Sie in der Liste "Parameter" nach Punkten, in den Namen, in denen die Abkürzungen der Sicherheitsprotokolle angezeigt werden, und markieren Sie alle gefunden.
- Klicken Sie auf "Übernehmen" und "OK", und starten Sie den Computer neu.
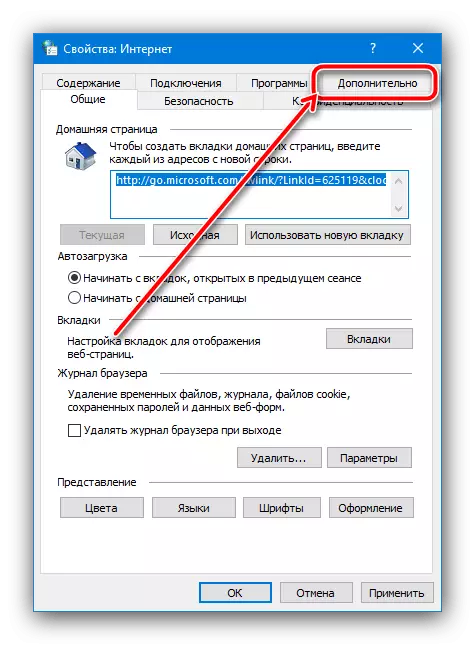

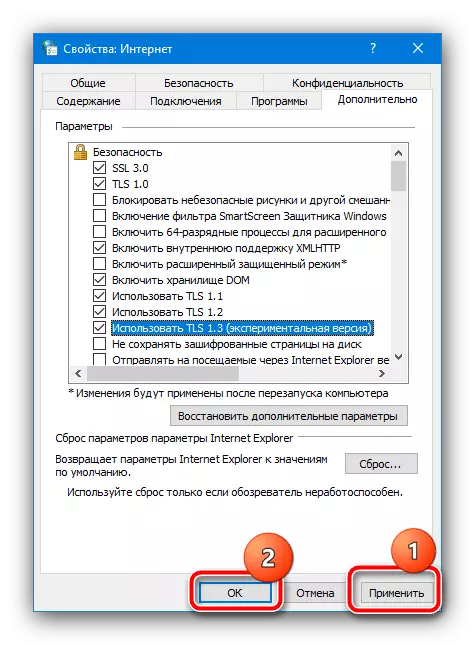
In den meisten Fällen sollte diese Option helfen, aber wieder erinnern wir uns an - es ist unsicher, und verwenden Sie diese Methode nur in einem akuten Bedarf.
