
In dieser Anweisung ist es detailliert, dass das Problem mit der Installation von Software gelöst und den Fehler korrigiert wird. Um zu korrigieren, muss Ihr Windows-Konto Administratorrechte verfügen. Ein ähnlicher Fehler, der jedoch mit Treibern zusammenhängt: Die Installation dieses Geräts ist basierend auf der Systemrichtlinie verboten.
Deaktivieren von Richtlinien, die die Installation von Programmen verbieten
Wenn der Windows-Installationsfehler auftritt, sollte die "Diese Einstellung von einer Systemadministratorpolitik verboten" zunächst versuchen, zu sehen, ob die Richtlinien, die die Installation von Software einschränken, und, falls vorhanden, löschen oder deaktivieren.
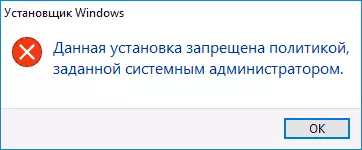
Die Schritte können je nach verwendeter Windows-Edition unterschiedlich sein: Wenn Sie über eine Pro- oder Enterprise-Version verfügen, können Sie den lokalen Gruppenrichtlinien-Editor verwenden, wenn der Home-Registry-Editor vorliegt. Die folgenden Optionen sind beide Optionen.
Installationspolitik in der lokalen Gruppenrichtlinien-Editor anzeigen
Für Windows 10, 8.1 und Windows 7 Professional und Corporate können Sie die folgenden Schritte verwenden:
- Drücken Sie die Win + R-Tasten auf der Tastatur, geben Sie die Gpedit.msc ein und drücken Sie die Eingabetaste.
- Gehen Sie zu "Computerkonfiguration" - Abschnitt - "Verwaltungsvorlagen" - "Windows-Komponenten" - "Windows Installer".
- Stellen Sie im rechten Bereich des Editors sicher, dass keine Installationsrestaurierungen angegeben werden. Wenn dies nicht der Fall ist, klicken Sie auf Politik zweimal, dessen Wert, dessen Sie ändern möchten, und wählen Sie "NICHT angegeben" (dies ist der Standardwert).
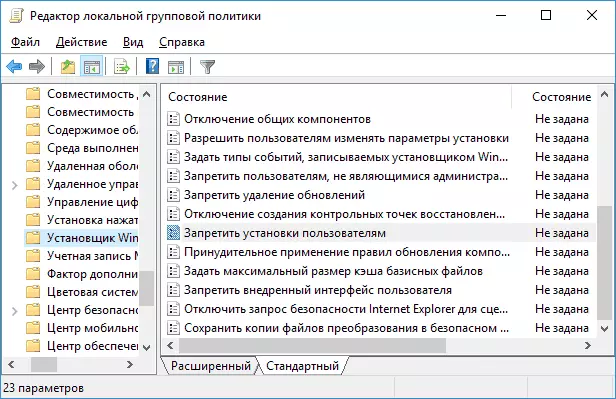
- Gehen Sie zu einem ähnlichen Abschnitt, aber in der "Benutzerkonfiguration". Überprüfen Sie, ob alle Richtlinien dort nicht angegeben sind.
Der Neustart des Computers ist danach nicht erforderlich, Sie können sofort versuchen, den Installateur zu starten.
Verwenden des Registrierungseditors
Sie können die Verfügbarkeit einer Software-Restriktionspolitik überprüfen und gegebenenfalls mit dem Registrierungs-Editor entfernen. Es wird in der Home-Edition von Fenstern funktionieren.
- Drücken Sie WIN + R-Tasten, geben Sie die Regedit ein und drücken Sie die Eingabetaste.
- Gehen Sie im Registry-Editor zur Abschnitt "Sekthehr_Lokal_Machine \ Software \ Richtlinien \ Microsoft \ Windows" und prüfen Sie, ob der Installationsprogramm in IT-Installationsinterne darstellt. Wenn es gibt - löschen Sie den Abschnitt selbst oder reinigen Sie alle Werte aus diesem Abschnitt.

- Ebenso prüfen Sie, ob sich der Installer-Unterabschnitt in der Sekthney_Current_USER \ Software \ Richtlinien \ Microsoft \ Windows \ SOFTWAREN \ SPEICHERN befindet, und falls verfügbar, saubere sie von Werten oder löschen Sie ihn.
- Schließen Sie den Registrierungs-Editor und versuchen Sie, das Installationsprogramm erneut zu starten.
In der Regel, wenn die Ursache des Fehlers wirklich in Richtlinien ist, reicht es jedoch aus, es gibt jedoch auch zusätzliche Methoden, die manchmal erhalten werden.
Zusätzliche Methoden Fixieren Sie den Fehler "Diese Installation ist verboten von der Politik"
Wenn die vorherige Version nicht hilft, können Sie die folgenden zwei Methoden ausprobieren (erst - nur für Pro- und Enterprise Windows-Editionen).
- Gehen Sie zum Bedienfeld - Verwaltung - lokale Sicherheitsrichtlinie.
- Wählen Sie "Richtlinien der eingeschränkten Nutzung".
- Wenn die Richtlinien nicht definiert sind, klicken Sie mit der rechten Maustaste auf "Begrenzte Programmentwicklungspolitik" und wählen Sie "Erstellen einer limitierten Programmauslastungspolitik".
- Doppelklicken Sie auf "Antrag" und wählen Sie im Abschnitt "Begrenzte Programmrichtlinie anwenden", "Alle Benutzer, außer lokalen Administratoren" aus.
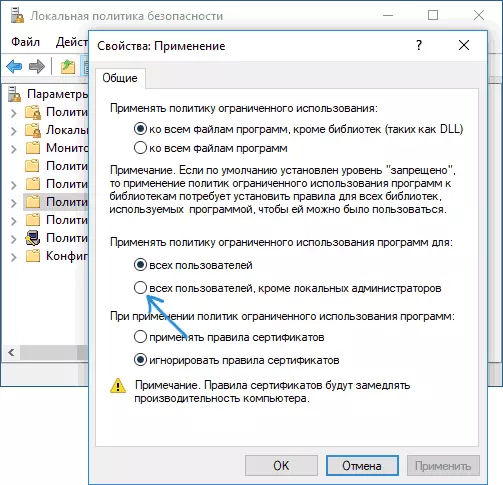
- Klicken Sie auf OK und starten Sie den Computer neu.
Prüfen Sie, ob das Problem behoben wurde. Wenn nicht, empfehle ich es erneut, in denselben Abschnitt einzugeben, klicken Sie mit der rechten Maustaste auf die Richtlinien der eingeschränkten Nutzungspolitik und entfernen Sie sie.
Die zweite Methode beinhaltet auch die Verwendung des Registrierungs-Editors:
- Führen Sie den Registrierungs-Editor aus (regedit) aus.
- Gehen Sie zur Sektionhy_Local_Machine \ Software \ Richtlinien \ Microsoft \ Windows \ und erstellen Sie (in Abwesenheit) im IT-Unterabschnitt mit dem Namen Installationsprogramm
- Erstellen Sie in diesem Unterabschnitt 3 DWORD-Parameter mit disableMesi, disableuAppating und deaktivieren und deaktivieren Sie den Deaktivieren und einen Wert von 0 (Null) für jeden von ihnen.

- Schließen Sie den Registrierungs-Editor, starten Sie den Computer neu und überprüfen Sie das Installationsprogramm.
Wenn der Fehler beim Installieren oder Aktualisieren von Google Chrome auftritt, versuchen Sie, den HKEY_LOCAL_MACHINE \ Software \ Richtlinien \ GOO JOGLE Registry-Partitionsbereich zu löschen - es kann funktionieren.
Ich denke, eine Möglichkeit wird Ihnen helfen, das Problem zu lösen, und die Botschaft, die die Installation von der Politik verboten ist, erscheint nicht mehr. Wenn nicht - Fragen Sie Fragen in den Kommentaren mit einer detaillierten Beschreibung des Problems, werde ich versuchen, zu helfen.
