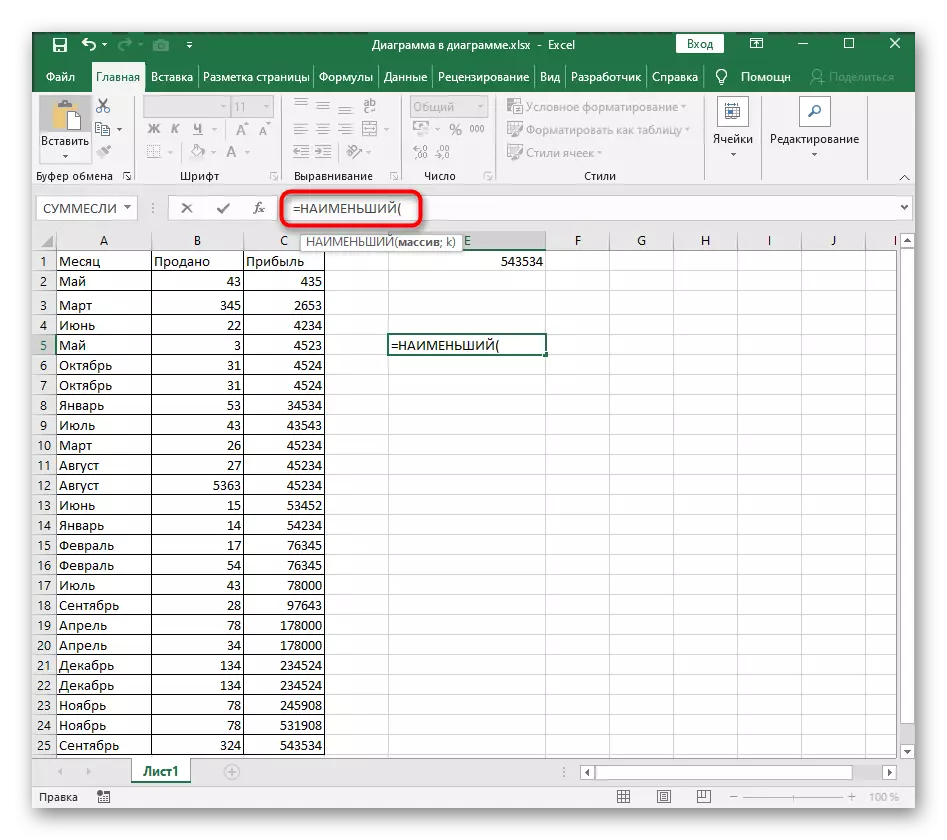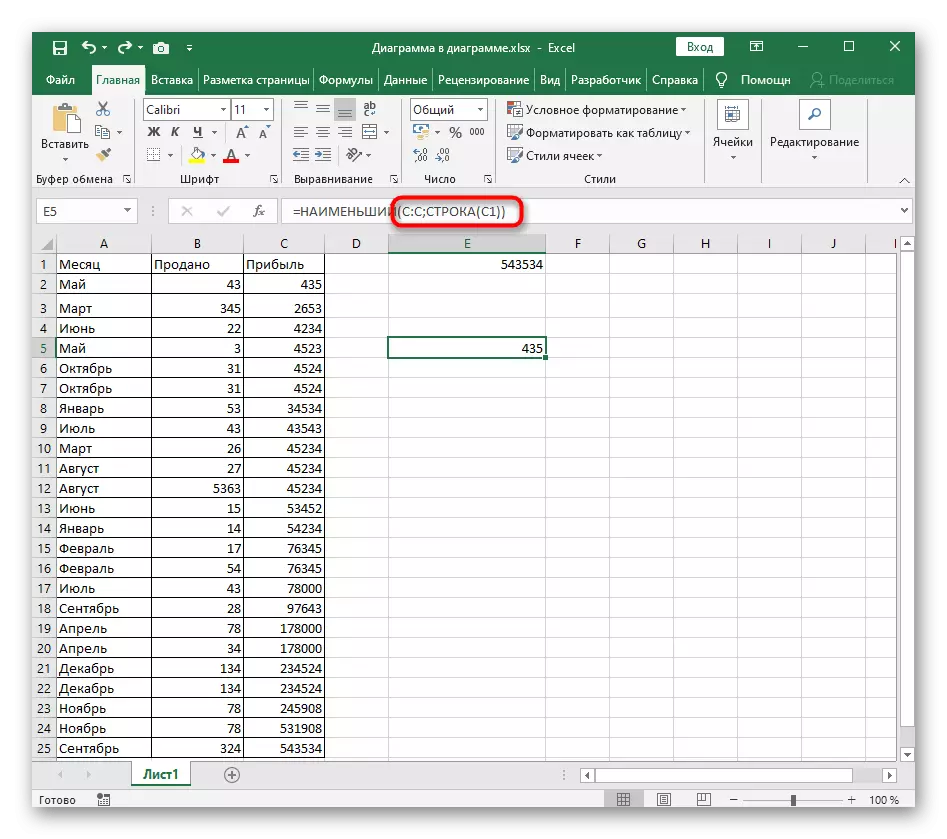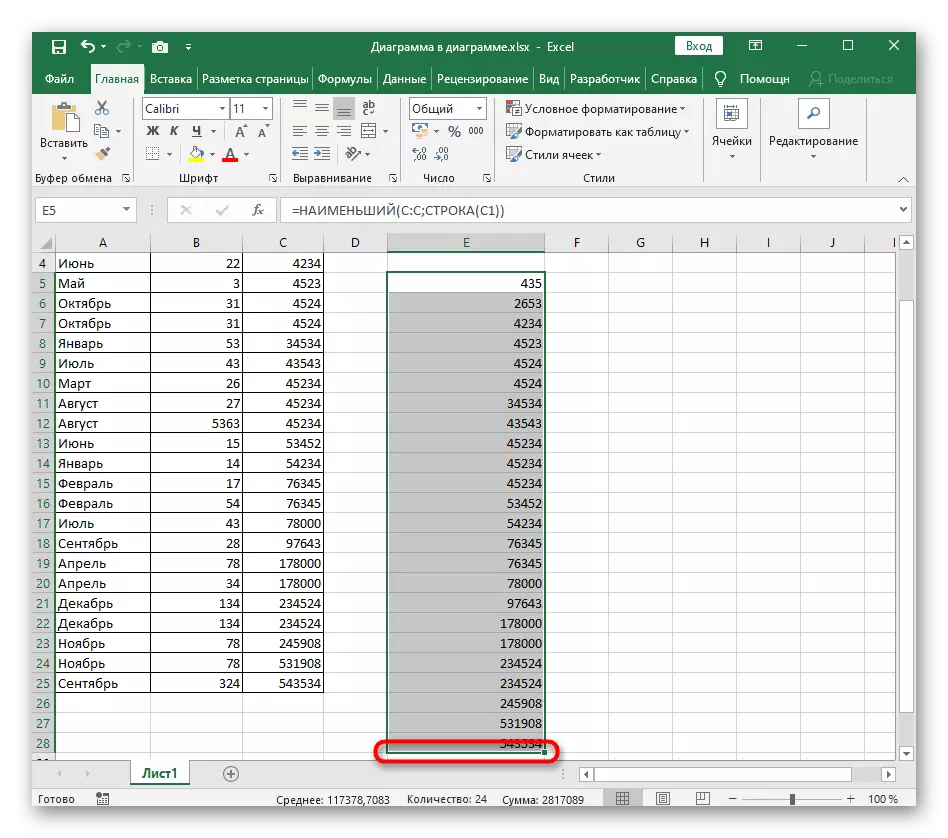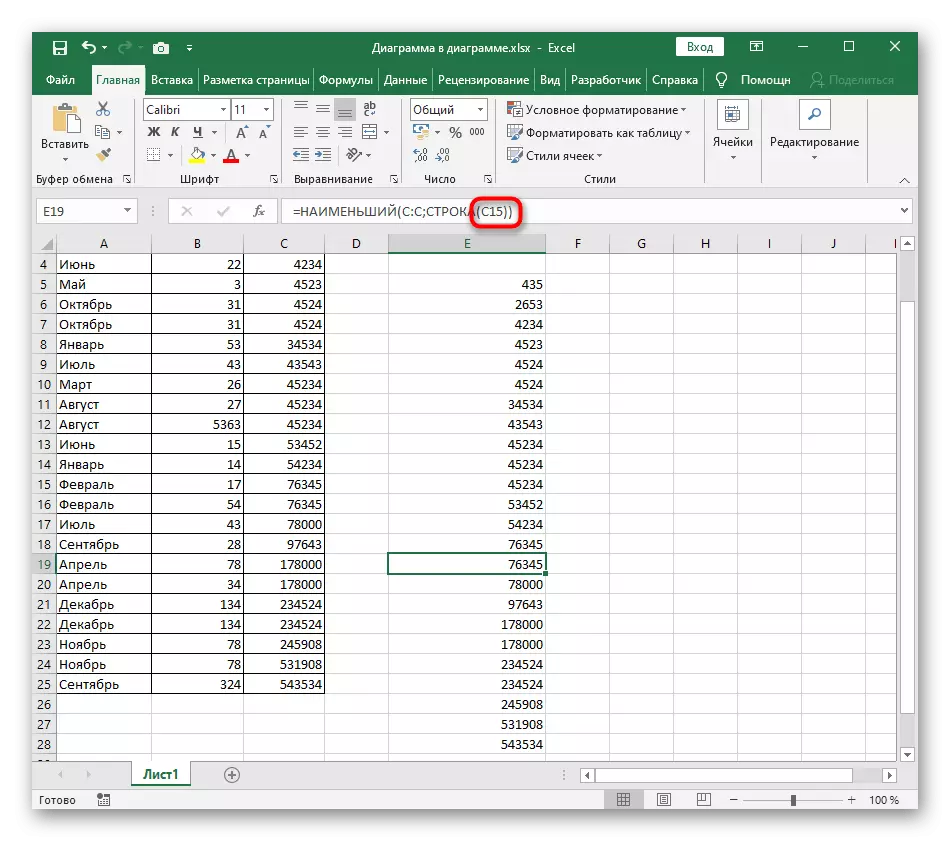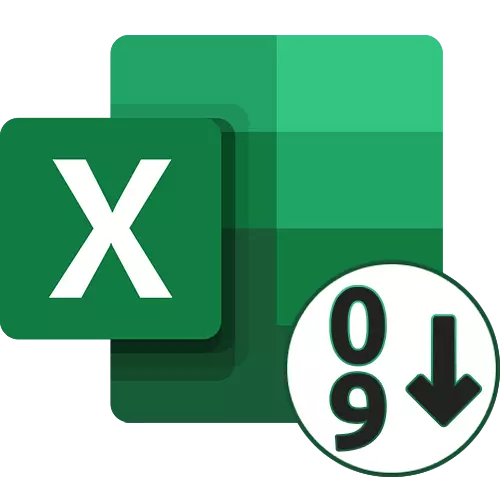
Methode 1: Schnell sortieren Schaltflächen
In Excel gibt es zwei universelle Schaltflächen, mit denen Sie alphabetisch sortieren, aufsteigend oder absteigend, wenn wir über Zahlen sprechen. Sie verwenden den einfachsten Weg, wenn es einen fertigen Tisch gibt, für den die Sortierung durchgeführt wird. Betrachten Sie, dass beim Hinzufügen neuer Werte die Sortierung niedergeschlagen wird, und um eine solche Situation zu verhindern, ist es erforderlich, es erneut zu starten oder das Verfahren 3 dieses Artikels anzuwenden.
- Halten Sie zunächst die linke Maustaste gedrückt und wählen Sie alle Werte aus, die Sie in aufsteigender Reihenfolge sortieren möchten.
- Erweitern Sie auf der Registerkarte Start den Abschnitt Bearbeiten und wählen Sie das Tool "Sortieren und Filter" aus.
- Darin sehen Sie zwei verschiedene Arten der Sortierung - dementsprechend, in dem unter Berücksichtigen Fall dauert es, um "Sortieren aufsteigend" zu wählen.
- Wenn die Tabelle andere Daten außerhalb des angegebenen Bereichs enthält, erscheint eine Benachrichtigung mit einem Vorschlag, um den ausgewählten Bereich zu erweitern, sodass benachbarte Linien relativ zu den Werten in den ausgewählten Zellen verschoben werden.
- Wenn Sie die Range-Erweiterung auswählen, werden Sie feststellen, dass alle Daten in der Tabelle relativ zu sortierten Werten verschoben wurden. Sie können die Änderungen anheben, indem Sie den Hotkey-Strg + Z drücken.
- Die zweite Art der Sortierung, die nur die Grenzwerte der angegebenen Auswahl betrifft, gilt nur für die ausgewählten Linien und wirkt sich nicht auf das Nachbarrecht aus.

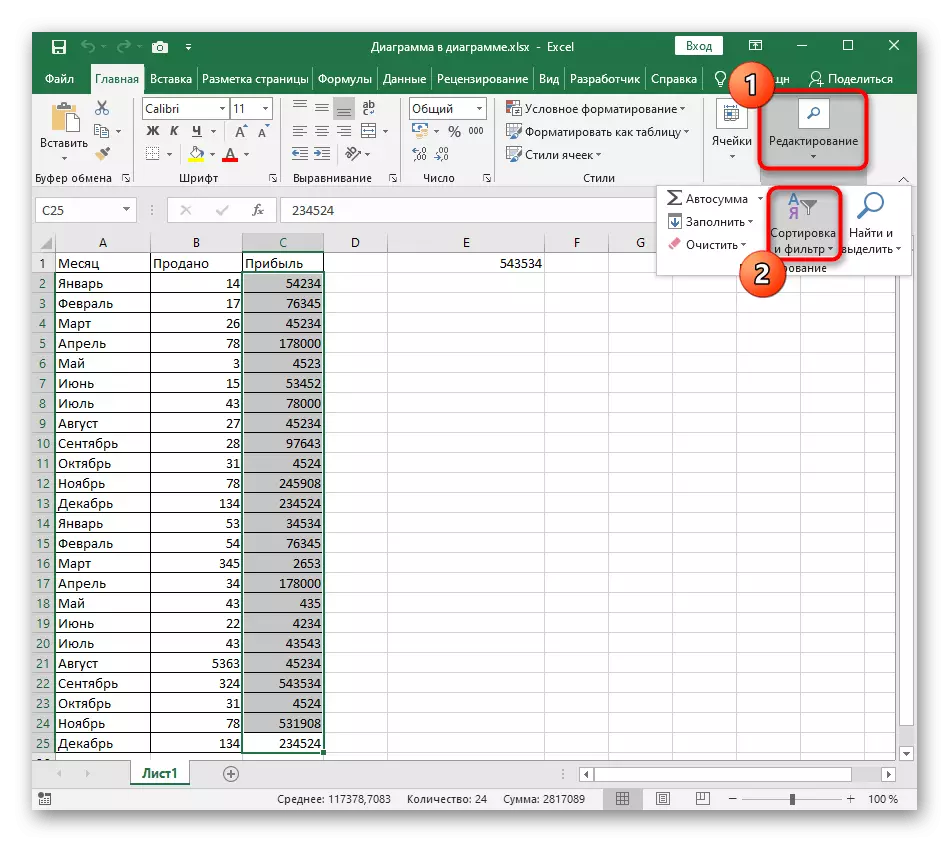


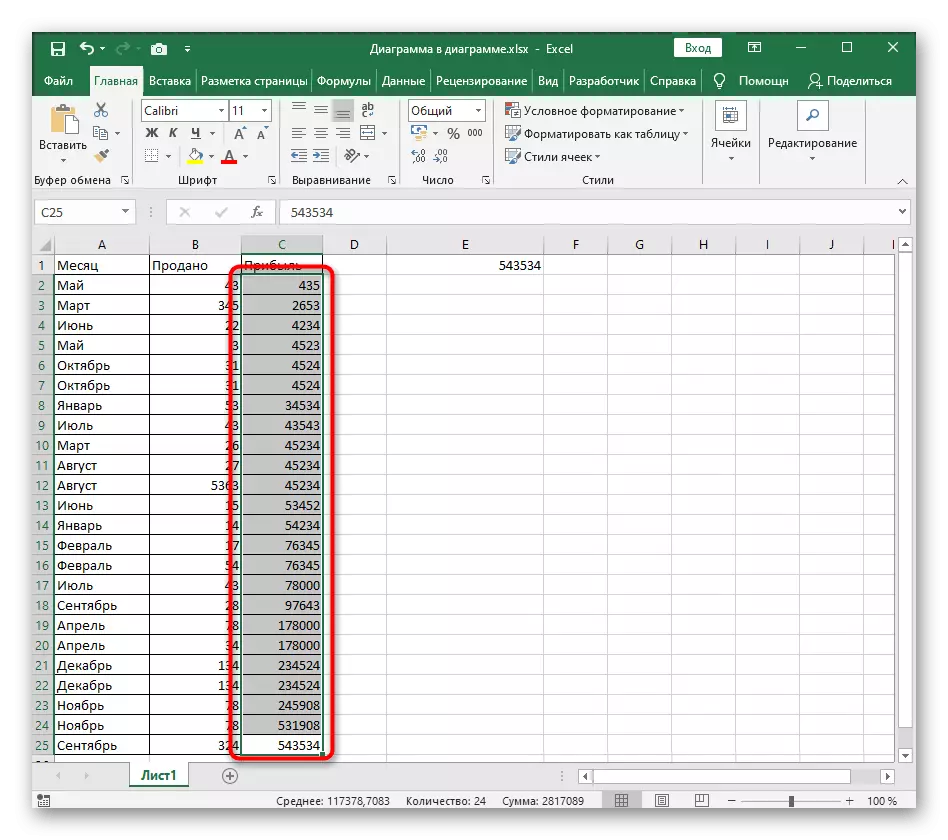

Methode 2: Kundengerechte Sortierung
Kundengerechte Sortierung eignet sich, wenn Sie mit mehreren Werten in der Tabelle arbeiten, wenn es nicht nur erforderlich ist, eine Zeile aufsteigend zu sortieren, sondern auch alphabetische Sortierungen oder andere in Excel vorhandene Typen zu verwenden. Der Hauptkonfigurationsprozess bei der Verwendung dieses Tools sieht grundsätzlich aus.
- Klicken Sie in demselben Abschnitt "Bearbeiten" auf die Schaltfläche "Benutzerdefinierte Sortierung".
- Früher haben wir bereits über das Erscheinungsbild von Benachrichtigungen gesprochen, wenn Daten außerhalb des speziellen Bereichs erkannt werden. Überprüfen Sie die erhaltenen Informationen und entscheiden Sie, welche Option die Markierung feiern kann.
- Wählen Sie im ersten zwei Dropdown-Menü die Sortierspalte und die angegebenen Werte aus.
- Stellen Sie für den Parameter "Bestellen" den Wert "aufsteigend" ein.
- Wenn Sie andere Spalten sortieren möchten, fügen Sie manuell ein neues Niveau hinzu und folgen Sie den gleichen Aktionen.
- Kehren Sie zur Tabelle zurück und stellen Sie sicher, dass die Aufgabe erfolgreich ist.
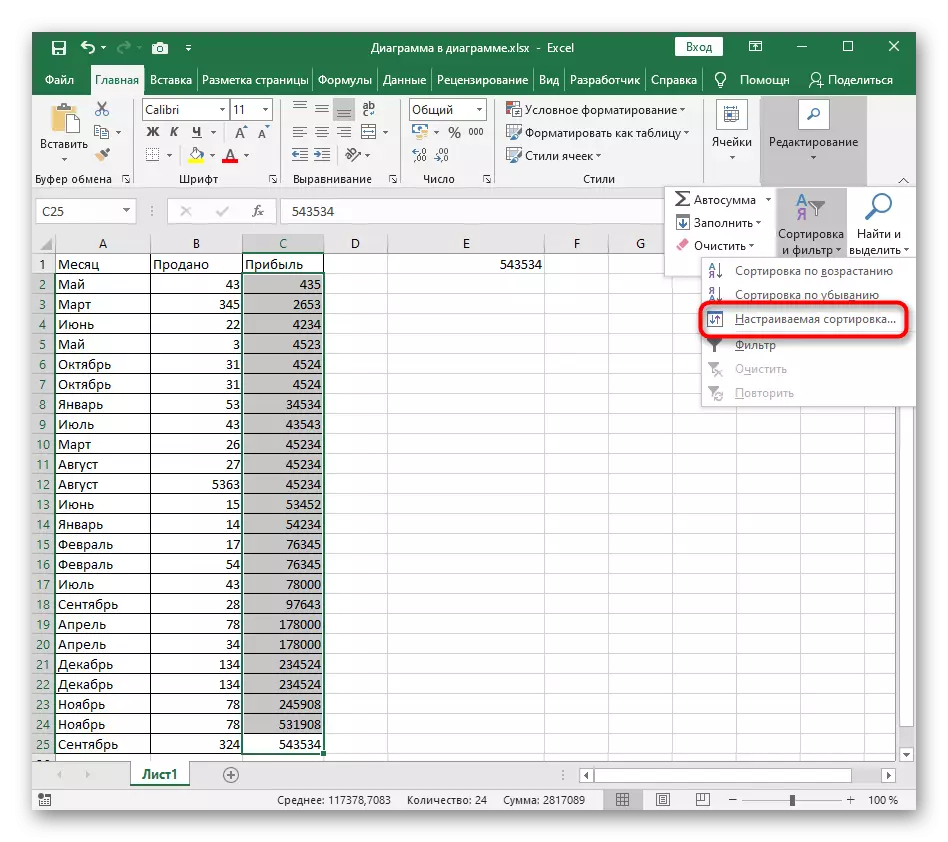
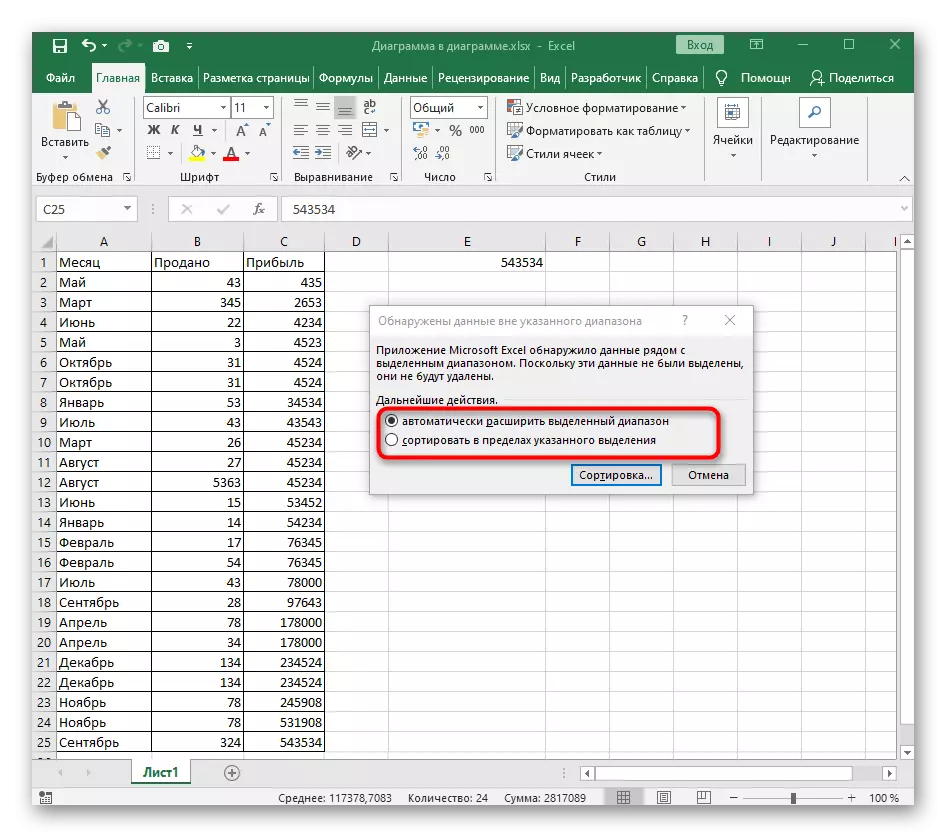
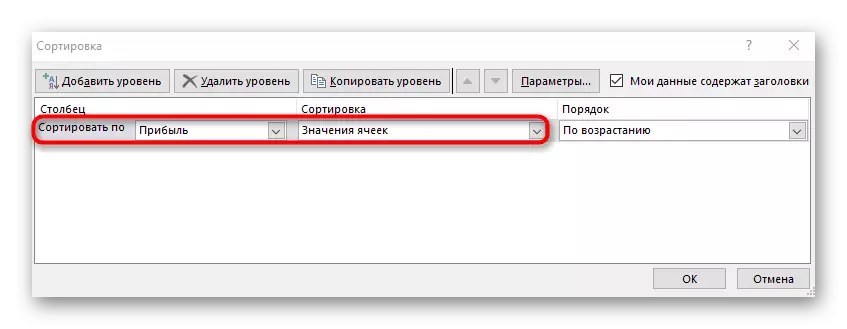
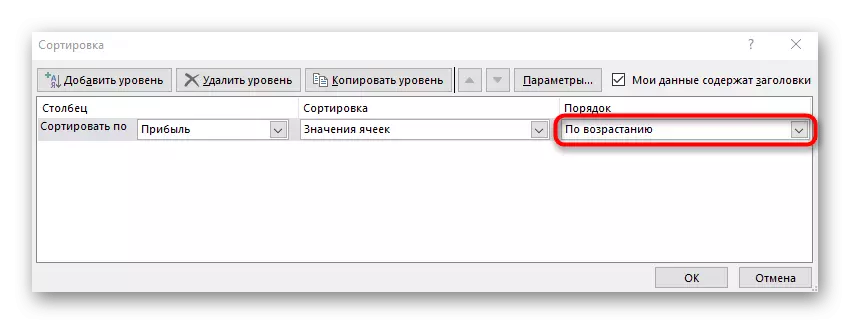
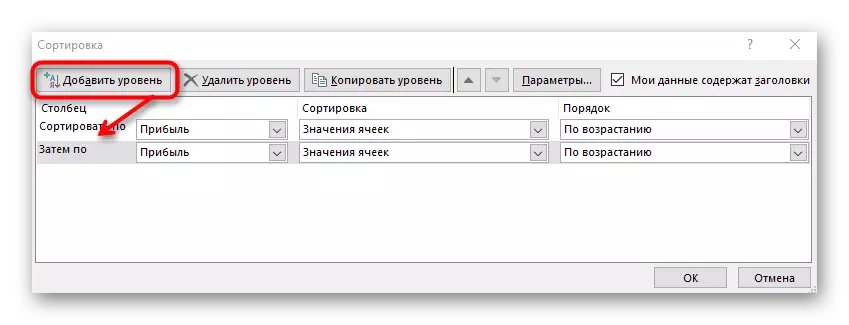
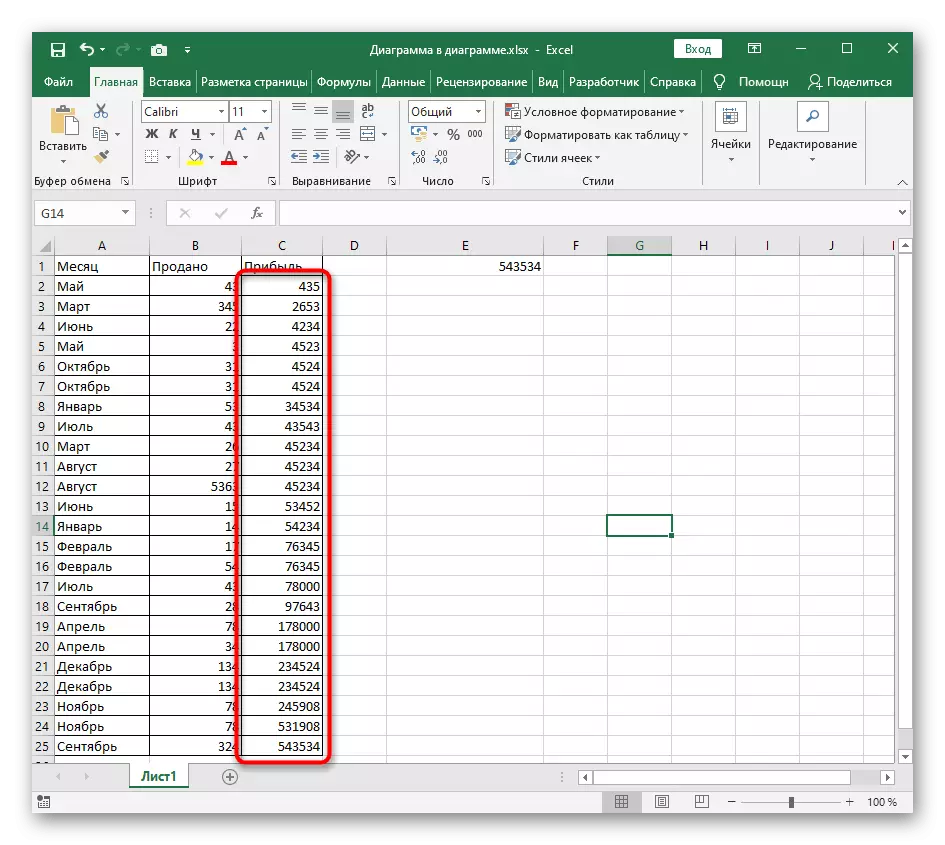
Methode 3: Formel zur dynamischen Sortierung
Im Abschluss analysieren wir eine komplexere, aber flexiblere Methode, die die Erstellung der Hilfsformel impliziert, die die Werte in der Tabelle mit den neuen Zellen der Anzahl der Anzahl vergleicht. Der Vorteil dieses Verfahrens, bevor der Rest in der Tatsache liegt, dass die Formel beim Hinzufügen neuer Werte an der Tabelle automatisch erweitert, was bedeutet, dass ihre dynamische Sortierung auftritt.
- Aktivieren Sie die erste Zelle für die Formel und geben Sie = kleinste ein. Dies ist die Hauptfunktion, die die erforderlichen Werte automatisch berechnet.
- Geben Sie in Klammern den Ausdruck ein (A: A; Rrow (A1)), wo die Säulenbuchstaben durch sortiert ersetzt werden, und verwenden Sie die erste Zahl als A1.
- Diese Formel bis zum Ende des Tisches, so dass in jeder Zelle die entsprechende Zahl angezeigt wird.
- Wenn Sie eine beliebige Zelle von der erstellten sortierten Liste auswählen, werden Sie feststellen, dass der Inhalt der Formel in Abhängigkeit von dem Feld automatisch variiert. Dies ist das Hauptmerkmal einer solchen angenehmen Dehnung.