
Für NVIDIA GeForce- und AMD Radeon-Videokarten, verschiedene USB-Geräte (Flash-Laufwerke, Keyboards, Mäuse und ähnliches), Netzwerk- und Wireless-Adaptern auftreten. Es gibt auch einen Fehler mit demselben Code, jedoch mit anderen Gründen: Code 43 - Eine Gerätedeskriptoranforderung fehlschlagen.
Fehlerkorrektur "Windows hält dieses Gerät an" (Code 43)
Die meisten Anweisungen zur Korrektur des unter Berücksichtigung des Fehlers sind erforderlich, um die Gerätetreiber und seinen Hardwaredienst zu überprüfen. Wenn Sie jedoch Windows 10, 8 oder 8.1 haben, empfehle ich zunächst die nächste, die nächste einfache Lösung zu überprüfen, die häufig für einige Geräte arbeitet.

Laden Sie Ihren Computer neu (Reloader und den Abschluss der Arbeit und Inklusion) und prüfen Sie, ob der Fehler aufbewahrt hat. Wenn es nicht mehr im Geräte-Manager ist und alles ordnungsgemäß funktioniert, wird mit dem anschließenden Abschluss der Arbeit und ein Fehler erneut ein Fehler angezeigt - versuchen Sie, den schnellen Start von Windows 10/8 zu deaktivieren. Danach wird der Fehler höchstwahrscheinlich "Windows angehaltenes Gerät angehalten" nicht mehr angezeigt.
Wenn diese Option nicht zum Korrigieren Ihrer Situation geeignet ist, versuchen Sie, die beschriebenen Korrekturmethoden zu verwenden.
Richtige Aktualisierung oder Installation von Treibern
Wenn der Fehler bis vor kurzem nicht erhoben hat, wurde der Fehler nicht angezeigt, und ich habe die Windows nicht erneut installiert, ich empfehle, die Geräteeigenschaften im Geräte-Manager zu öffnen, dann die Registerkarte "Treiber" und prüfen Sie, ob die Schaltfläche "Rollback" aktiviert ist . Wenn ja, versuchen Sie, es zu verwenden - vielleicht die Ursache des Fehlers "Das Gerät wurde gestoppt" als automatisches Treiberaktualisierung.
Zum Aktualisieren und der Installation. Es ist wichtig, an diesem Element zu beachten, das im Geräte-Manager auf "Treiber aktualisieren" klicken - Dies ist kein Treiberaktualisierung, sondern nur andere Treiber in Windows und Update Center überprüft. Wenn Sie dies getan haben, und Sie haben berichtet, dass "die am besten geeigneten Treiber für dieses Gerät bereits installiert sind", bedeutet dies nicht, dass dies tatsächlich ist.
Die richtige Art, den Treiber zu aktualisieren / zu installieren, ist wie folgt:
- Laden Sie den ursprünglichen Treiber vom Gerätehersteller herunter. Wenn der Fehler der Grafikkarte angibt, dann von der Site AMD, NVIDIA oder Intel, wenn eine Art Laptop-Gerät (sogar die Grafikkarte) von der Website des Laptops herstellt, ist dies in der Regel ein eingebauter PC-Gerät, normalerweise der Fahrer Befindet sich auf der Website des Motherboards des Herstellers.
- Auch wenn Sie Windows 10 installiert haben, und auf der offiziellen Site gibt es einen Treiber für Windows 7 oder 8, der es kühn laden.
- Entfernen Sie im Geräte-Manager das Gerät mit einem Fehler (Rechtsklick - löschen). Wenn das Dialogfeld löschen auch auch Treiber löschen bietet, entfernen Sie sie.
- Installieren Sie das zuvor geladene Gerät.
Wenn der Fehler mit dem Code 43 für die Grafikkarte aufgetreten ist, kann die vorläufige Entfernung der Videokartentreiber auch helfen, wie Sie den Videokartentreiber entfernen kann.
Für einige Geräte, für die der ursprüngliche Treiber nicht finden kann, aber in Windows kann mehr als ein Standard-Treiber mit dieser Methode funktionieren:
- Klicken Sie im Geräte-Manager mit der rechten Maustaste auf das Gerät, wählen Sie "Treiber aktualisieren".
- Wählen Sie "Führen Sie die Treibersuche auf diesem Computer aus.
- Klicken Sie auf "Treiber aus der Liste der verfügbaren Treiber auf dem Computer auswählen".
- Wenn in der Liste der kompatiblen Treiber mehr als ein Treiber angezeigt wird, wählen Sie nicht die, die zum Zeitpunkt der Zeit festgelegt ist, und klicken Sie auf "Weiter".

Überprüfen der Geräteverbindung
Wenn Sie das Gerät kürzlich miteinander verbunden, umgelassen, einen Computer oder einen Laptop, gewechselt Anschlüsse, dann, wenn ein Fehler auftritt, müssen Sie überprüfen, ob alles korrekt angeschlossen ist:- Ist zusätzliche Stromversorgung mit der Grafikkarte verbunden.
- Wenn dies ein USB-Gerät ist, ist es möglich, dass er an den USB 3.0-Anschluss angeschlossen ist, und es kann nur auf dem USB 2.0-Anschluss ordnungsgemäß funktionieren (es geschieht trotz der rückwärtigen Kompatibilität von Standards).
- Wenn das Gerät mit einigen der Slots auf dem Motherboard verbunden ist, versuchen Sie es, es zu deaktivieren, die Kontakte (Radiergummi) zu reinigen und sich wieder anzusetzen.
Überprüfen Sie den Hardwaregerät-Service
Manchmal kann der Fehler "Windows-System dieses Gerät angehalten, wie er über die Fehlerbehebung (Code 43) gemeldet wurde, durch eine Hardwarefunktionsstörung des Geräts verursacht werden.
Wenn möglich, überprüfen Sie den Betrieb desselben Geräts auf einem anderen Computer oder Laptop: Wenn sich auf dieselbe Weise verhält und einen Fehler meldet, kann es zugunsten der Option mit gültigen Problemen sprechen.
Zusätzliche Ursachen für Fehler
In den zusätzlichen Gründen für Fehler wurde das "Windows-System angehalten dieses Geräts angehalten" und "Dieses Gerät wurde angehalten" zugewiesen werden:
- Versagen der Ernährung, insbesondere im Fall einer Grafikkarte. Manchmal kann der Fehler manchmal beginnen, sich zu manifestieren, da sich die Stromversorgung abnutzt (das heißt, es hat sich nicht zuvor gezeigt) und nur in Bezug auf die Verwendung der Grafikkartenanwendungen.
- Anschließen mehrerer Geräte über einen USB-Nabe oder einen spezifischeren Betrag von USB-Geräten an einen USB-Bus auf Ihrem Computer oder Laptop anschließen.
- Probleme mit der Geräte-Energieverwaltung. Gehen Sie im Geräte-Manager zu den Geräteeigenschaften und prüfen Sie, ob die Registerkarte Power Management vorhanden ist. Wenn ja, die Markierung "Lassen Sie dieses Gerät herunterfahren, um Energie sparen", entfernen Sie sie. Wenn nicht, aber dies ist ein USB-Gerät, versuchen Sie, denselben Element für "root-USB-Hubs", "generische USB-Hub" und ähnliche Geräte (im Abschnitt "USB-Controller") deaktivieren.
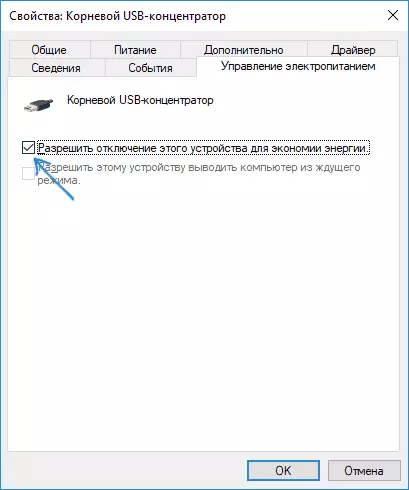
- Wenn das Problem mit einem USB-Gerät auftritt (gleichzeitig zu berücksichtigen, dass viele "interne" Laptop-Geräte wie ein Bluetooth-Adapter auch über USB angeschlossen sind), gehen Sie zum Bedienfeld - Stromversorgung - Einstellungen des Stromkreises - Zusätzliche Parameter des Leistungsschemas und Trennen des temporären Parameters deaktivieren USB-Anschlüsse "im Abschnitt" USB-Einstellungen ".
Ich hoffe, einer der Optionen passt zu Ihrer Situation und hilft, mit dem Fehler "Code 43" umzugehen. Wenn nicht - hinterlassen Sie detaillierte Kommentare über das Problem in Ihrem Fall, werde ich versuchen, zu helfen.
