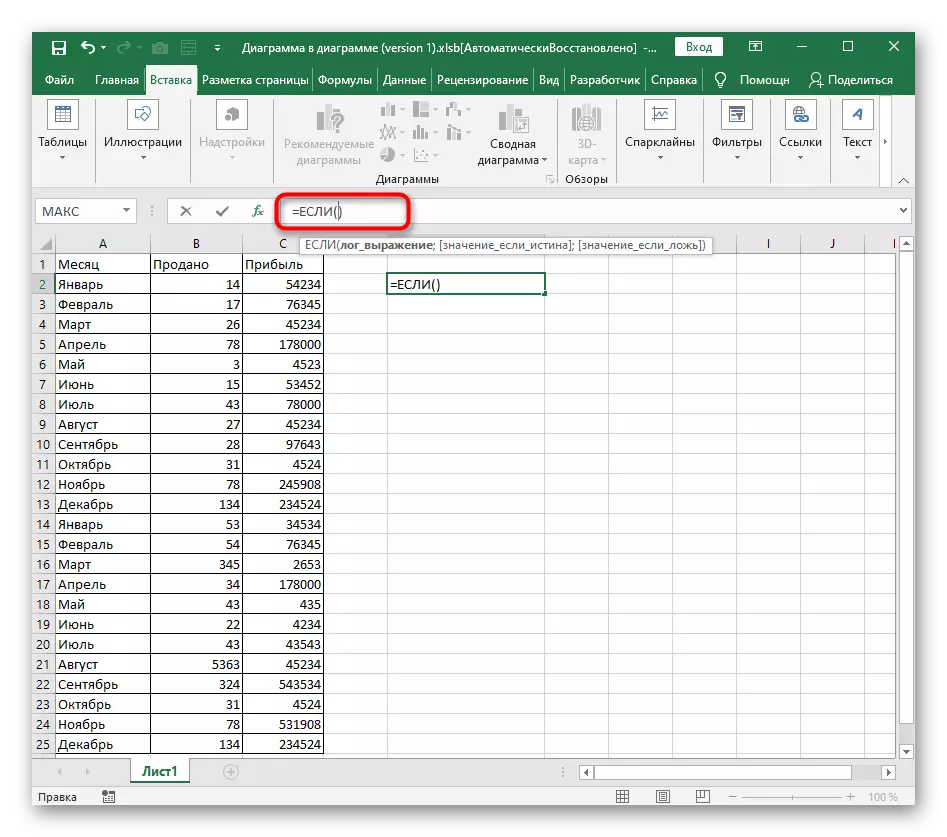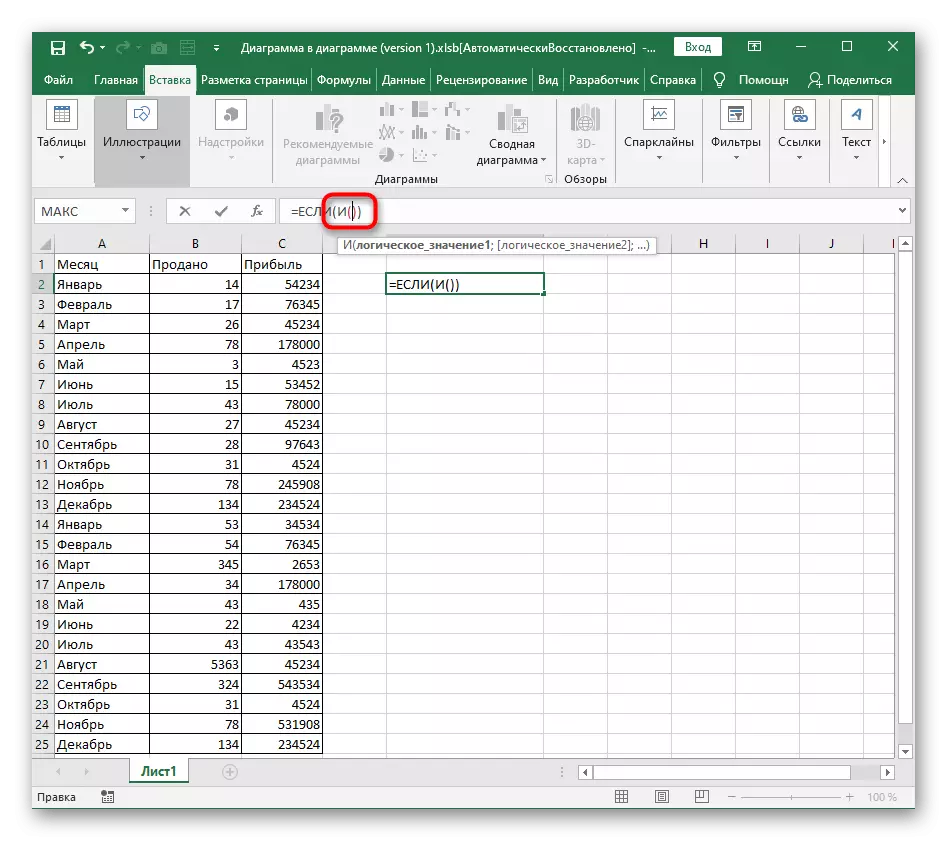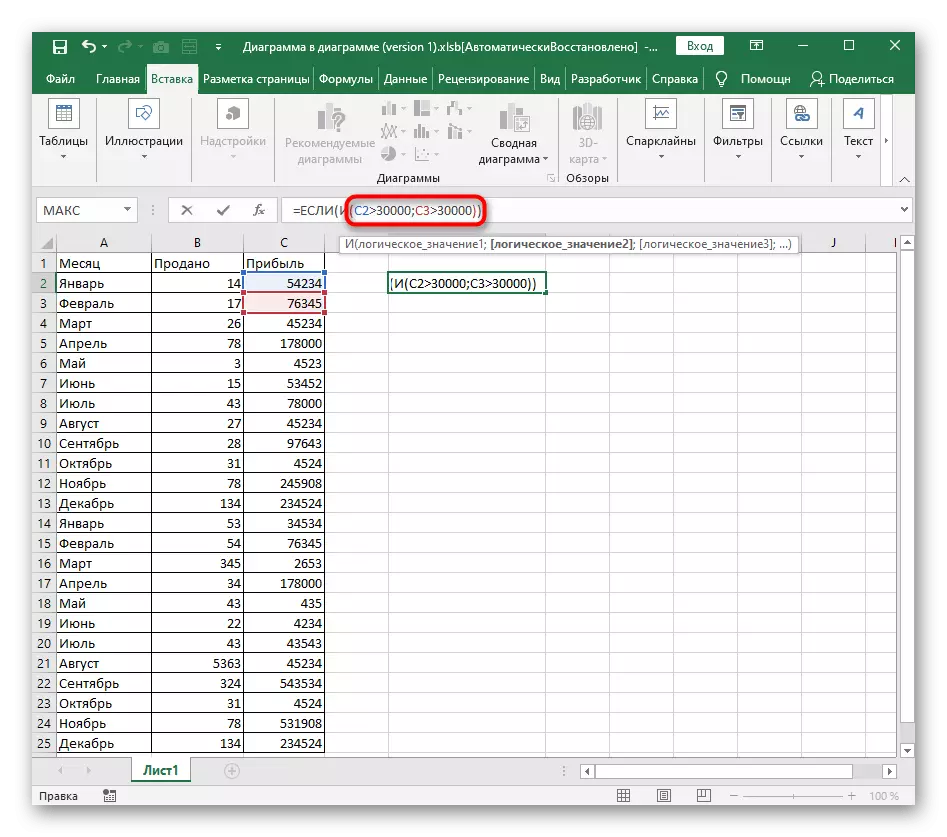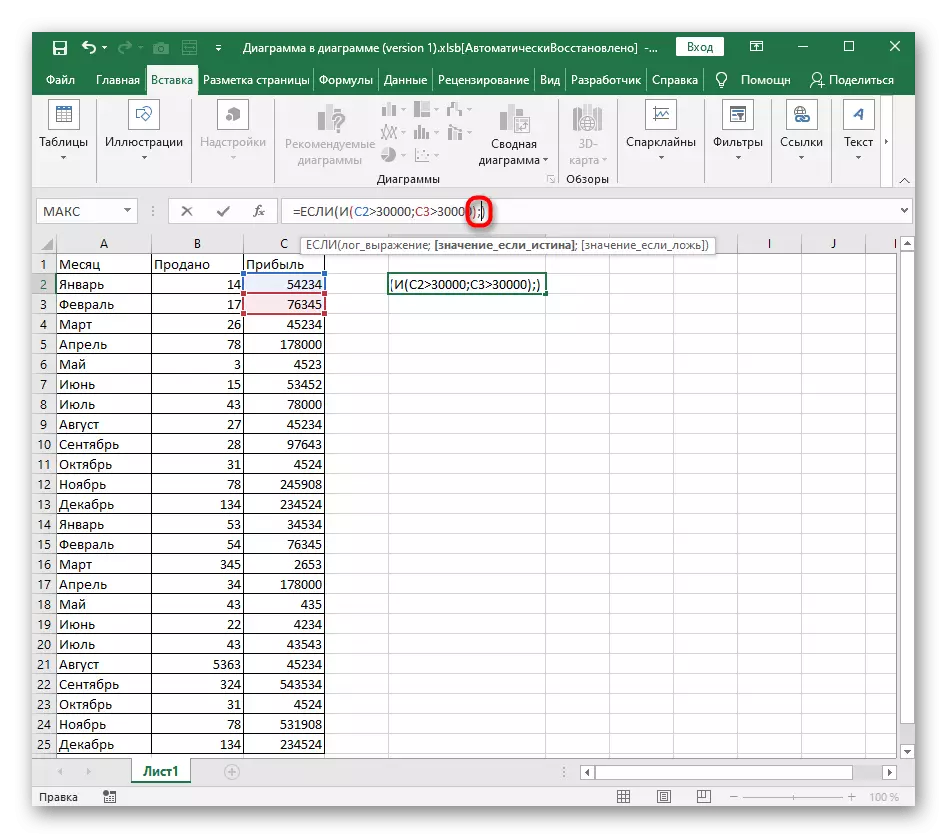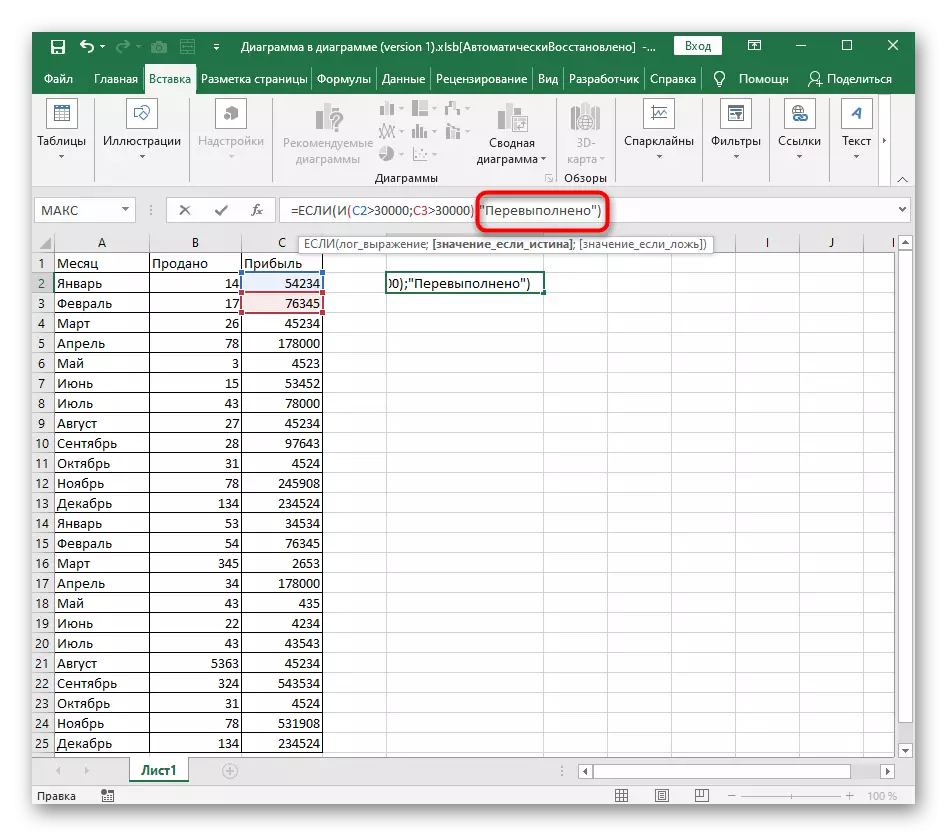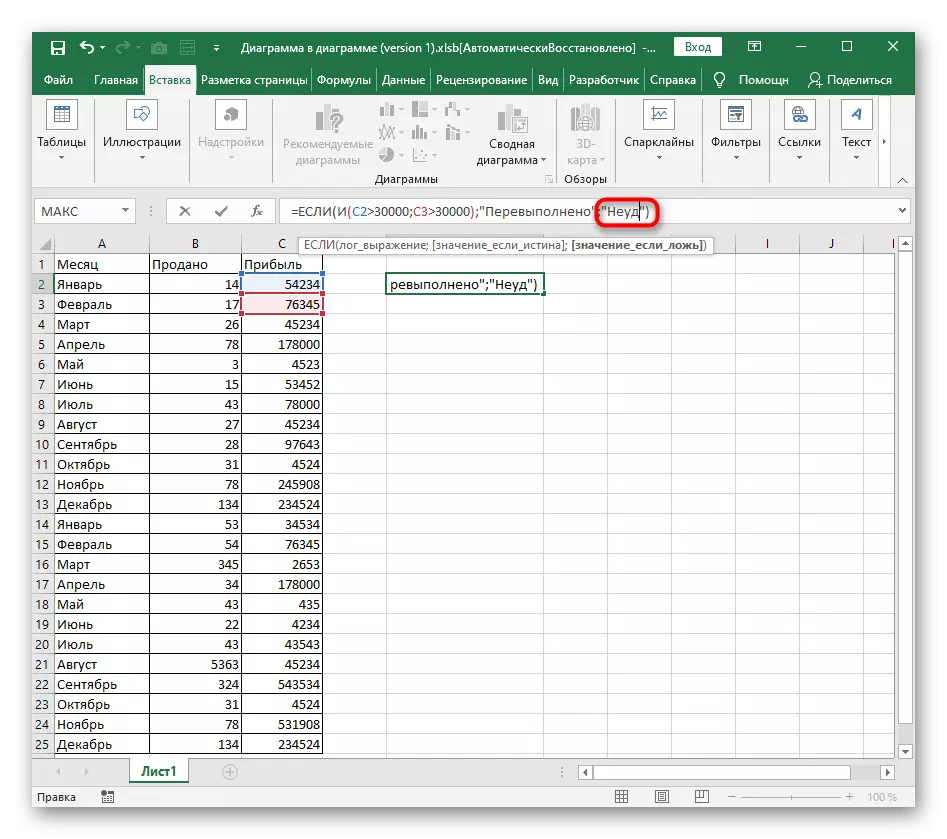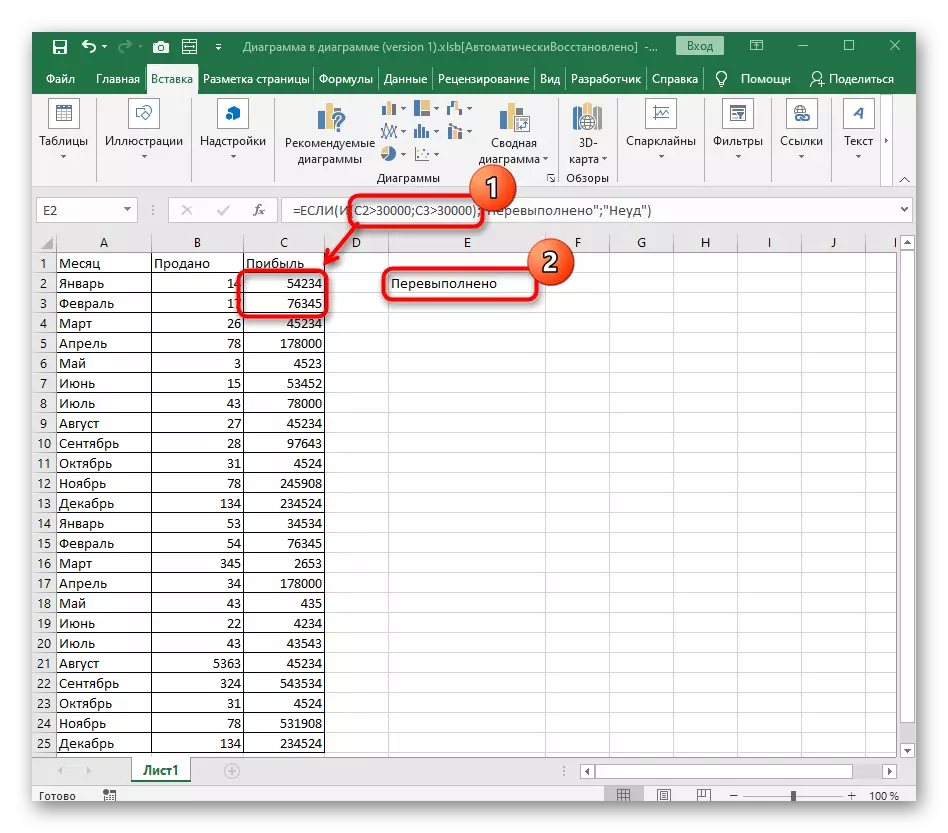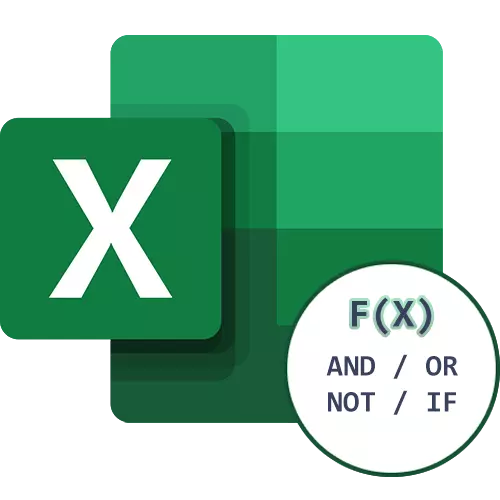
Beispielfunktion I.
Beginnen wir mit der Analyse einer logischen Funktion in Excel, die die einfachste Bezeichnung - I hat. Es wird verwendet, um eine bedingte Formel zu erstellen, in der logische Ausdrücke in Bezug auf ein oder mehrere Zellen auf Compliance überprüft werden. Wenn sie all diese Kriterien erfüllen, was zu Wahrheit führt.
- Wie üblich ist es von Anfang an erforderlich, eine Funktion durch Eingabe = und zu deklarieren.
- Vergessen Sie nicht, das Öffnen und Schließen von Rundklammern zu liefern, sodass weitere Probleme mit der Richtigkeit des Funktionsschreibens vorhanden sind.
- Für die bedingte Funktion und sollte den mit der Zelle verbundenen logischen Wert angeben. Sie können dies tun, indem Sie einfach auf den gewünschten Wert klicken, nachdem Sie die Funktion deklarieren.
- NEXT Setzen Sie einen logischen Wert ein: Zum Beispiel muss die C3-Zelle weniger als 424 sein, die als C3 geschrieben wird
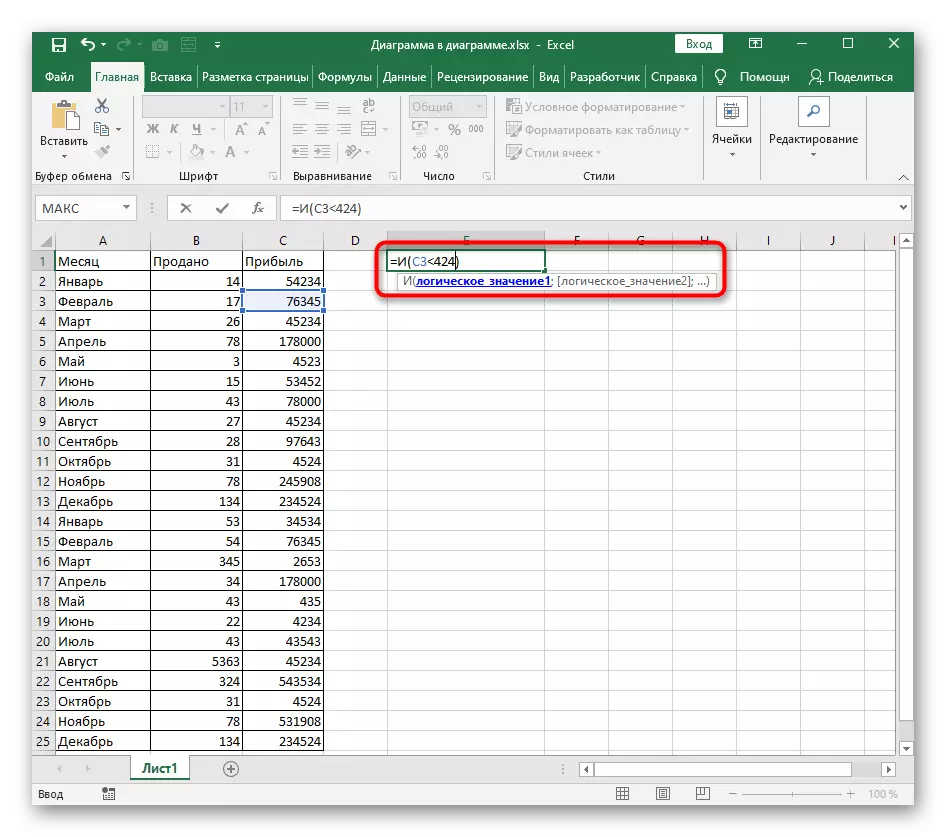
- Setzen Sie das Zeichen ";", trennen Sie die Argumente, geben Sie dann den gleichen logischen Wert ein, jedoch mit einem anderen Zustand. Geben Sie die Argumente weiter genau auf dieselbe Weise an, ohne den angegebenen Trennzeichen zu vergessen. Wenn alle logischen Bedingungen aufgezeichnet sind, drücken Sie ENTER, um die Funktion zu bestätigen.
- Wenn der Wert der angegebenen Zelle alle angegebenen Werte übereinstimmt, erscheint die "Wahrheit" in der Tabelle.
- Wir legen geringfügige Anpassungen an die Formel selbst, um "Lügen" zu erhalten. Dieses Ergebnis erscheint, wenn mindestens eine dieser Ausdrücke nicht der Realität entspricht.
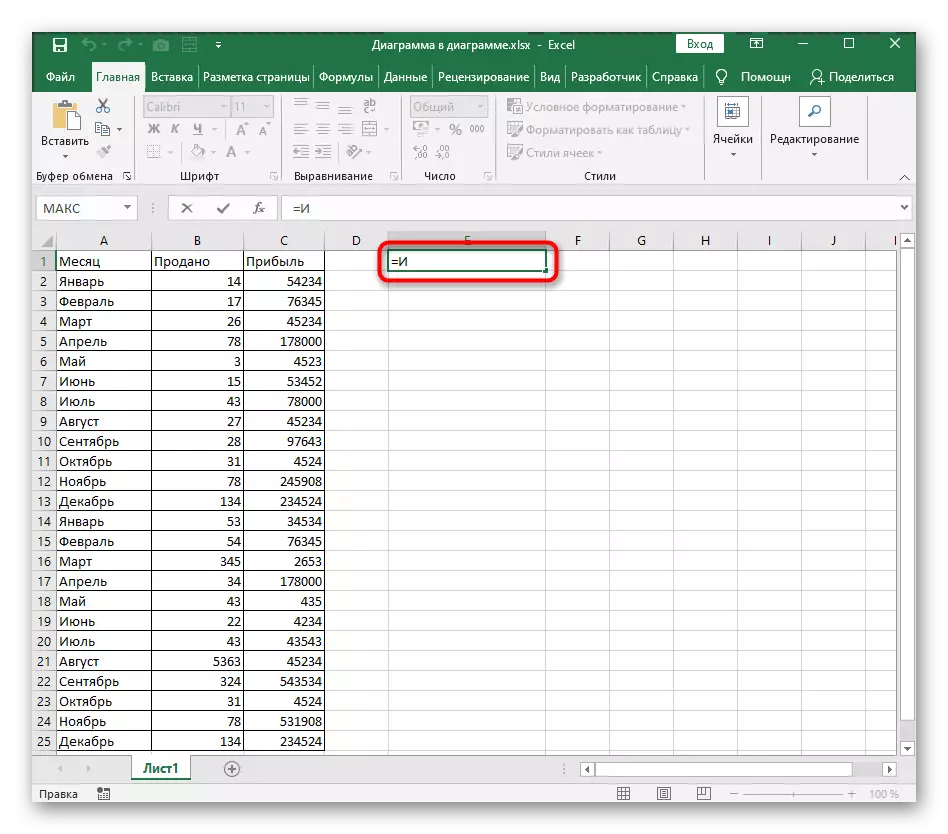
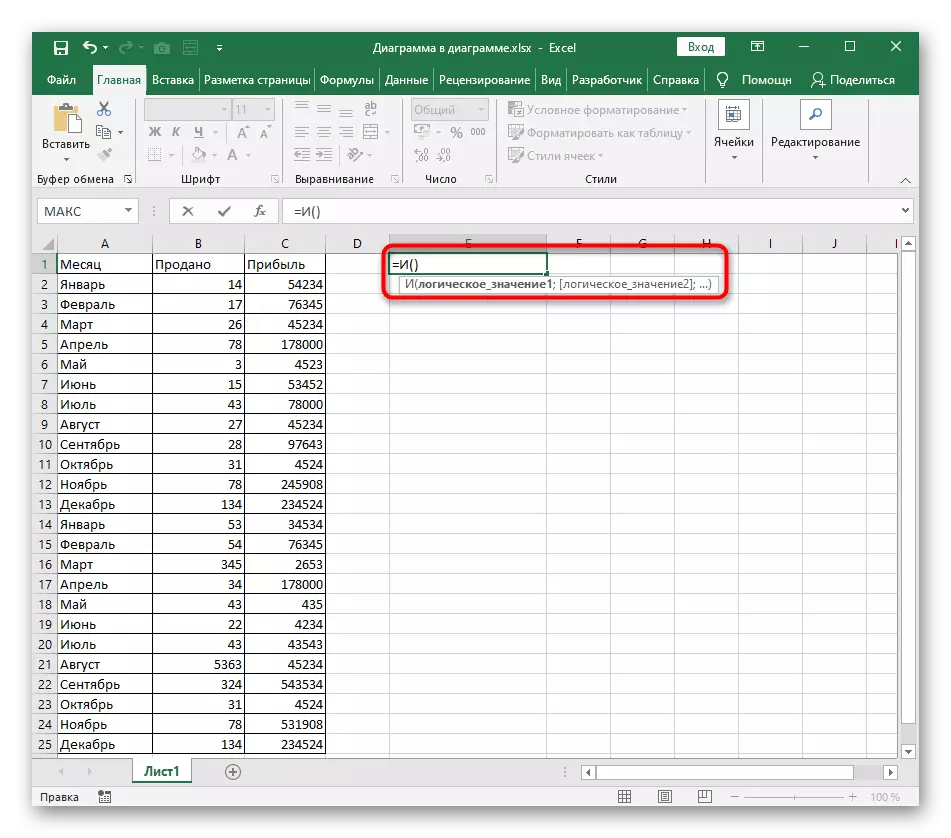
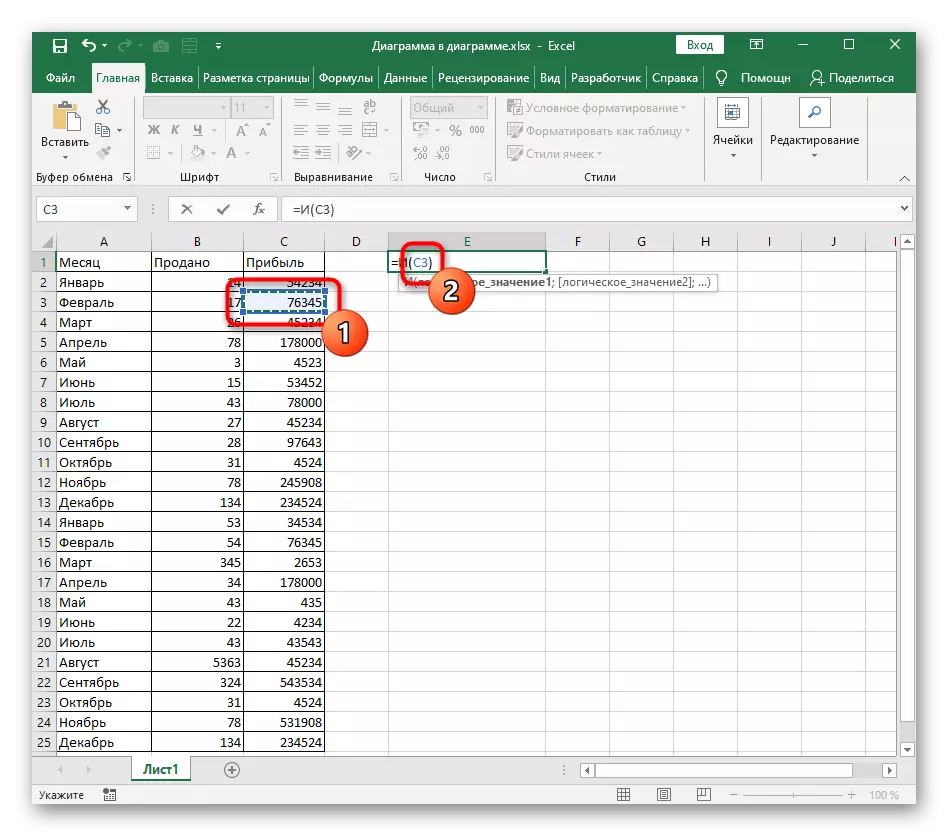
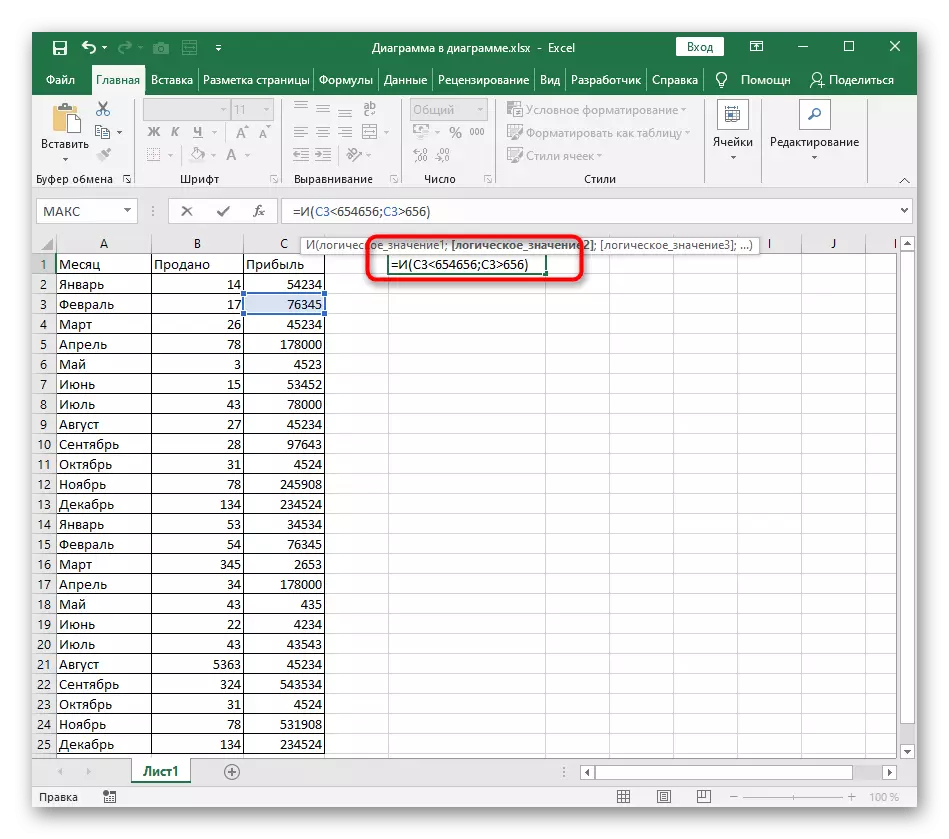
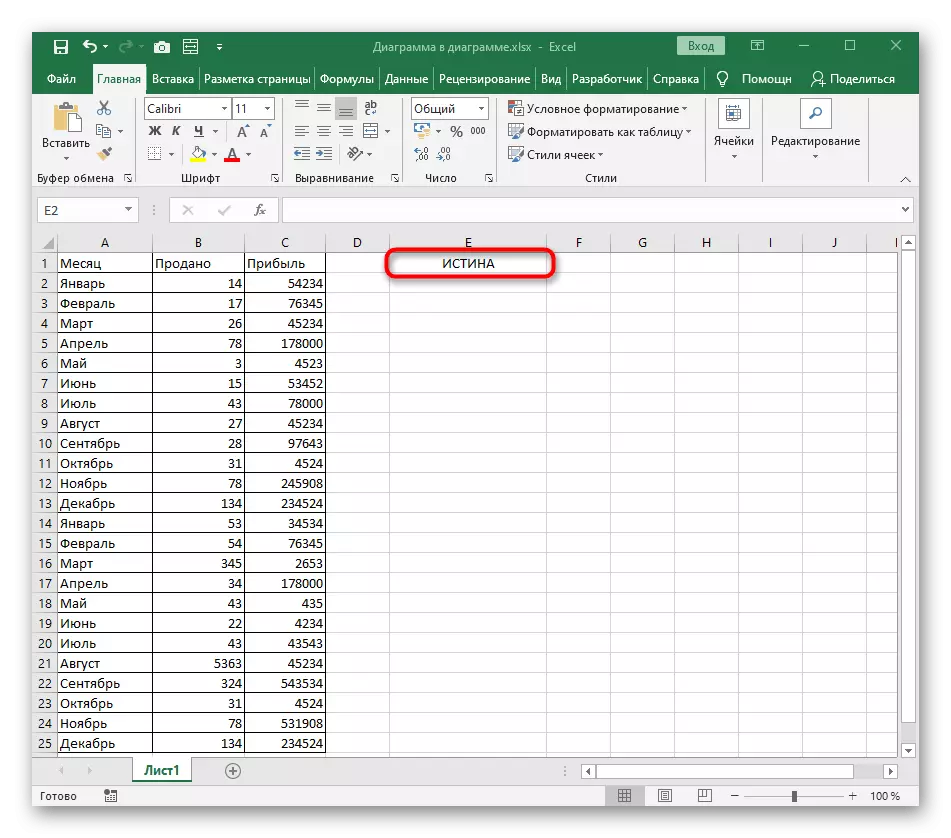
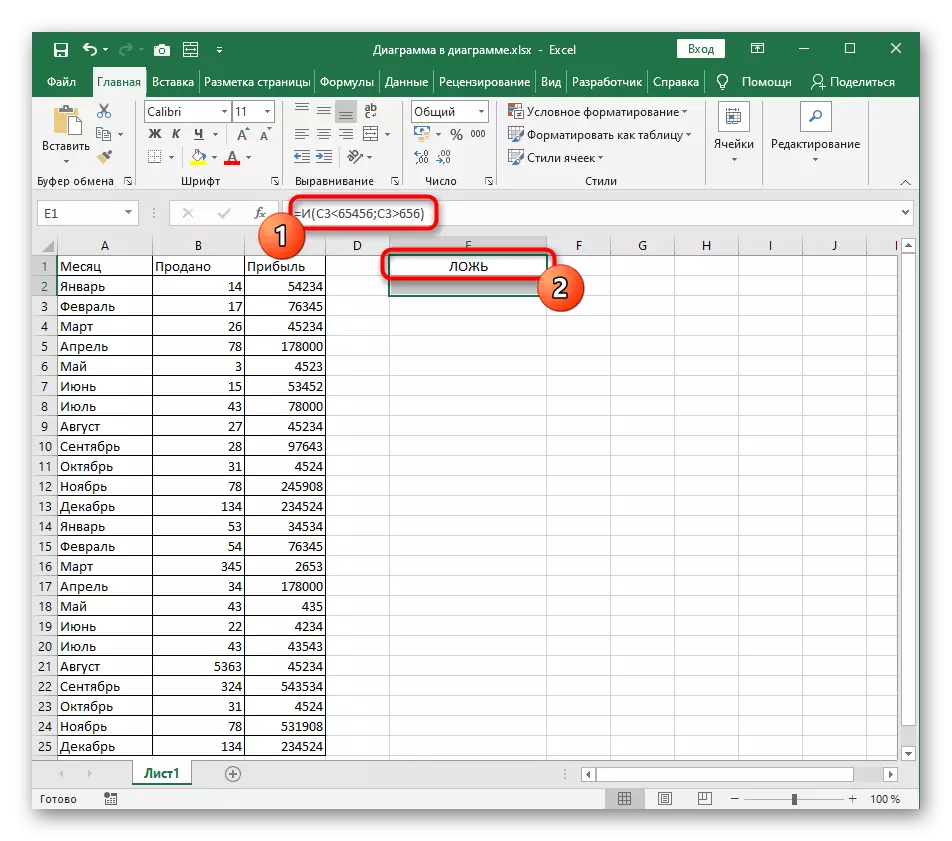
Um damit umzugehen, wie sich die Funktion benötigt und ist nicht schwierig, auch ein Neuling, der seinen Tisch in Excel zum ersten Mal erstellt. Mit dem Schreiben der Argumente sollte es auch keine Probleme geben, da sie wiederholt werden und keine Innovationen im Rekord haben.
Beispielfunktion oder
Wenn die konditionierte bedingte Formel gerade mit einer logischen Funktion erstellt hat und die Korrespondenz all dieser Argumente impliziert hat, ist es klar, dass oder die Wahrheit in Gegenwart von mindestens einem zurücktritt. Die Schaffung einer solchen Formel kann in Situationen nützlich sein, in denen mehrere Bewertungskriterien für bestimmte Werte vorhanden sind, von denen einige zufriedenstellend sind. Das Schreiben der Formel mit einer Funktion oder erfolgt, wie es mit der vorherigen Option war.
- Annote = oder () und bewegen Sie den Cursor in runde Klammern.
- Geben Sie die Zelle manuell für einen logischen Ausdruck ein oder klicken Sie auf ihn in der Tabelle.
- Stellen Sie den ersten logischen Wert ein und liefern Sie den Argument-Separator.
- Machen Sie dasselbe mit den zweiten und nächsten logischen Werten, nicht vergessen, jedes Argument zu teilen.
- In dem folgenden Screenshot ist ersichtlich, dass der Wert der ausgewählten Zelle nur ein Argument erfüllt, was bedeutet, dass die Wahrheit auf dem Bildschirm angezeigt wird.
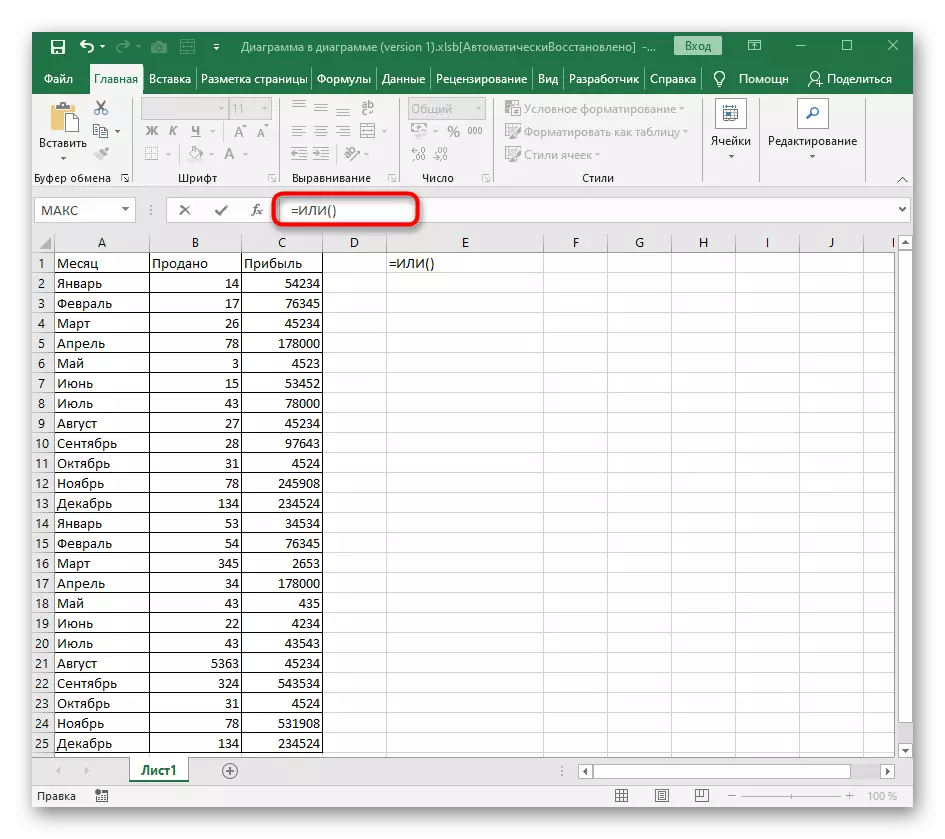
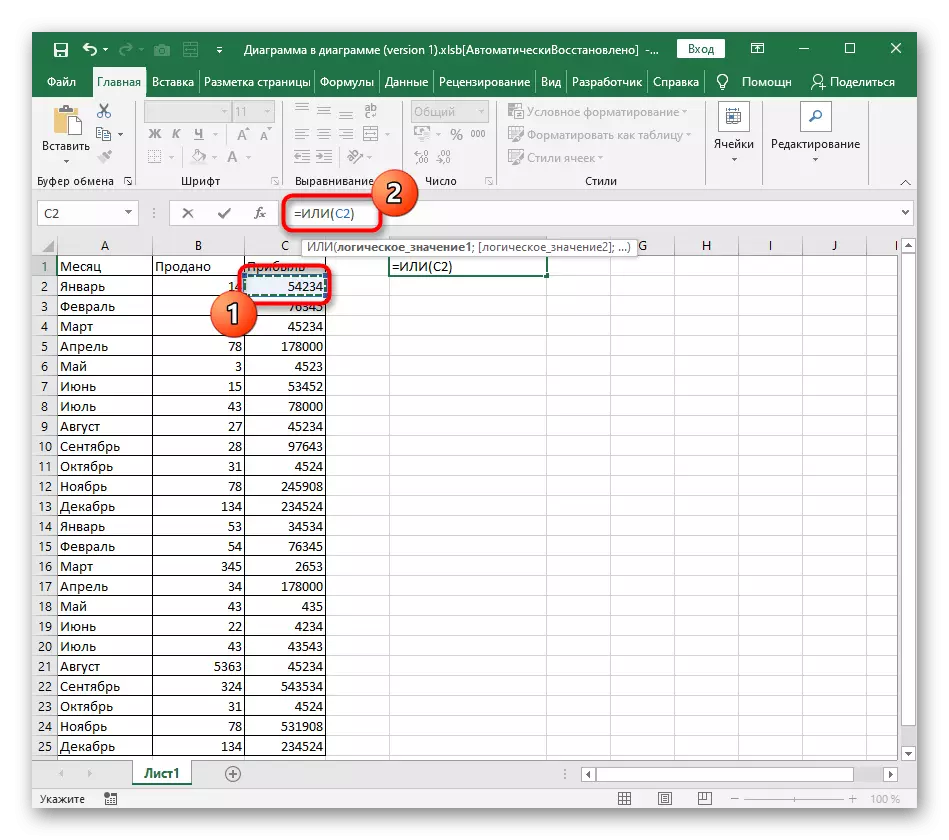
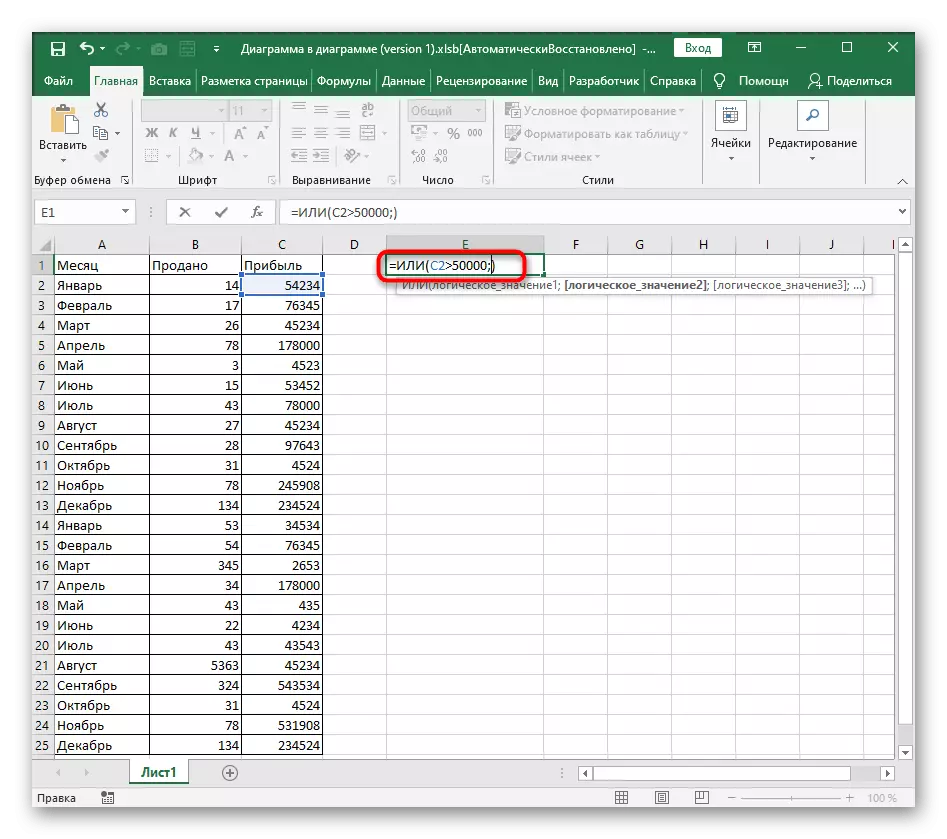
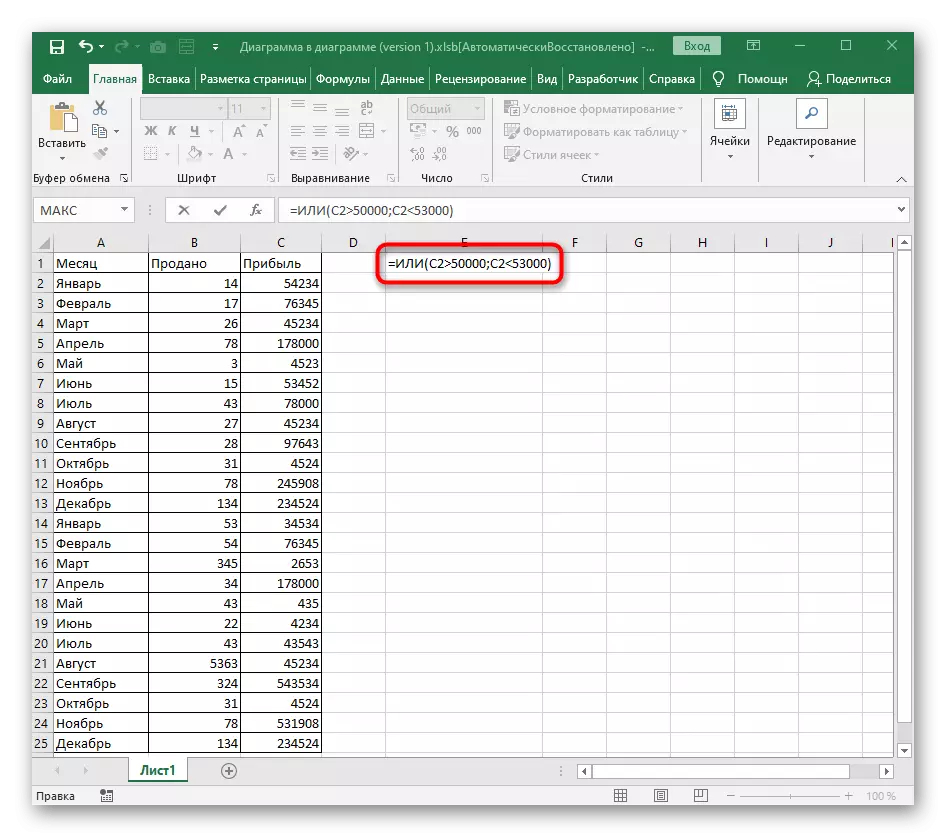
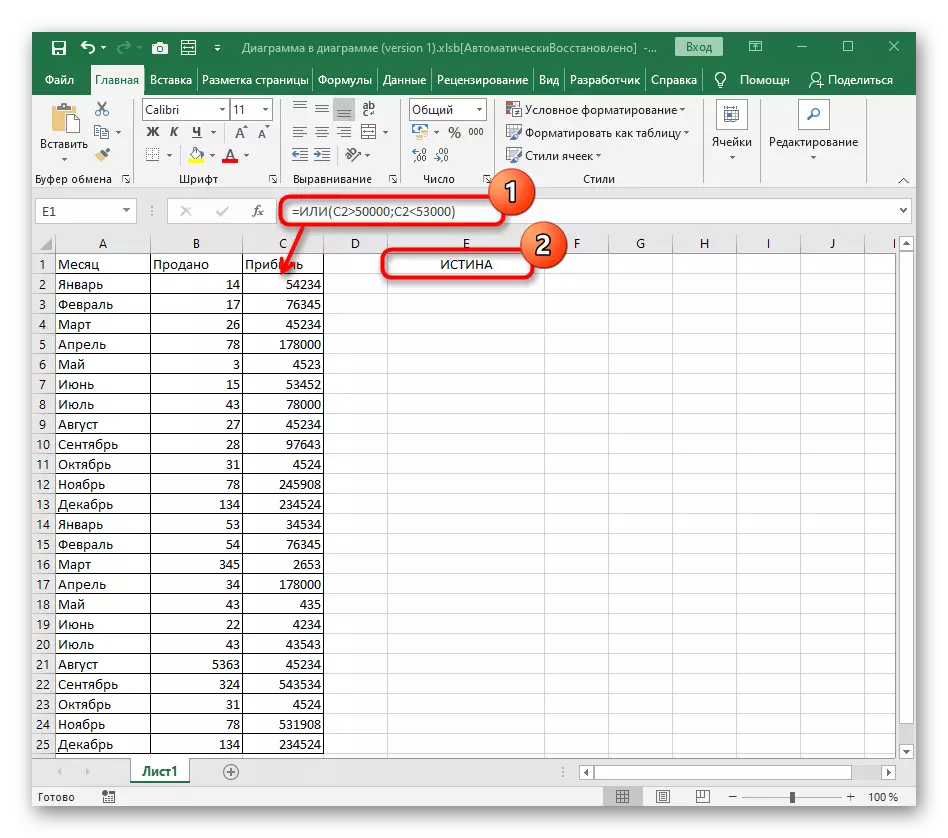
Der Wert der Lüge erscheint nur in diesen Situationen, wenn keine dieser logischen Ausdrücke der Anzahl oder dem Text in der Zelle entspricht.
Beispielfunktion ne.
Die letzte Funktion ist nicht - verursacht nicht die Wahrheit, wenn der angegebene logische Wert nicht der Zelle entspricht, was durch den Namen der Funktion verständlich ist.
- Sein Datensatz beginnt auch mit = nicht (), da es mit allen Funktionen passiert.
- Geben Sie als nächstes einen logischen Wert anhand von mathematischen Operationen ein, die in den Berechnungen erforderlich sind.
- Achten Sie nach der Bestätigung auf das Ergebnis. Es ist logisch, dass der von uns genommene Betrag genau nicht 100.000 entspricht, daher führt die Formel die Wahrheit.
- Wenn wir den genauen Betrag angeben, ist der logische Ausdruck korrekt. Dementsprechend ist es nicht für nicht geeignet, und eine Lüge wird angezeigt.
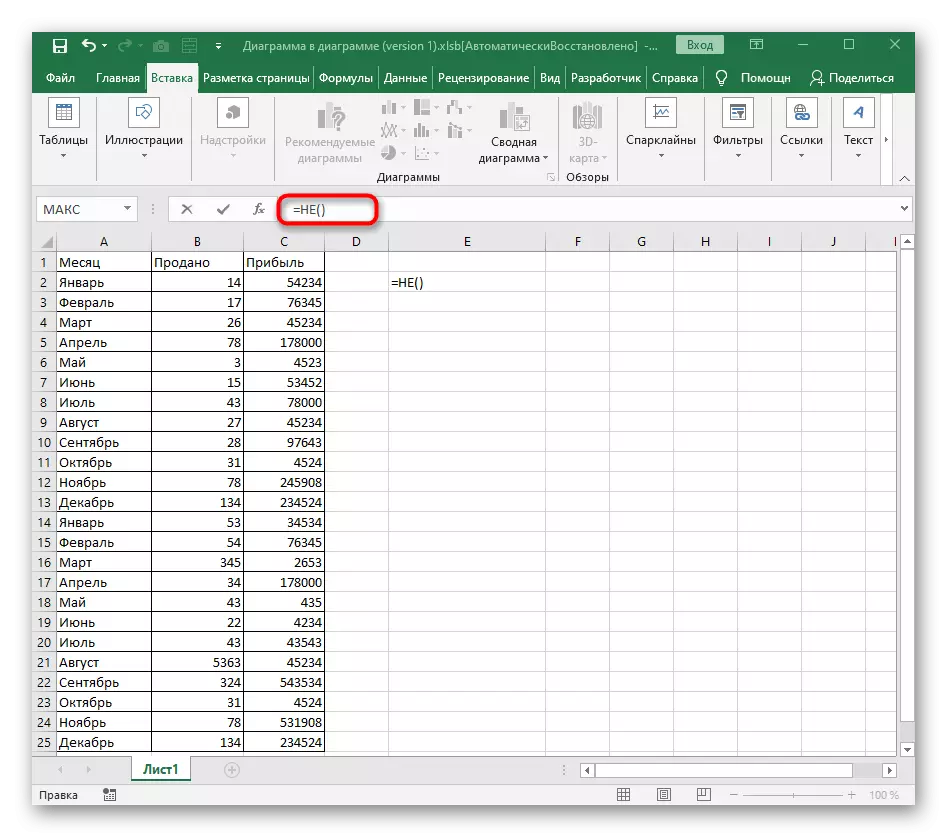
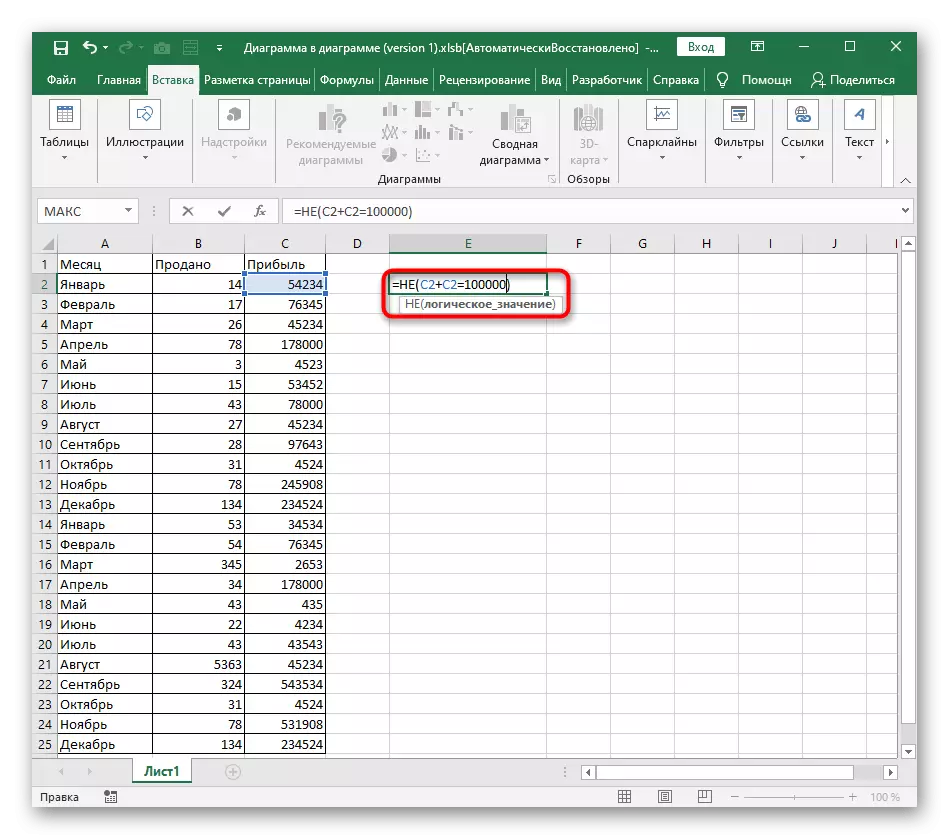
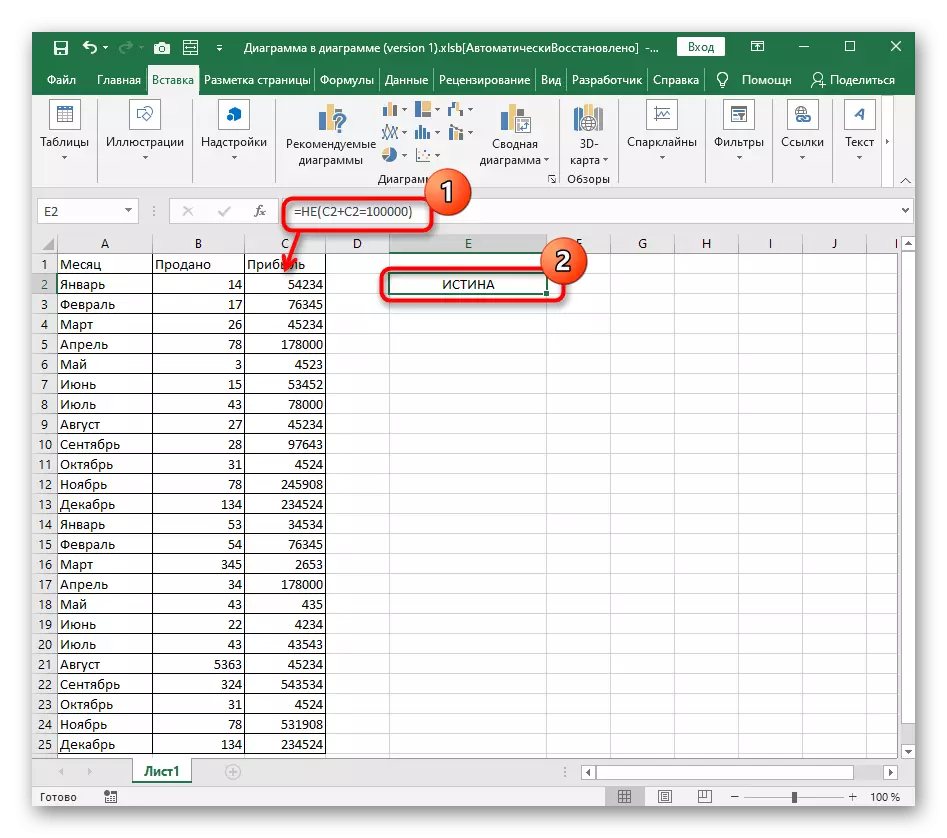
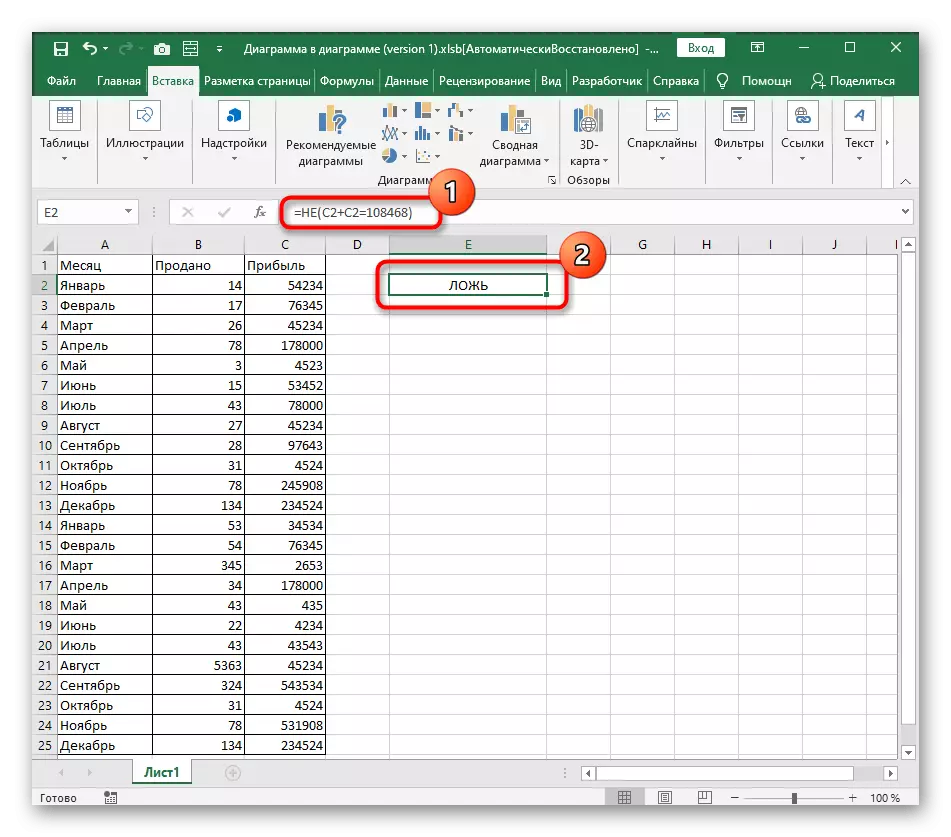
Verwenden von bedingten Formeln beim Arbeiten mit Text
Die oben beschriebenen Beispiele waren nur unter den Zahlen, aber nichts tut weh, sie zu verwenden, und beim Vergleich von Text. Es ist klar, dass nur "=" geeignet ist, da eine Inschrift nicht mehr oder weniger als der andere sein kann, wenn es um die Anzahl der Zeichen geht.
- Beginnen wir mit der bereits bekannten Funktion und den Eintrag des Textes, in dem grob wie = und (A2 = "Januar") aussieht. Vergessen Sie nicht, dass der Text immer in doppelten Zitaten eingenommen werden sollte.
- Für diese Funktion müssen Sie mindestens zwei logische Werte, also fügen Sie das zweite Argument mit genau demselben Datensatz hinzu, indem Sie nicht vergessen, den Separator vor sich zu setzen.
- Wir sehen, dass die beiden angegebenen Inschriften den in den Zellen angegebenen Inschriften entsprechen, so dass die Wahrheit erscheint. Wenn mindestens einer von ihnen falsch ist, ändert sich das Ergebnis.
- Was nicht zu sagen ist oder, weil hier, wie Sie bereits wissen, dass die Wahrheit auch mit einem von mehreren Entsprechenden angezeigt wird, und die Aufzeichnung einer solchen Formel hat das Form = oder (A2 = "Oktober"; A3 = "Februar") . Sie müssen nur Zellen und Text tauschen.
- In dem nächsten Screenshot sehen Sie visuell an, dass nur eine Inschrift aus der Formel geeignet ist, aber trotzdem erscheint ein erfülltes Ergebnis.
- Sie sollten auch separat erwähnen und nicht, denn hier können Sie nur einen logischen Ausdruck angeben, sodass Sie also versuchen, mehr Argumente einzustellen, erscheint ein Fehler auf dem Bildschirm.
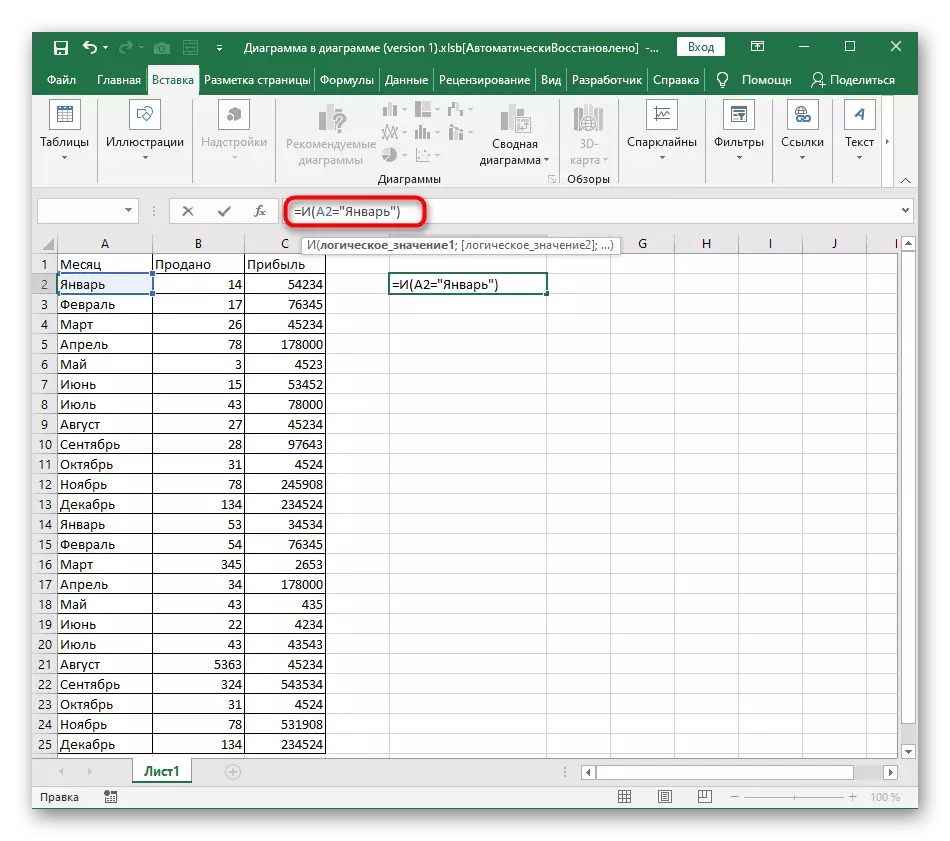
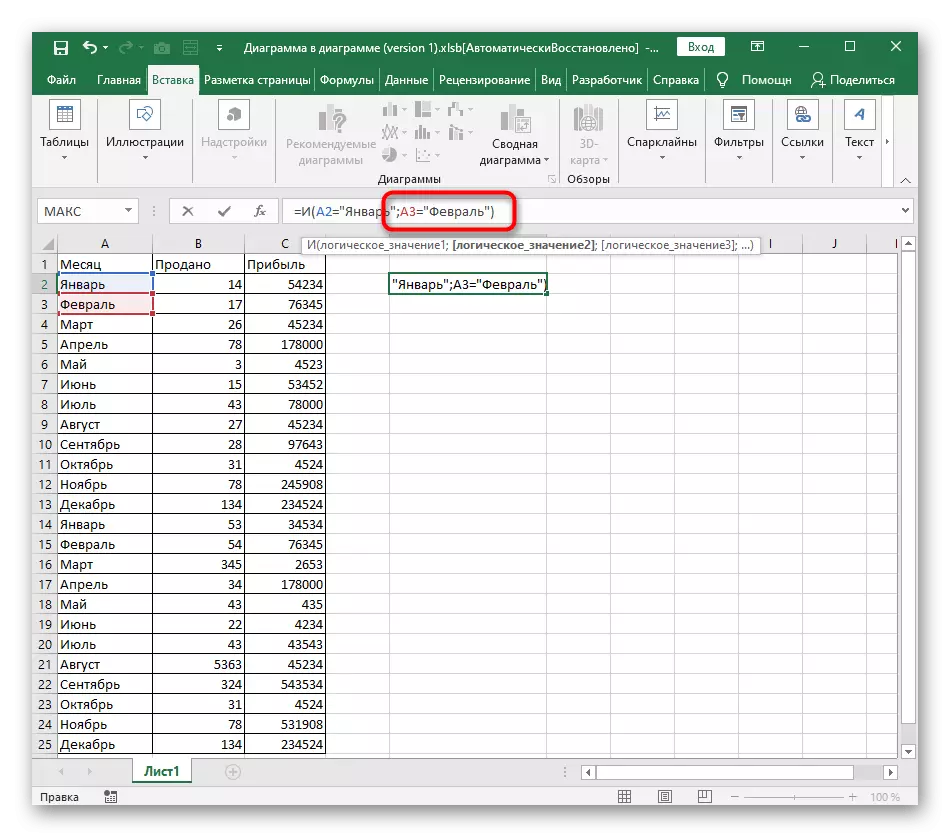
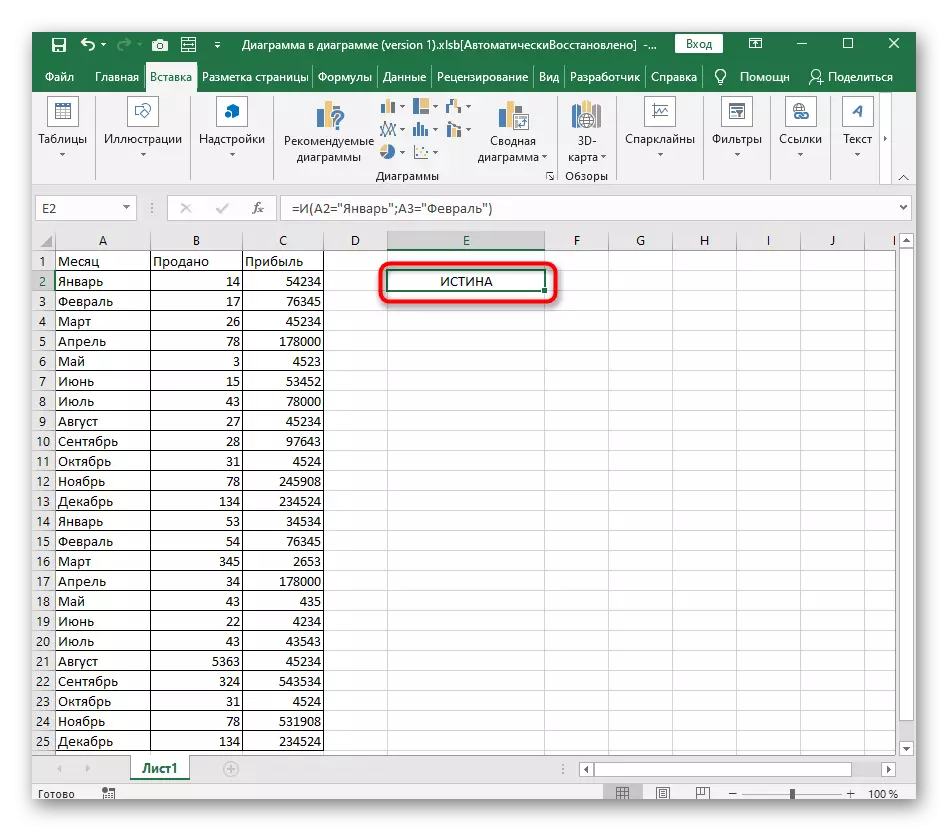
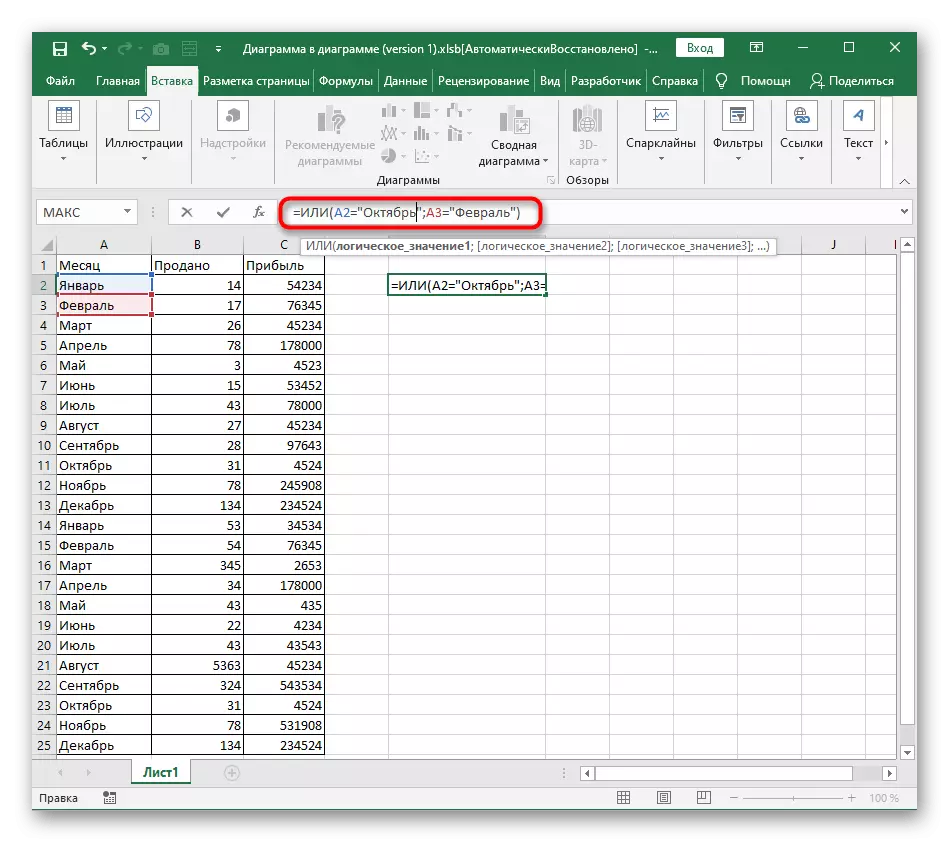
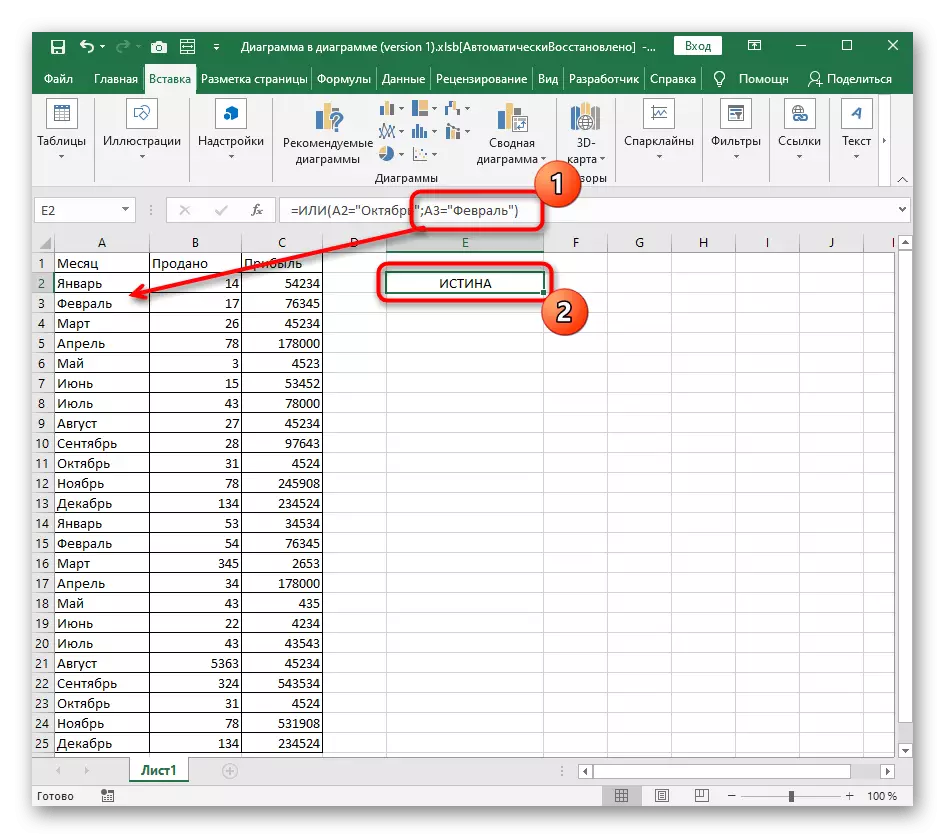
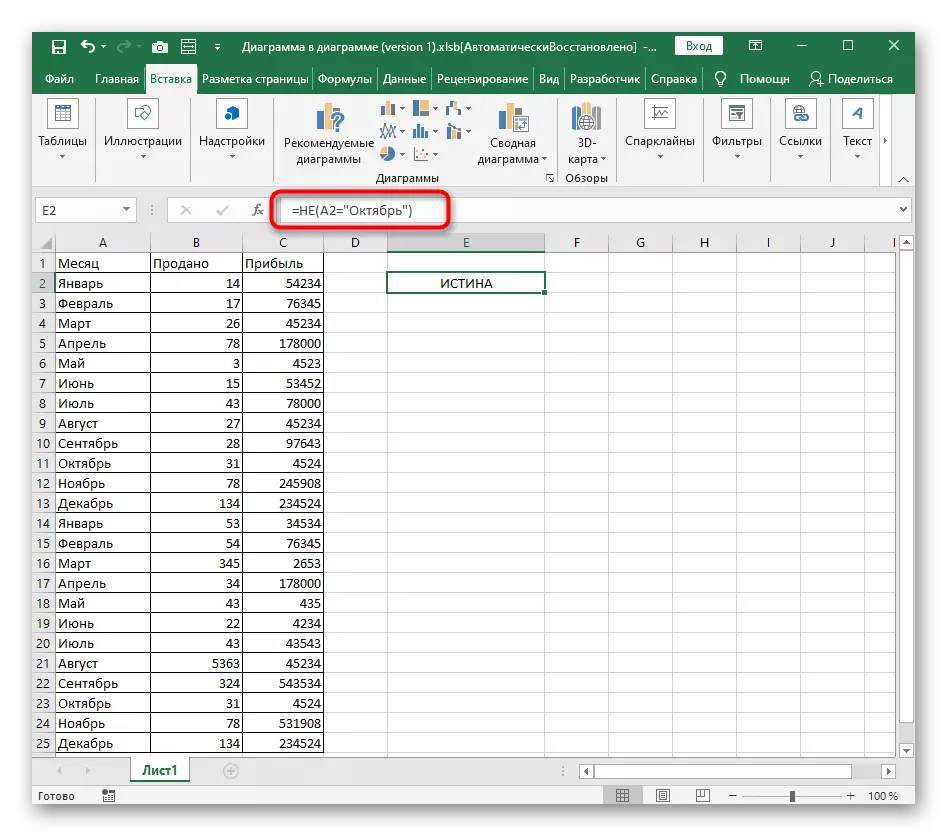
Kombinieren und / oder nicht wenn
Von all den bedingten Formeln, die in Excel sind, zerlegten wir nicht nur, wenn. Diese Funktion beschreibt einen anderen Autor in voller Länge in voller Länge auf dem untenstehenden Link.
Lesen Sie mehr: Verwenden des Operators "if" in Microsoft Excel
Am häufigsten oder oder nicht in einem Bündel verwendet, mit dem die vom Benutzer angegebenen manuell festgelegten falschen und echten Werten empfangen werden. Betrachten Sie ein Beispiel nur ein, und da die Aufzeichnung anderer Funktionen Sie bereits vertraut ist und mit der Ankündigung von ihnen innen, wenn keine Schwierigkeiten vorhanden sind.
- Um zu beginnen, deklarieren Sie = if () und aktivieren Sie den Cursor in den Klammern.
- Schreiben Sie sofort und () und vergessen Sie diese sehr Klammern nicht, um sie nicht alle zu schließen, nachdem die Formel kompiliert ist.
- Für und Weisen Sie mehrere Argumente zu, die die Wahrheit erfüllen müssen.
- Nach Klammern und Put ";", was bedeutet das Schließen des ersten Arguments.
- Schreiben Sie einen Wert, der in der Wahrheit angezeigt werden soll, und wenn es Text ist, geben Sie sie unbedingt in Zitate ein.
- Wiederholen Sie den Argument-Separator erneut und geben Sie den Lügenwert an.
- Nachdem Sie auf den Eingabetaste geklickt haben, zeigt die Formel sofort das Ergebnis an. In dem folgenden Screenshot ist ersichtlich, dass alle Ausdrücke erfüllt sind und daher, wenn der angegebene Wert der Wahrheit erscheint.