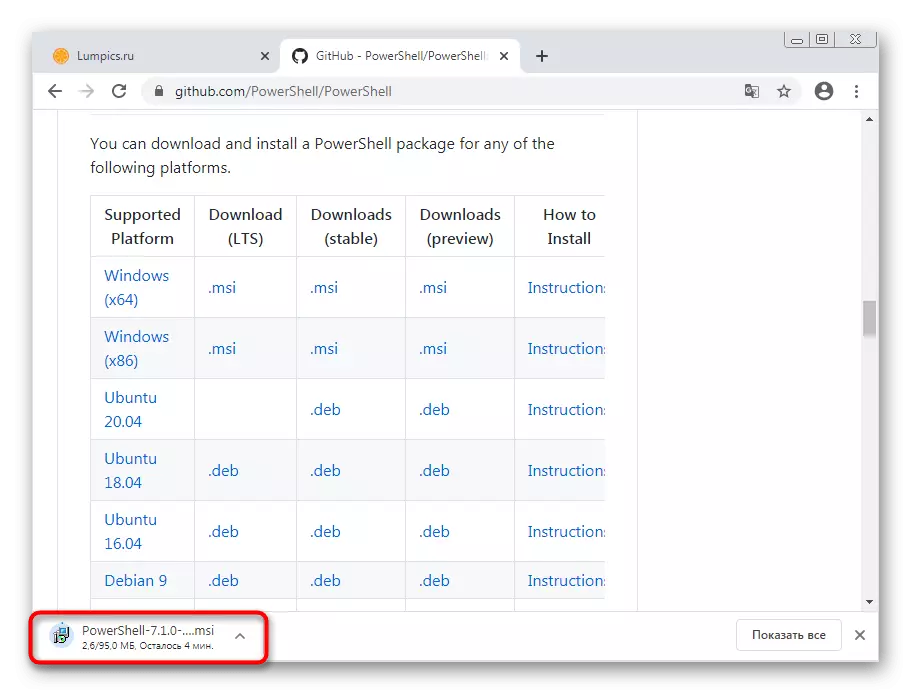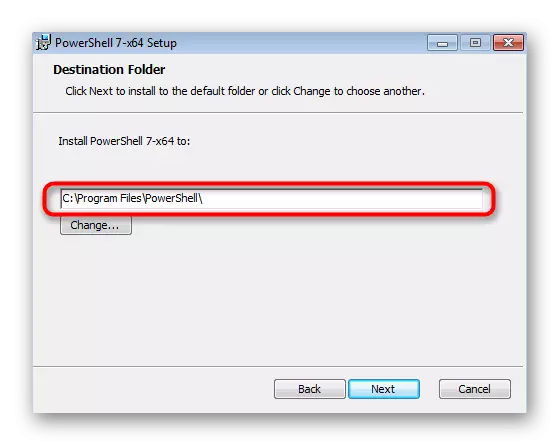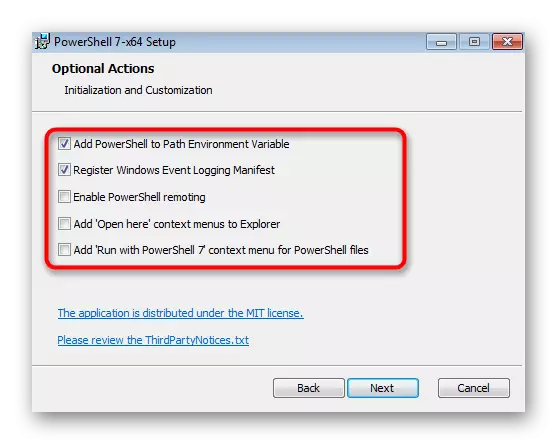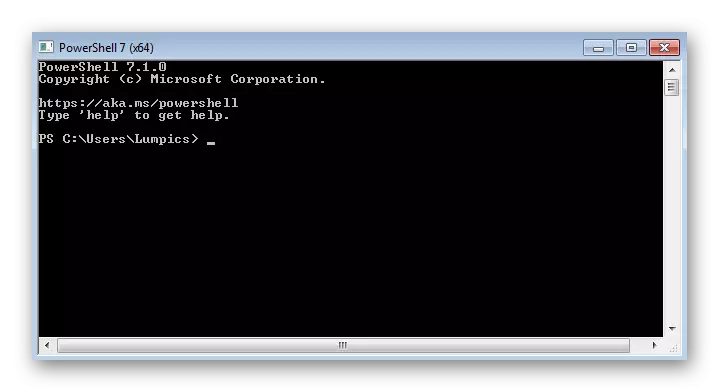Schritt 1: SP1-Update-Check
Offiziell wird das SP1-Update für Windows 7 nicht mehr von den Entwicklern unterstützt, aber jetzt ist es immer noch möglich, es festzustellen, wenn dieses Update nicht dem Betriebssystem hinzugefügt wurde. Seine Anwesenheit ist erforderlich, um PowerShell weiter zu installieren oder zu aktualisieren, also führen Sie diesen Schritt durch, indem Sie den Anweisungen auf dem untenstehenden Link drehen.Lesen Sie mehr: Aktualisieren Sie Windows 7 in Service Pack 1
Schritt 2: Installieren einer universellen Umgebung c
Die zweite Stufe ist die Installation einer universellen Umgebung C, die für die korrekte Ausführung der folgenden Programme erforderlich ist und PowerShell in Windows 7 ausgeführt wird. Die Installation erfolgt von der offiziellen Site über das Wusa-Standalone-Installationsprogramm.
Gehen Sie zum Herunterladen der universellen Umgebung C von der offiziellen Site herunter
- Klicken Sie auf den vorherigen Link und laden Sie die unter Berücksichtigung des Bauteils an.
- Öffnen Sie das resultierende Archiv und finden Sie ein kompatibel mit Ihrem Windows Update-Paket. Am wahrscheinlichsten ist es Windows6.0 oder Windows6.1, wobei das Bit berücksichtigt wird. Wenn Sie nach dem Start eine Benachrichtigung erhalten haben, dass das Update für diesen PC nicht verfügbar ist, versuchen Sie, eine andere MSU-Datei zu öffnen.
- Die Suche nach Updates, die eine Weile besetzt werden.
- Als nächstes wird über die Installation des KB3118401 benachrichtigt, der bestätigt werden muss.
- Der Update-Installationsprozess startet - folgen Sie den Fortschritt im gleichen Fenster.




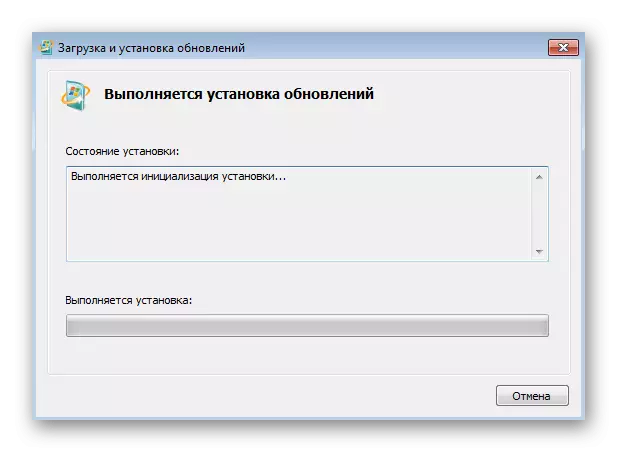
Nach der Fertigstellung wird empfohlen, den Computer neu zu starten, und fügen Sie dann die folgenden Komponenten hinzu.
Schritt 3: Installation WMF 5.1
Wenn wir die für den korrekten Betrieb von PowerShell benötigten Hilfskomponenten zerlegen, ist WMF (Windows Management Framework) in direktem Zusammenhang mit dieser Komponente, und ermöglicht es, eingebettete Skripts vollständig zu verwenden, einschließlich der Aktualisierung der neuesten Version.
Gehen Sie zum Herunterladen von WMF vom offiziellen Standort herunter
- Klicken Sie auf der Seite Upload Upload auf den Link "WMF 5.1", der sich in der Tabelle zum Vergleich der Versionen von Betriebssystemen befindet.
- Klicken Sie nach dem Öffnen einer neuen Seite auf "Download", wodurch die Auswahl der Dateien zum Herunterladen wandt.
- Markieren Sie nur die Version für Windows 7, entsprechend den "Seven" -Marker.
- Führen Sie die MSU-Datei im Archiv aus und warten Sie auf die entsprechenden Updates.
- Bestätigen Sie die Benachrichtigung ihrer Installation.
- Wenn Sie eine Nachricht über die Notwendigkeit angeben, das Betriebsunternehmen neu zu starten, tun Sie es so, dass PowerShell erfolgreich integriert wurde.
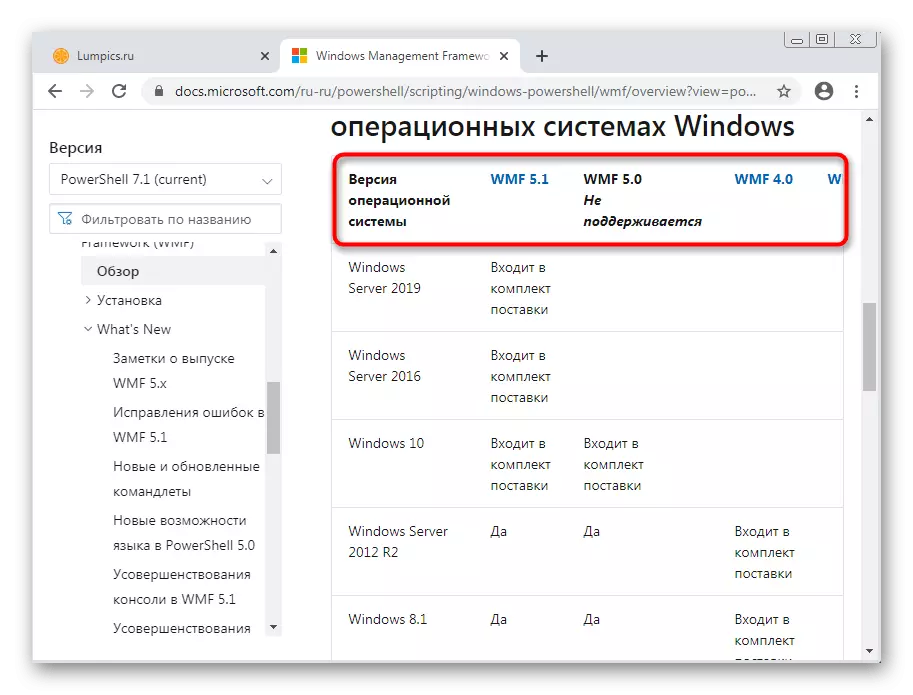





Schritt 4: Start und aktualisieren Sie PowerShell
Nach dem Neustart wird der PowerShell-Computer bereits Windows hinzugefügt: Sie können es ausführen und die Updates über das zuvor heruntergeladene Installationspaket überprüfen. Wenn die Anforderungen in der letzten Version des Snap nicht sind, gehen Sie einfach zu seiner Standardnutzung.
- Öffnen Sie "Start", finden Sie dort Windows PowerShell und führen Sie diese Anwendung aus.
- Gehen Sie als nächstes in das zuvor heruntergeladene Archiv, wo zusätzlich zur MSU-Datei ein Skript für PowerShell war. Ziehen Sie es zum Auspacken an den Schreibtisch.
- Ziehen Sie es nun auf PowerShell und warten Sie, bis die neue Zeile angezeigt wird.
- Führen Sie das Skript durch Drücken der ENTER-Taste aus.




Wenn auf dem Bildschirm ein Fehler aufgetreten ist, bedeutet dies, dass die Anwendung nicht aktualisiert werden muss.
Festlegen der neuesten Version von PowerShell durch Github
Alternativ werden wir analysieren, indem wir eine separate Anwendung mit PowerShell über GitHub herunterladen. Die letzte Version ist neben der klassischen Shell installiert und kann parallel arbeiten.
Lade die neueste Version von PowerShell mit Github herunter
- Finden Sie nach dem untenstehenden Link die Tabelle mit den Namen der unterstützten Plattformen, wo Sie Ihre Version von Windows auswählen und die stabile Version der Anwendung herunterladen.
- Führen Sie nach dem Herunterladen das Installationsprogramm aus.
- Gehen Sie zum nächsten Schritt.
- Wählen Sie einen Ort auf dem Computer aus, in dem Sie das Programm installieren möchten.
- Prüfen Sie die zusätzlichen Optionen, bevor Sie die Parameter installieren, und überprüfen Sie die Parameter, die Sie anwenden möchten.
- Erwarten Sie das Installationsende, und suchen Sie die PowerShell 7 ausführbar auf dem Desktop oder "Start".
- Versuchen Sie nach dem Start, das Skript einzugeben, um sicherzustellen, dass Sie im Normalbetrieb der Konsole sicher sind.