
In diesem Handbuch ist es detailliert darüber, was zu tun ist, wenn sich die Bildschirmauflösung von Windows 10 nicht ändert, der Weg, um das Problem zu beheben, und die Möglichkeit, die Auflösung auf dem Computer und den Laptop, falls möglich, wiederzugeben.
Warum kann die Bildschirmauflösung nicht geändert werden?
Standard, Sie können die Auflösung in Windows 10 in den Parametern ändern, indem Sie die rechte Maustaste an dem leeren Ort des Desktops drücken, indem Sie die Option "Bildschirmeinstellungen" (oder in den Parametern - System-Display) auswählen. Manchmal ist die Wahl der Berechtigung jedoch nicht aktiv oder in der Liste der Berechtigungen gibt es nur eine Auswahloption (eine Option ist auch möglich, wenn die Liste vorhanden ist, aber es hat nicht die richtige Erlaubnis).

Es gibt mehrere Hauptgründe, warum die Bildschirmauflösung in Windows 10 möglicherweise nicht ändert, was nachstehend mehr Details betrachtet wird.
- Das Fehlen des erforderlichen Grafiktreibers. Wenn Sie gleichzeitig auf "Treiber aktualisieren" im Geräte-Manager auf "Treiber aktualisieren" klicken und eine Nachricht erhalten, dass die am besten geeigneten Treiber für dieses Gerät bereits installiert sind, bedeutet dies nicht, dass Sie den richtigen Treiber haben und installiert haben.
- Ausfälle im Grafiktreiber.
- Die Verwendung von niederqualitativen oder beschädigten Kabeln, Adaptern, Wandlern zum Anschließen des Monitors an einen Computer.
Andere Optionen sind möglich, aber das angegebene werden häufiger gefunden. Lassen Sie uns auf die Wege zuweisen, um die Situation zu korrigieren.
Wie man das Problem behebt
Jetzt, entsprechend den Elementen auf verschiedene Weise, um die Situation zu korrigieren, wenn Sie die Bildschirmauflösung nicht ändern können. Der erste Schritt besteht darin, zu prüfen, ob alles mit den Treibern in Ordnung ist.
- Gehen Sie zu Windows 10 Device Manager (hierzu können Sie mit der rechten Maustaste auf die Schaltfläche Start klicken und den gewünschten Kontextmenüelement auswählen).
- Öffnen Sie im Geräte-Manager den Abschnitt "Videoadapter" und sehen Sie, was angezeigt wird. Wenn dies der "Basis-Videoadapter (Microsoft)" oder der Abschnitt "Videoadapter" fehlt, ist jedoch im Abschnitt "Andere Geräte", aber im Abschnitt "Andere Geräte" befindet sich ein "Videocontroller (VGA-kompatibel)", ist der Grafiktreiber nicht installiert . Wenn die richtige Grafikkarte angegeben ist (NVIDIA, AMD, INTEL), ist es immer noch wert, weitere Schritte auszuführen.
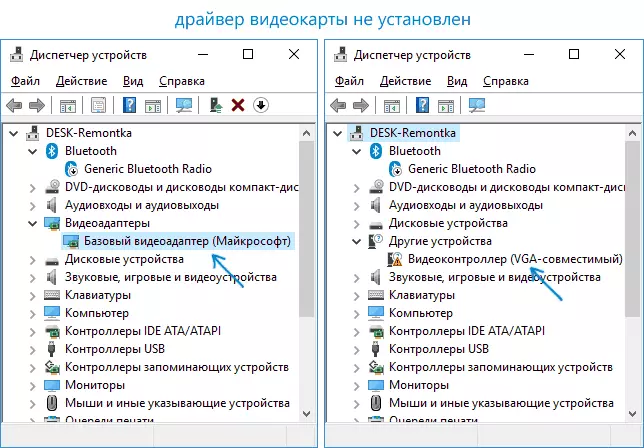
- Denken Sie immer daran (nicht nur in dieser Situation), dass der rechte Klick auf das Gerät im Geräte-Manager klicken und den Punkt "Treiber aktualisieren" und die nachfolgende Meldung auswählen, dass die Treiber für dieses Gerät bereits nur installiert sind, um das auf Microsoft-Servern und Sie zu sagen In Windows gibt es keine anderen Treiber, und nicht, dass Sie den richtigen Fahrer haben.
- Installieren Sie den "nativen" Treiber. Für eine diskrete Grafikkarte auf einem PC - von der NVIDIA- oder AMD-Website. Für einen PC mit integrierter Grafikkarte - vom Motherboard-Hersteller des Herstellers für Ihr Modell MP. Für einen Laptop - von einer Laptop-Herstellerstelle für Ihr Modell. Installieren Sie gleichzeitig den Fahrer für die letzten beiden Fälle, auch wenn auf der offiziellen Website nicht der neueste und kein Treiber für Windows 10 ist (Set für Windows 7 oder 8, falls nicht installiert -, versuchen wir, das Installationsprogramm zu starten Kompatibilitätsmodus).
- Wenn die Installation nicht erfolgreich ist, und ein Treiber ist bereits installiert (dh kein grundlegender Videoadapter und kein VGA-kompatibler Videocontroller), versuchen Sie, den verfügbaren Grafiktreiber vollständig zu entfernen, wie Sie den Videokartentreiber vollständig entfernen können .
Wenn also alles reibungslos verlief, sollten Sie den rechten installierten Grafiktreiber sowie die Fähigkeit, die Erlaubnis zu ändern.
Am häufigsten ist es in Video-Treibern, jedoch sind auch andere Optionen möglich, und dementsprechend sind Korrekturverfahren möglich:
- Wenn der Monitor über einen beliebigen Adapter verbunden ist oder Sie kürzlich ein neues Kabel zum Anschluss gekauft haben, kann er in ihnen sein. Es lohnt sich, andere Verbindungsoptionen auszuprobieren. Wenn es eine Art zusätzlicher Monitor mit einer anderen Verbindungsschnittstelle gibt, können Sie darauf experimentieren: Wenn bei der Arbeit, ist die Auflösungsauswahl möglich, dann ist es eindeutig in Kabeln oder Adaptern (seltener im Anschluss am Monitor).
- Prüfen Sie, ob die Auswahl der Berechtigung nach Windows 10-Neustart erscheint (es ist wichtig, einen Neustart durchzuführen und die Arbeit und die Integration nicht abzuschließen). Wenn ja, installieren Sie die Chipset-Treiber von der offiziellen Website. Wenn das Problem nicht entscheidet, deaktivieren Sie den schnellen Start von Windows 10.
- Wenn das Problem spontan erscheint (zum Beispiel nach einem Spiel), gibt es einen Weg, um die Videokartentreiber mit einer Tastatur-Verknüpfung neu zu starten Win + Strg + Shift + B (Infolgedessen kann es jedoch mit einem schwarzen Bildschirm zu einem erzwungenen Neustart hinterlassen werden).
- Wenn das Problem in keiner Weise gelöst wird, schauen Sie sich das NVIDIA, AMD Catalyst Control Panel oder das Intel HD-Bedienfeld (Intel-Grafiksystem) an und prüfen Sie, ob die Bildschirmauflösung dort geändert wird.
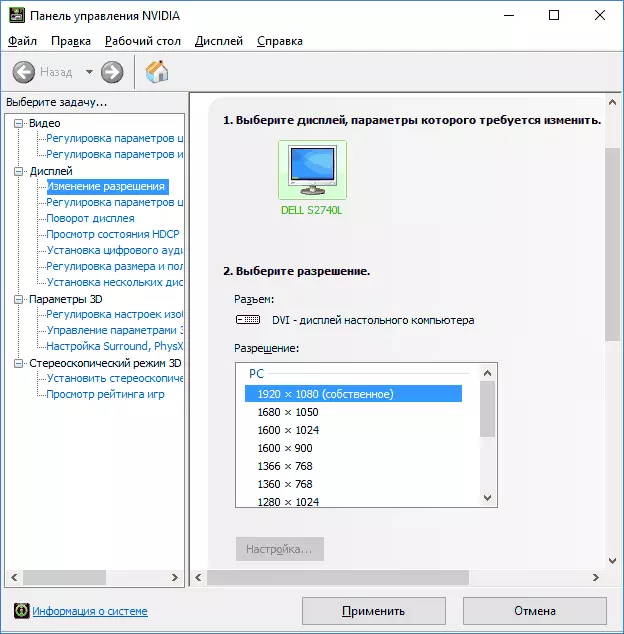
Ich hoffe, das Handbuch erwies sich als nützlich und eine Möglichkeit, um Ihnen zu helfen, die Fähigkeit zur Änderung der Bildschirmauflösung von Windows 10 zurückzugeben.
