
Anschließen des Geräts an das Netzwerk
Wenn Sie das TP-Link-Extender-Gerät noch nicht ausgepackt haben, ist es jetzt an der Zeit, es zu tun, und verbinden Sie ihn an den Steckdosen. Wenn Sie das Internet über Ethernet verteilen müssen, schließen Sie das entsprechende Kabel an den folgenden Anschluss an. Wenn der Verstärker in dem bereits vorhandenen Wi-Fi-Netzwerk angemeldet ist, fügen Sie es einfach in die Sockel ein und schalten Sie ihn ein.

Für die Wahl des Standorts für den Verstärker ist es notwendig, die Größe Ihres eigenen Hauses oder der Wohnung und der Betriebsart zu berücksichtigen, die in der Zukunft für TP-Link-Extender installiert werden. Erstens ist es besser, sich mit den Anweisungen und Tipps der Entwickler vertraut zu machen, und wenn der Standort des Geräts nicht zu Ihnen passt, ist es bereits im konfigurierten Formular, in dem es möglich ist, an einen anderen Ort zu übertragen.
Melden Sie sich an der Verstärker-Webschnittstelle an
Weitere wichtige Informationen, bevor Sie diese Netzwerkgeräte einrichten. Alle Aktionen werden über eine Webschnittstelle ausgeführt, die dem Router-Menü extrem ähnlich ist, und der Eingang dazu wird auf dieselbe Weise ausgeführt. In den meisten Fällen müssen Sie eine Adresse eines 192.168.0.254-Adressens in den Browser schreiben, auf ihn gehen und Standard-Login- und Kennwort-Administrator eingeben. Wenn Sie Schwierigkeiten mit der Autorisierung haben, lesen Sie das untenstehende Referenzhandbuch, an dem die Suche nach den erforderlichen Daten im Beispiel von Routern, aber auch an den Verstärker angegeben ist, diese Regeln auch beziehen.Lesen Sie mehr: Definition von Login und Kennwort, um die Weboberfläche des Routers einzugeben
Schnelleinstellung TP-LINK-Extender
Alle modernen TP-Link-Extender-Modelle verfügen über eine Partition für das schnelle Setup, bei denen Aktionen automatisch getroffen werden, und der Benutzer bleibt nur noch mit dem erkannten Netzwerk verbunden. Die meisten solche Konfigurationsoption erscheint perfekt, da es einfach keine Notwendigkeit der Auswahl der zusätzlichen Parameter benötigt, sodass wir es zuerst in Betracht ziehen.
- Wählen Sie nach der Ermächtigung in der Weboberfläche in der Dropdown-Liste rechts die russische Sprache aus, wenn dies automatisch geschieht, und wechseln Sie dann auf die Registerkarte "Fast Settings".
- Netzwerkscans beginnen, was einige Zeit dauern wird.
- Eine Liste mit den gefundenen Namen der drahtlosen Zugangspunkte werden angezeigt. Wiederholen Sie den Scan, wenn kein nötiger Name vorhanden ist, oder wählen Sie sie aus, indem Sie auf die linke Maustaste auf der Linie klicken.
- Wenn das Netzwerk durch ein Kennwort geschützt ist, erscheint ein Formular für seine Eingabe, wonach Sie die Verbindung fortsetzen können.
- Der Verstärker kann auf zwei verschiedenen Frequenzbereiche arbeiten, sodass Sie also direkt mit zwei drahtlosen Zugangspunkten herstellen können. Nach ihrer Konfiguration wird ein neues Fenster angezeigt, in dem Sie sicherstellen, dass der Dateneintrag korrekt ist und die Einstellungen bestätigt.
- Das Gerät läuft ein Neustart, um die Einstellungen anzuwenden, und mit der nächsten Eingliederung werden sie in Kraft treten.
- Manchmal erscheint nach der Aktualisierung der Konfiguration Informationen auf dem Bildschirm, dass der Verstärker bewegt werden kann, um die Beschichtungszone zu erhöhen. Lesen Sie diese Empfehlungen und folgen Sie ihnen, wenn Sie denken, dass das Signal wirklich nicht gut genug ist.
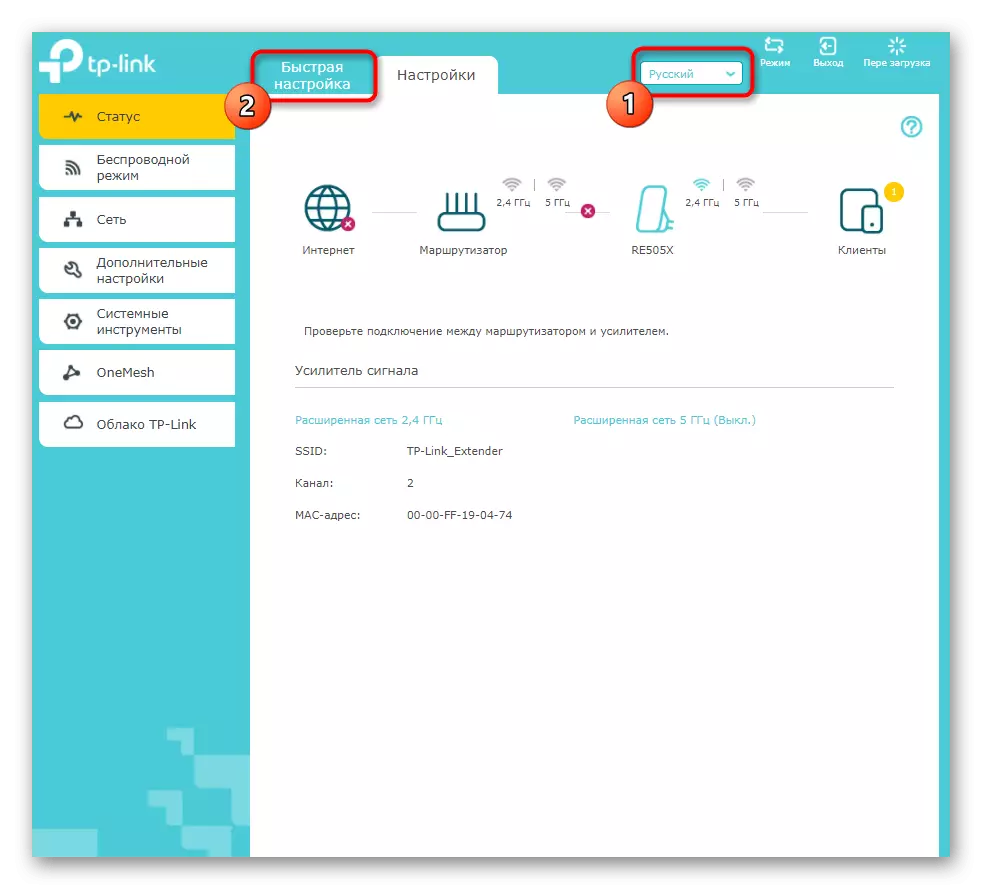
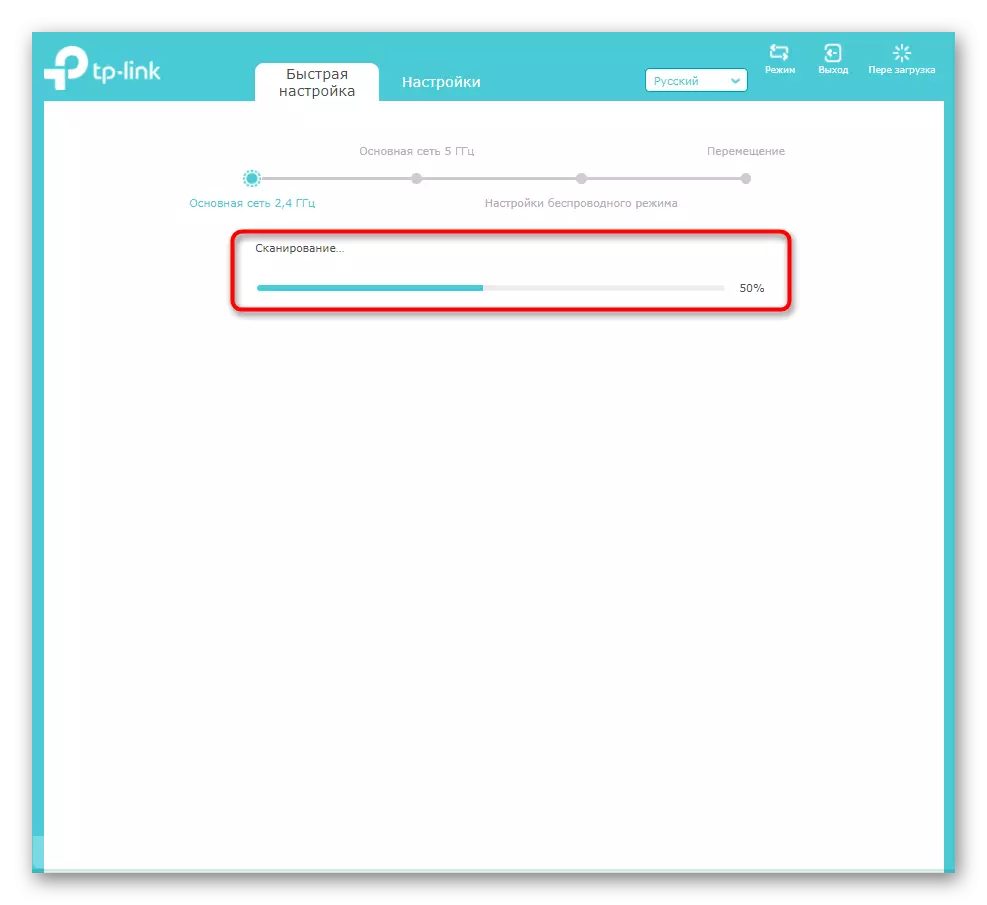
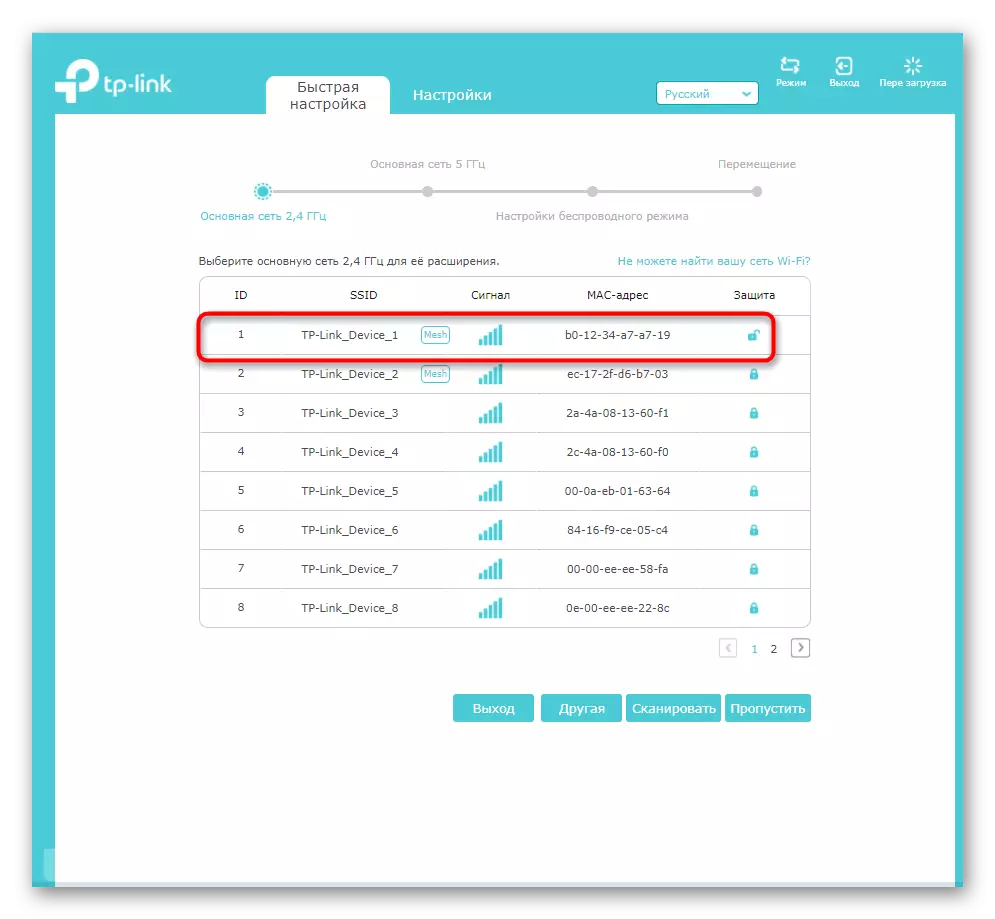


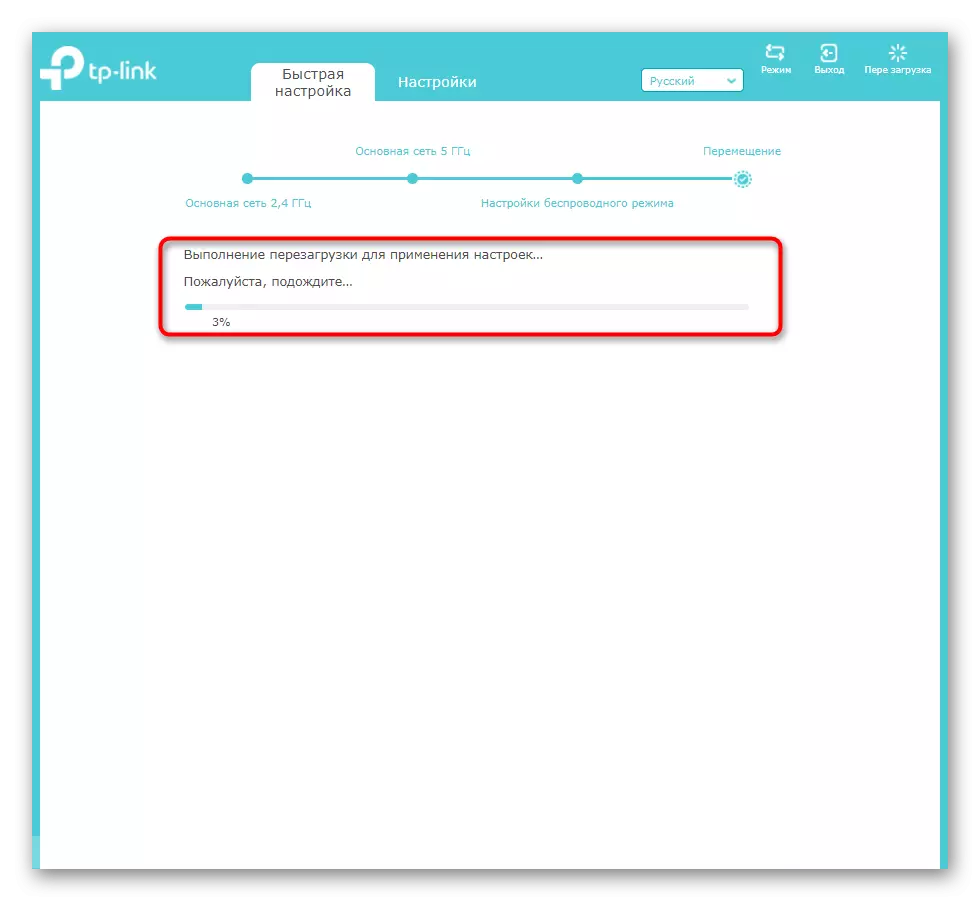

Wie Sie sehen, unterstützt das betrachtete Modul für die schnelle Anpassung nur die grundlegendsten Parameter und verbindet den Verstärker einfach mit dem vorhandenen Wi-Fi-Netzwerk. Wenn Sie an der Installation von System- und Erweiterungseinstellungen interessiert sind oder die schnellen Einstellungen nicht fällige Ergebnisse erzielt haben, gehen Sie in den nächsten Abschnitt unseres Artikels.
Manueller TP-Link-Extender
Die TP-Link-Extender-Weboberfläche verfügt über mehrere interessante Funktionen, die Sie auf den aktiven Benutzer dieser Geräte achten sollten. Sie ermöglichen es Ihnen, den Zugriff auf das Netzwerk flexibel zu steuern und den Abdeckungsbereich anzupassen. Wir werden mit all den gegenwärtigen Abschnitten Schritt für Schritt verstehen, damit er keine Verwirrung ergibt.Schritt 1: Wireless-Modus
Beginnen wir mit der wichtigsten Sache - Verbindung zu einem vorhandenen drahtlosen Netzwerk. Dies ist notwendig für Benutzer, die keinen Ethernet-Kabelverstärker anschließen, jedoch den Wi-Fi-sprechenden Router verwendet. Der Konfigurationsprozess unterscheidet sich fast nicht von den oben genannten oben genannten, hat jedoch seine eigenen Eigenschaften.
- Klicken Sie auf die Registerkarte "Einstellungen" und gehen Sie sofort in die Kategorie "Wireless Mode".
- Dort interessieren Sie sich für die "Verbindung zum Netzwerk".
- Wählen Sie dabei die Gersente an das Netzwerk, an das Sie sich anschließen möchten, und gehen Sie dann auf die Suche, indem Sie auf die Schaltfläche "Wireless Networks" klicken oder den Namen manuell eingeben, wenn Sie genau wissen, wie es geschrieben wird.
- Nach dem Scannen wird die SSID-Liste im Deckungsbereich angezeigt, darunter Sie den gewünschten auswählen müssen. Achten Sie auf die Spalte "Schutz": Wenn dort ein offenes Sperre gezogen wird, bedeutet dies, dass das Kennwort für das Netzwerk nicht installiert ist.
- Geben Sie nach der Auswahl eines Netzwerks mit Schutz in der Dropdown-Liste den Typ und das Kennwort selbst an.
- Machen Sie dasselbe mit dem zweiten Netzwerk, wenn Sie zwei Frequenzbänder gleichzeitig verwenden möchten. Klicken Sie auf die Schaltfläche Speichern, um die Einstellungen abzuschließen, und senden Sie den Verstärker an den Neustart.
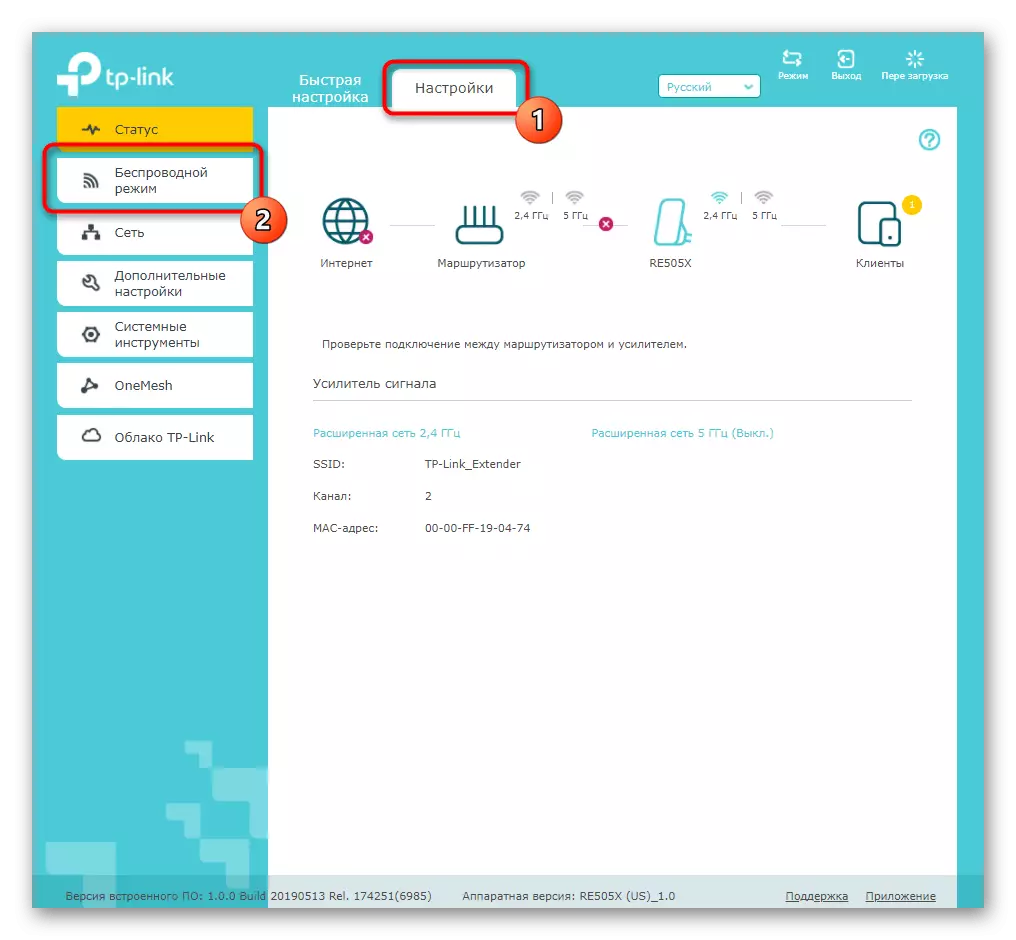
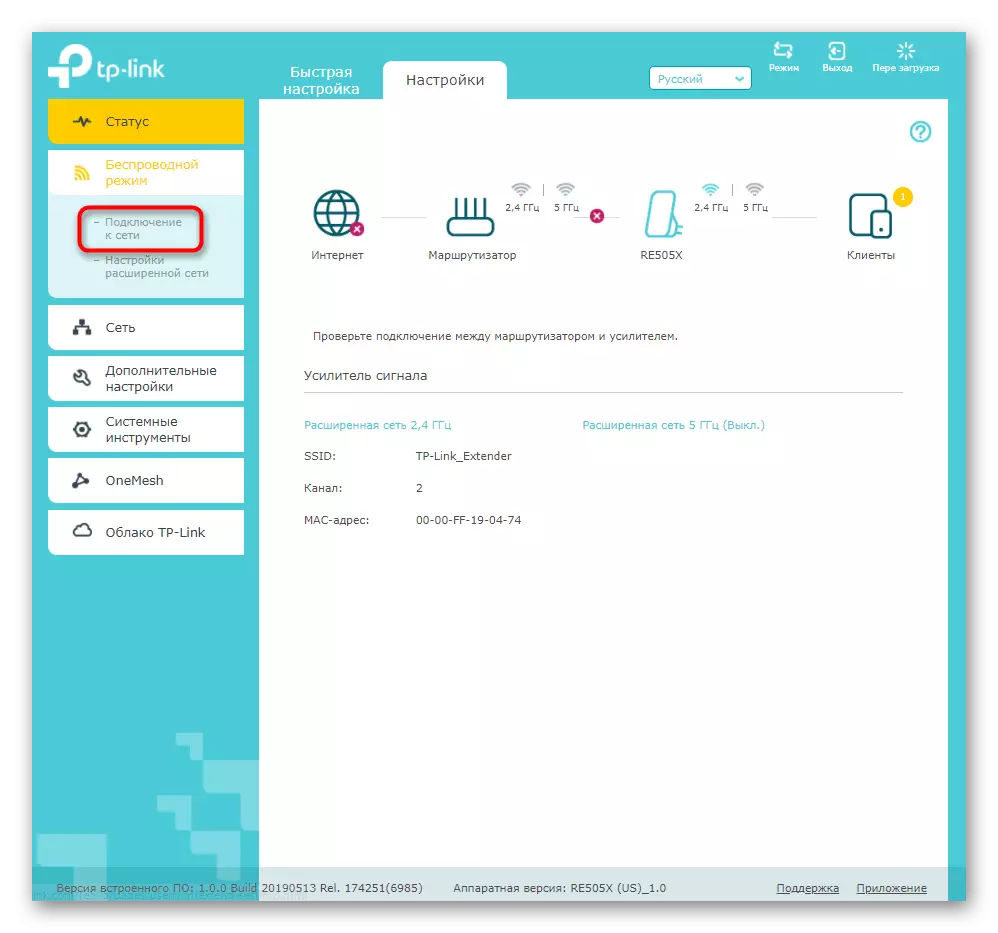
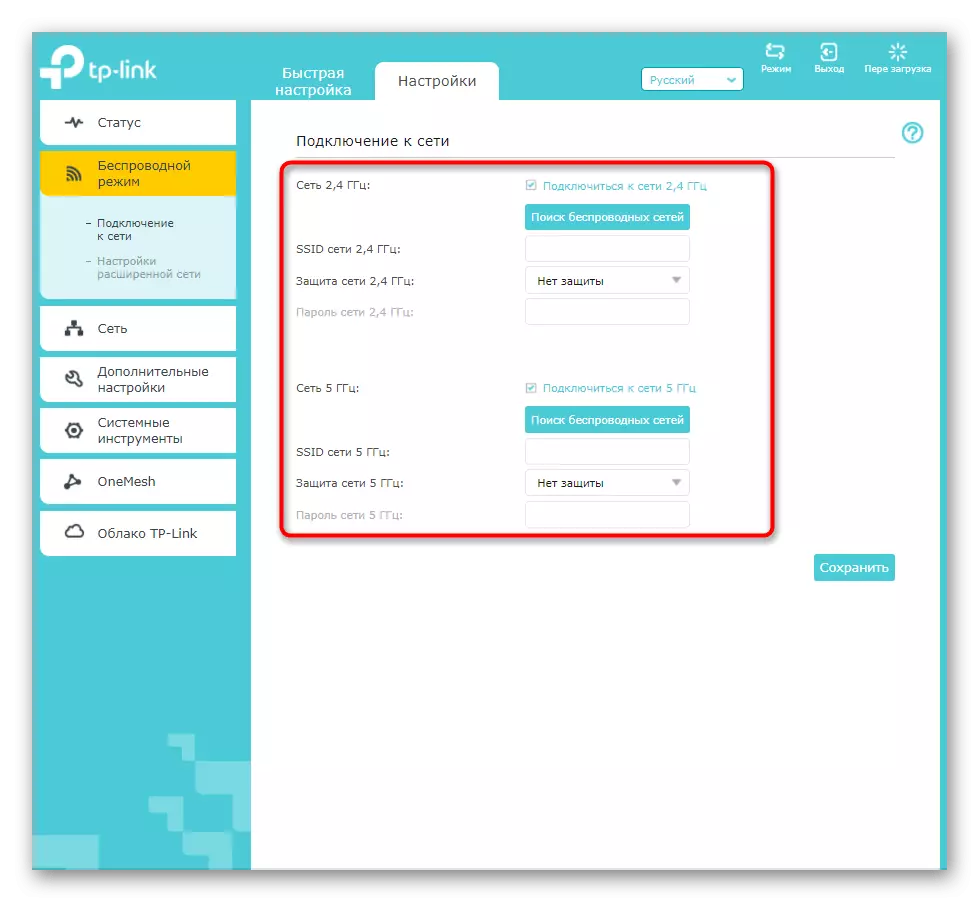

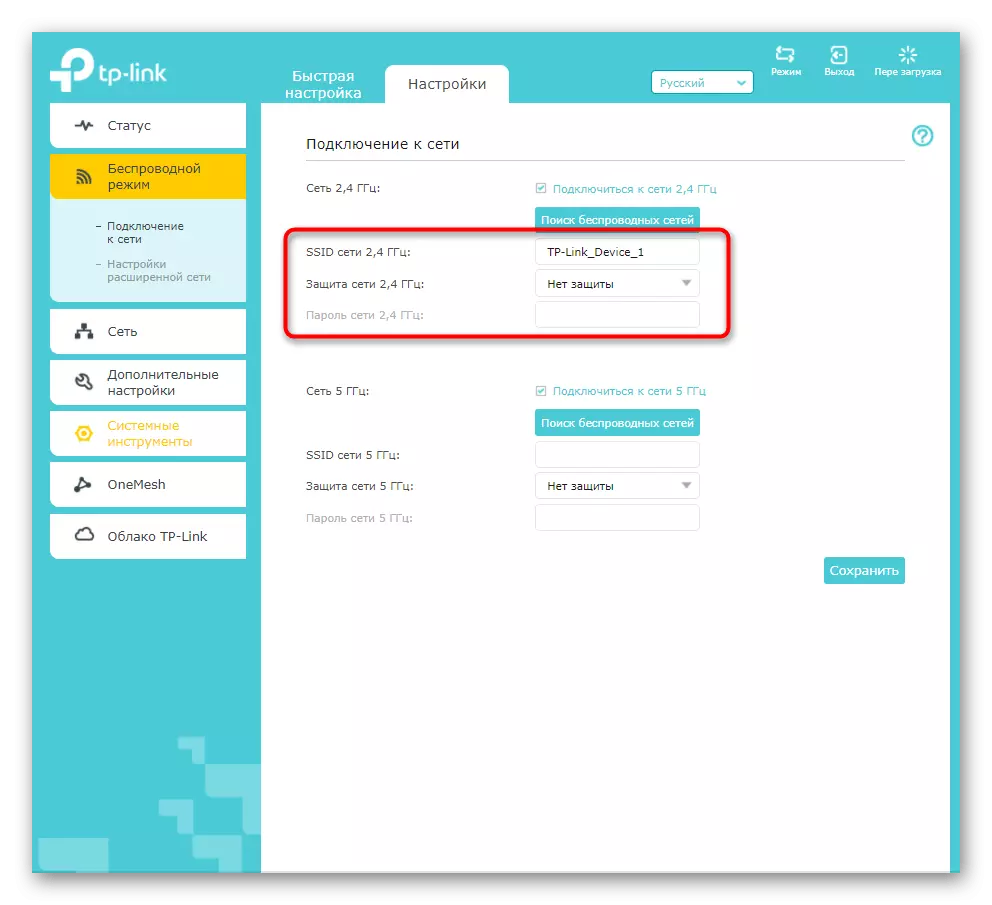
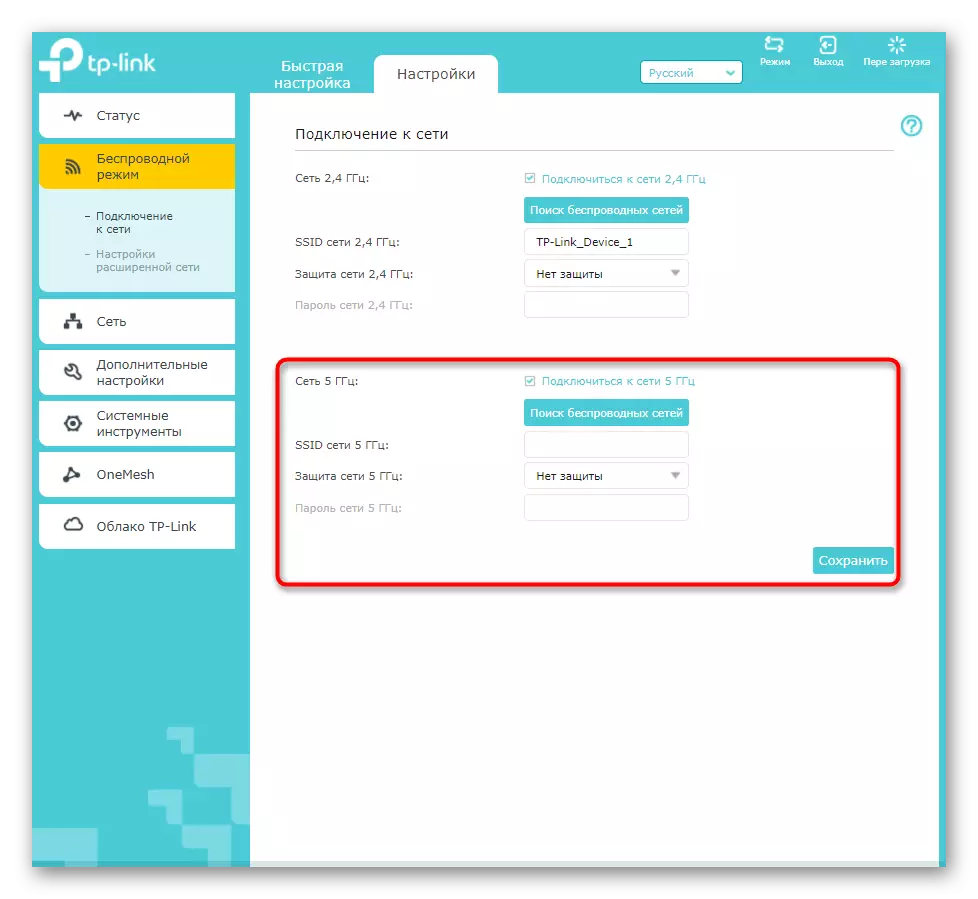
Sobald es nach dem Anwenden der Änderungen einschaltet, versuchen Sie, ein beliebiges Gerät an das drahtlose Netzwerk anzuschließen und zu überprüfen, wie gut die Signalverstärkung funktioniert. Gehen Sie vom TP-Link-Extender selbst in ein anderes Zimmer, um sicherzustellen, dass der Abdeckungsbereich sichergestellt ist.
Schritt 2: Netzwerk
Die TP-LINK-Extender-Webschnittstelle hat nur einen Block für die Netzwerkeinstellungen. Sie müssen Benutzer bearbeiten, die den Verstärker direkt über das Netzwerkkabel an den Router anschließen. Wenn der automatische Empfang der Konfiguration nicht passiert ist, überprüfen Sie in diesem Menü den Absatz "Verwenden der folgenden IP-Adressen" und wiederholen Sie die im Router selbst eingestellten Parameter. Speichern, senden Sie einen Neustartverstärker.
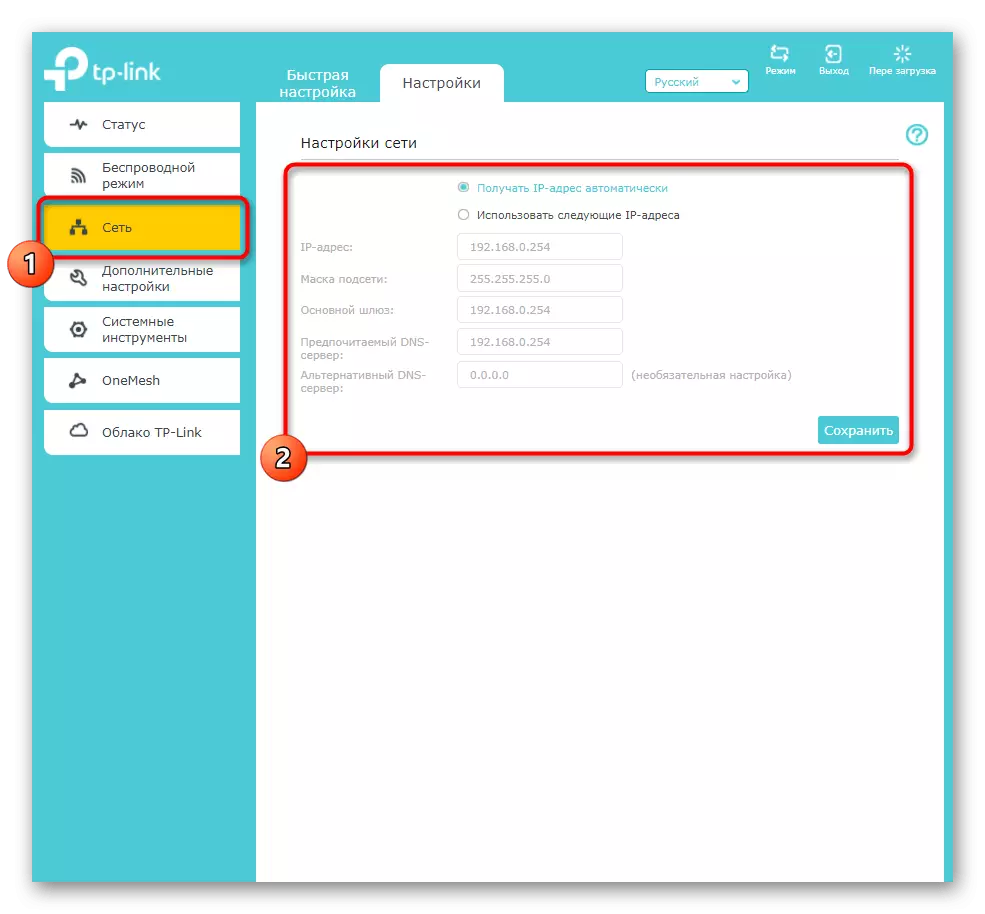
Schritt 3: Erweiterte Einstellungen
Unter den zusätzlichen TP-Link-Extender-Einstellungen gibt es mehrere interessante Elemente, die möglicherweise nützlich sein können. Dies beinhaltet die Aktivierung des Zeitplans, die Auswahl des Abdeckungsbereichs und steuern den Zugriff auf verbundene Geräte.
- Um damit zu beginnen, berücksichtigen Sie den Zeitplan Zeitplan, in dem Sie die Kategorie "Erweiterte Einstellungen" durchlaufen möchten.
- Klicken Sie auf die Schaltfläche Hinzufügen, um einen neuen Durchsetzungszeitplan zu erstellen.
- Geben Sie dabei den Start- und Endzeit und die Tage an, für die diese Einschränkungen beziehen. Fügen Sie ggf. noch ein paar weitere Zeitpläne hinzu, wenn Sie nicht alle Anforderungen in einem einhalten können.
- Das nächste Menü ist "Wi-Fi-Zone". Es enthält Einstellungen, die die Beschichtungszone des Verstärkers einstellen. Standardmäßig ist die "Maximalbeschichtung" eingestellt, und die Bearbeitung ist in Fällen erforderlich, wenn die Geräte in unmittelbarer Nähe stehen und nicht mehr Strom verbringen möchten, als es sein könnte. Markieren Sie den entsprechenden Artikelmarkierer und speichern Sie die Änderungen.
- Wie in den Router-Einstellungen verfügt der TP-Link-Extender über ein kleines Menü, das der Konfiguration der Zugriffskontrolle gewidmet ist. Wenn Sie Einschränkungen für bestimmte Benutzer festlegen oder eine weiße Liste erstellen, um im entsprechenden Menü zu starten, aktivieren Sie das Element "Zugriffskontrolle", um den Schieberegler zu bewegen.
- Wählen Sie anschließend Ihren bevorzugten Modus aus. Die schwarze Liste impliziert das Blockieren der in der nachstehenden Tabelle hinzugefügten Tabelle, und das Weiß ist die Auflösung für sie und die Blockierung derjenigen, die nicht in diese Tabelle fallen.
- Durchsuchen Sie die Tabelle "Geräte online", um zu entscheiden, welche von ihnen Sie blockieren oder zulassen möchten.
- Zu Listen hinzugefügt Clients werden in der letzten Tabelle angezeigt, die auch gesteuert werden kann. Darüber hinaus gibt es eine Schaltfläche "Hinzufügen", wodurch manuell die MAC-Adresse in der Liste hinzufügt, wenn das Gerät selbst nicht in der vorherigen Tabelle gefunden wurde.
- Beendet den Abschnitt mit zusätzlichen Einstellungen "High-Speed-Modus". Es ist nur relevant, wenn der Verstärker unmittelbar auf zwei Wi-Fi-Netze verbindet. Wenn dieser Modus aktiviert ist, ist man immer deaktiviert und nur die besten Werke, um die beste Verbindung zum Netzwerk sicherzustellen.
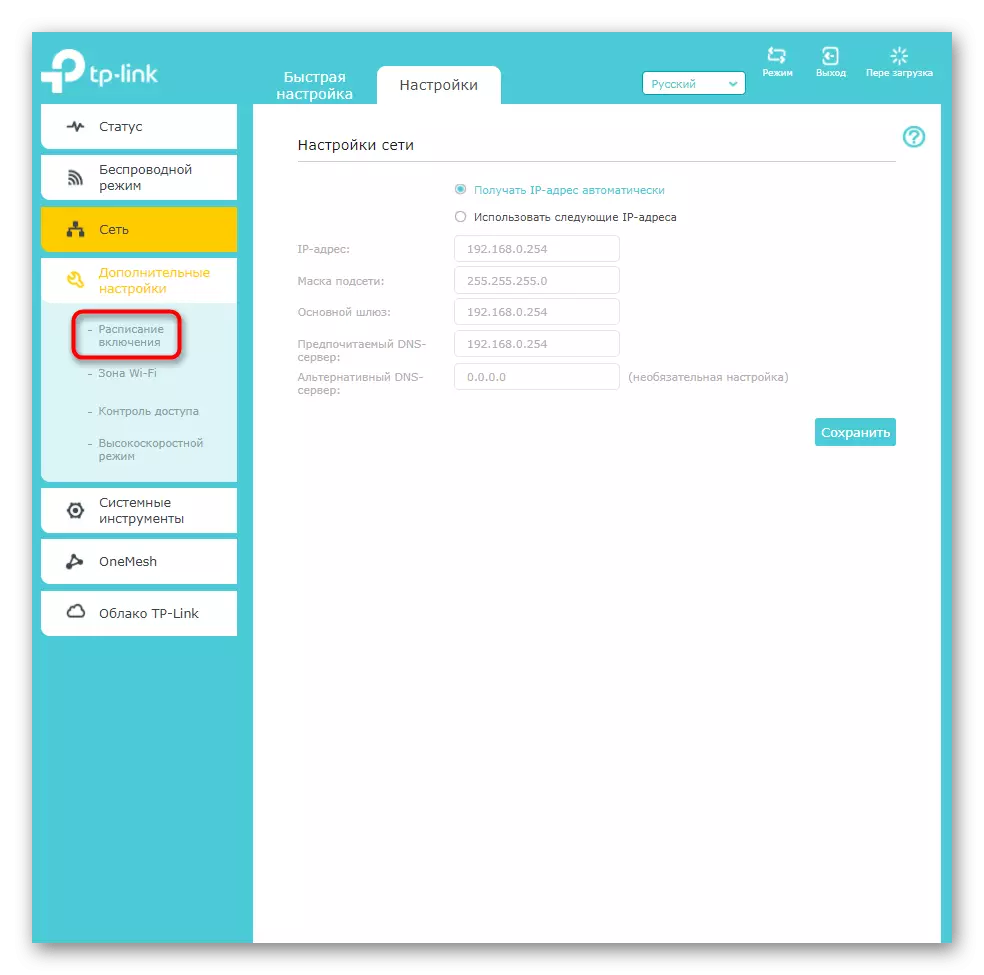
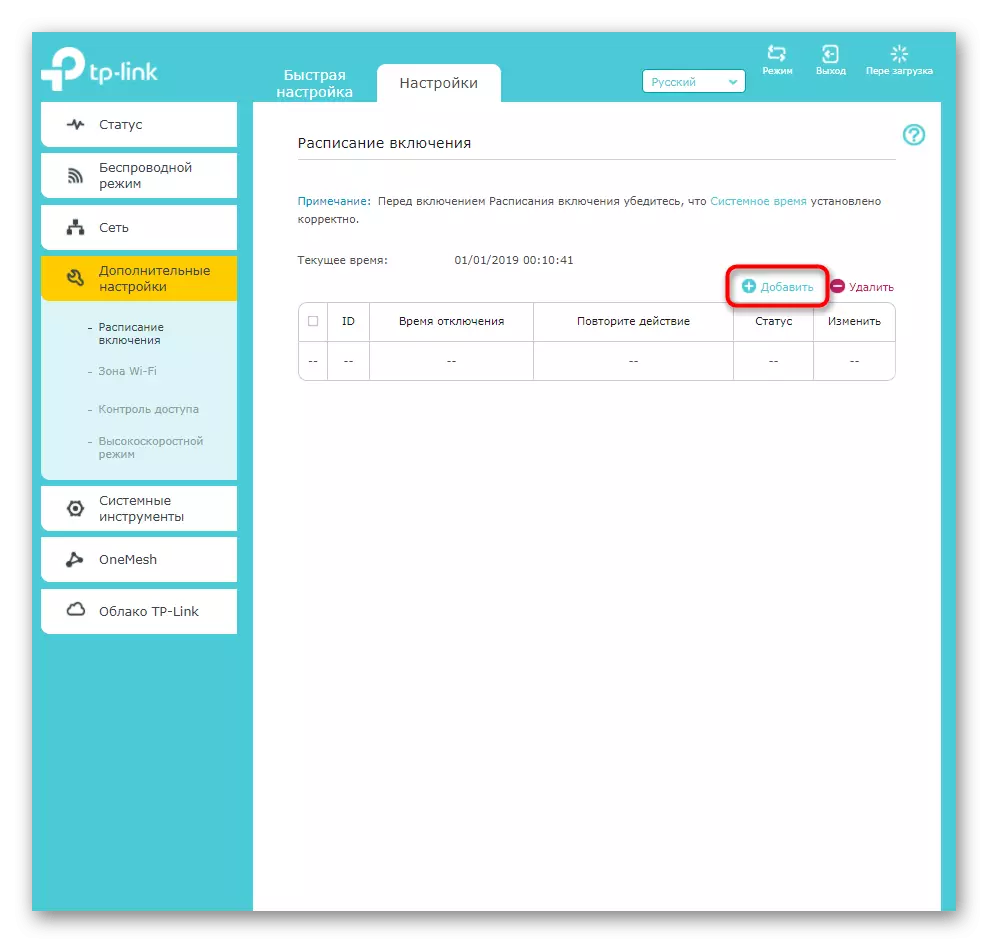
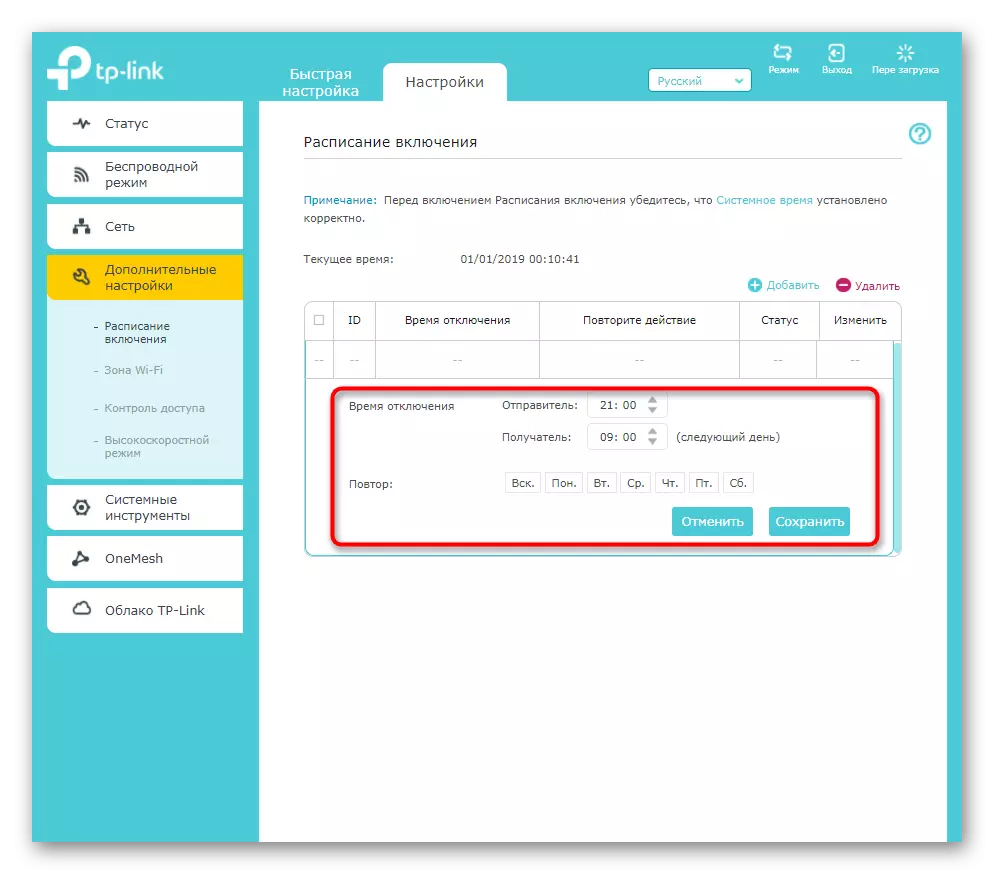
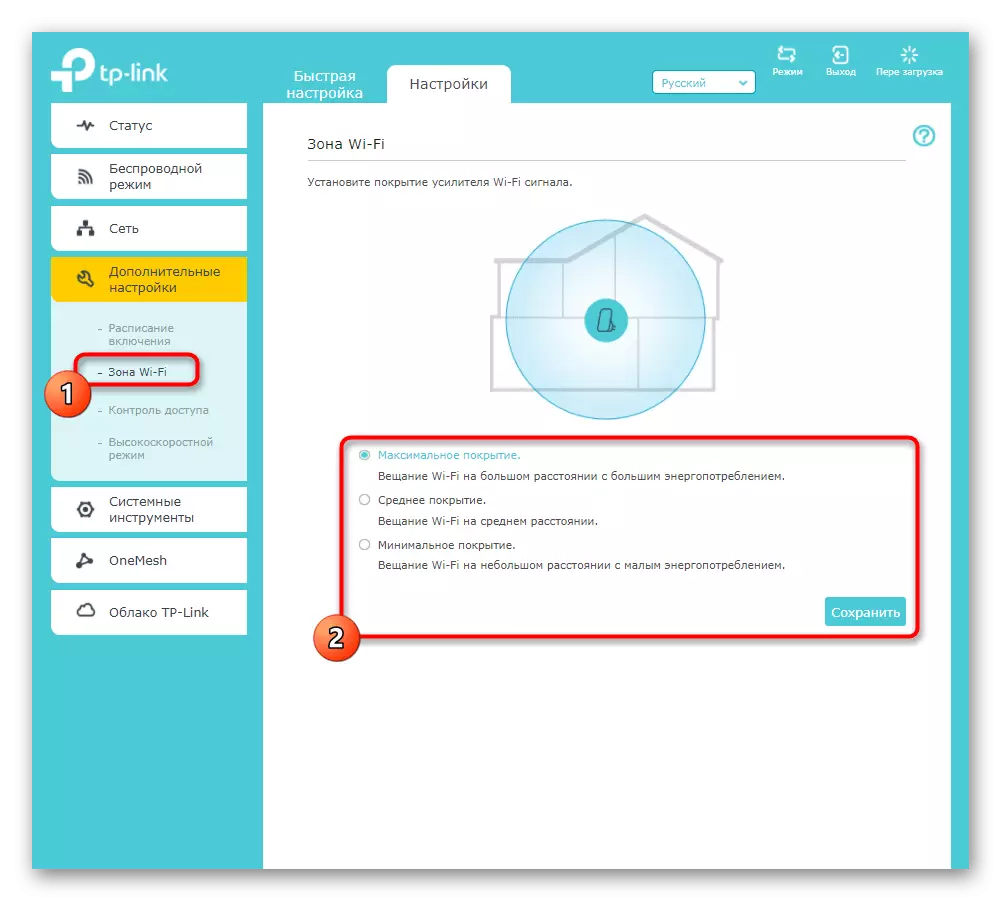
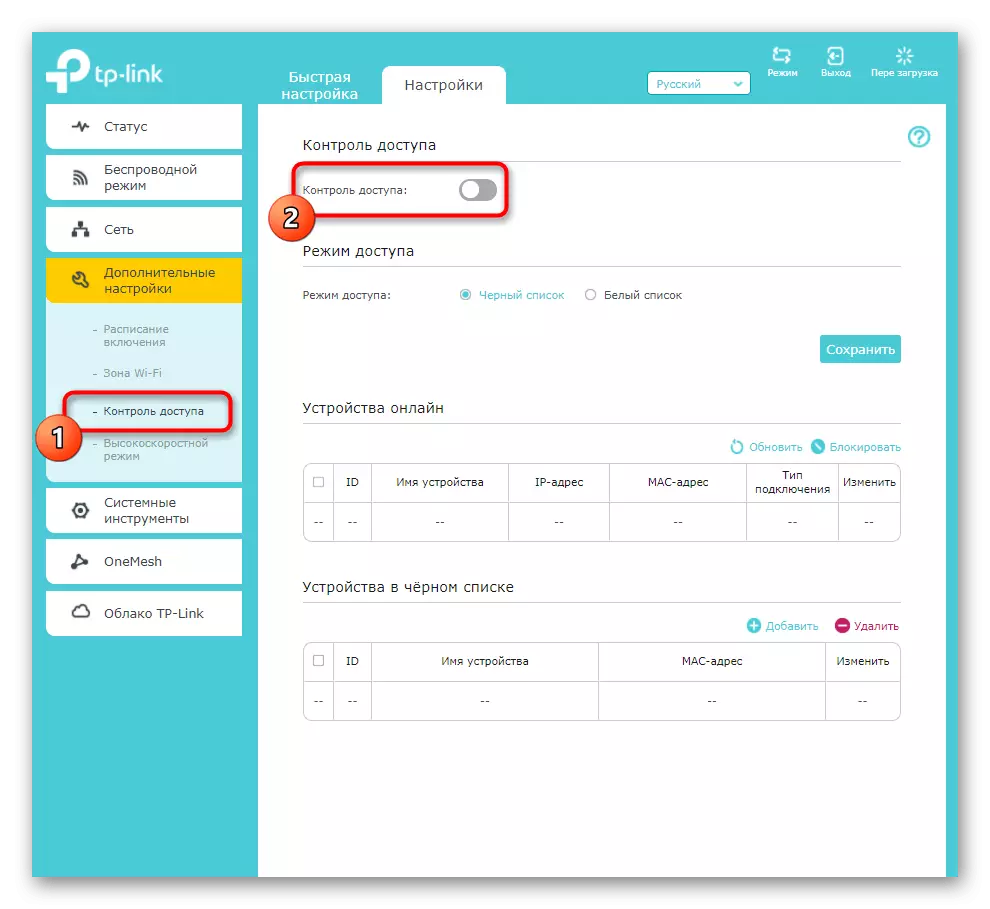
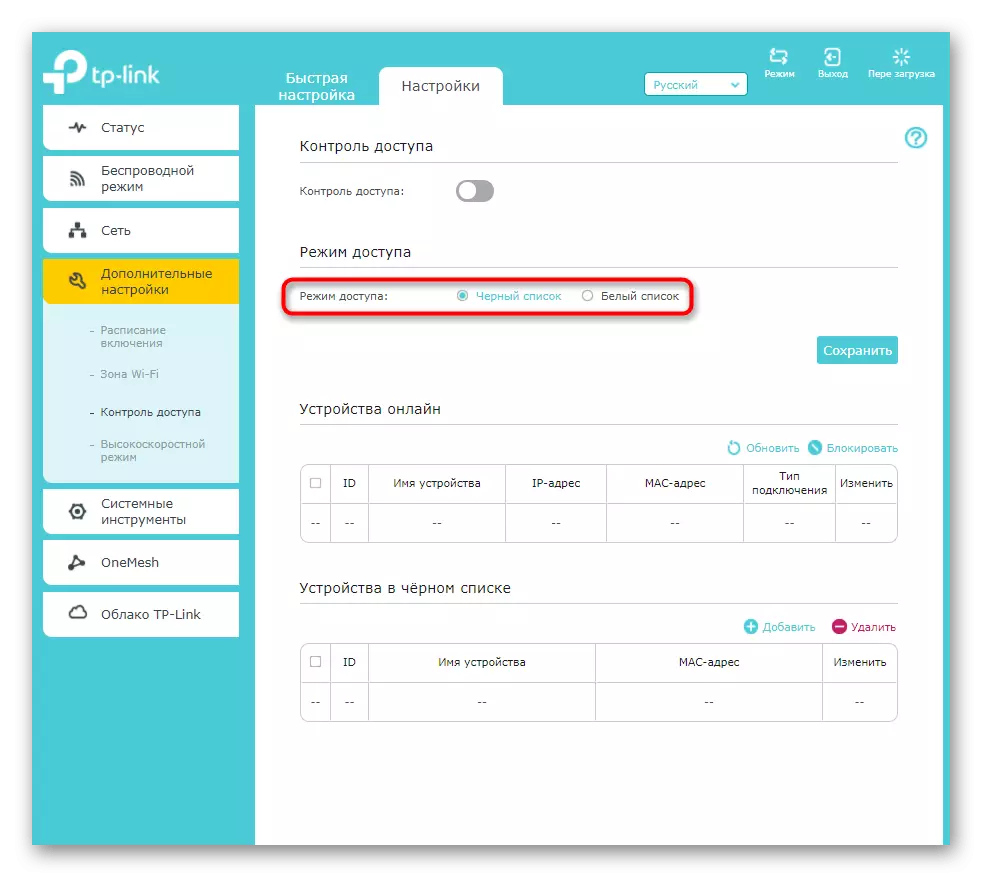
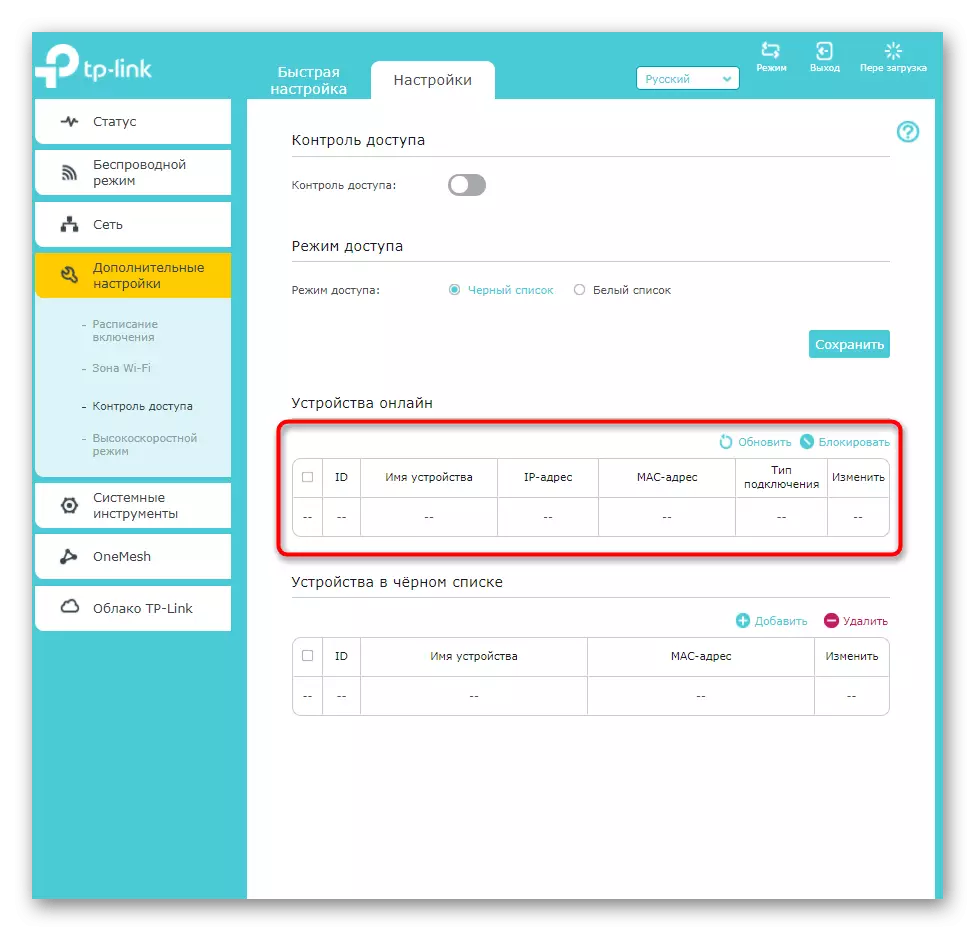
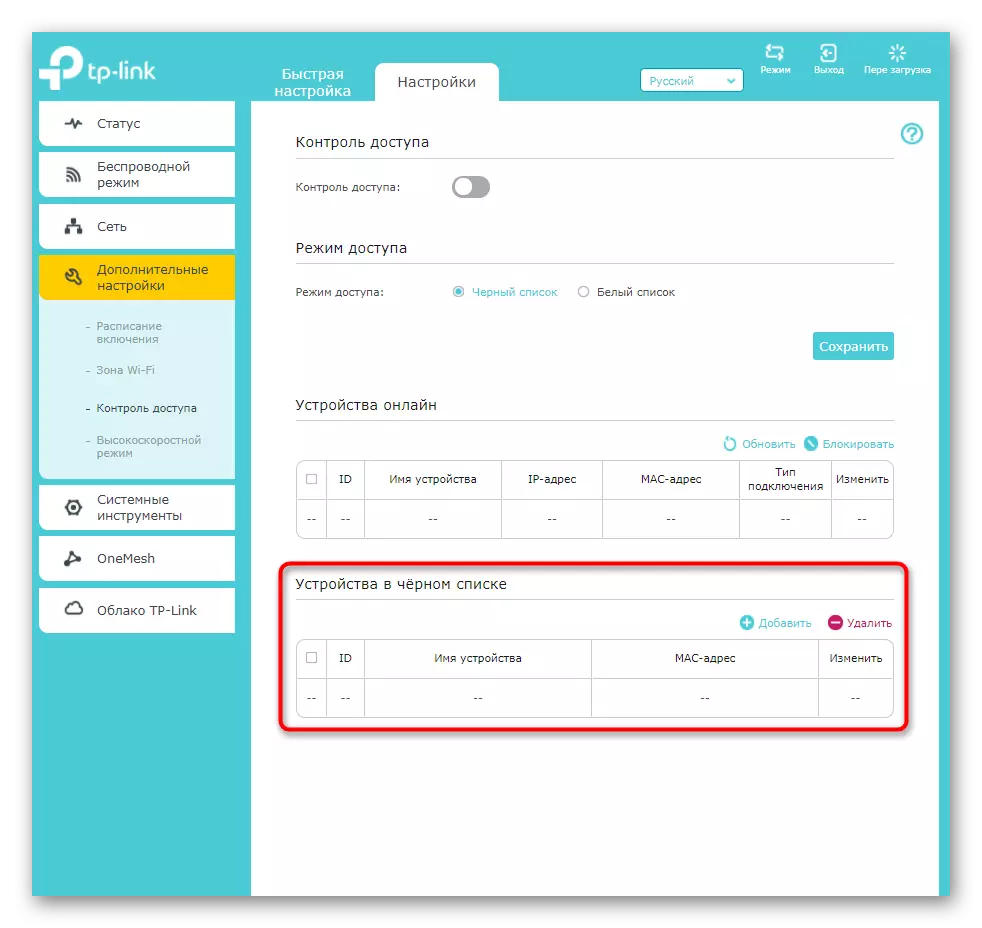
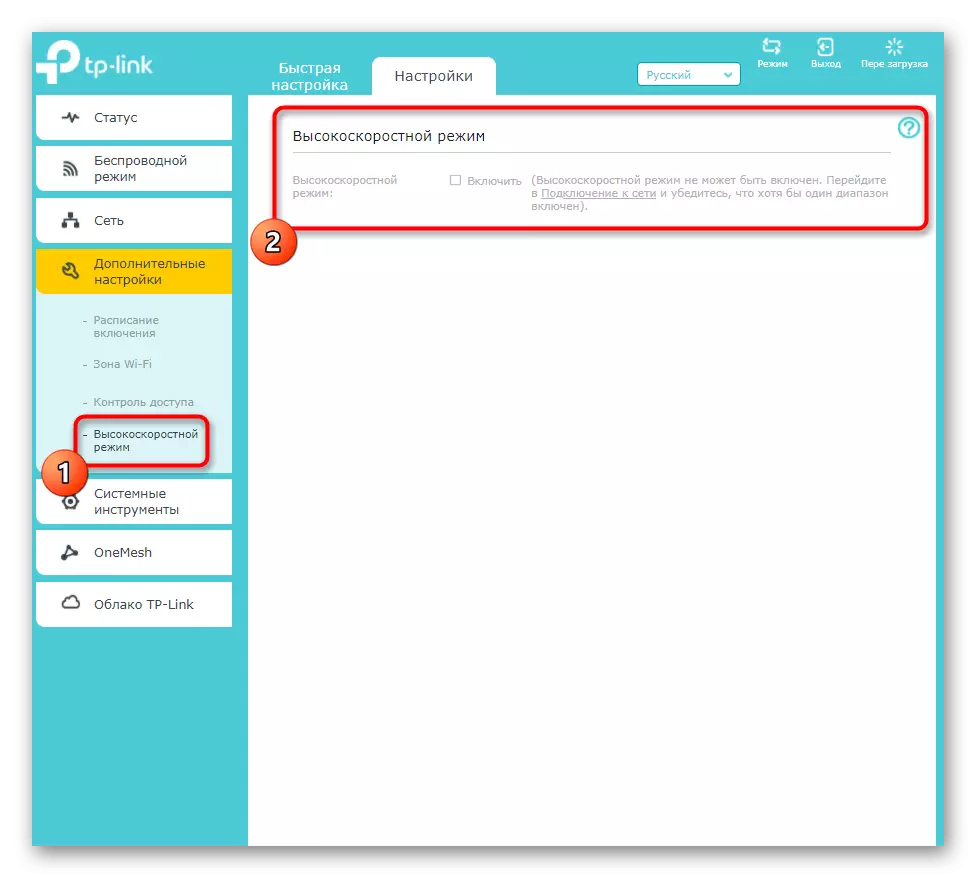
Alle oben diskutierten Einstellungen werden nicht unbedingt bearbeitet, sie können jedoch nützlich sein, um eine zusätzliche Konfiguration des verwendeten Verstärkers durchzuführen. Vergessen Sie nicht nach Änderungen, um die Schaltfläche "Speichern" drücken, andernfalls werden sie, wenn Sie zum nächsten Menü gehen, zurückgesetzt.
Schritt 4: Systemwerkzeuge
Gehen Sie kurz durch die System-Tools, die in der TP-Link-Extender-Weboberfläche vorhanden sind. Sie sind für das direkte Verhalten des Verstärkers, seiner internen Software und der an dem Gehäuse befindlichen Indikator verantwortlich.
- Öffnen Sie zunächst das Menü "Time Setup", indem Sie den entsprechenden Abschnitt mit System-Tools auswählen.
- Stellen Sie sicher, dass die Zeit in Übereinstimmung mit dem lokalen installiert ist. Besondere Aufmerksamkeit für diesen Artikel ist erforderlich, um Benutzer zu zahlen, die den Zeitplan konfiguriert haben. Wenn die Zeit nicht mit dem lokalen, höchstwahrscheinlich nicht zusammenfällt, wird die Uhr verschoben und der Zeitplan ist ungültig.
- Die LED-Indikatoreinstellungen werden befolgt. Sie können es vollständig deaktivieren oder in die Nacht übersetzen, einen Zeitraffer einstellen, wenn er getrennt werden muss.
- Die Firmware für TP-Link-Extender ist nicht häufig, wenn Sie jedoch die Verfügbarkeit von Updates für die integrierte Software überprüfen möchten, können Sie dies mit einem Online-Modus oder auf der offiziellen Website tun. Im zweiten Fall wird die gefundene Datei mit der Firmware über den Block "Local Update" heruntergeladen.
- Beachten Sie das Vorhandensein des Unterabschnitts "Backup and Recovery". Es ist so konzipiert, eine Datei mit den aktuellen Verstärkereinstellungen zu erstellen, die jederzeit wiederhergestellt werden kann, indem Sie die Datei selbst im selben Menü herunterladen. Nachfolgend finden Sie die Tasten, die dafür verantwortlich sind, das Gerät auf die Werkseinstellungen zurückzusetzen. Sie müssen nur auf sie klicken, wenn Sie die aktuelle TP-Link-Extender-Konfiguration vollständig zurücksetzen möchten.
- Sie haben sich eingeloggt, bevor Sie diese Netzwerkgeräte in der Webschnittstelle einrichten, indem Sie die Daten der Administratorkonto eingeben. Sie können durch spezielle Parameter von System-Tools geändert werden, wenn Sie sich Sorgen machen, dass jemand mit dem Verstärker verbunden ist, um sich mit dem Verstärker herzustellen und seine Einstellungen zu ändern.
- Der letzte Punkt ist "Systemjournal". Es ist nur den Benutzern erforderlich, die das Verhalten von Netzwerkgeräten verstehen und von Zeit zu Zeit das Magazin für verdächtige Aktionen und Fehler wünschen.
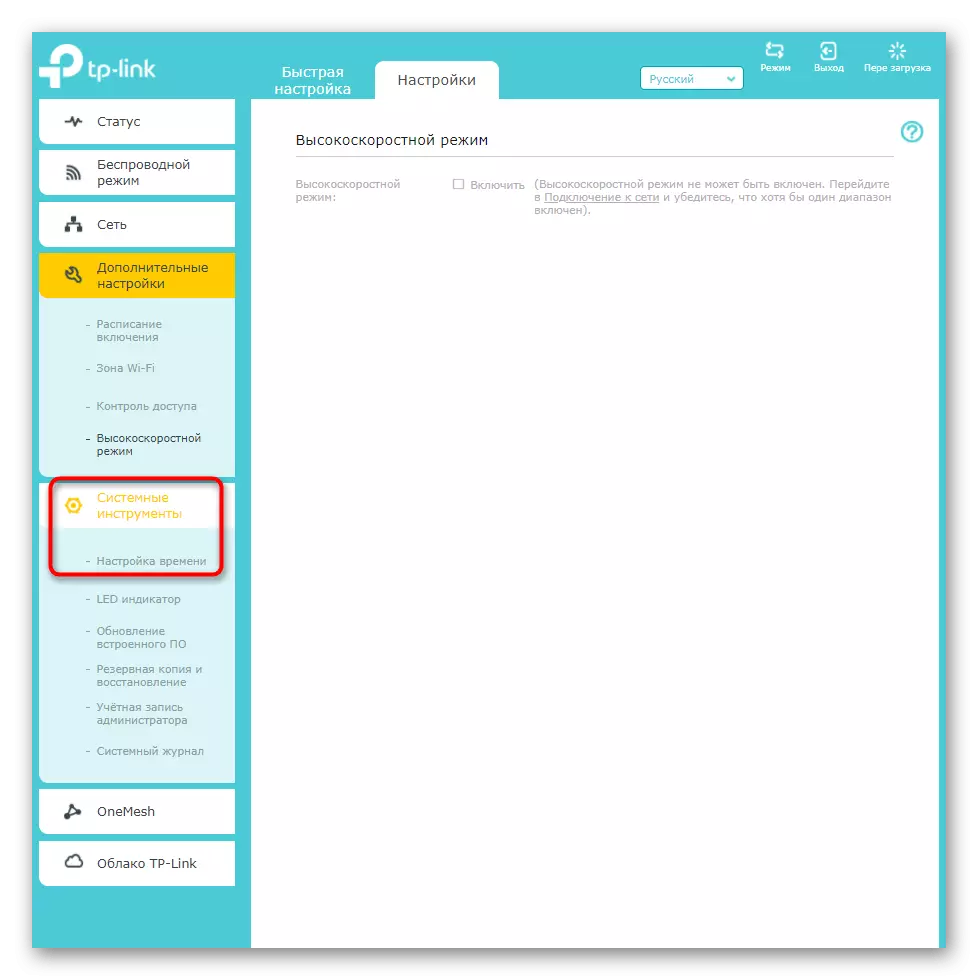
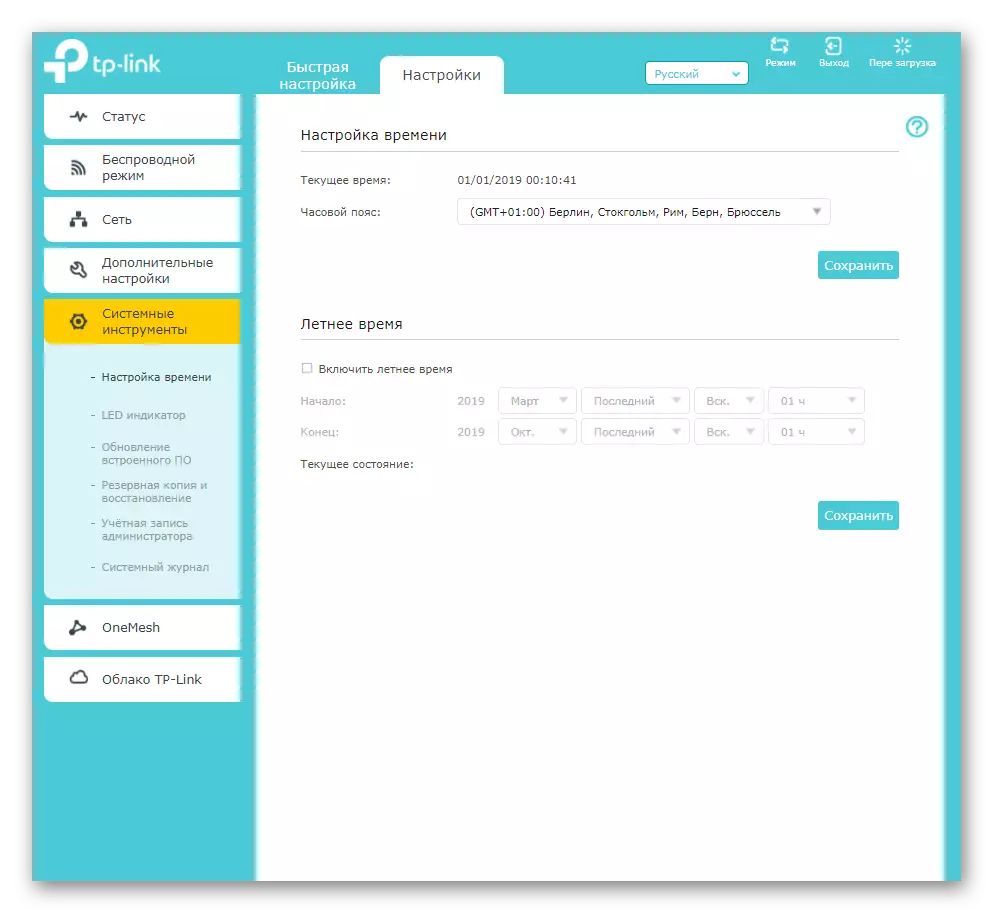
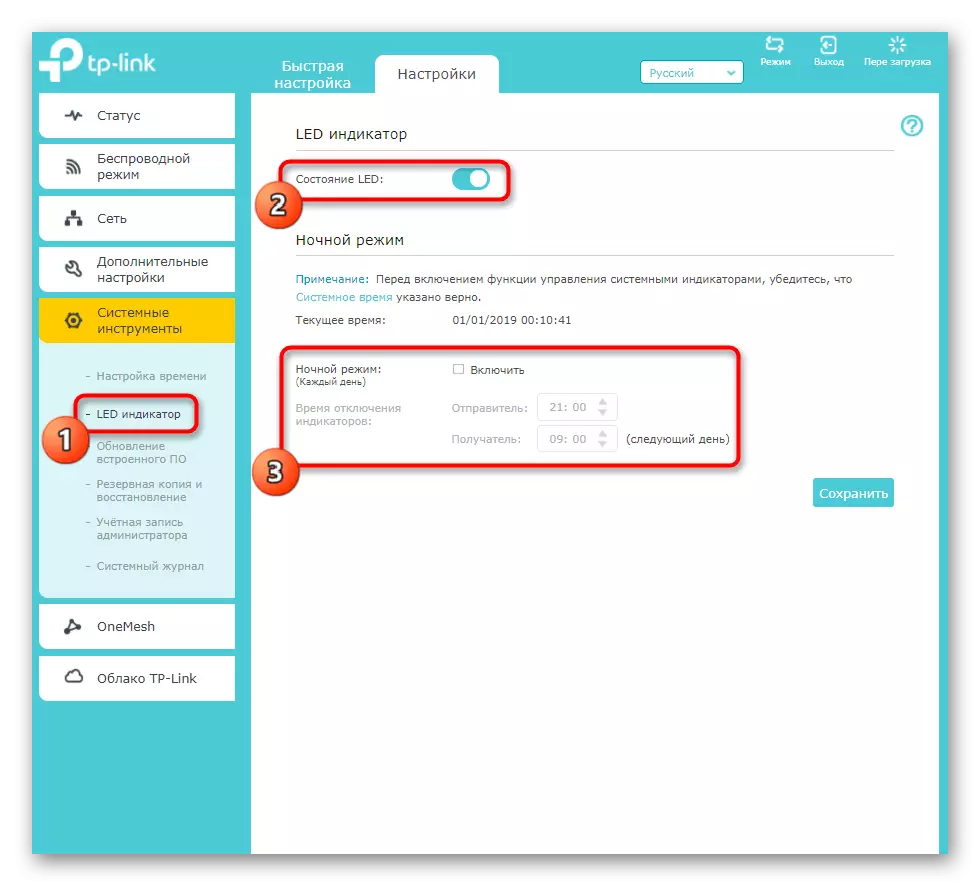
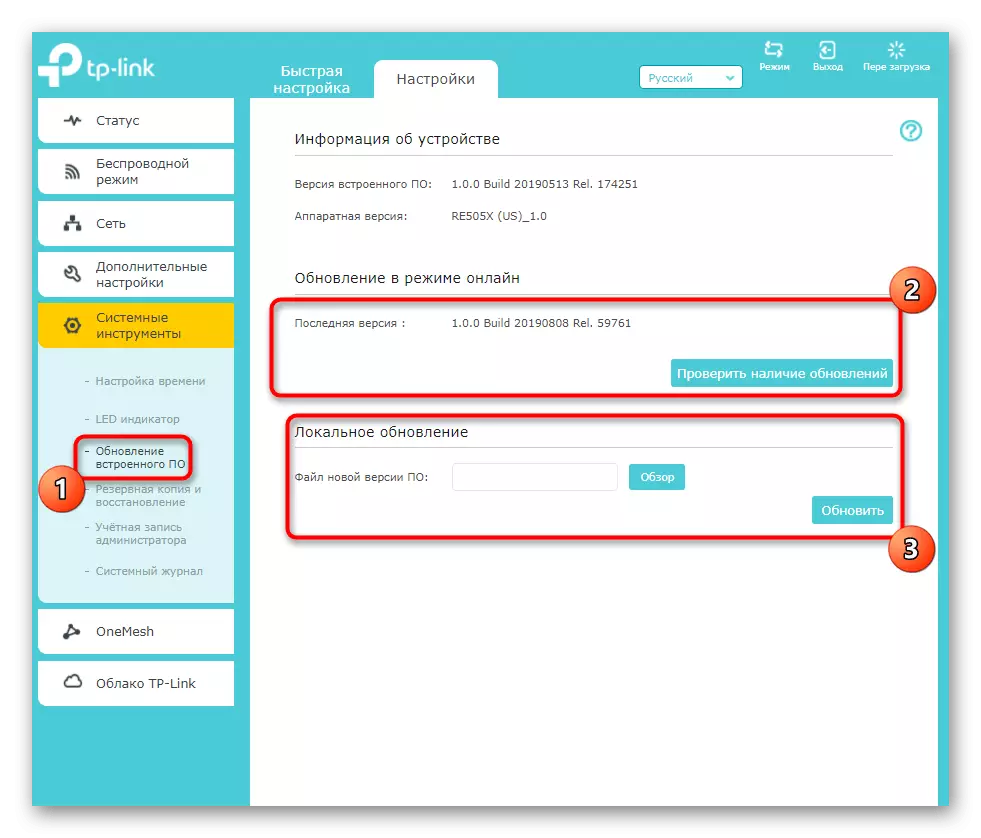
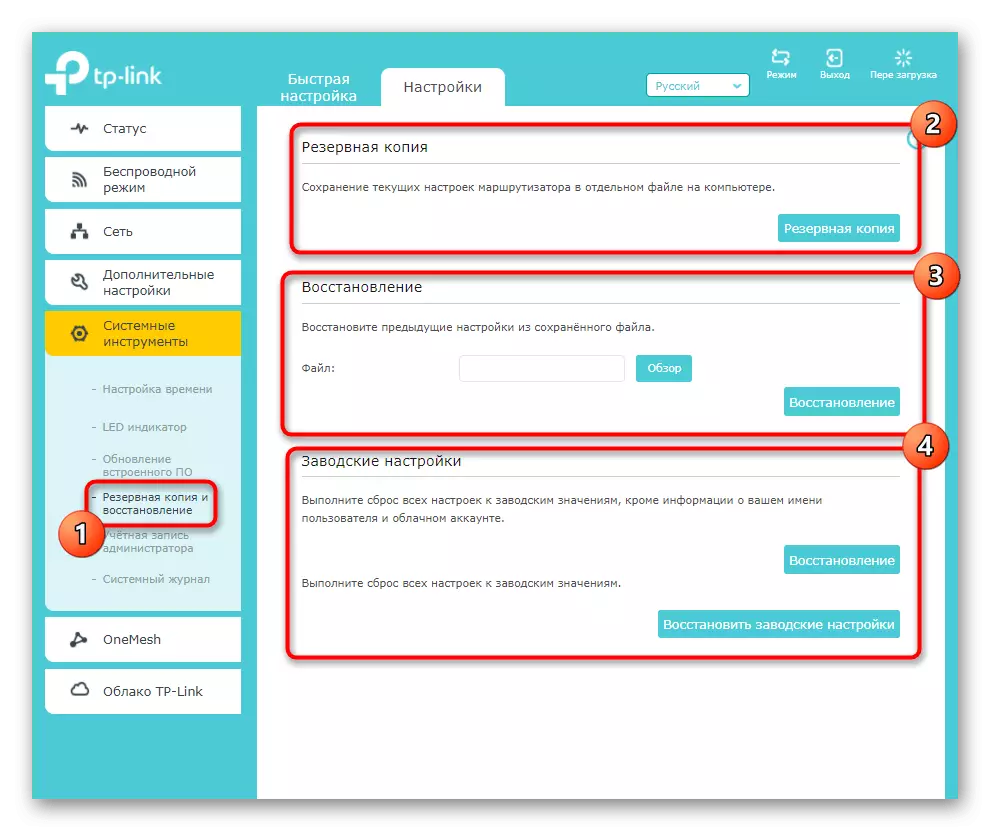
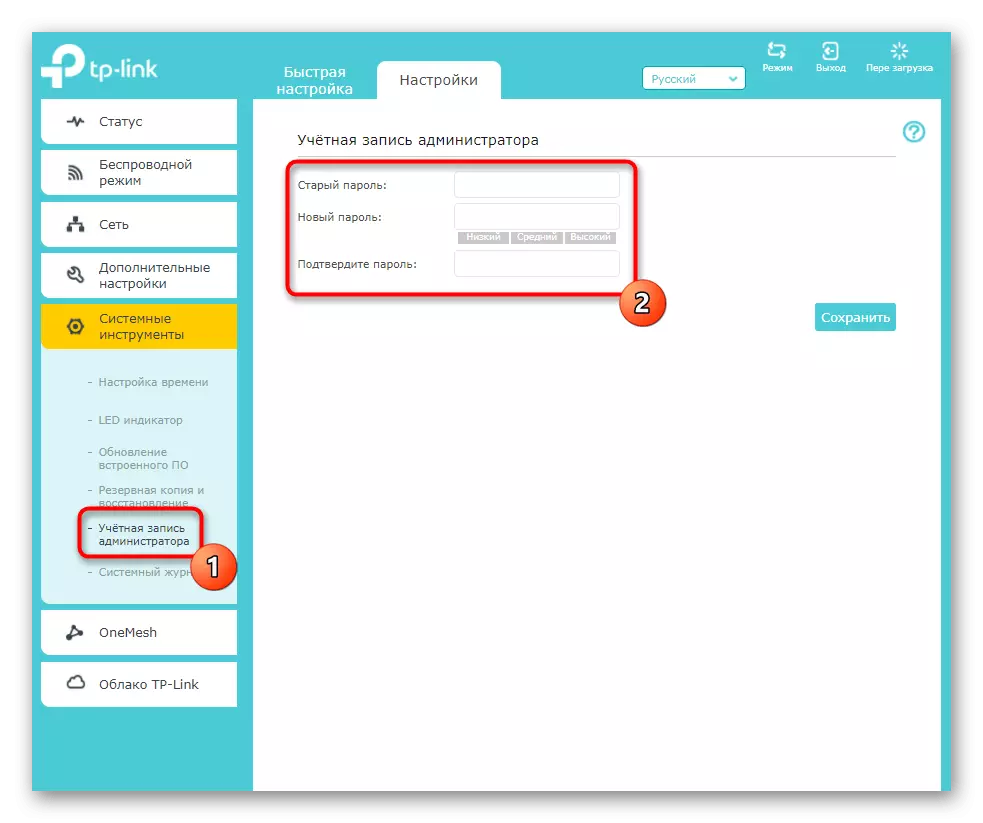
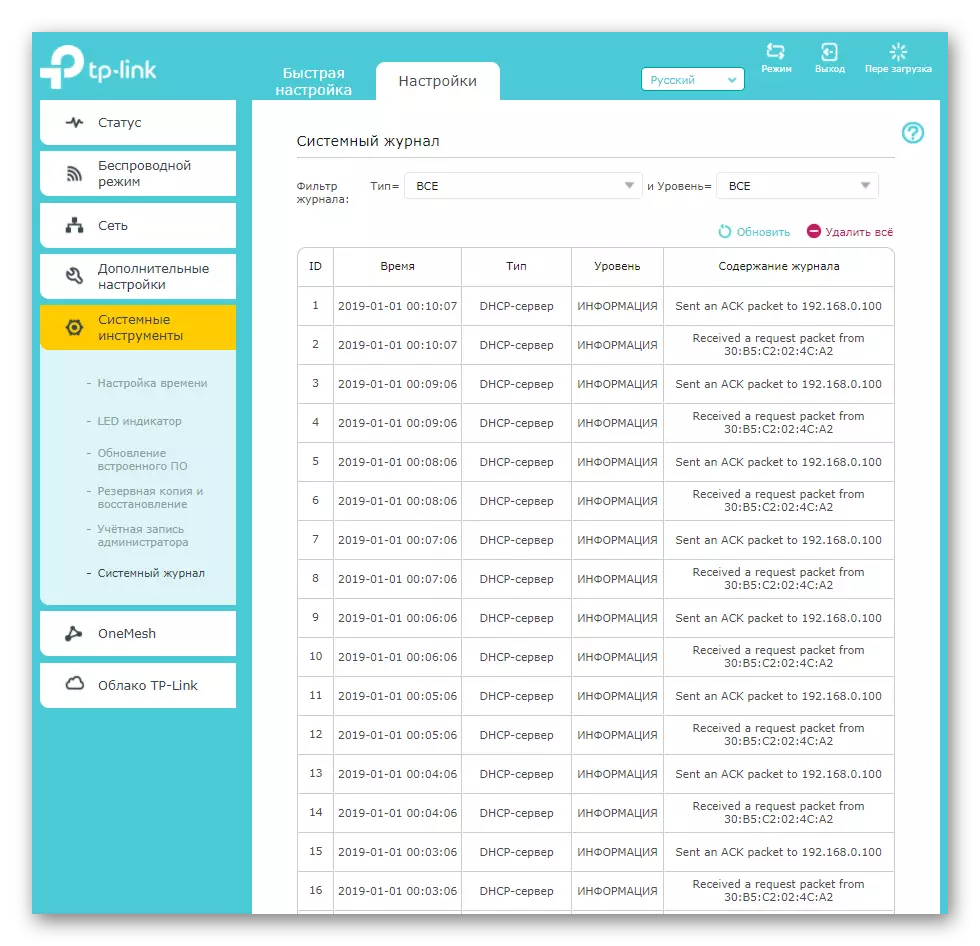
Schritt 5: TP-Link-Anwendungen
Beenden Sie unseren Artikel, indem Sie zwei Anwendungen entführen, die von einigen TP-Link-Extender-Modellen unterstützt werden. Der erste von ihnen heißt "OneEMASH" und soll den kontinuierlichen Zugriff auf mobile Geräte gewährleisten, wenn sie mit Wi-Fi verbunden sind. Das heißt, es verbessert die Stabilität der Verbindung an einem beliebigen Punkt zu Hause. Mit dieser Anwendung detaillierter, sehen Sie sich den Abschnitt Webinterface an und stellen Sie sicher, dass Ihr Hauptrouter es unterstützt.
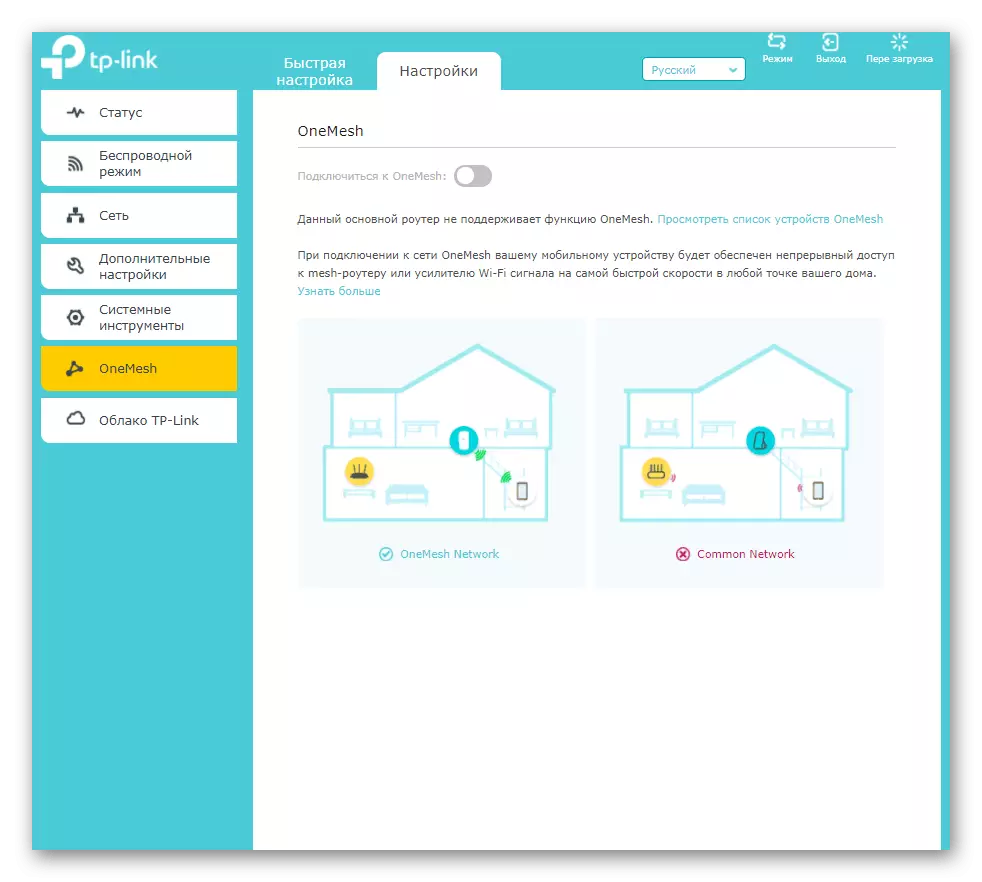
Die TP-Link-Cloud ist eine weitere Funktion für mobile Geräte, die mit dem Hauptnetzwerk verbunden sind. Wenn Sie zu diesem Menü gehen, lesen Sie die Anweisungen der Entwickler und führen Sie sie aus, wenn die Anwendungslasten nicht im automatischen Modus aufgetreten sind. Sie können das Netzwerk von einem Smartphone oder Tablet steuern, mit den Clients führen, und einige Einstellungen, die Sie unmittelbar nach der Verbindung sehen.

