
Überprüfen der Schriftart an Microsoft Qualitätsnorm
Stellen Sie vor dem Lesen der folgenden Methoden sicher, dass Sie eine Schriftart von einer zuverlässigen Quelle heruntergeladen haben und bei der Installation keine negativen Kommentare auf der Website vorhanden sind. Dies muss erfolgen, um die Datei als diese Datei sicherzustellen. Prüfen Sie außerdem prüfen, ob die Schriftart zuverlässig ist, hilft dem Schriftartprüfprogramm, das wir ansehen werden.
Gehen Sie zum Herunterladen von Schriftart des Schriftarts von der offiziellen Site herunter
- Klicken Sie auf den oben genannten Link, um zur offiziellen Website des Programms zu gelangen, und wählen Sie eine der entsprechenden Downloadquellen aus.
- Beachten Sie beim Herunterladen von SourceForge, dass Sie eine Version für Windows im ZIP-Archivformat benötigen.
- Nach dem Speichern des Archivs mit den Dateien finden Sie die ausführbare Datei der Software und führen Sie sie durch, indem Sie auf die linke Maustaste doppelklicken.
- Um zu überprüfen, müssen Sie eine Datei hinzufügen, indem Sie auf "Hinzufügen" klicken.
- Finden Sie im Fenster "Explorer" die Datei, mit der Anlage, mit deren Probleme auftreten, und öffnen Sie sie in Schriftartprüfer.
- Drücken Sie die Taste als rote Zecke, um die Überprüfung zu starten.
- Es besteht aus mehreren Bühnen, sodass es eine bestimmte Zeit dauert. Nach Fertigstellung erscheint Informationen, ob die Schriftart den Anforderungen entspricht.
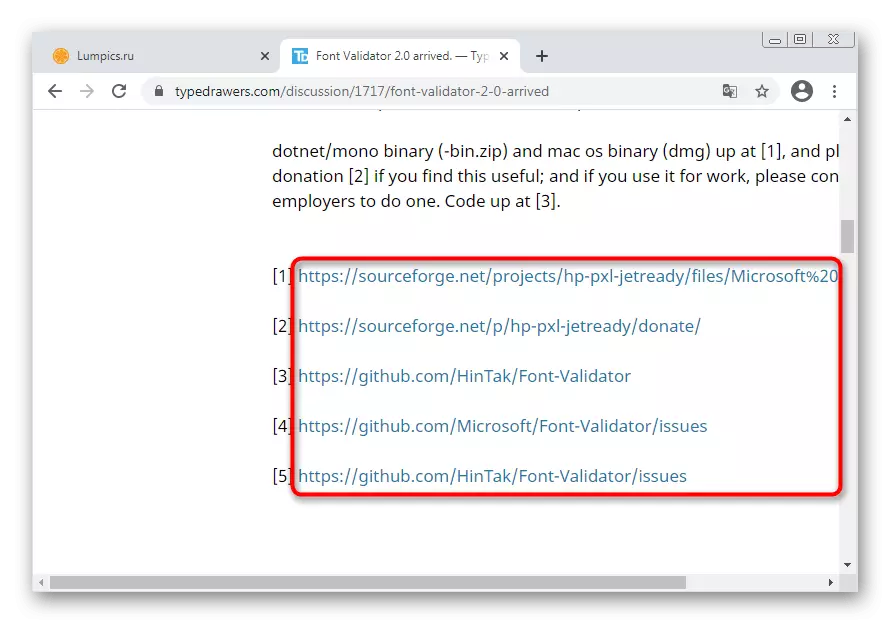
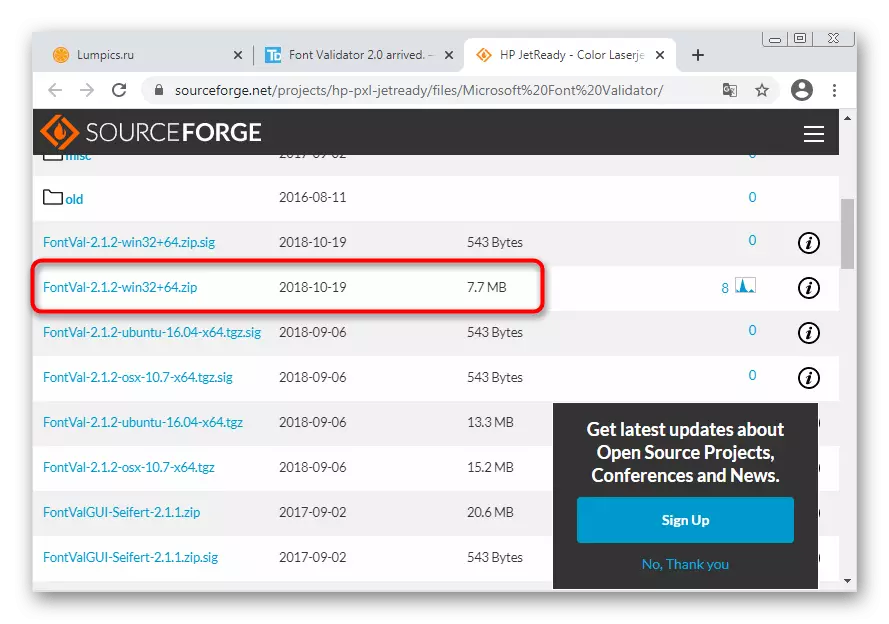
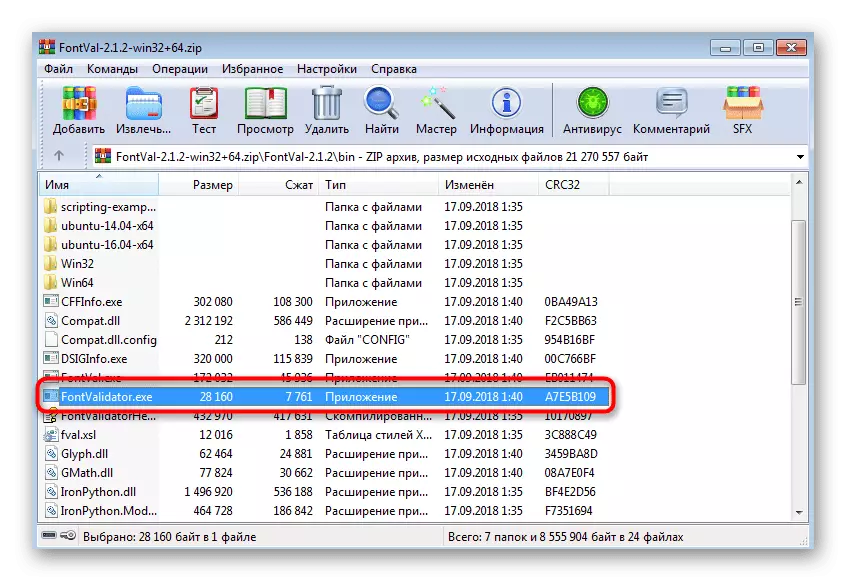
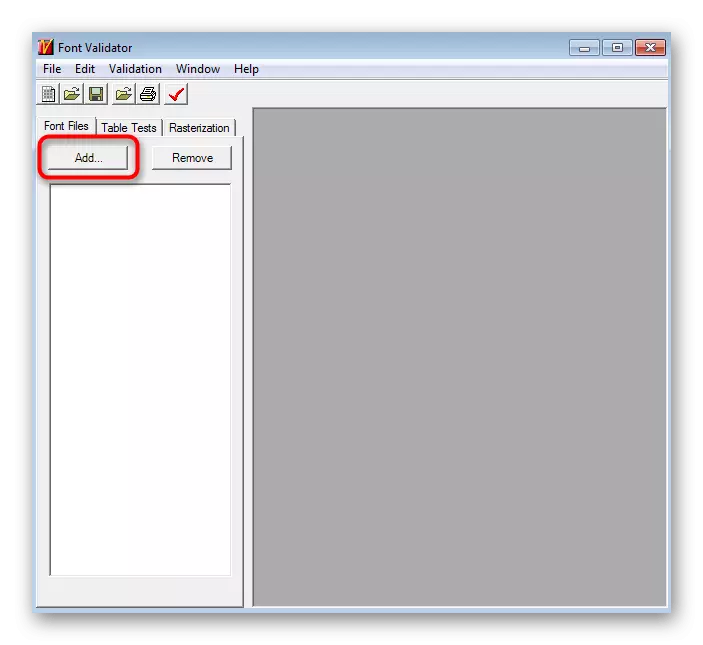
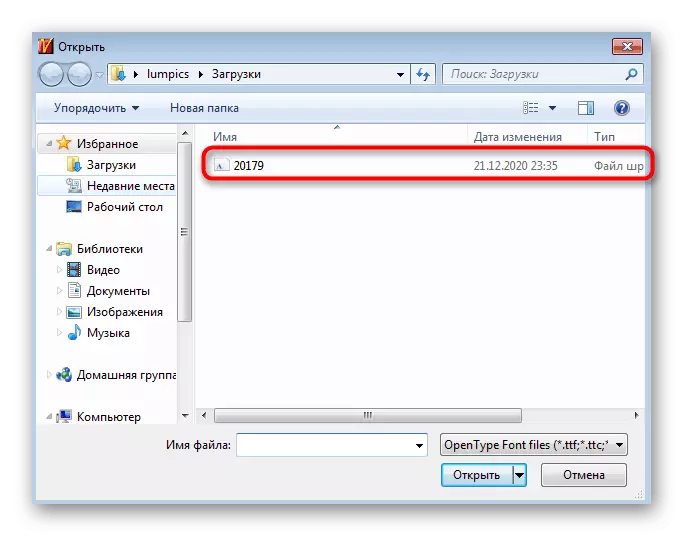
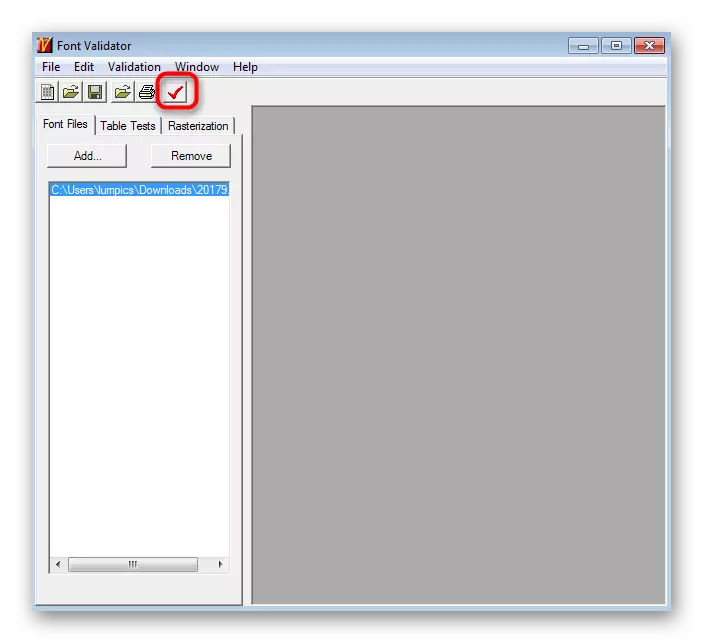
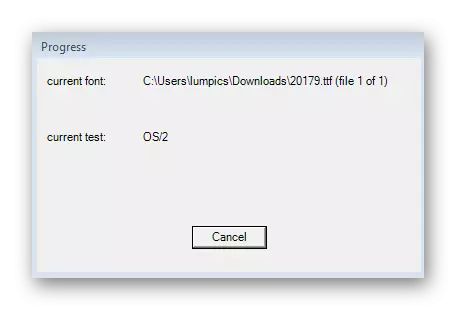
Wenn sich herausstellte, dass die Datei selbst Fehler oder andere Inkonsistenzen erkannt werden, versuchen Sie, ihn aus einer alternativen Webressource herunterzuladen oder einen ähnlichen Stil zu finden. In Ermangelung von Problemen mit der Fiktion der Schrift wechseln sich die folgenden Methoden zur Beseitigung des Fehlers "Ist nicht die richtige Schrift".
Methode 1: Berechnen der Administratorrechte an den aktuellen Benutzer
Wenn Sie das Fenster zur Installation der Schriftarten eingeben, sehen Sie das Schirmsymbol in der Taste, was darauf hinweist, dass dieser Vorgang im Auftrag des Administrators erfolgt. Dementsprechend muss der aktuelle Benutzer Privilegien haben, ähnliche Aktionen auszuführen. Wenn sie fehlen, ist es durchaus möglich, den unter Berücksichtigen fehler zu erscheinen. Stellen Sie sicher, dass der Benutzer die richtigen Rechte hat, und geben Sie ihn ggf. an, wie es in der folgenden Verbindung angezeigt wird.
Lesen Sie mehr: Wie erhalten Sie Administratorrechte in Windows 7?
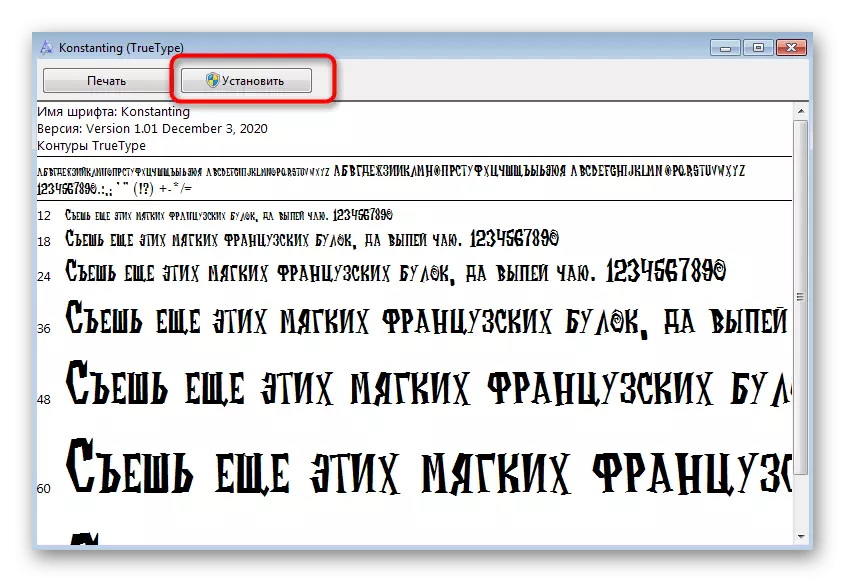
Methode 2: Datei entsperren
Fast immer eine Datei mit einer Schriftart für Installationsdownloads von einer offenen Quelle im Internet, und Windows erkennt sie als unzuverlässig an. Es verursacht normalerweise keine Probleme beim Installieren, aber Ausnahmen ergeben sich. Um das Schloss und seine Entfernung zu überprüfen, müssen Sie ein paar Schritte ausführen.
- Finden Sie die Datei und machen Sie es mit der rechten Maustaste richtig.
- Über das Kontextmenü, mit dem Sie zu "Eigenschaften" gelangen.
- Rechts von der Inschrift "Achtung" gibt es eine Schaltfläche "Entsperren", die drücken.
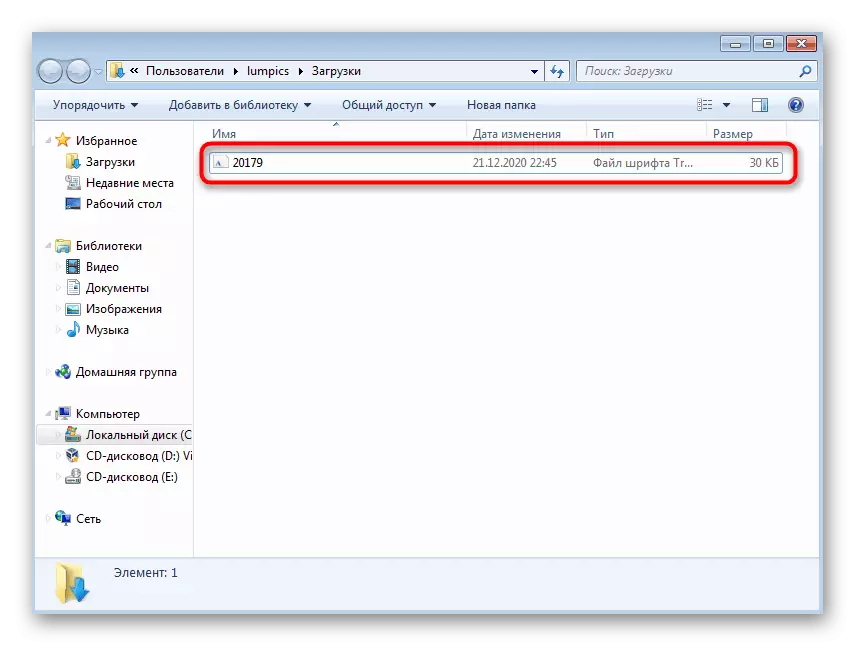
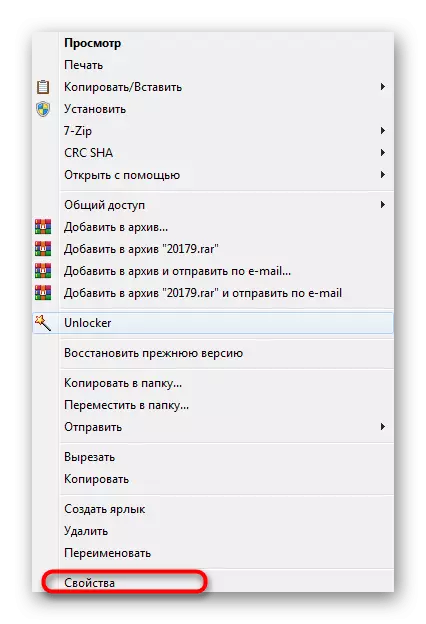
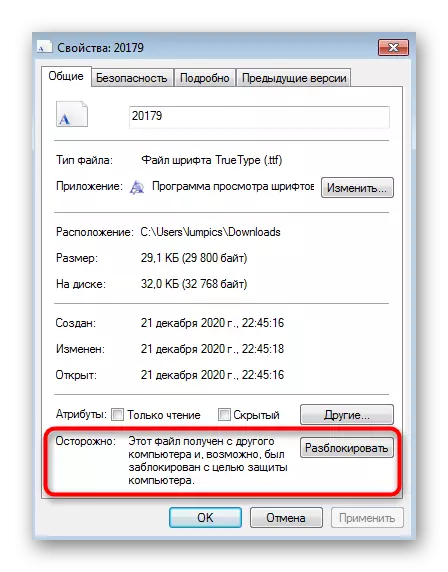
Dann kehren Sie mit der Schrift zurück in das Verzeichnis zurück und versuchen Sie es erneut installieren. Wenn die Inschrift "sorgfältig" fehlt, gehen Sie einfach zur nächsten Methode.
Methode 3: Deaktivieren Sie die Kontosteuerung
Dies ist ein weiterer Weg, der an Benutzerberechtigungen und Verwaltung des Betriebssystems gebunden ist. Der Administrator erhält standardmäßig Benachrichtigungen zu allen Änderungen, und einige davon können sogar blockiert werden, wenn der höchste Sicherheitsparameter für die Kontosteuerungskomponente eingestellt ist. Es ändert es manuell, indem Sie nur eine Einstellung bearbeiten.
- Öffnen Sie das Startmenü und gehen Sie zur Systemsteuerung.
- Rufen Sie das "Support Center" an.
- Gehen Sie durch das Panel auf der linken Seite zu "Ändern der Kontosteuerungseinstellungen".
- Bewegen Sie den Schieberegler nach unten, damit er sich im Zustand "Nie benachrichtigen" befindet.
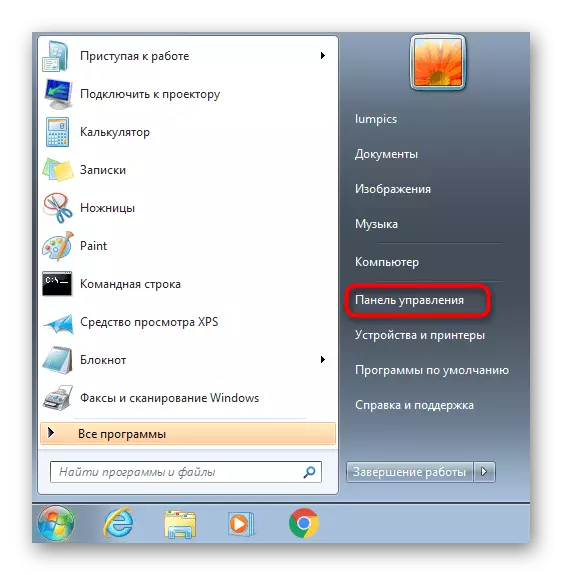
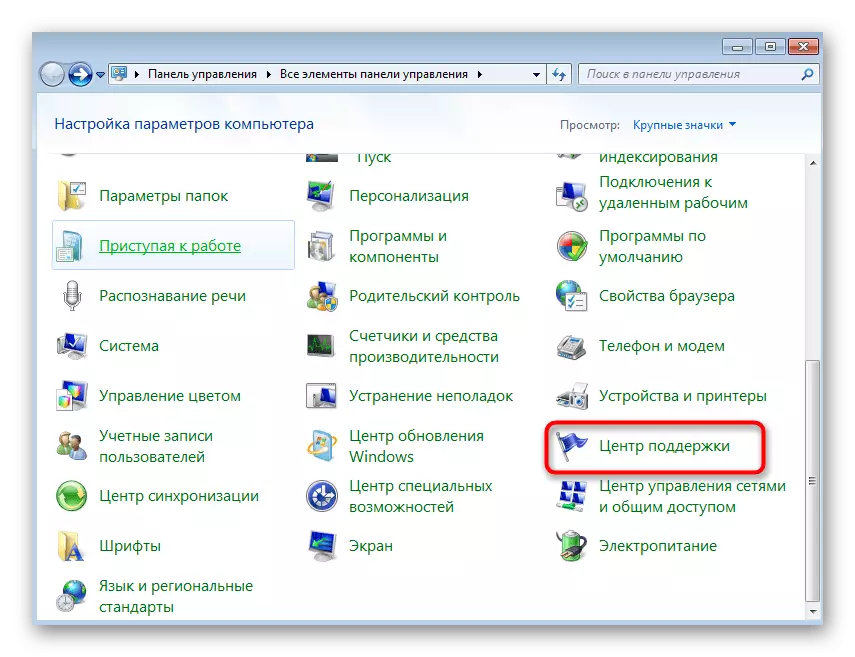
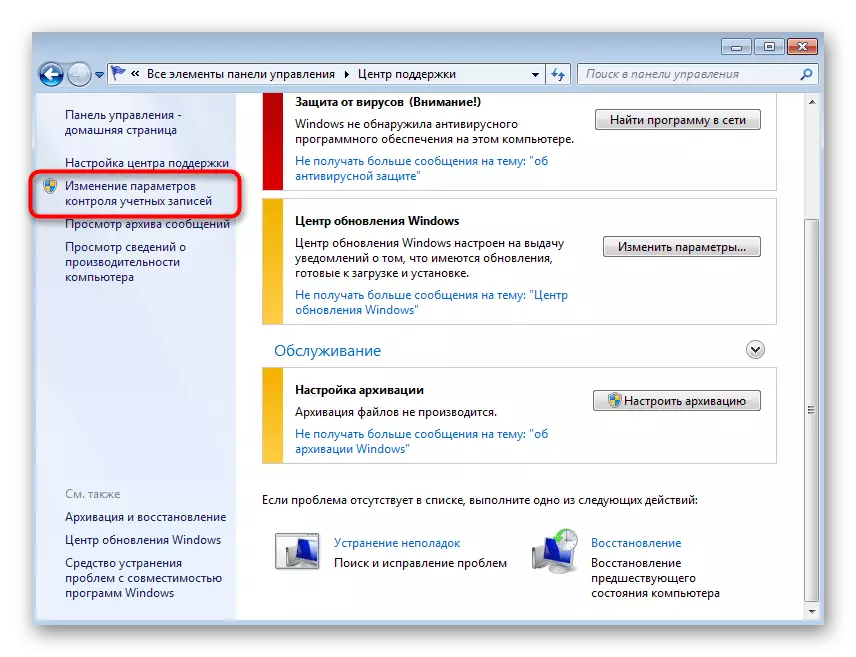
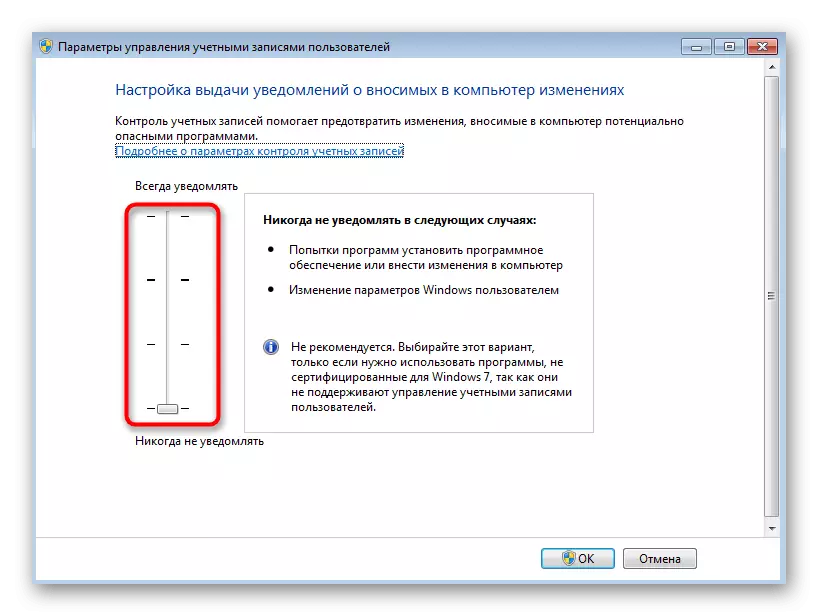
Dementsprechend sind die Administratorrechte erforderlich, um diese Einstellung zu aktivieren, deren Erhalt, der wir bereits in der Methode 1 gesprochen haben.
Methode 4: Umbenennen von Schriften
Umbenennen Die Schriftart ist nur erforderlich, wenn der ursprüngliche Name mehr als 32 Zeichen oder bestimmte Zeichen beträgt, die dazu führen, dass das Fehlerauftritt "nicht die richtige Schrift" während der Installation ist. Sie müssen den Namen prüfen und müssen sie ändern: Klicken Sie zweimal auf die Datei, indem Sie ihn an der Vorschau öffnen und auf die Zeile "Schriftname" achten. Wenn es anscheinend, dass der Name zu lang ist oder nicht standardisierte Latice-Zeichen hat, benennen Sie ihn für weitere Anweisungen um.
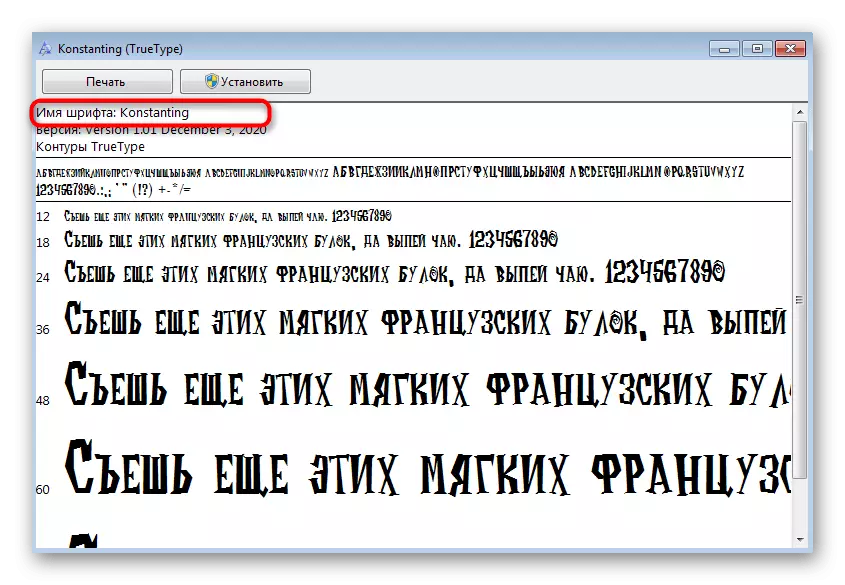
Gehen Sie zum Herunterladen von TYPOGRAF von der offiziellen Website herunter
- Laden Sie oben auf das TYPOGRAF-Programm herunter, das für die Steuerung von Schriftarten in Windows entworfen wird.
- Führen Sie die empfangene ausführbare Datei aus und folgen Sie den Empfehlungen des Installationsprogramms.
- Fügen Sie nach dem Start der Anwendung eine Problemdatei über den "Explorer" hinzu.
- Wählen Sie im Fenster "Ordner auswählen" das Verzeichnis aus, in dem sich die Schriftart selbst befindet.
- Jetzt wird es im Hauptmenü angezeigt. Klicken Sie mit der rechten Maustaste darauf und finden Sie "Eigenschaften" in der Liste.
- Klicken Sie auf "Umbenennen", um umzubenennen.
- Setzen Sie einen einfacheren Namen für eine Schriftart, die aus lateinischen Zeichen besteht, und speichern Sie die Änderungen.
- Ersetzen Sie die Datei während des Speicherns oder wählen Sie einen anderen Namen dafür aus.
- Öffne es, um auf dieselbe Weise wie immer zu sehen.
- Stellen Sie sicher, dass der Name geändert und die Installation startet.
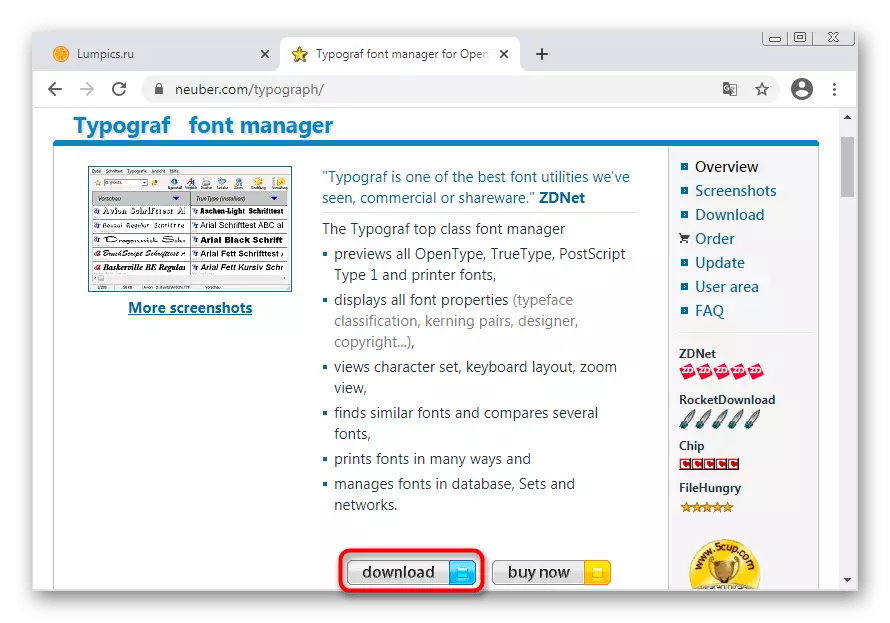
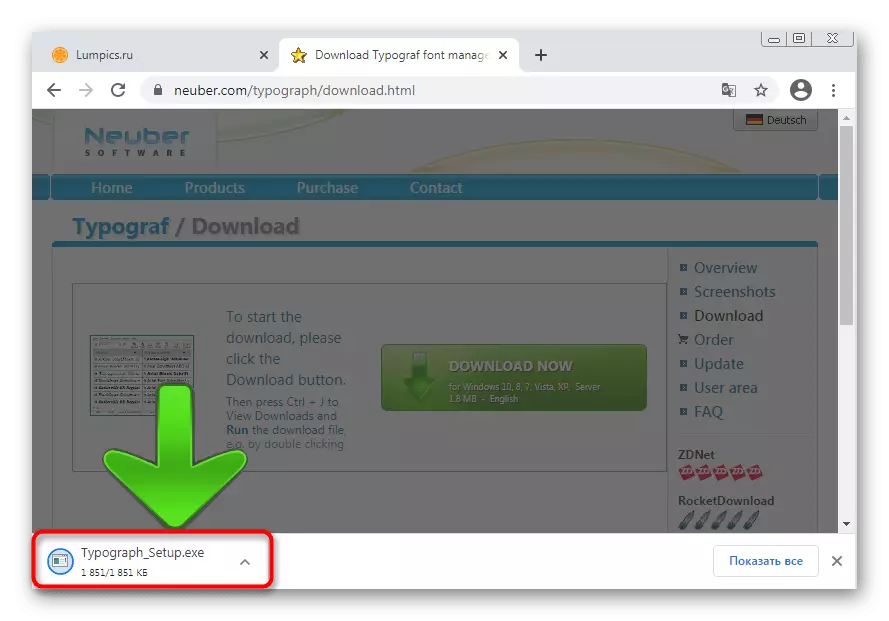
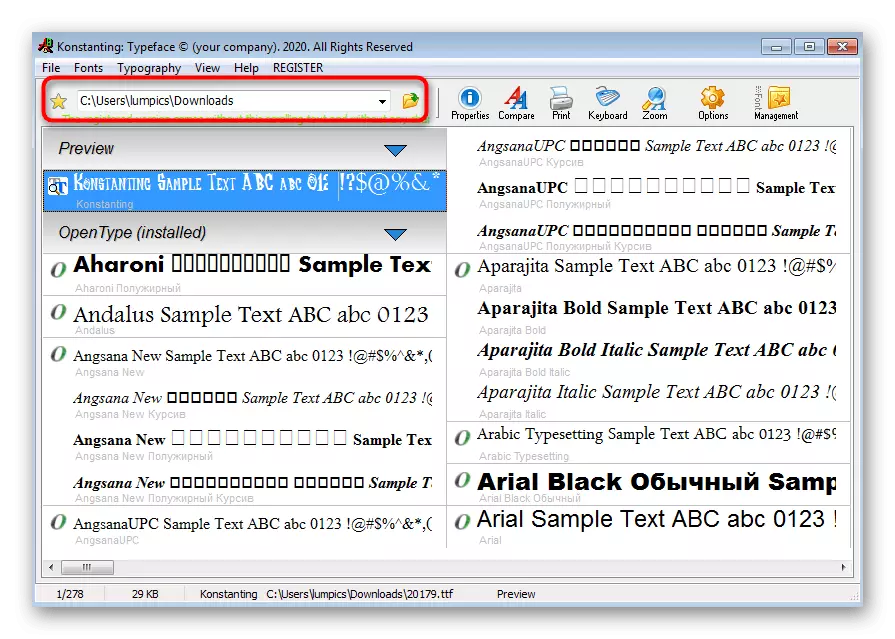
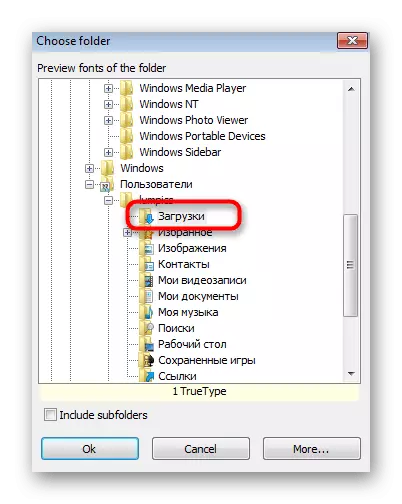
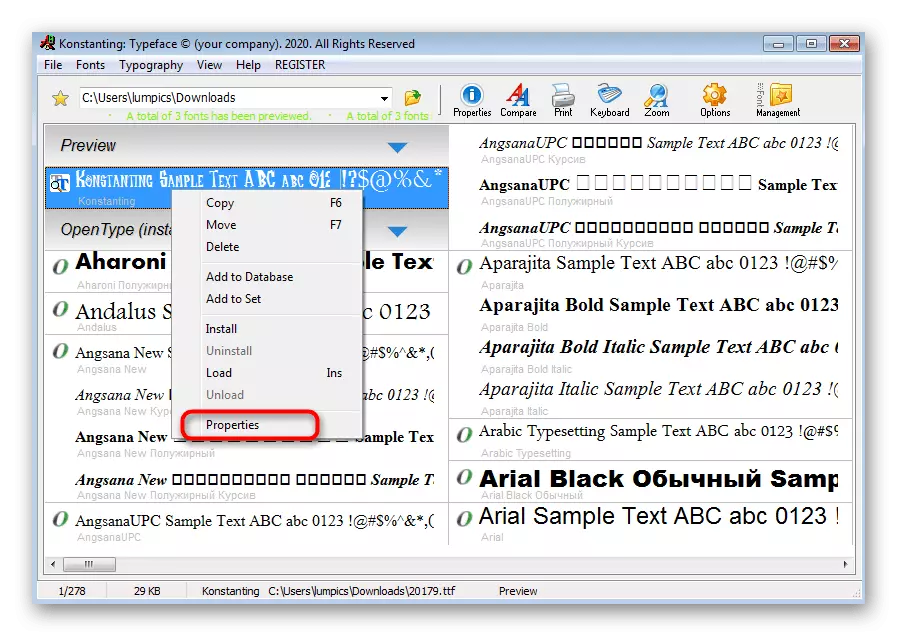
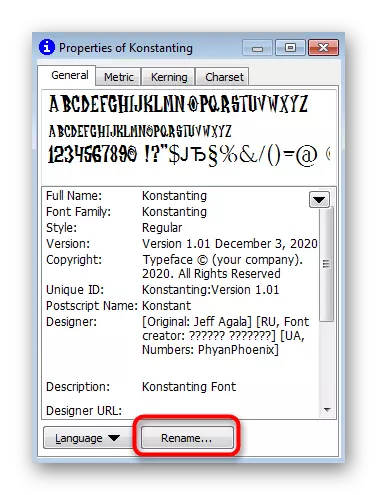
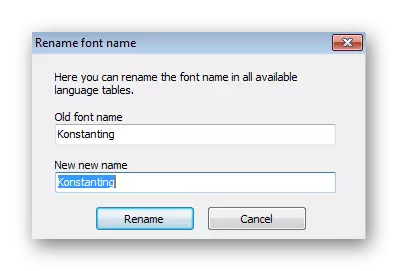
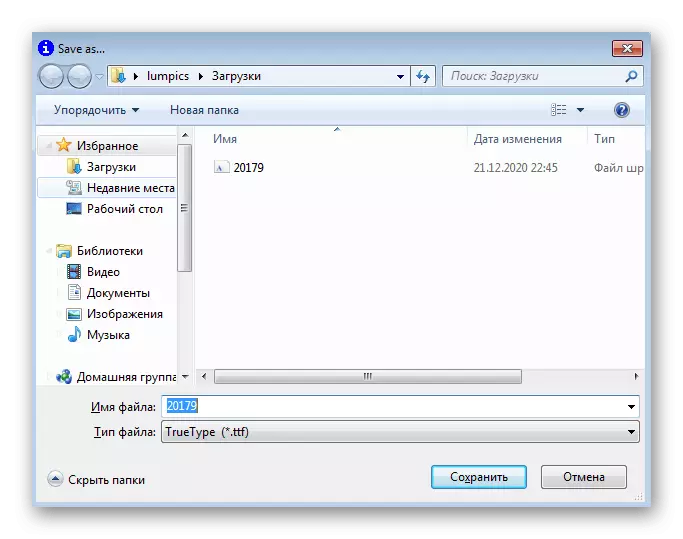
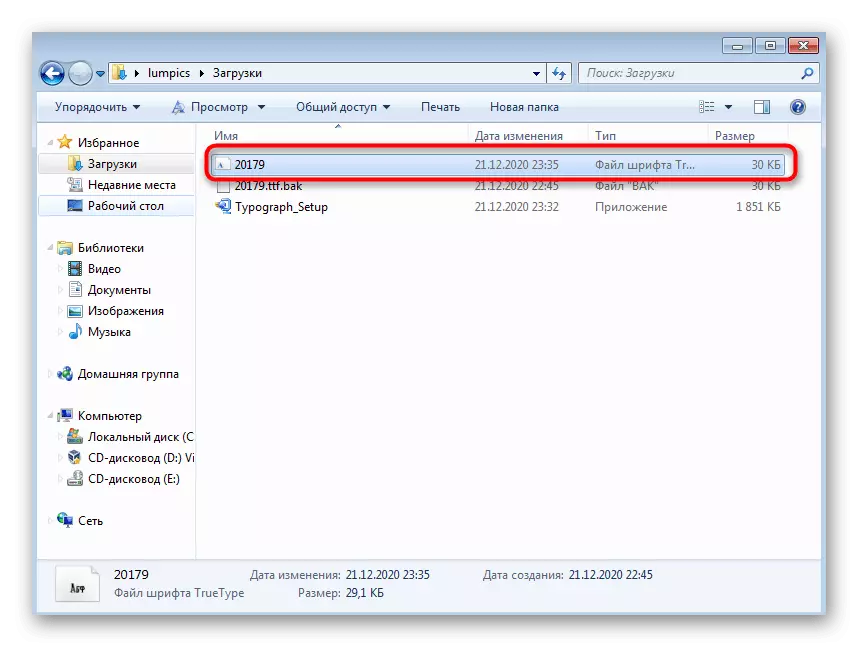
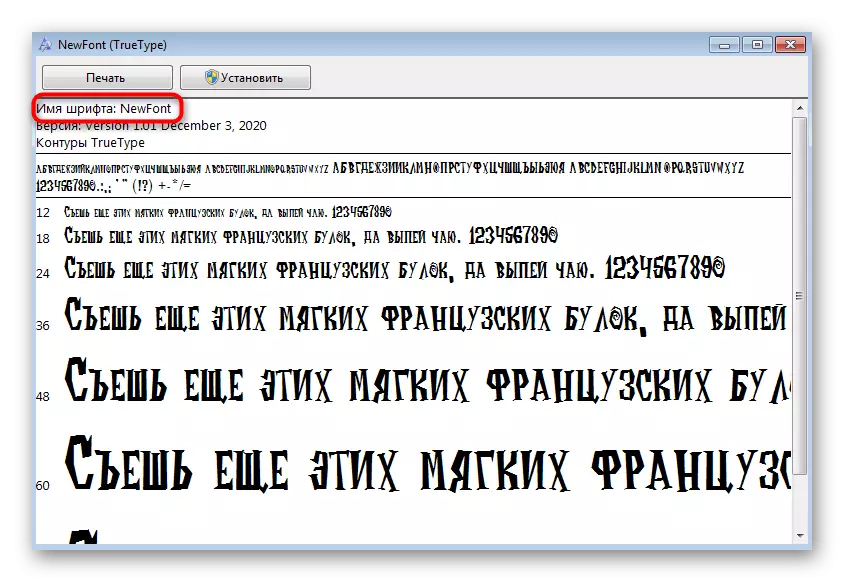
Dateinamen und Schriftnamen, die im Vorschaufenster angezeigt werden, stimmen nicht immer überein, so dass Sie den Schriftzeichen nicht ändern können, um die Datei einfach über das Kontextmenü des "Explorer" umzusetzen. Dies verwendet spezielle Programme wie Typograf, die Sie oben erfahren haben.
Methode 5: Deaktivieren Sie die Windows-Firewall
Manchmal binnen einige Laptophersteller in der Grundkonfiguration des Betriebssystems den Firewall-Parameter ein, mit dem Sie nicht die internen Einstellungen ändern können, die aus einschließlich Schriftarten enthalten sind. Es gilt auch für Corporate-Computer. Wenn die Firewall deaktiviert ist, muss diese Einschränkung auch entfernt werden, es sollte jedoch berücksichtigt werden, dass geeignete Benutzerberechtigungen erforderlich sind, um die Firewall zu deaktivieren.
Lesen Sie mehr: Deaktivieren Sie die Firewall in Windows 7
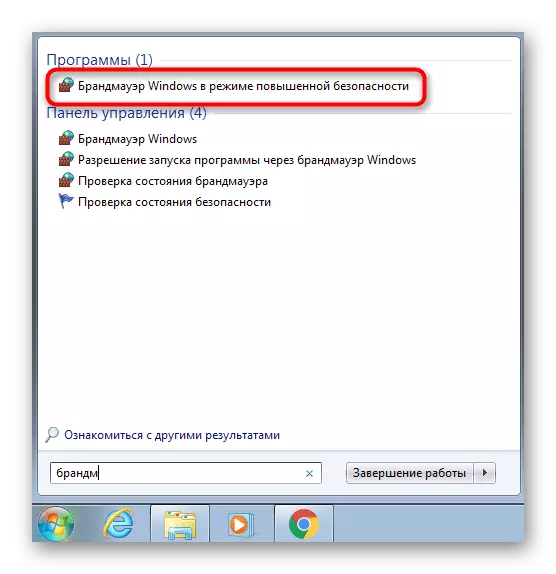
Methode 6: Wählen Sie eine alternative Schriftart-Installationsmethode
Diese Methode ist zwar leicht, jedoch nicht immer funktioniert, da er nicht immer funktioniert, da es nur ein wenig annimmt, dass der Schriftartalgorithmus ein wenig ändert. Manchmal ermöglicht es Ihnen jedoch, das Erscheinungsbild eines Fehlers loszuwerden, und die Installation ist erfolgreich.
- Öffnen Sie "Start" und gehen Sie zu "Bedienfeld".
- Es findet den Parameter "Schriftarten".
- Öffnen Sie den Ordner parallel mit der Schriftdatei mit der Schriftart, und ziehen Sie sie an den Rest und bestätigen Sie die Installation.
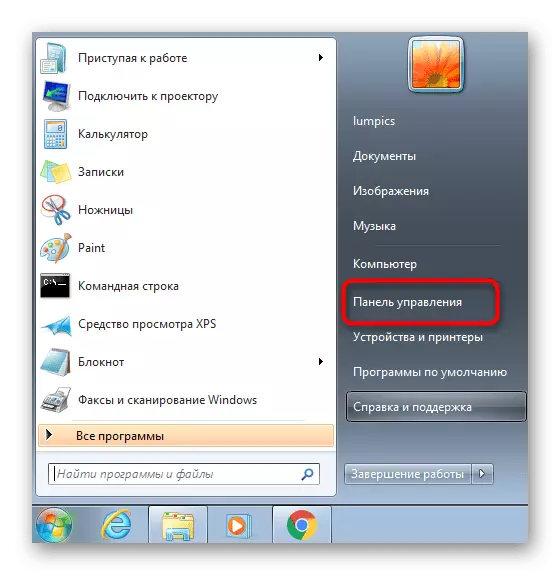
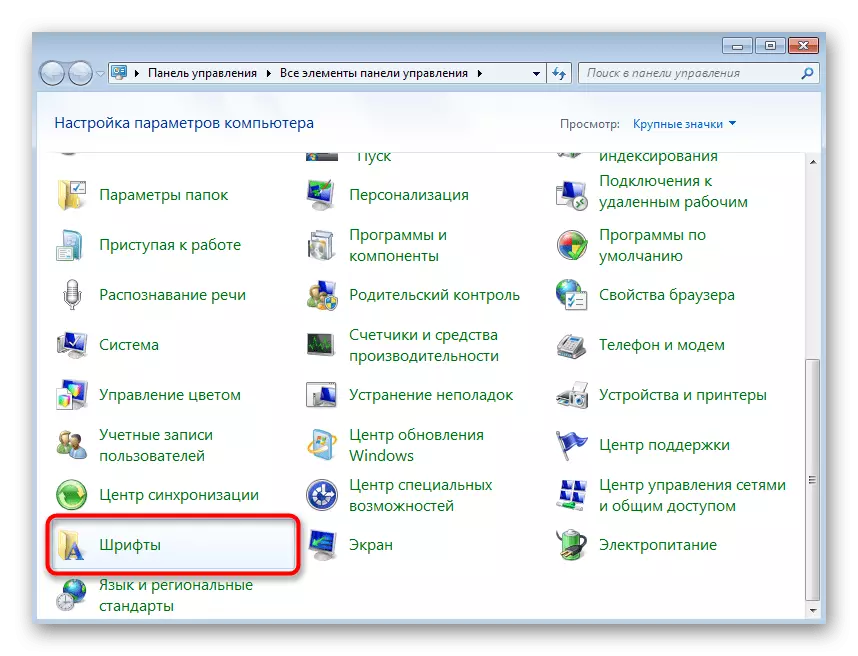
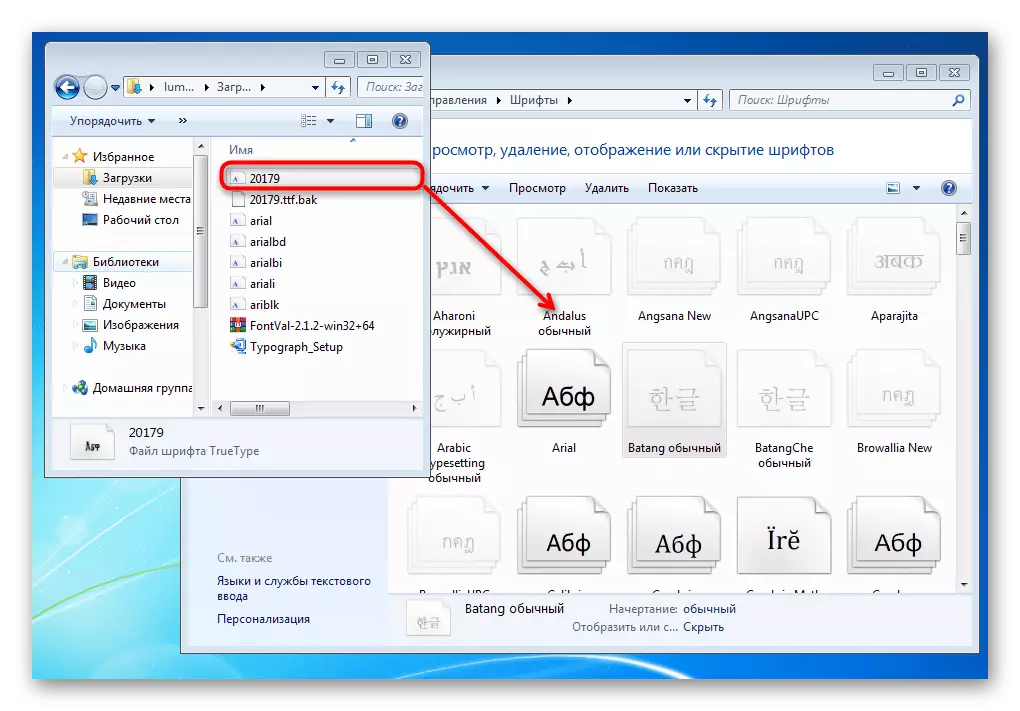
Methode 7: Scannen der Integrität der Systemdateien
Die endgültige Empfehlung impliziert die Überprüfung der Integrität von Systemdateien mit den in das Betriebssystem integrierten Dienstprogramme. Auf diese Weise können Sie allgemeine Verstöße in Windows identifizieren, die die Schriftarten beeinträchtigen können. Führen Sie den Scan aus und überprüfen Sie, ob die Dienstprogramme problemlos erkannt werden.
Lesen Sie mehr: Überprüfen Sie die Integrität der Systemdateien in Windows 7
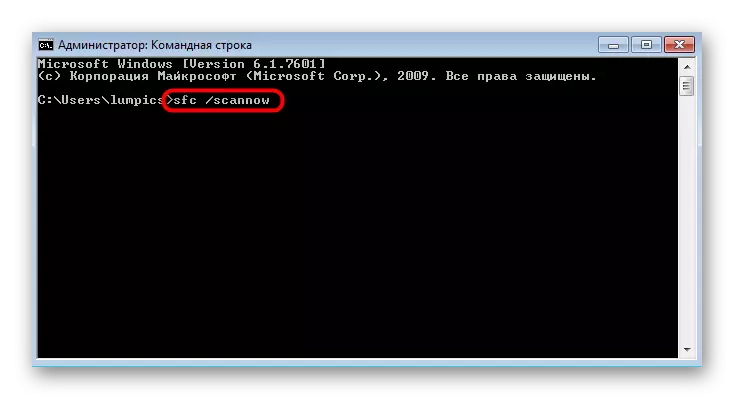
Wenn nichts davon geholfen hat, ist das Problem höchstwahrscheinlich falsch ausgewählter Schrift. Versuchen Sie, es in einem anderen Format zu finden, oder installieren Sie eine andere Schriftart. Besitzer einiger Laptops, insbesondere Microsoft-Oberfläche, können aufgrund von von Entwicklern installierten Einschränkungen keine Schriftarten-Schriftarten hinzufügen. Wenn Sie der Besitzer eines ähnlichen Laptops sind, der bereits nach dem Kauf installiert wurde, wenden Sie sich direkt an den Hersteller an und geben Sie diese Frage an.
