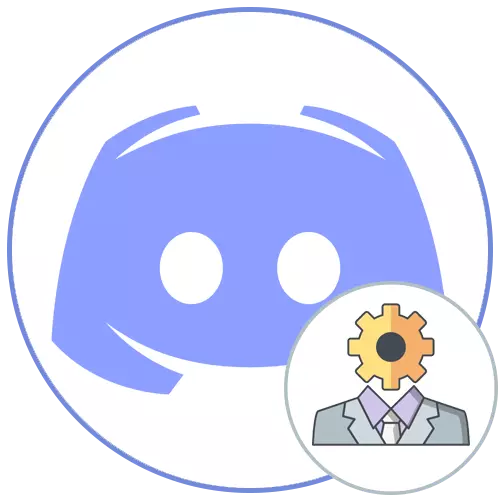
Option 1: PC-Programm
Prioritätsmöglichkeiten zum Verwalten Ihrer eigenen Server in der Discord - Verwendung von Software für Computersoftware. Dies ermöglicht es, ohne Schwierigkeiten, schnell alle notwendigen Tools zu finden, um Kanäle und Verwaltung von Teilnehmern zu konfigurieren. Überlegen Sie, wie die Administratorrechte beim Arbeiten mit einem Windows-Programm übertragen werden.Schritt 1: Erstellen und konfigurieren Sie die Administratorrolle
Wenn Sie der Ersteller des Servers in der Zwietracht sind, haben Sie absolut alle Möglichkeiten, einschließlich der Löschung eines Servers, oder übertragen Sie sie auf andere Hände, was es etwas später ist. Jetzt werden wir nur mit der Erteilung der Mächte des Administrators verstehen, die durch Schaffung einer besonderen Rolle mit fast unbegrenztem Zugang erfolgen.
- Gehen Sie durch das Bedienfeld links auf den eigenen Server und klicken Sie auf den Namen des Namens in das Steuerungsmenü.
- Hier müssen Sie den Artikel "Servereinstellungen" finden.
- Nach dem Öffnen eines neuen Fensters mit Parametern wählen Sie "Rollen".
- Klicken Sie auf das Symbol in Form eines Plus entgegen der "Rolle", um ein neues Erstellen eines neuen zu erstellen. Wenn die Rolle fertig ist, gehen Sie sofort zur Konfiguration, indem Sie ihn aus der Liste auswählen.
- Geben Sie bei Bedarf den Namen an. Am häufigsten interagieren Administratoren mit konventionellen Teilnehmern und es wäre schön, sie mit dem entsprechenden Namen und der Farbe von Nick zu bezeichnen.
- Eigentlich, dann die Farbe von Nick und wird ausgewählt. In dieser Hinsicht gibt es keine Einschränkungen, und Sie können absolut beliebige Standardfarbe oder benutzerdefinierte Farbton auswählen.
- Eine der grundlegendsten Parameter lautet "Rolleneinstellungen". Sie können Administratoren in einer separaten Liste anzeigen und allen Teilnehmern, um sie zu erwähnen. Dadurch wird Schwierigkeiten vermieden, wenn der Benutzer Hilfe benötigt, aber er kann weder einen Administratornamen finden oder erwähnen, um ihn anzurufen. Wenn Administratoren andere Pflichten zum Beispiel den Betrieb des Servers unterstützen und nicht mit den Teilnehmern in Verbindung setzen, ihre Sichtbarkeit deaktivieren und die Erwähnung verbieten.
- Fügen Sie die Mächte des Administrators für diese Rolle ein, bewegen Sie den Schieberegler in den Block "Grundrechte". Bedenken Sie, dass dieses Recht spezielle Genehmigungen hat und die meisten Einschränkungen umgehen, also den Administratorstatus nur für bewährte Persönlichkeiten zuweisen.
- Auch wenn alle folgenden Rechte jetzt deaktiviert sind, ist der vorherige für ihre Arbeit verantwortlich, sodass sie nicht einmal aktiviert werden können.
- Wenn jedoch ein Problem mit etwas in der Zukunft auftritt, gehen Sie in dieses Fenster zurück und geben Sie die erforderlichen Berechtigungen an.
- Der Endparameter ist "Prioritätsmodus". Es funktioniert auf Sprachkanälen und ermöglicht es Ihnen, Administratoren unter anderen Benutzern hervorzuheben, wodurch das Volumen des Mikrofons erhöht wird. Wenn Sie dieses Richtige im Radio verwenden möchten, aktivieren Sie es, bevor Sie aus diesem Menü ausgehen, und vergessen Sie nicht, Änderungen anzuwenden.
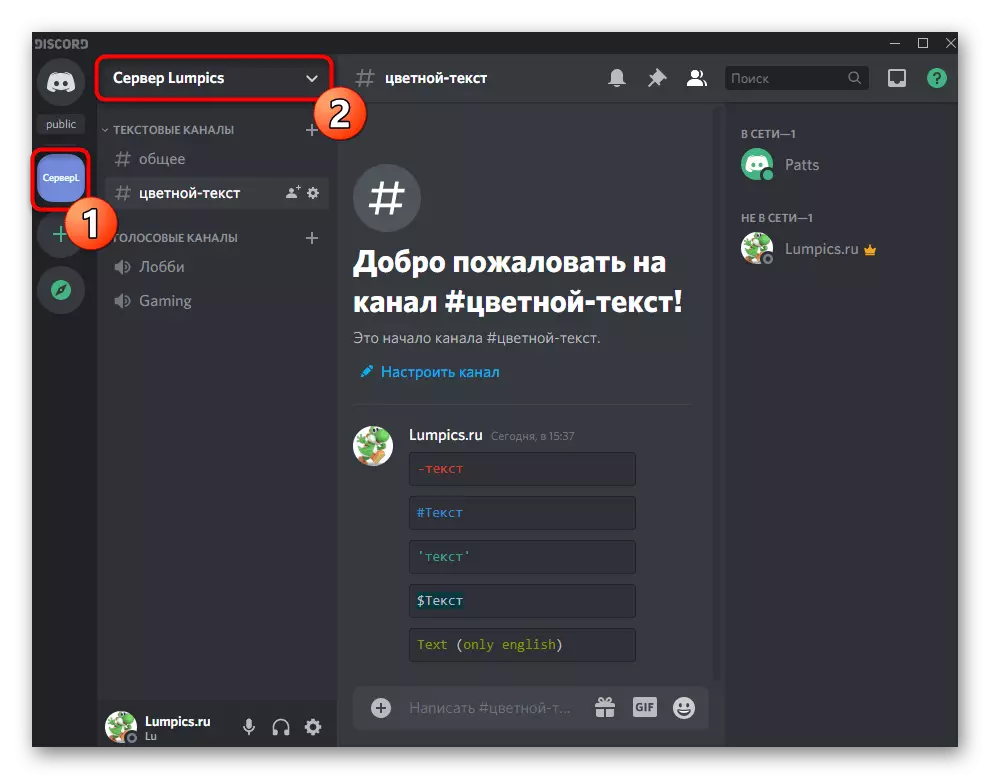
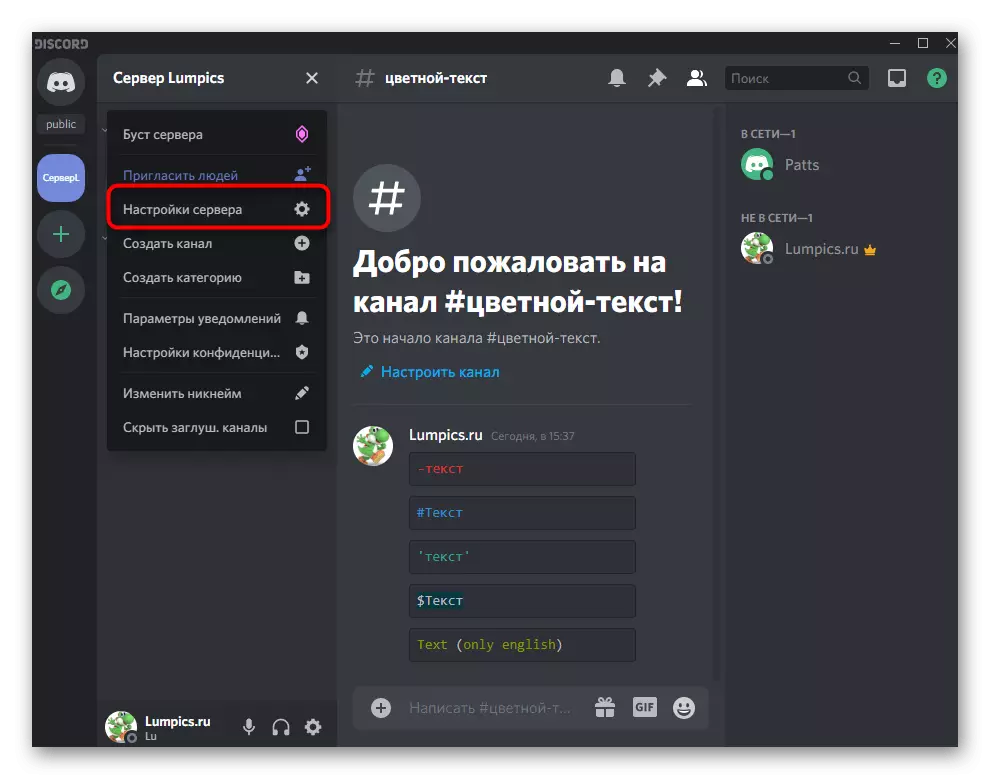
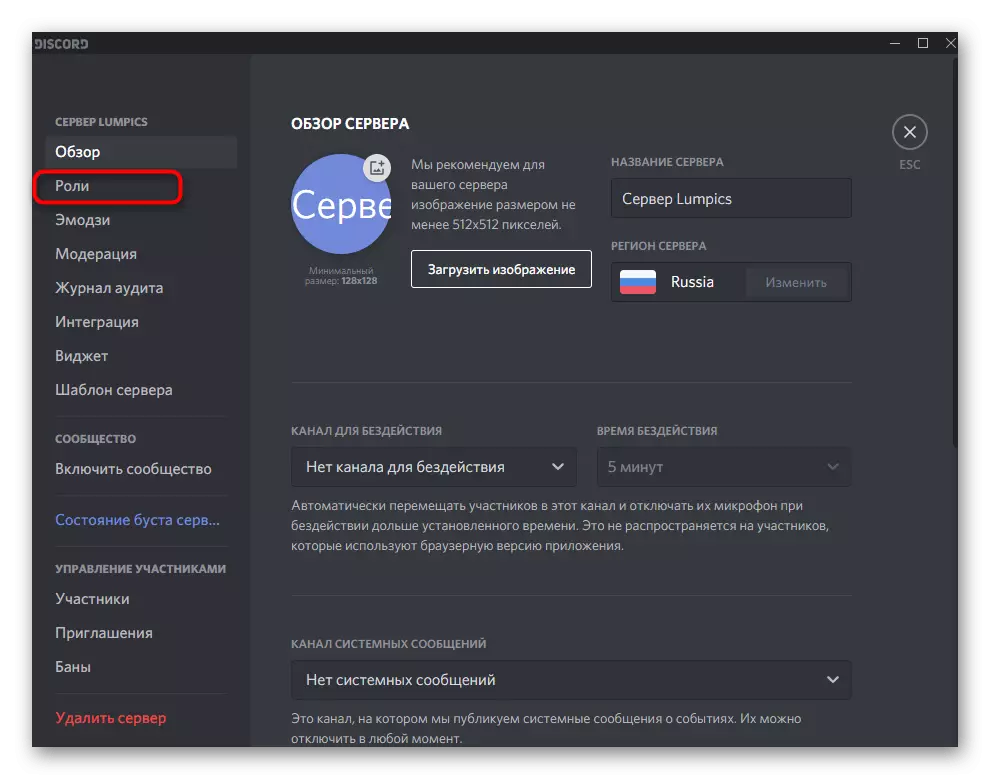
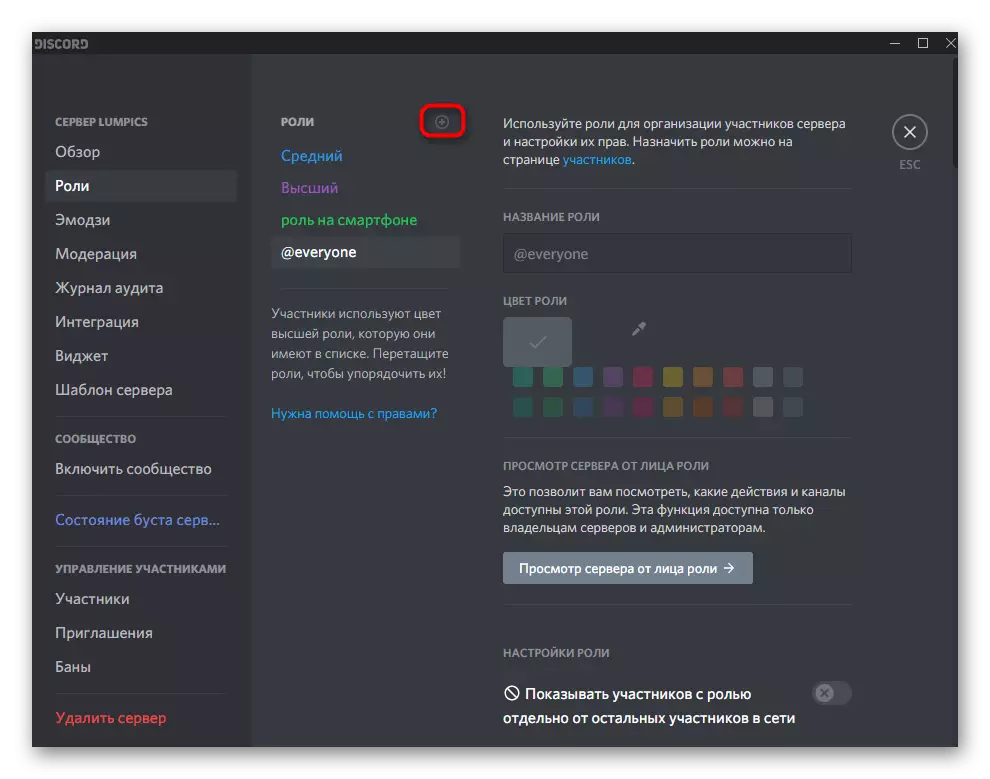
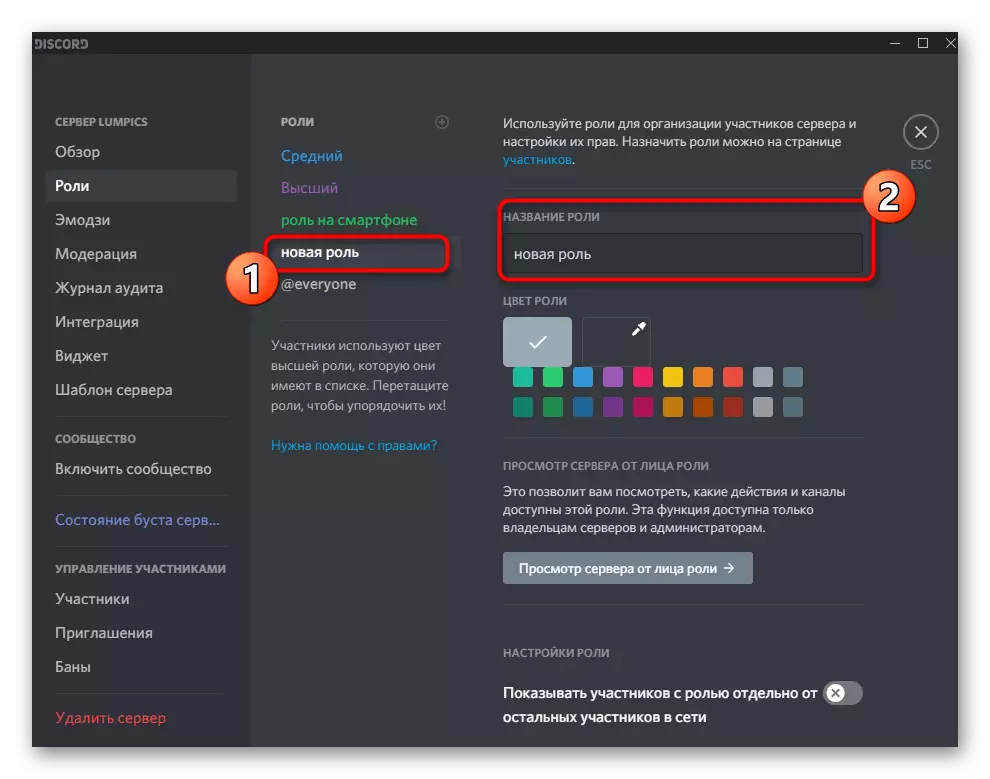
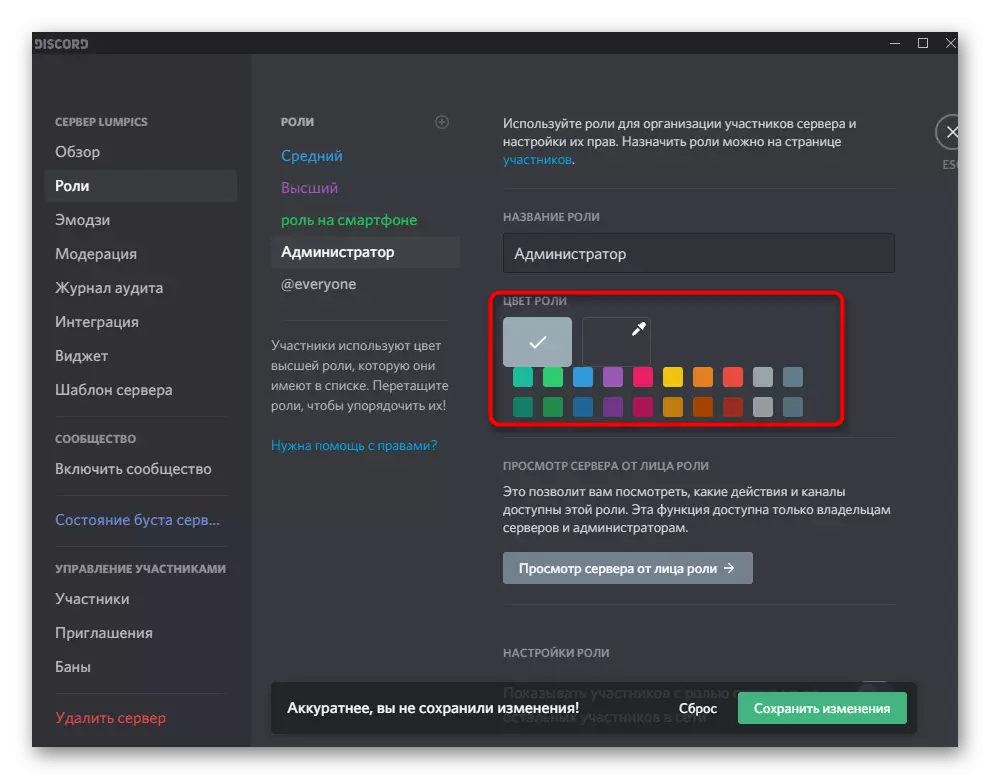
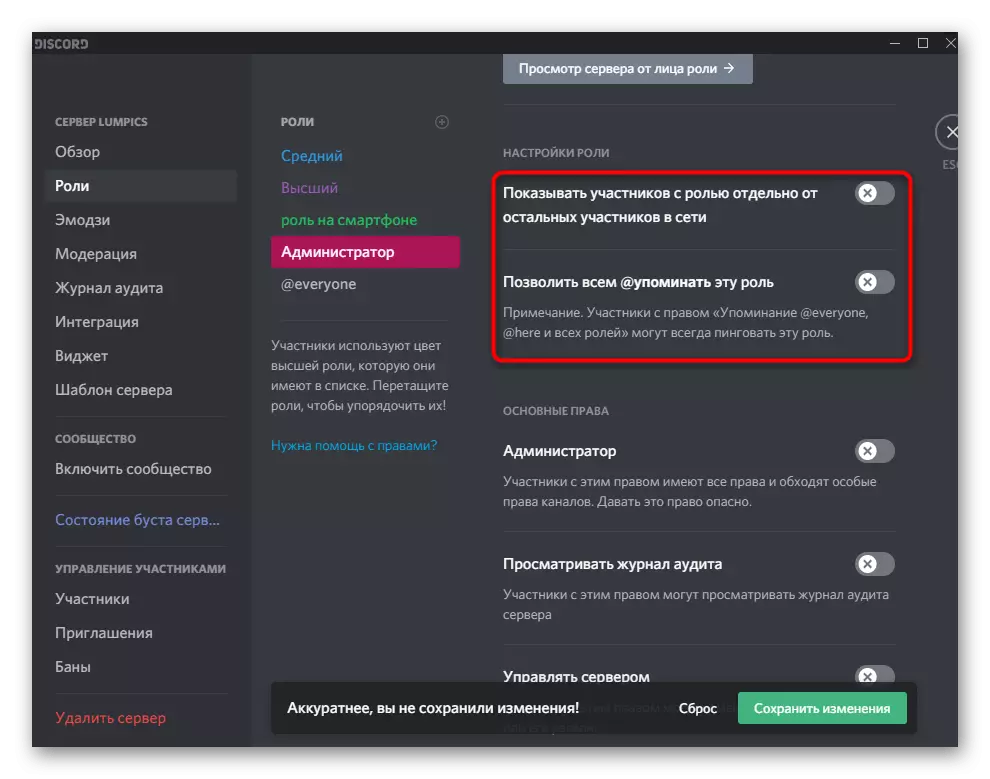
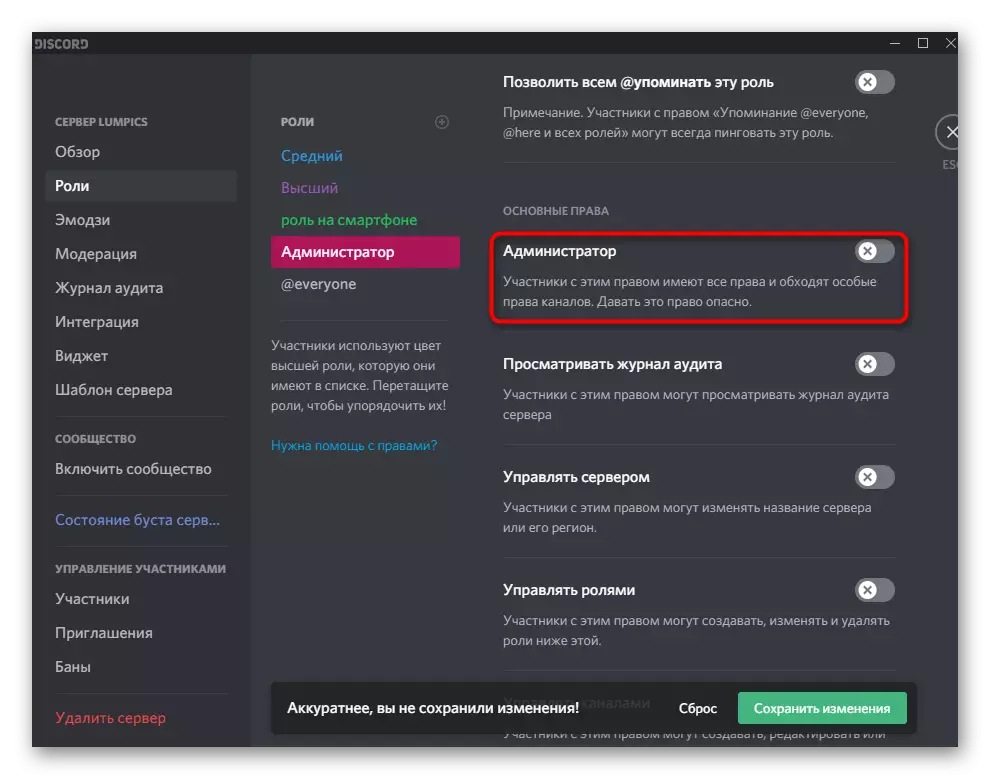
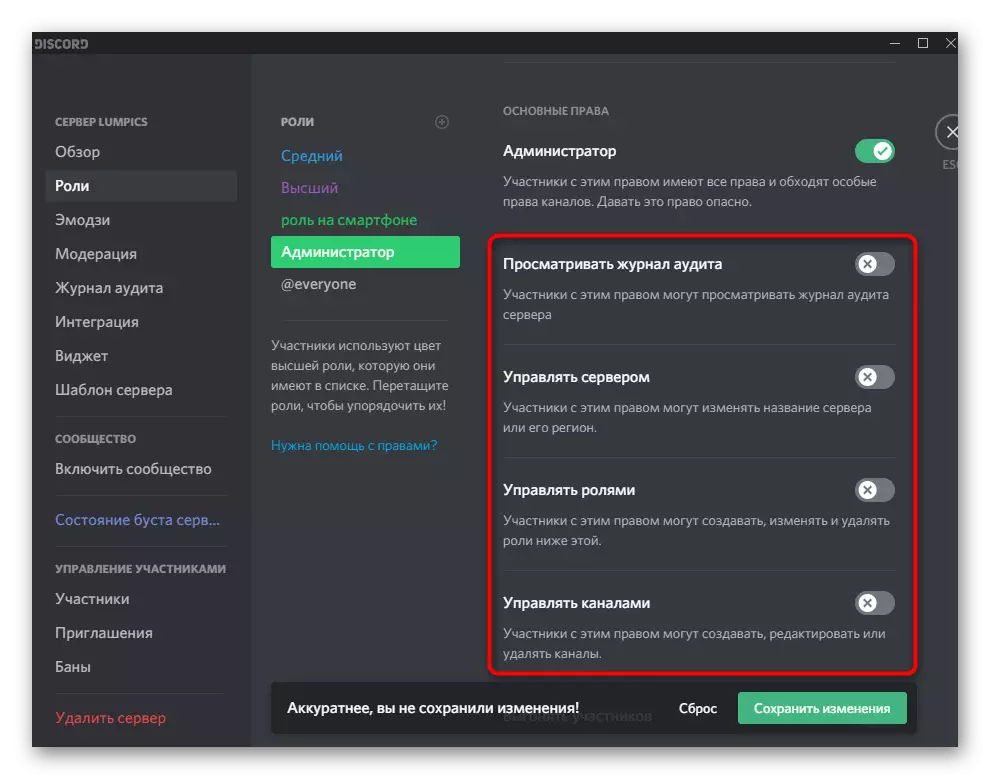
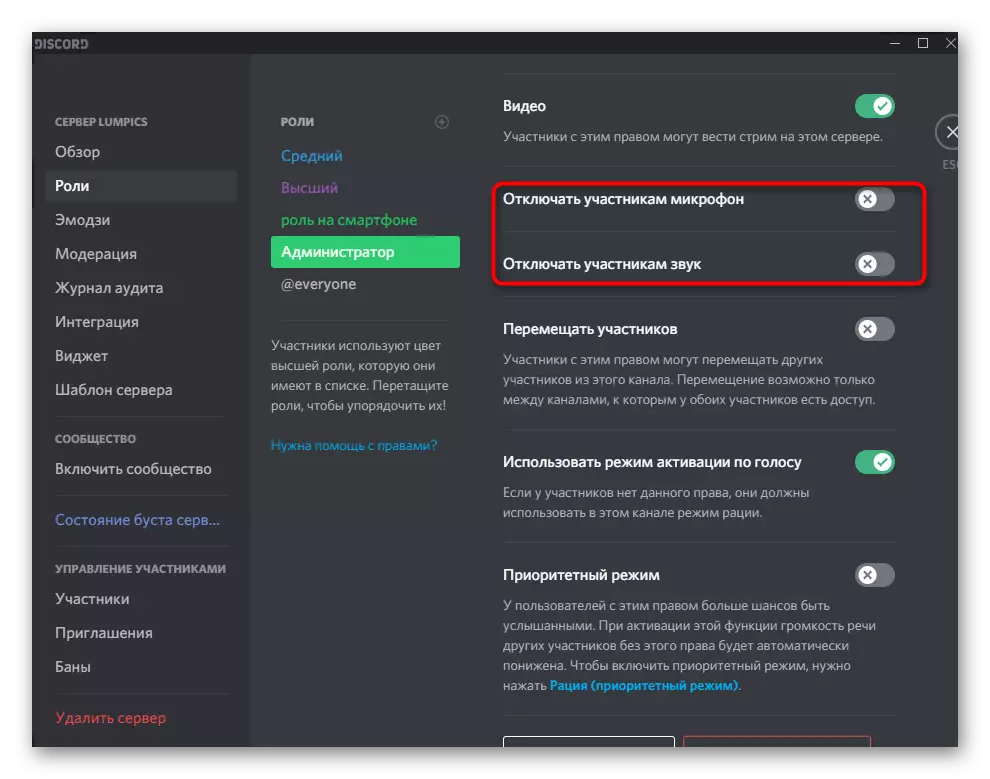
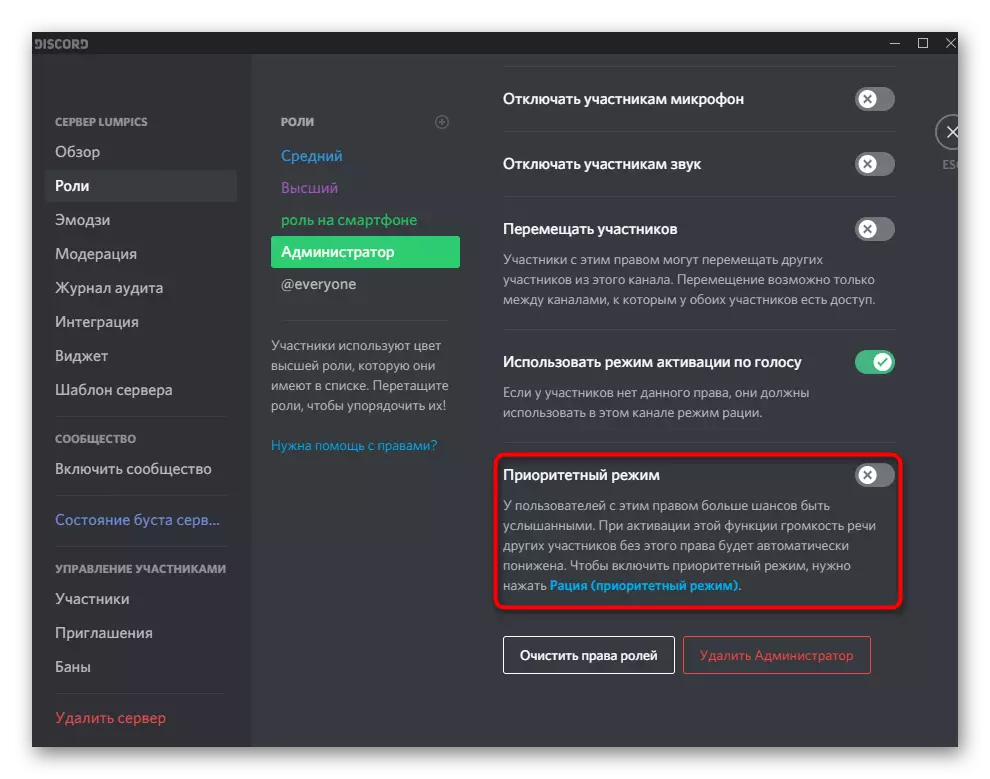
Dies ist nicht alle Informationen zum Erstellen von Rollen, die im Rahmen der Anweisungen bereitgestellt werden können, sondern die meisten davon und gilt nicht für Administratoren. Wenn Sie mehr über den Rolleneinstellungsvorgang erfahren möchten, lesen Sie den anderen Artikel auf unserer Website, indem Sie auf den untenstehenden Link klicken.
Lesen Sie mehr: Erstellen und Verteilen von Rollen auf dem Server in der Discord
Schritt 2: Auswahl der Teilnehmer, um den Administratorstatus anzugeben
Der Administratorstatus wurde gerade erstellt, der jedoch noch nicht zu einer der Serverteilnehmer gehört, die durch die Verteilung einer neuen Rolle weiter korrigiert werden muss. Vergessen Sie nicht, dass wir solche Kräfte sorgfältig behandeln sollen, obwohl Sie sie in der Zukunft abholen können, einige der Änderungen, die nicht an diese Menschen vorgenommen wurden, nicht möglich sein werden können.
- Für den Komfort im selben Menü mit den Einstellungen, öffnen Sie den Abschnitt "Teilnehmer".
- Überprüfen Sie die Liste und verwenden Sie einfach die eingebaute Suche. Wählen Sie das entsprechende Konto aus und klicken Sie auf das Plus rechts davon.
- Eine Liste der verfügbaren Rollen erscheint, unter denen der Administrator die Rechte besitzt und dem aktuellen Teilnehmer den aktuellen Teilnehmer zuweisen.
- Nun wird die neue Rolle gegenüber dem Spitznamen angezeigt und ändert die Farbe in die entsprechende.
- Kehren Sie zu Ihrem Server zurück und durchsuchen Sie die Liste der Community-Mitglieder. Stellen Sie sicher, dass dort Administratoren jetzt angezeigt werden, wenn Sie eine separate Kategorie für sie angezeigt haben.
- Machen Sie dasselbe mit der Hilfe der Erwähnung im Chat.
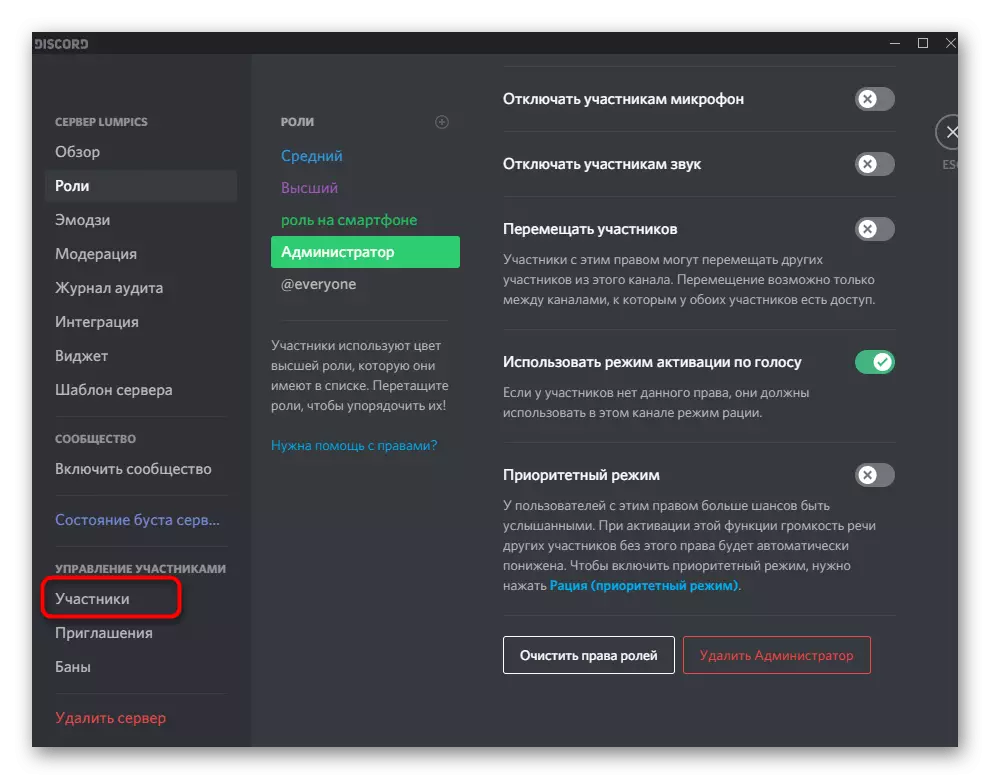
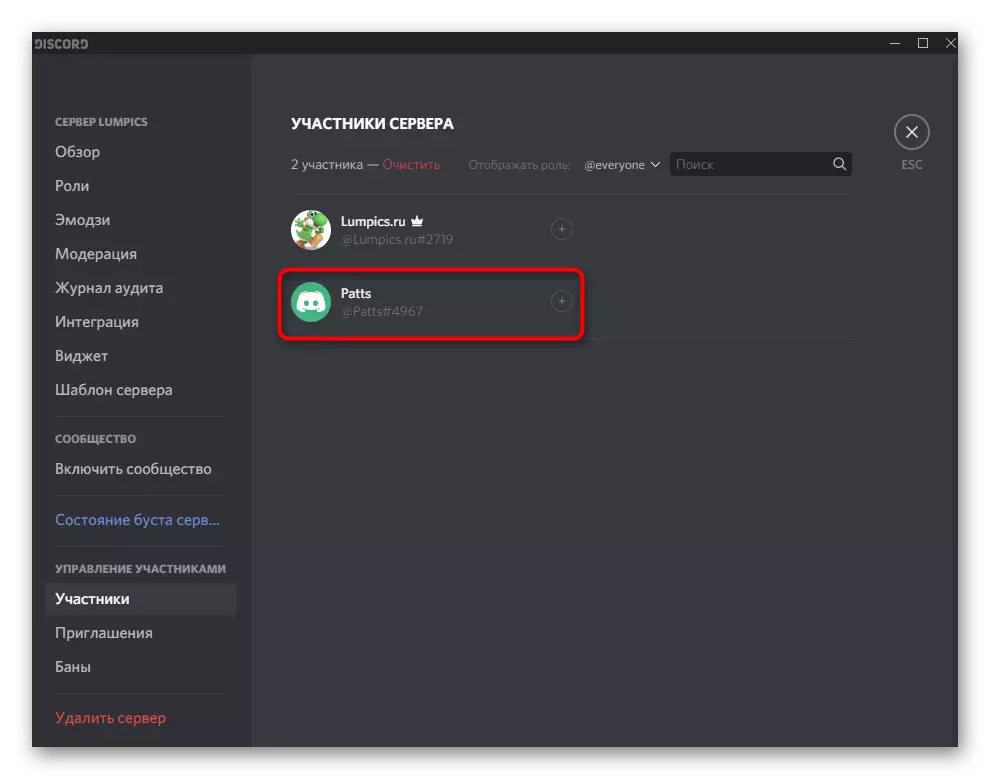
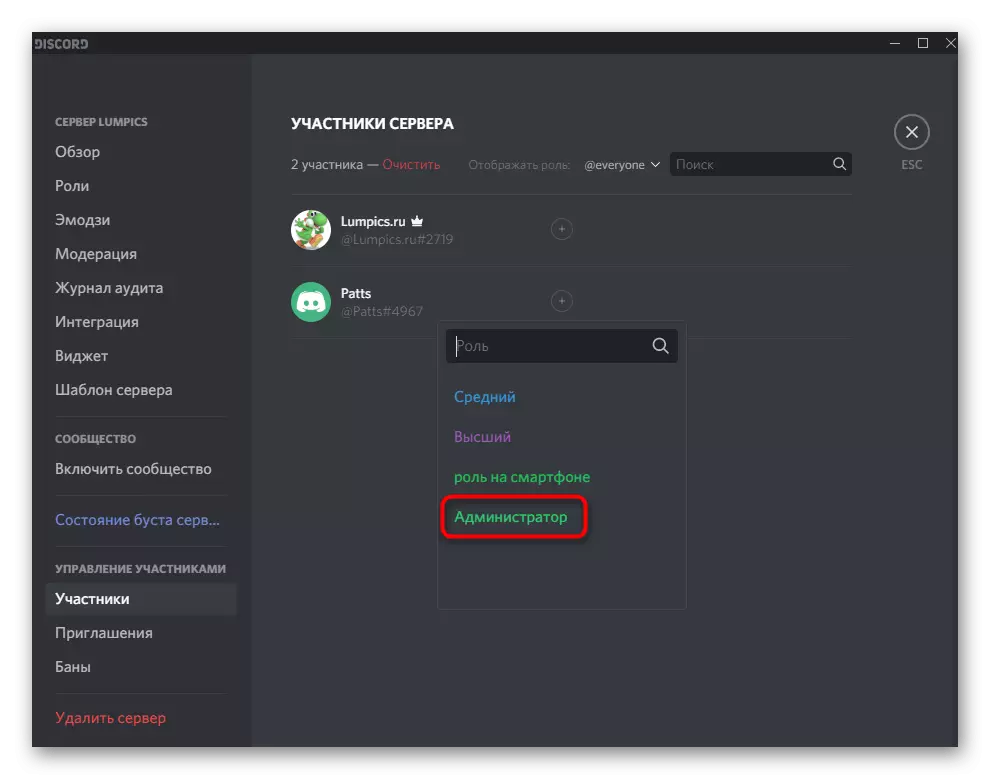
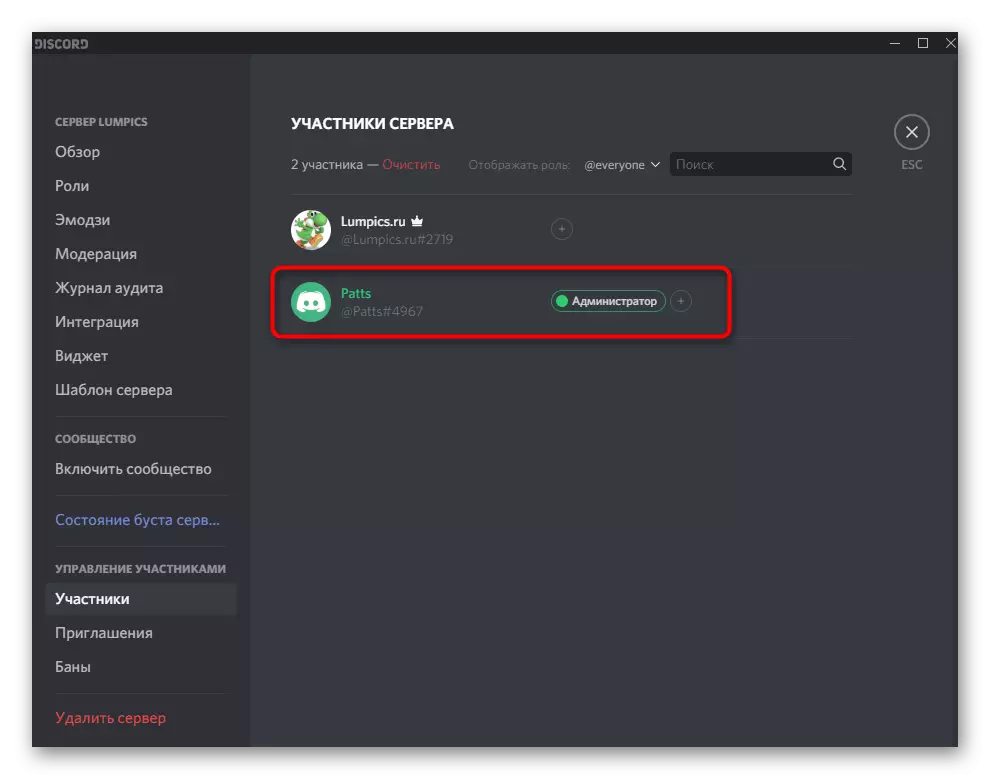
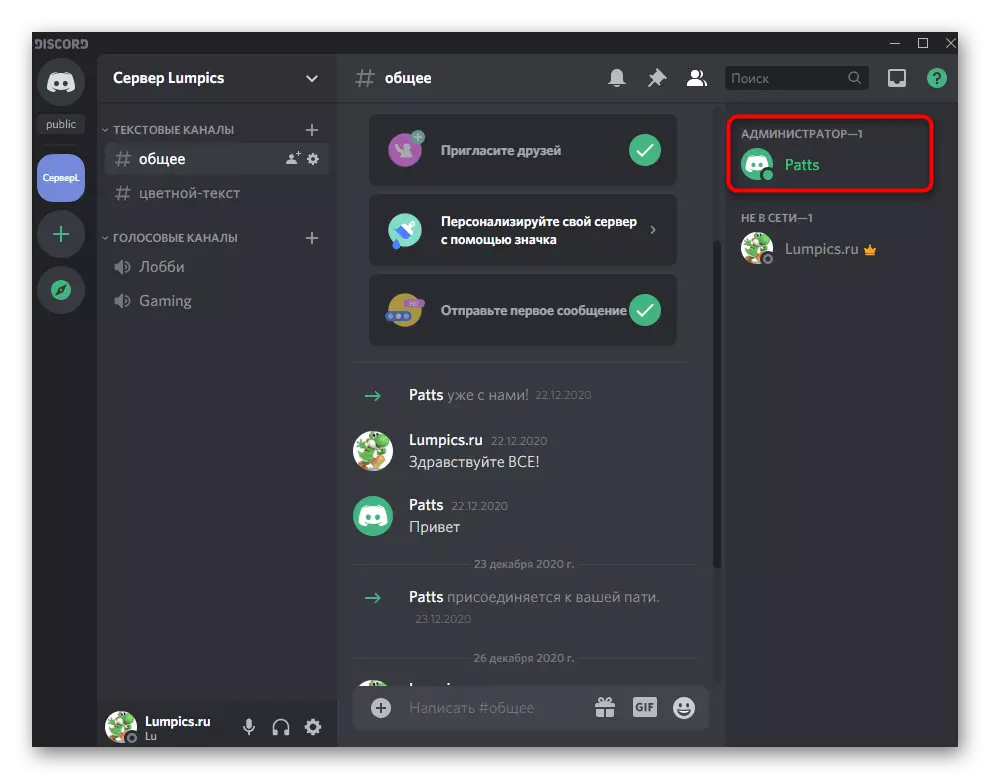
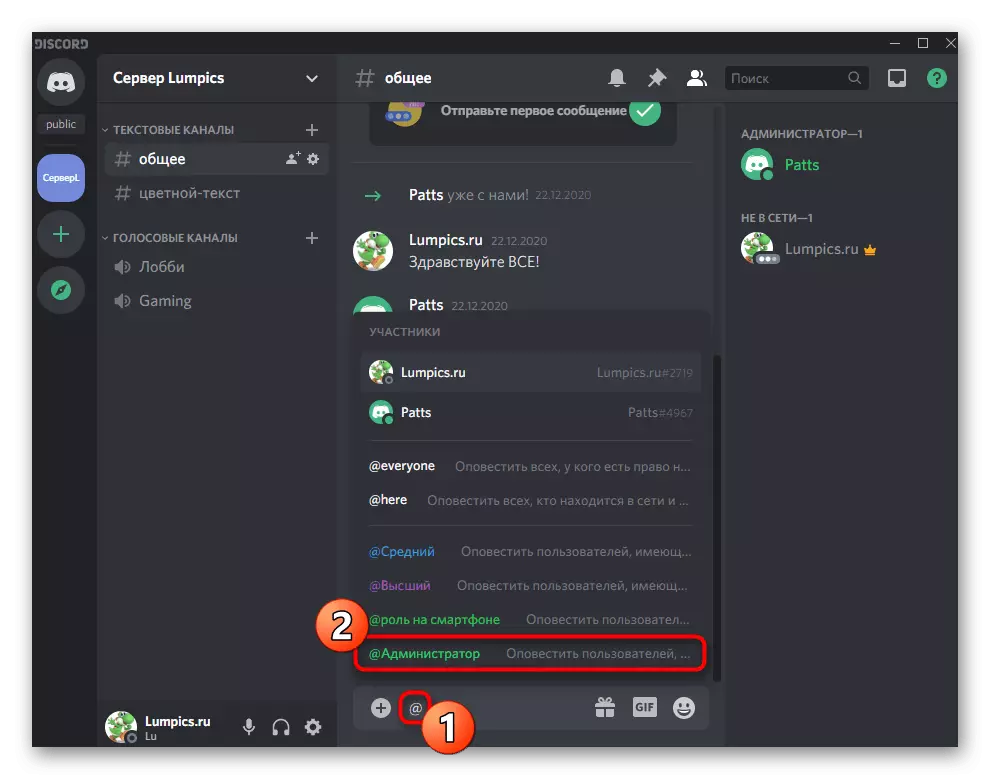
Vergessen Sie nicht, Administratoren anzuweisen, wenn ihre Rollen erstellt wurden, um bestimmte Aufgaben auf dem Server auszuführen. Dies gilt für alle großen Server, in denen es eine große Anzahl von aktiven Teilnehmern gibt, es gibt Bots, Turniere für Spiele, Streaming, Music-Broadcast und andere Arten von Tätigkeiten.
Übertragen Sie volle Rechte an den Server
Betrachten Sie separat die Situation, die selten ist, findet jedoch statt. Wenn es auftritt, wissen einige Benutzer einfach nicht, dass die Übertragung der Befugnis zur Steuerung des Servers an eine andere Person nicht durch Ernennung des Administrators, sondern durch eine spezielle Funktion auftritt. Es eignet sich in Fällen, in denen Sie nicht mehr auf dem Server engagiert sind, und vermitteln es einer anderen Person.
- Klicken Sie auf den Community-Namen und öffnen Sie somit das Menü.
- Wählen Sie in der Liste "Servereinstellungen".
- Finden Sie den Abschnitt "Verwaltung der Teilnehmer" und klicken Sie auf die Zeile "Teilnehmer".
- Achten Sie auf den Benutzer, den Sie die Rechte an das Management übertragen möchten, und klicken Sie auf die rechte Maustaste auf die Avatar-Adresse.
- Wählen Sie in der angegebenen Liste "Senderechte an den Server" aus.
- Bestätigen Sie die Warnung von den Entwicklern, nachdem Sie es gelesen haben, und wenden Sie dann die Aktion an.
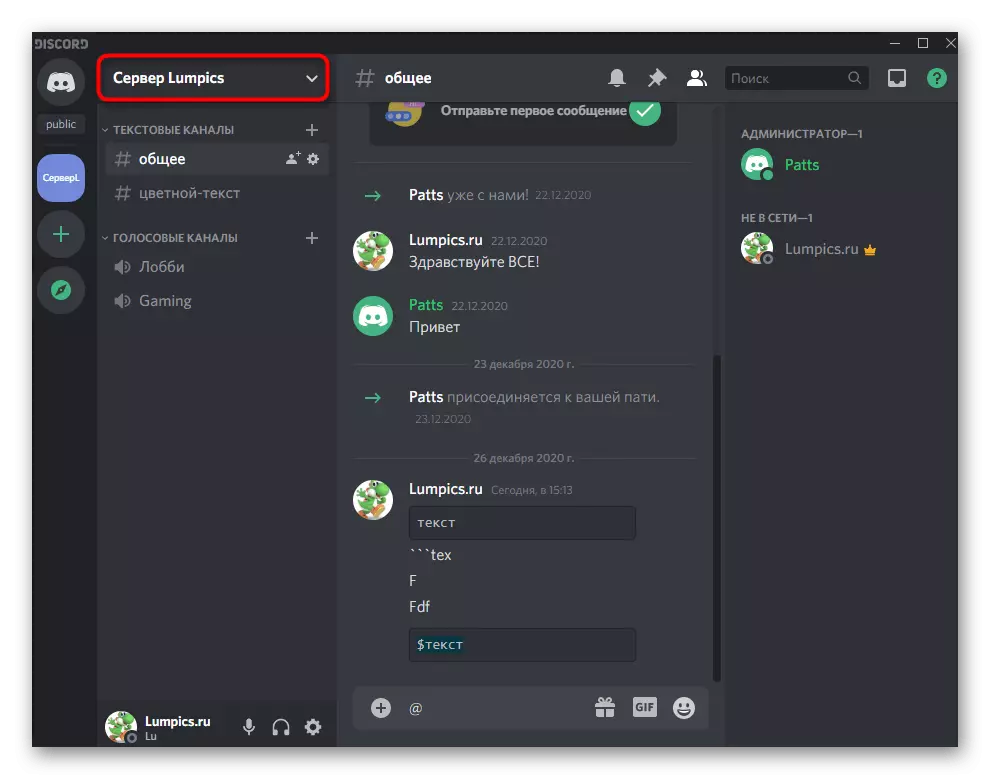
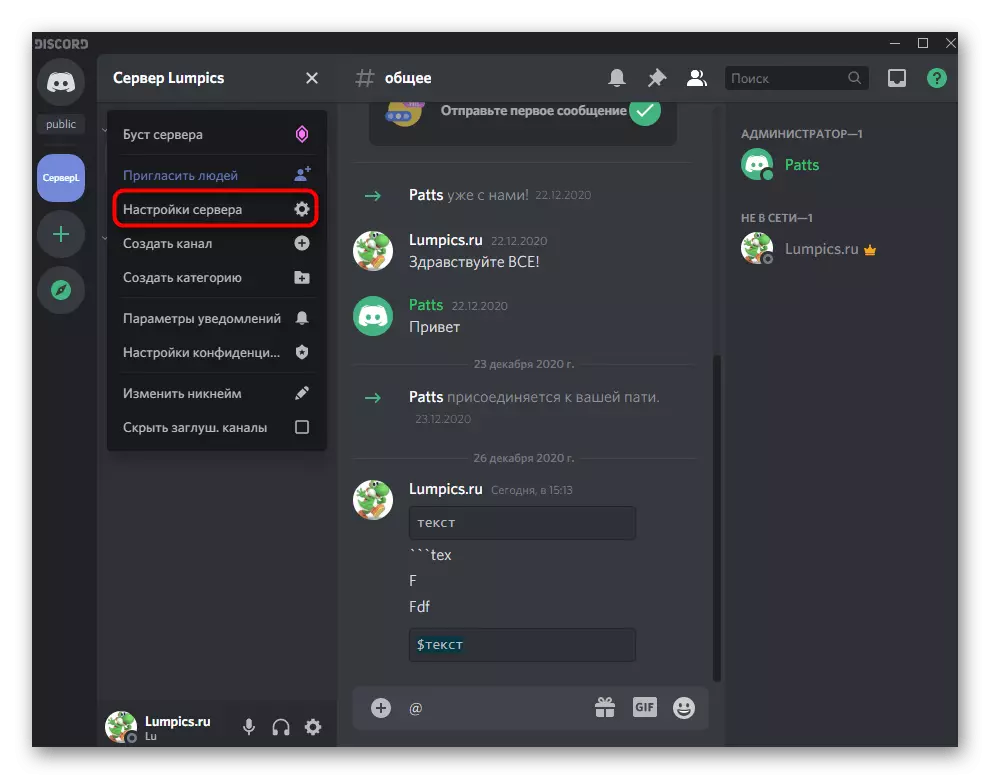
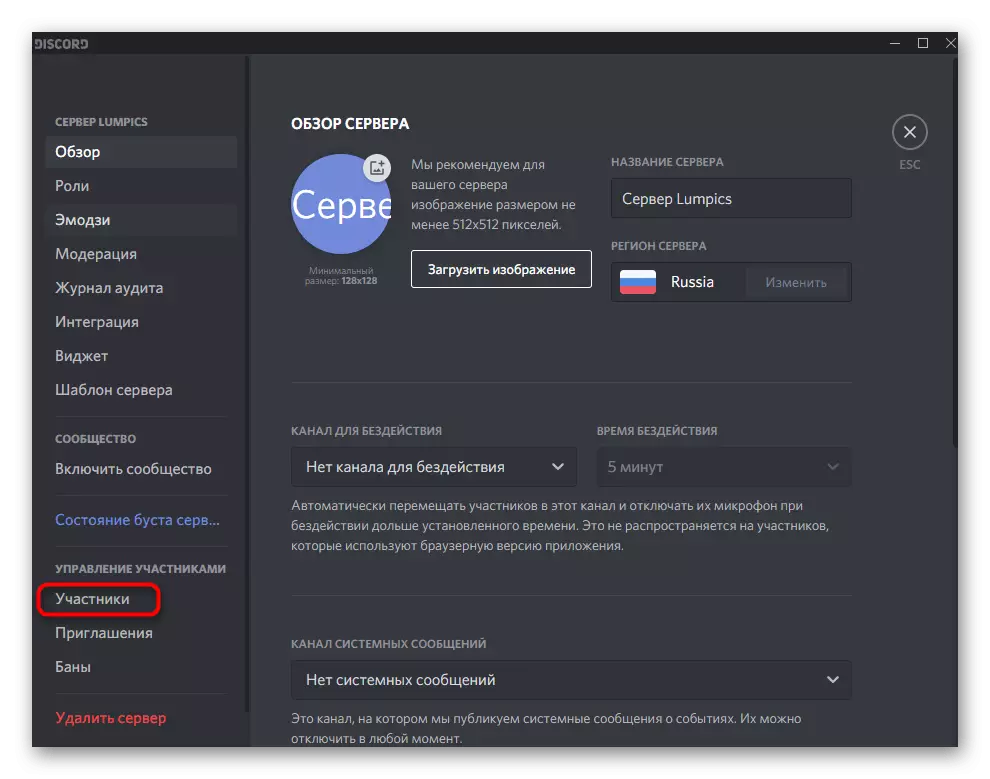
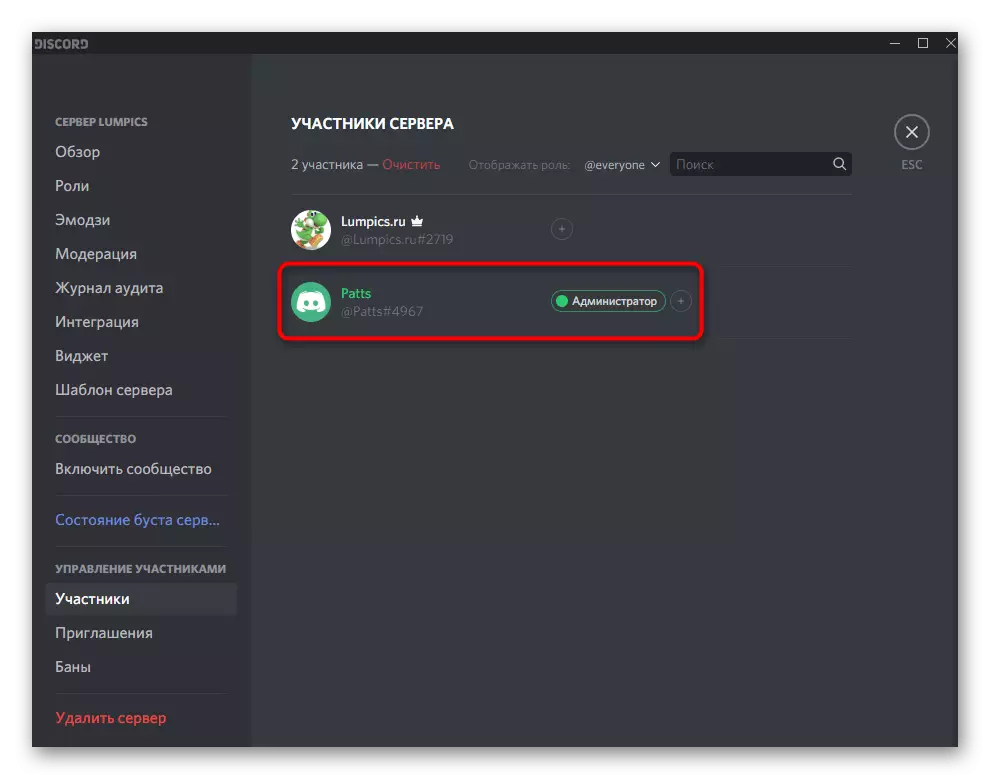
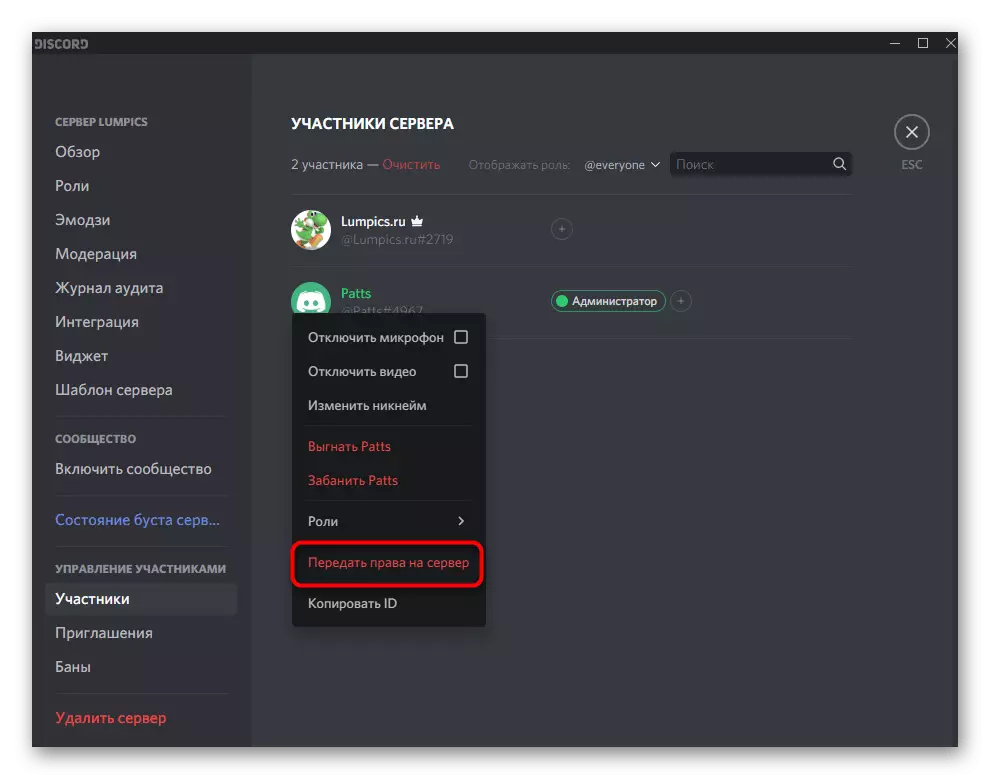
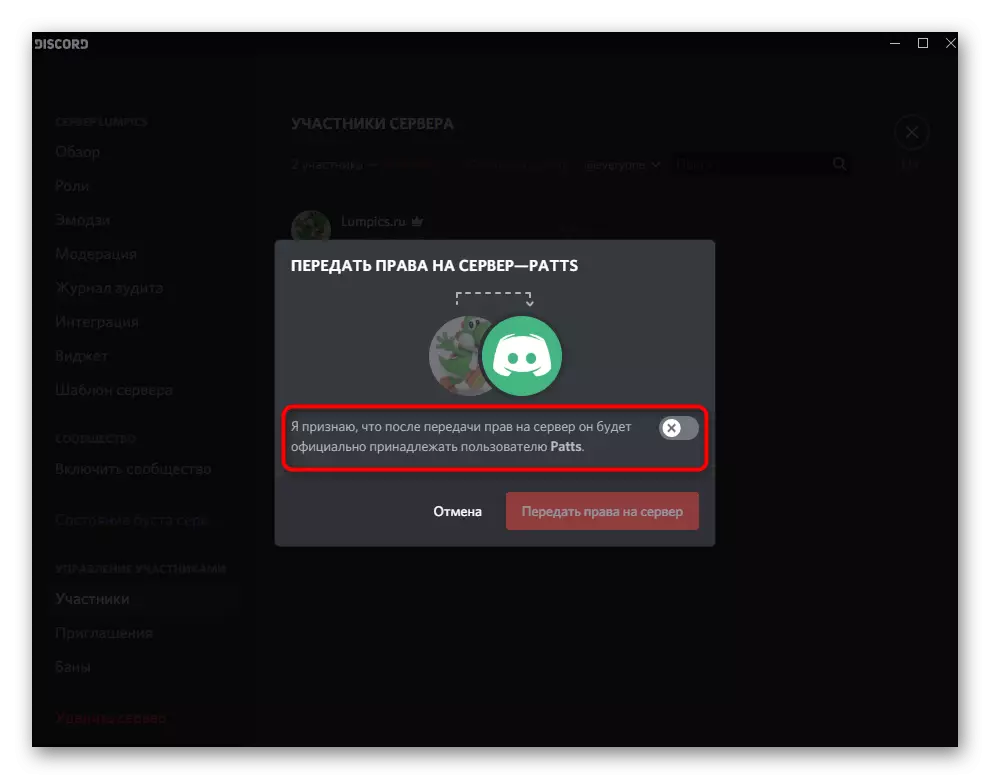
Option 2: Mobile Anwendung
Das Server-Management in der Discord über die mobile Anwendung auf iOS oder Android erfolgt weniger häufig, die Situationen treten jedoch auf, wenn Sie ein Smartphone oder ein Tablet erhalten müssen, um die Rollen auf dem Server zu verteilen und die Administratorrechte auszugeben. Schauen wir uns diesen Prozess in zwei Schritten an, damit Sie so schnell wie möglich damit fertig werden.Schritt 1: Erstellen und konfigurieren Sie die Administratorrolle
Sie müssen alles mit derselben Administratorrolle beginnen, da es der entsprechenden Berechtigung zugewiesen werden muss, um den Server zu verwalten. In der mobilen Anwendung erfolgt das Prinzip der Konfiguration des privilegierten Status auf dieselbe Weise wie in der Videoversion für Computer.
- Öffnen Sie die Liste der Chats, indem Sie die erste Taste unten drücken und dann zu Ihrem Server gehen.
- Klicken Sie auf den Namen, um die Liste der verfügbaren Tools anzuzeigen.
- Tippen Sie auf die Schaltfläche in Form eines Gangs, um das Einstellungsfenster zu öffnen.
- Quelle zur "Verwaltung der Teilnehmer" und wählen Sie Rollen.
- Sie können eine bereits vorhandene Rolle bearbeiten (ohne zu vergessen, dass unnötige Benutzer daraus entfernt werden müssen), so erstellen Sie ein neues, wodurch sich mit einem Plus auf den Knopf tippen.
- Geben Sie den Namen des Namens ein, den Sie nicht nur Sie sehen, sondern alle anderen Servermitglieder.
- Ändern Sie die Farbe für die Nicke der Benutzer mit dieser Rolle.
- Übrigens können Sie einen beliebigen benutzerdefinierten Farbton auswählen, der in Situationen sehr praktisch ist, wenn auf dem Server und so viele Rollen bereits zu viele sind und die Standardfarben abgeschlossen sind.
- Oben haben wir bereits über den Zweck von zwei Parametern gesprochen, die Liste der Teilnehmer mit dieser Rolle und Erlaubnis anzuzeigen. Sie können sich mit der Beschreibung von den Entwicklern vertraut machen und entscheiden, ob diese Elemente aktiviert werden sollen.
- Stellen Sie im Block "Grundrechte" sicher, dass Sie das Häkchen "Administrator" überprüfen, wodurch alle erforderlichen Genehmigungen bereitgestellt werden.
- Alle anderen Parameter sind auf Ihren Ermessen konfiguriert, aber in den meisten Fällen sind fast alle bereits aktiv und benötigen keine zusätzliche Bearbeitung. Selbst wenn es annimmt, können Sie immer in dieses Menü zurückkehren und die erforderlichen Änderungen vornehmen.
- Stellen Sie vor dem Eintritt sicher, dass alle Parameter richtig konfiguriert sind, klicken Sie auf die Schaltfläche, um das aktuelle Menü zu speichern und zu schließen.
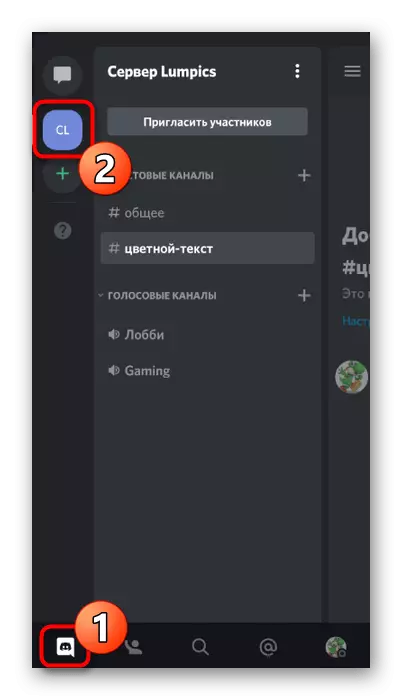
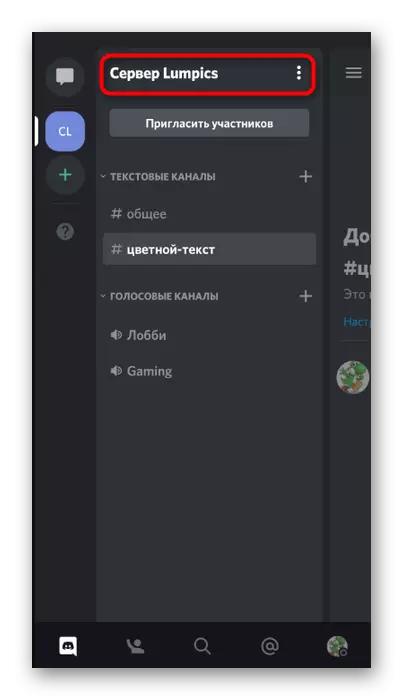
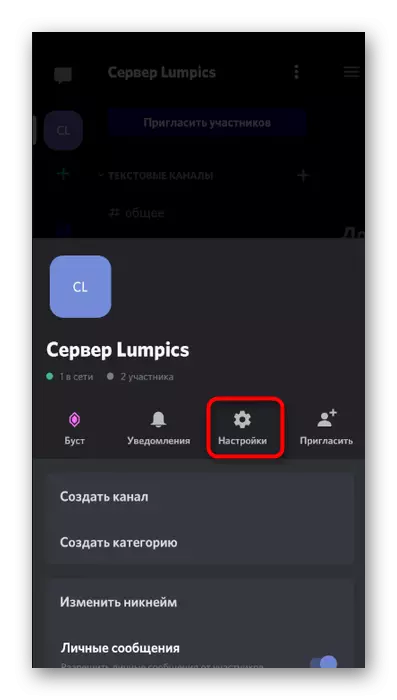
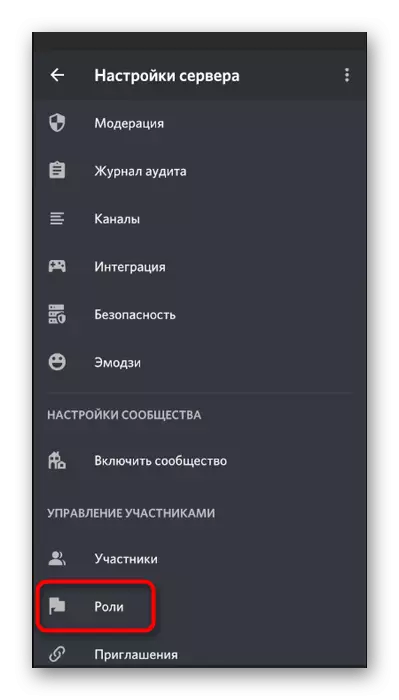
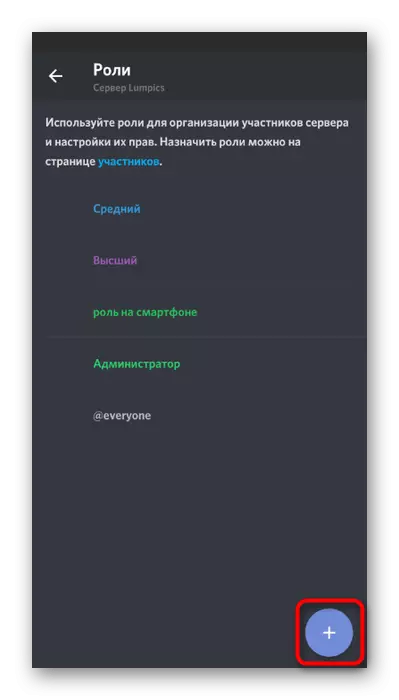
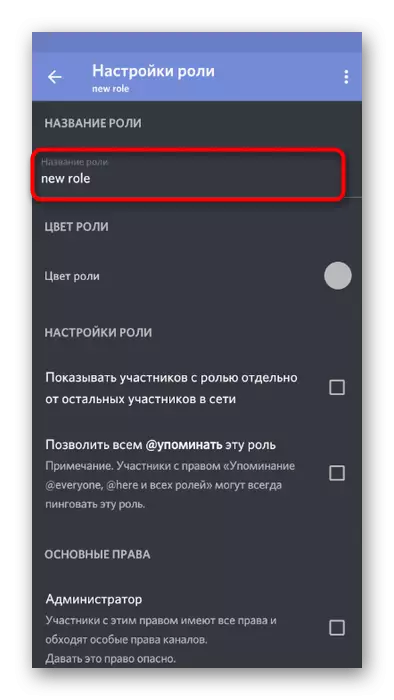
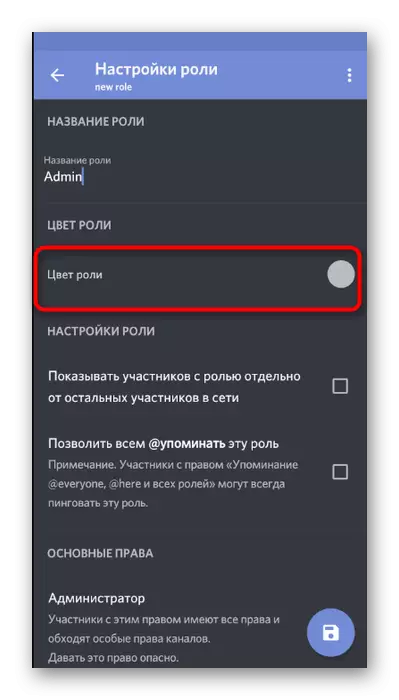
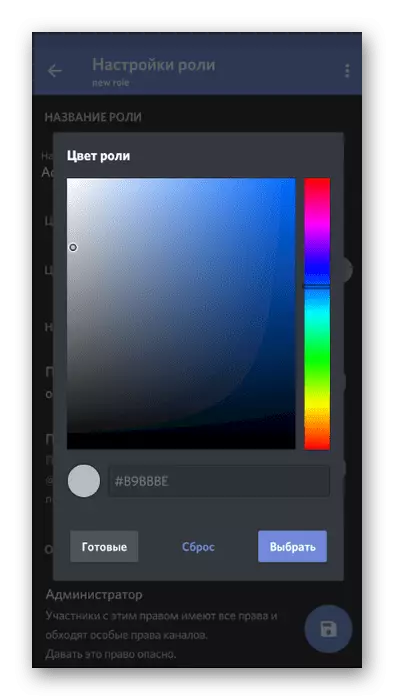
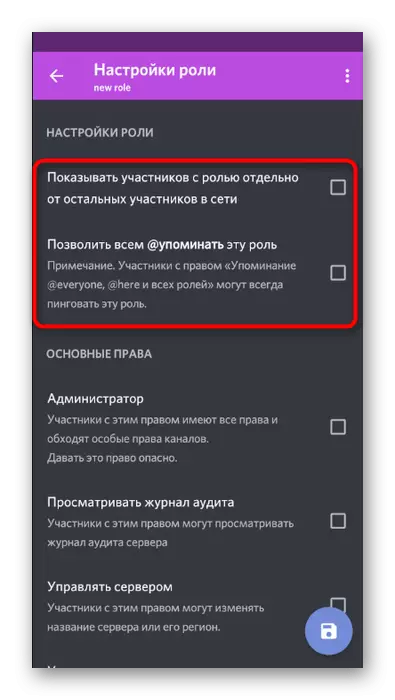
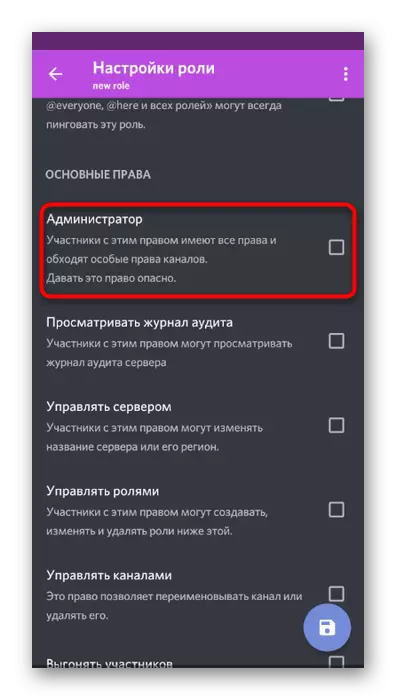
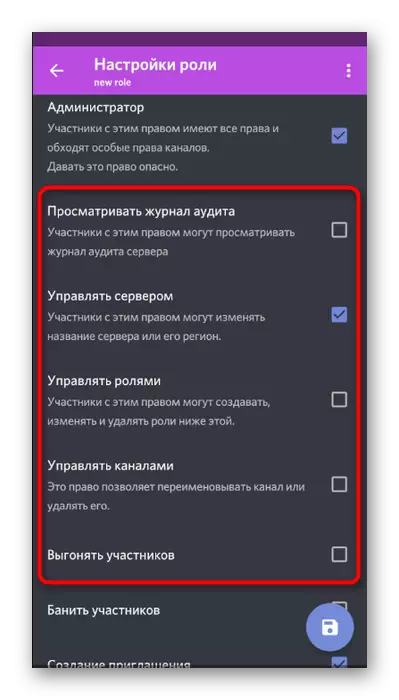
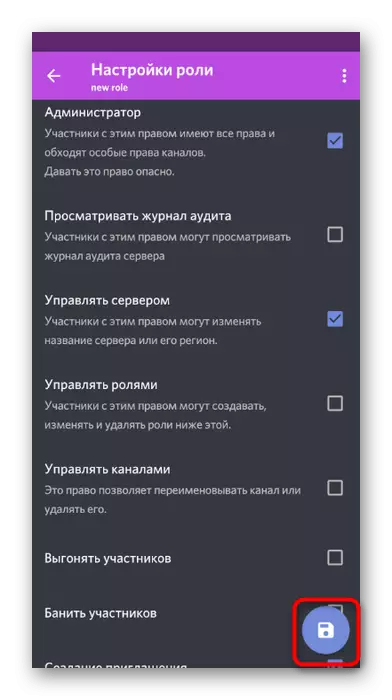
Die Rolle wurde erfolgreich erstellt und konfiguriert, um Verwaltungsrechte an bestimmte Servermitglieder zuzuordnen. Kehren Sie zum nächsten Schritt zurück, um es zwischen den Benutzern zu verteilen.
Schritt 2: Auswahl der Teilnehmer, um den Administratorstatus anzugeben
Hinzufügen einer neuen Rolle für den Server-Teilnehmer - Die Aufgabe ist einfach und in ein paar Pressen buchstäblich ausgeführt. Vergessen Sie jedoch nicht, alles sorgfältig durchzuführen, und überprüfen Sie die Spitznamen der Benutzer, wenn auf dem Server eine große Anzahl vorhanden ist. Die fehlerhafte Aufgabe der Mächte des Administrators besteht nicht darin, dass Yuzer manchmal zu Einlagen führt.
- Verwenden Sie die Pfeiltaste, um zu den Hauptservereinstellungen zurückzukehren, von wo an den "Teilnehmern" zu gelangen.
- Verwenden Sie die Suche oder Finden Sie das gewünschte Konto in der Liste unabhängig.
- Nachdem Sie mit dem Namen klicken, werden eine Liste von Interaktionspunkten entdeckt, in der die Rolle des Administrators überprüft wird und dieses Menü kühn wird.
- Sie werden sofort sehen, dass der Rolle dem Benutzer zugewiesen wurde, und nun können Sie die erforderlichen Änderungen auf dem Server vornehmen.
- Navigieren Sie zu jedem Textkanal, überprüfen Sie die Funktion der Erwähnung von Administratoren und zeigen Sie sie in der Teilnehmerliste an.
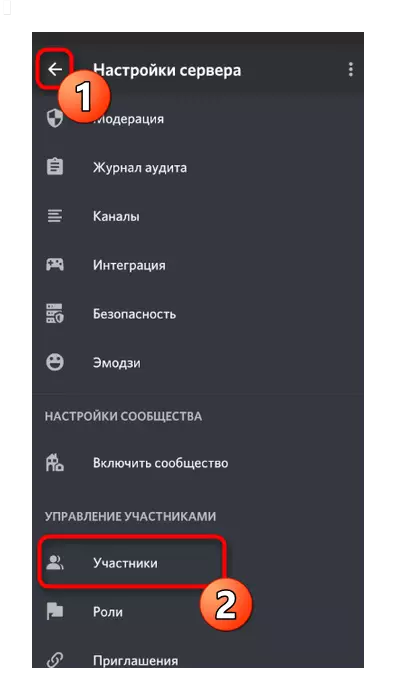
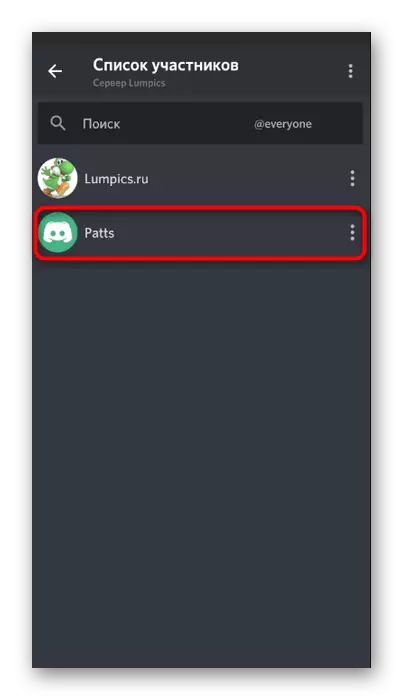
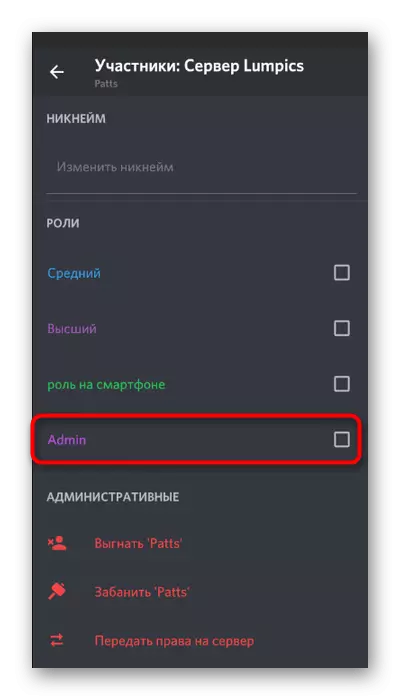
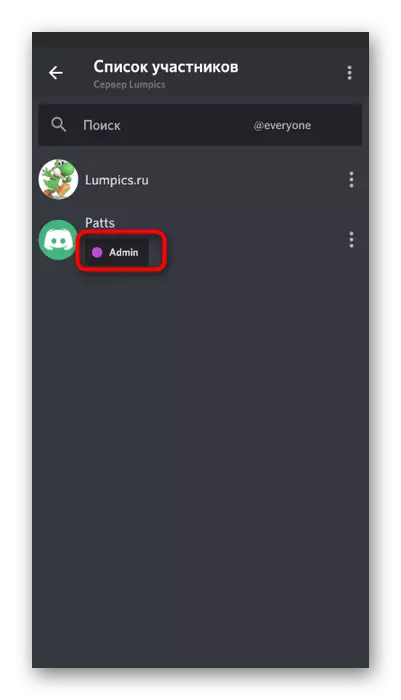
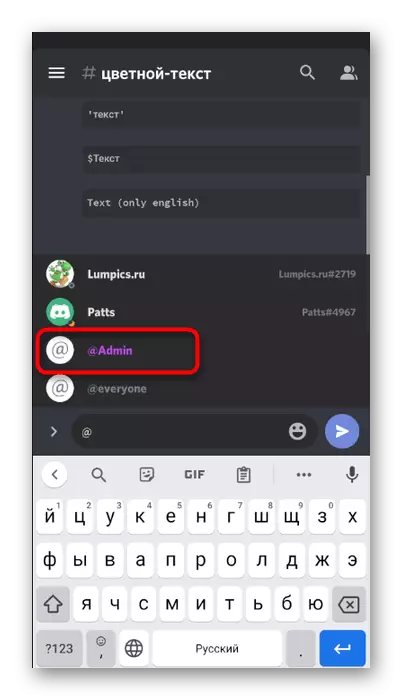
Übertragen Sie volle Rechte an den Server
Beachten Sie dabei das gleiche Verfahren, um volle Rechte an den Server an einen anderen Benutzer zu übertragen, wenn sie es plötzlich angenommen hat, und zur Hand gibt es nur eine discord-mobile Anwendung. Dann ändert sich der Prozess selbst praktisch nicht (im Vergleich zur PC-Version) und implementiert mit der integrierten Funktionalität des Messengers recht.
- Klicken Sie auf den Namen Ihres Servers und gehen Sie zu "Einstellungen".
- Öffnen Sie die Liste des Teilnehmers, um nach dem erforderlichen Suchen zu suchen.
- Klicken Sie auf den Namen des Kontos der Person, die Sie das Recht auf den Server übergeben möchten.
- Wählen Sie im Interaktionsmenü den letzten Element aus - "das Recht auf dem Server übermitteln".
- Bestätigen Sie die Warnung von Entwicklern und klicken Sie auf Übertragung.
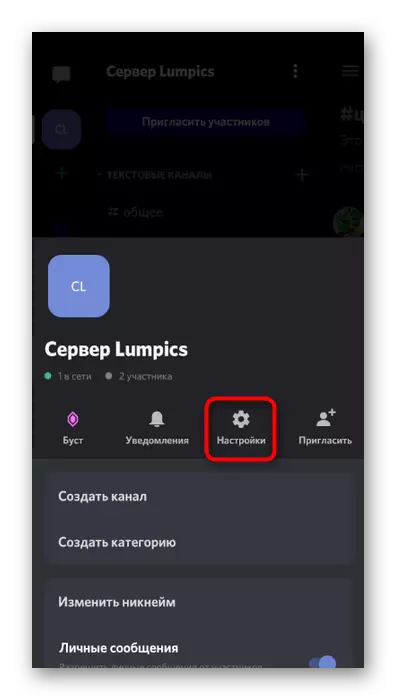
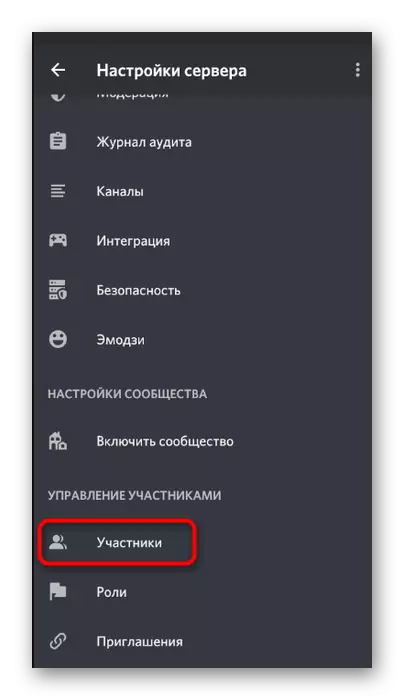
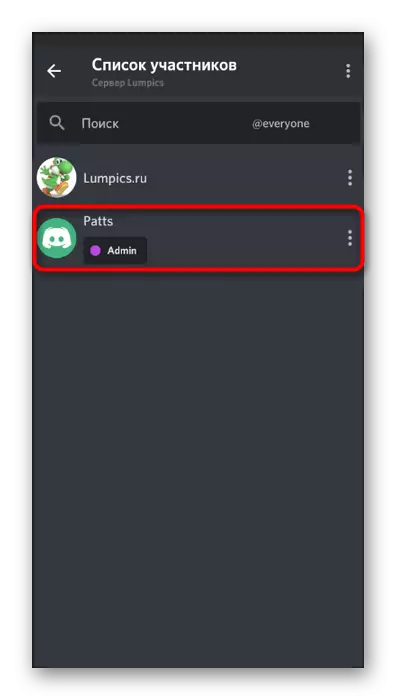
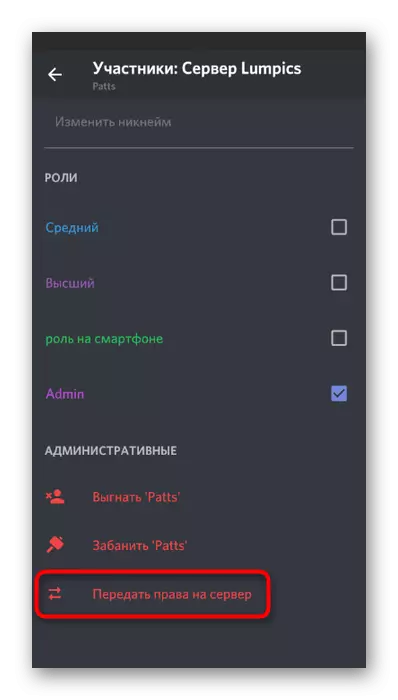
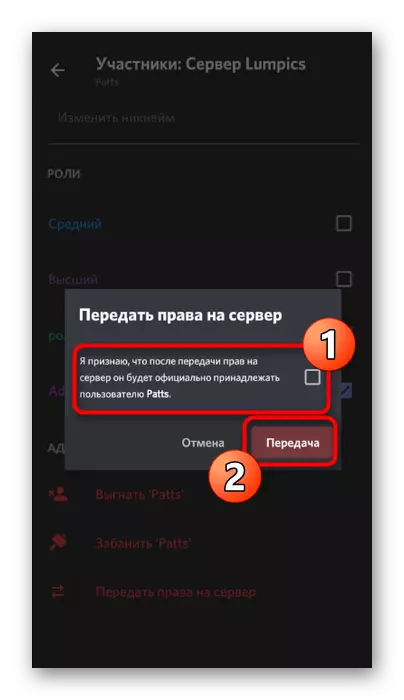
Betrachten Sie, dass Sie nach der Bestätigung der Übertragung von vollständigen Rechten den Server nicht mehr in jeder Hinsicht konfigurieren können oder die Kontrolle aktivieren, wenn nur der neue Eigentümer Ihnen keinen relevanten Zugriff gibt.
