
In diesem Artikel werden wir während der Demonstration über das Problem mit dem schwarzen Bildschirm sprechen, und nicht, wenn es angesehen wird. Wenn Sie plötzlich der Tatsache konfrontiert waren, dass Sie das Bild beim Betrachten nicht vom Benutzer sehen können, schreiben Sie uns direkt und informieren Sie uns über die aktuelle Situation, denn in den meisten Fällen fahren die Probleme vom Host fort, aber manchmal hilft es, und banale Wiederverbindung.
Option 1: PC-Programm
Vorteilhafterweise organisieren Benutzer Streams oder demonstrieren einen Bildschirm mit einem schmalen Kreis anderer Teilnehmer über das Discord-Programm auf dem Computer, desto oft ist es meistens, dass die Bildübertragung fehlschlägt. Daher prüfen wir, wie wir in dieser Version des Messengers zunächst in dieser Version des Messengers lösen, beginnend ab der einfachsten und effizienten Option und wenden sich auf komplexer.Methode 1: Programmieren Sie Programmaktualisierungen
Der schwarze Bildschirm, wenn er demonstriert, zeigt nicht häufig Pannen aus dem Benutzer oder beschädigten Dateien an. In den meisten Fällen ist dies auf die Probleme der Kompatibilität von Grafiktreibern mit der aktuellen Version der Anwendung zurückzuführen, daher ist es wichtig, die letzte Montage zu verwenden. Um dies zu aktualisieren, tun Sie nur ein paar einfache Aktionen:
- Rufen Sie das Dienstprogramm "Run" an, indem Sie die Standardkombination von Win + R-Keys halten. Geben Sie dort die% localAppdata% ein und drücken Sie ENTER, um den Befehl zu verwenden. Wenn Sie versagen, drehen Sie die Anzeige von verborgenen Ordnern in Windows.
Lesen Sie mehr: Aktivieren der Anzeige von versteckten Ordnern und -Dateien in Windows 10 / Windows 7
- Gehen Sie in dem angezeigten Fenster in das Verzeichnis "Discord".
- Finden Sie dort "update.exe" und klicken Sie zweimal darauf.


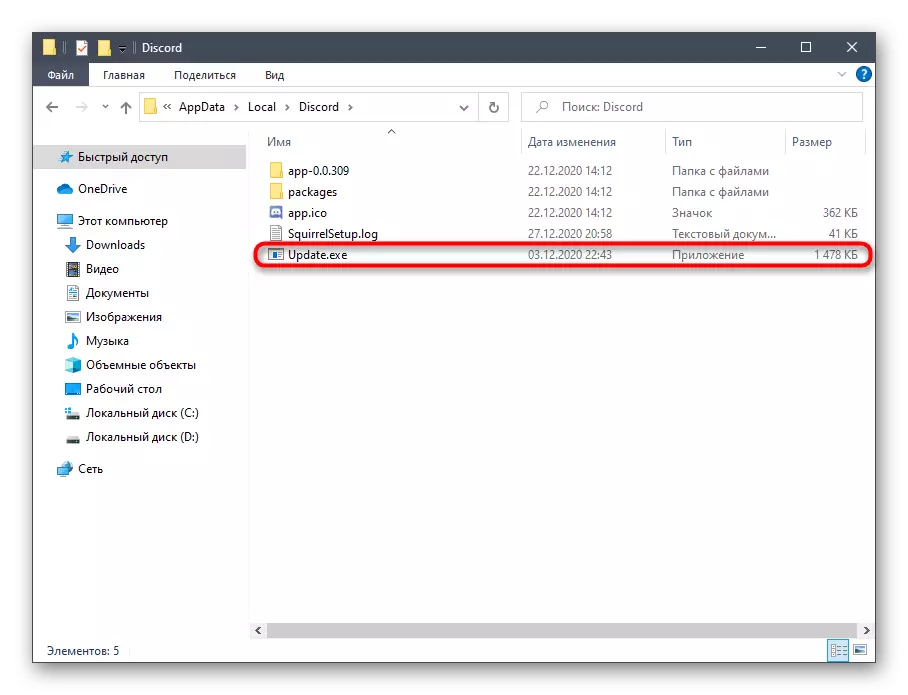
Suche nach Updates auf offiziellen Servern (daher müssen Sie über eine aktive Internetverbindung verfügen), und sobald es vorbei ist, erscheint die entsprechende Benachrichtigung auf dem Bildschirm mit der Anforderung, die Discord neu zu starten, um Änderungen anzuwenden. Machen Sie es und gehen Sie, um die Wirksamkeit der durchgeführten Aktionen zu überprüfen.
Methode 2: Hardware-Beschleunigungs-Parametermanagement
Die Discord verfügt über eine integrierte Funktion, die für die Hardwarebeschleunigung mithilfe der GPU-Leistung verantwortlich ist. Entwickler empfehlen, ihn zu trennen, wenn die Leistung fällt, was auch beim Senden einen schwarzen Bildschirm verursachen kann. Eine andere Situation ist eine vorgeteilte Hardwarebeschleunigung, die auch nicht immer gut ist, insbesondere auf einem PC, wo ein schwacher Prozessor ist. Überprüfen Sie diese Option und ändern Sie es, um herauszufinden, welchen Effekt die Siebdemonstration auswirkt.
- Führen Sie die Ziffer auf dem Computer aus und gehen Sie zum gemeinsam genutzten Einstellungen.
- Klicken Sie im Block "Anwendungseinstellungen" auf die Zeile "Erscheinungsbild".
- Quelle zum "erweiterten" Block, in dem Sie den Status des Parameters "Hardware Acceleration" ändern, wodurch diese Funktion deaktiviert oder eingeschaltet wird.
- Ein kleines Fenster wird mit der Benachrichtigung angezeigt, die bestätigt werden muss.
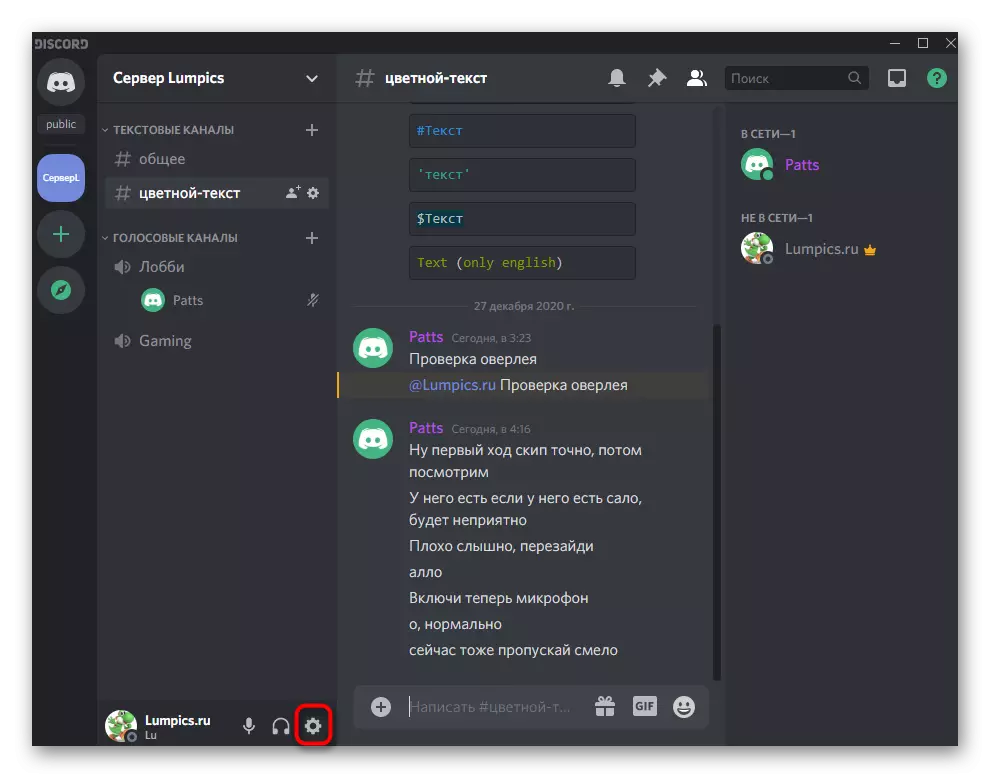
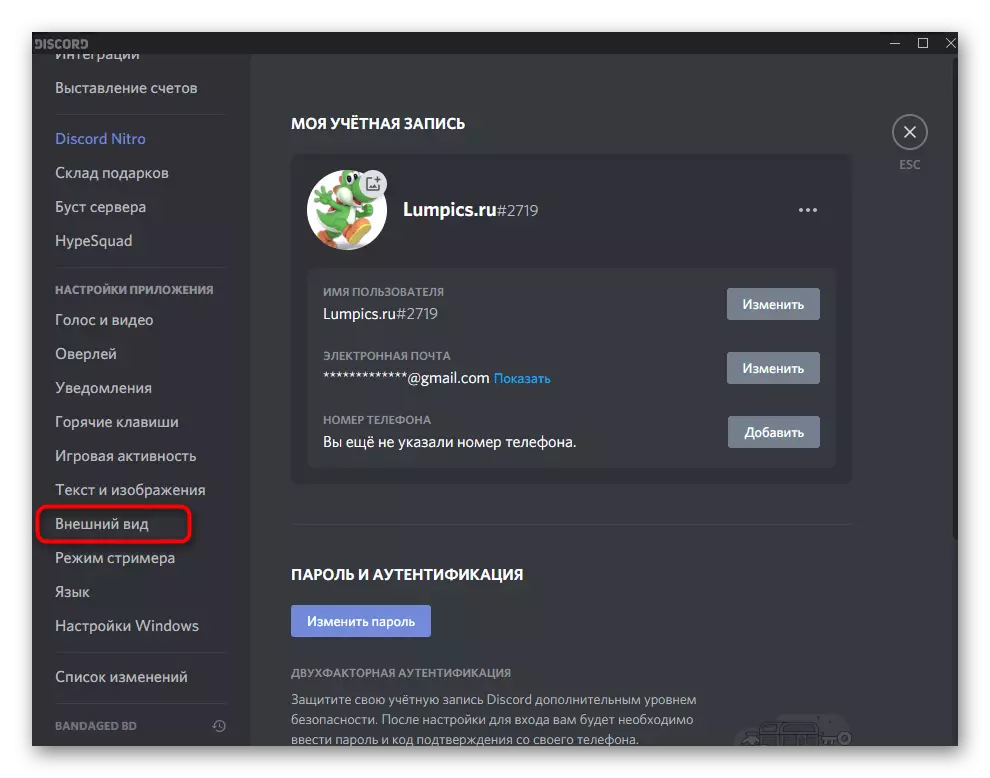
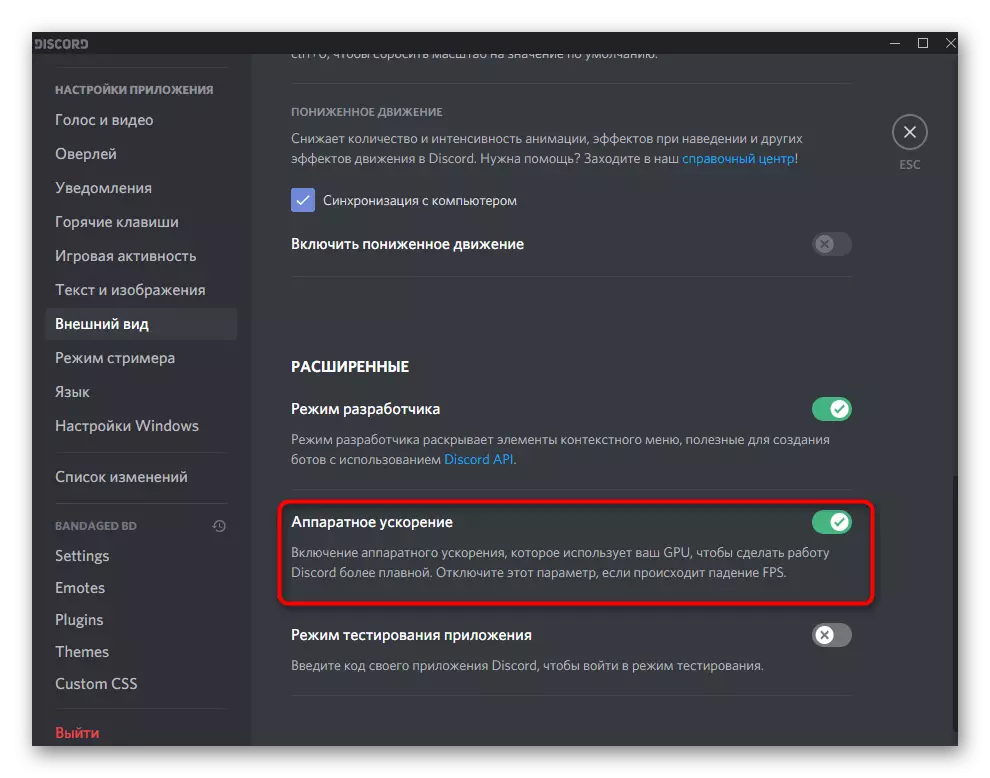

Methode 3: Deaktivieren Sie unnötige Programme
Bei der Anzeige des Bildschirms in der Zwietracht sind sowohl Grafikkartenressourcen als auch RAM und Prozessor beteiligt. Wenn andere Programme aktiv parallel arbeiten, was Sie jetzt nicht verwenden, ist es besser, sie auszuschalten, um die Last leicht zu reduzieren. Führen Sie dazu eine einfache Überprüfung des Betriebssystems aus.
- Klicken Sie mit der rechten Maustaste auf einen leeren Ort in der Taskleiste, und wählen Sie im angezeigten Kontextmenü den Task-Manager-Element aus.
- Verwenden Sie auf der Registerkarte Prozesse, um die Sortierung für die Speicherlast und die CPU zu sortieren, um zu bestimmen, welche Anwendungen mehr Ressourcen konsumieren.
- Schalten Sie das unnötige über dieselben Fenster aus oder klicken Sie mit der rechten Maustaste auf ihre Prozesse im Task-Manager.
- Aktivieren Sie im zweiten Fall im Kontextmenü den Artikel "Task entfernen".
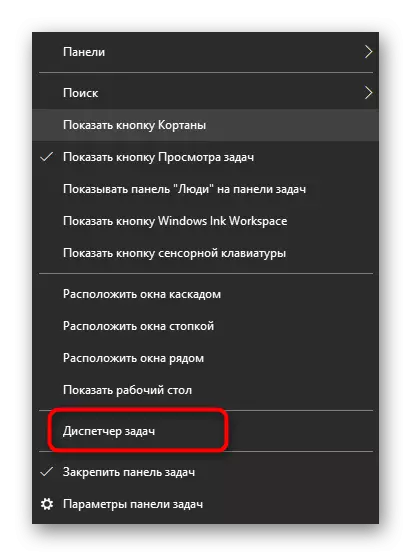
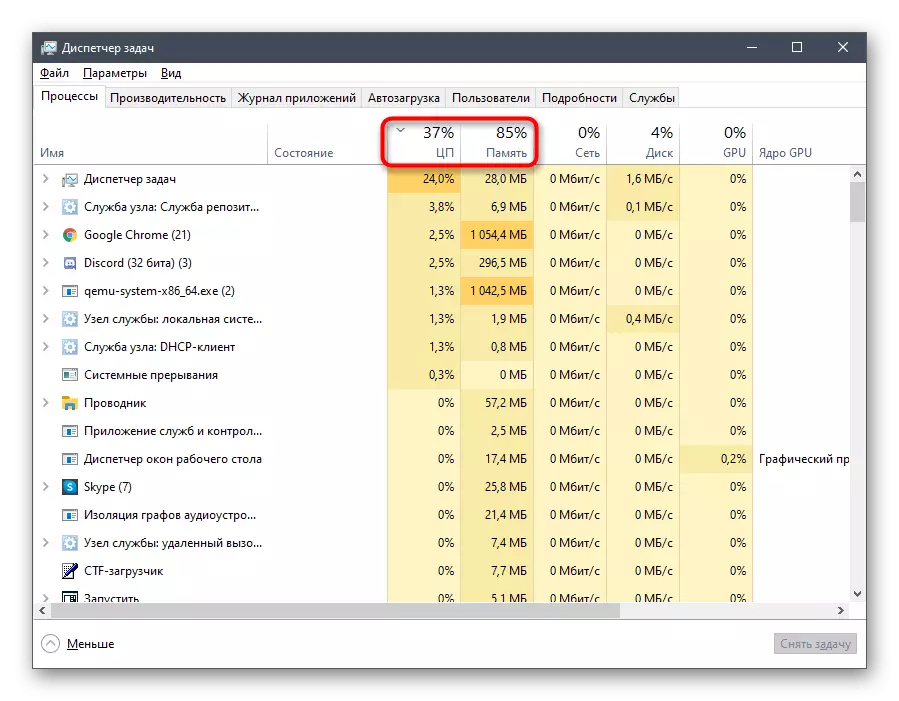

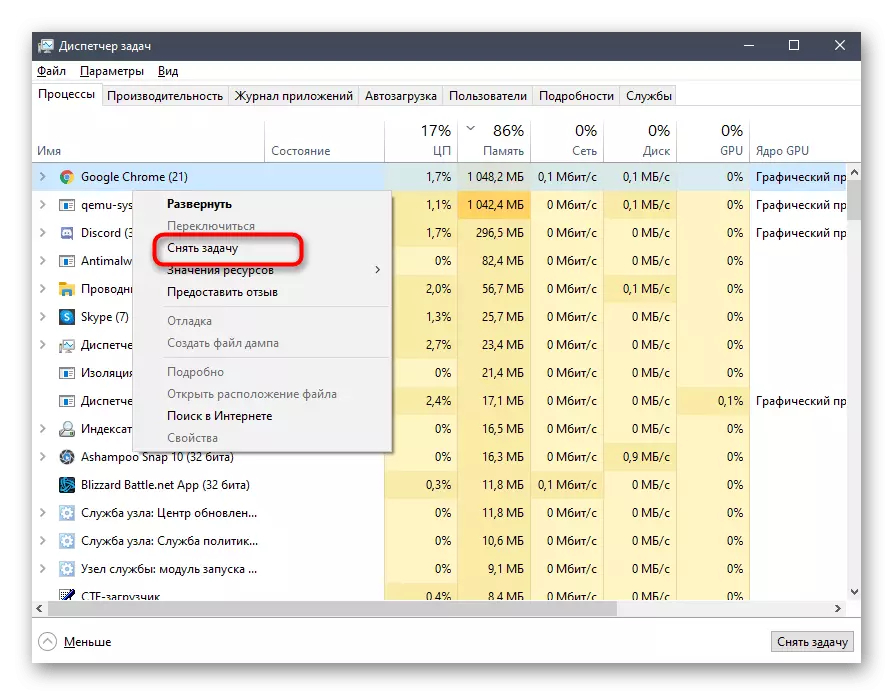
Wenn Sie es geschafft, die Last auf den Komponenten zumindest zu entfernen, kehren Sie zum Diskport zurück und starten Sie den Bildschirm, der angezeigt wird, und prüfen Sie, wie der Inhalt des Inhalts diesmal ist.
Methode 4: Reinigung von Kesha-Zwietracht
Einige Probleme, die mit der Arbeit der Verwirrung verbunden sind, erscheinen aufgrund von beschädigten Dateien, die in Keshe gespeichert sind. Sie können provozieren und das Auftreten eines schwarzen Bildschirms während seiner Demonstration. Vor dem Reinigen treten solche Dateien buchstäblich in mehrere Klicks auf, danach werden sie erneut erstellt und das Problem beseitigt, ob er in diesem Grund verursacht wurde.
- Öffnen Sie zunächst die Liste der Symbole in der Treas-Task-Panel, klicken Sie auf die Discord mit der rechten Maustaste und verlassen Sie die Anwendung, da sonst die Dateien nicht entfernt werden können.
- Dann gehen Sie durch "Run" (Win + R) an den Ort von% AppData%.
- Finden Sie in der Wurzel dieses Verzeichnisses den Unterordner "Discord" und klicken Sie mit der rechten Maustaste darauf, um das Kontextmenü aufzurufen.
- Bestätigen Sie den Löschvorgang, danach öffnen Sie das Programm, das denselben Ordner neu erstellt, und ermöglicht Ihnen, alle eingebetteten Funktionen zu verwenden.

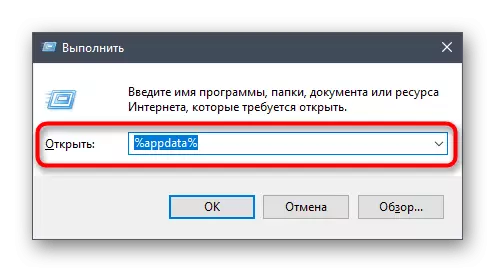
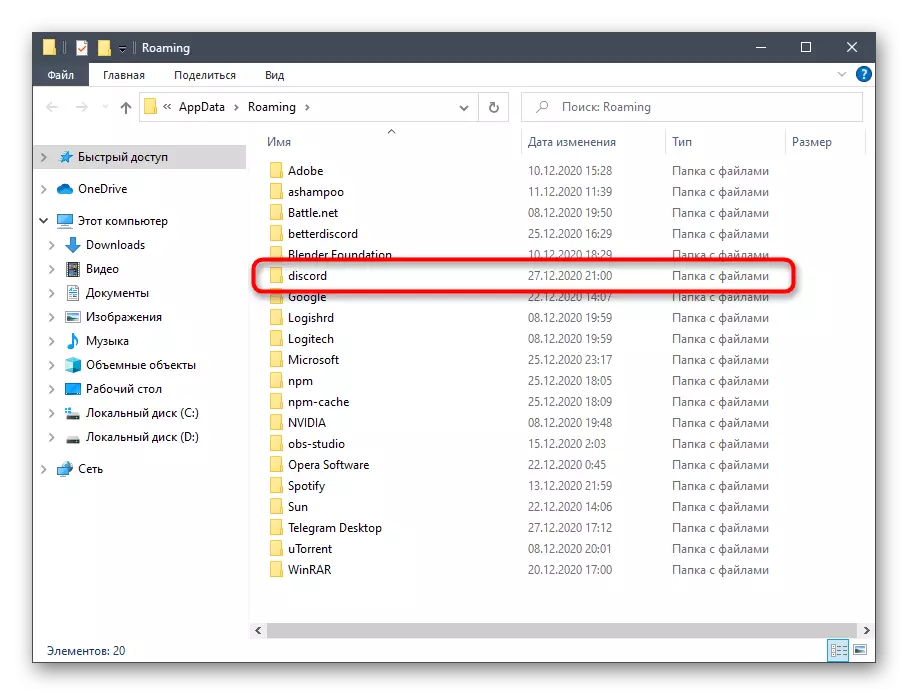

Methode 5: Aktualisierung von Grafiktreibern
Die Grafikkarte wird aktiv verwendet, wenn Sie den Bildschirm anzeigen, da es sich um die Aufgabe handelt, um ein Bild zu verarbeiten und auszugeben. Die häufigste Ursache von Konflikten mit diesen Komponenten ist die Inkompatibilität von Codecs. Dies ist auf das Fehlen von Treiberaktualisierungen für den Grafikadapter zurückzuführen, nachdem das Problem sofort verschwunden ist. Wenn nichts von dem oben genannten nicht hilft, erfrischen Sie den GPU-Treiber, und erfahren Sie, wie sich die Bildschirmvorführungen auswirkt.
Lesen Sie mehr: Aktualisieren Sie NVIDIA / AMD-Videokarten-Treiber
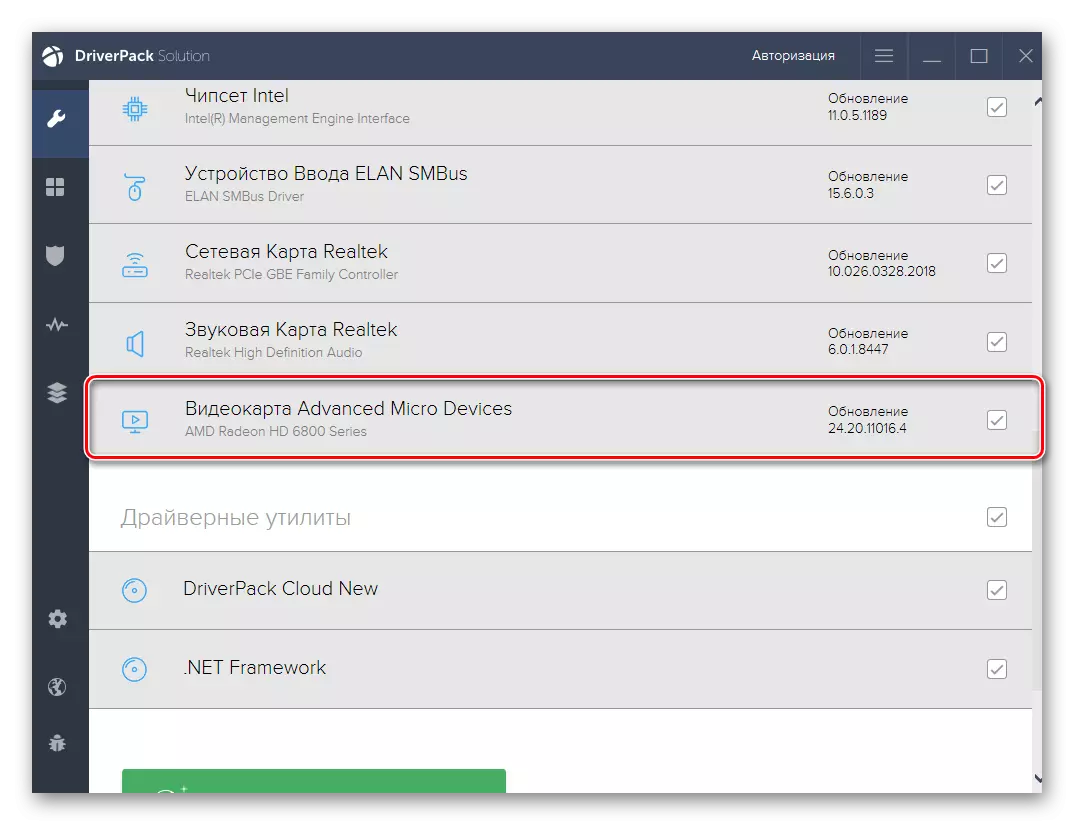
Methode 6: Eine Neuinstallation von Discord
Selten ist keiner der Wege wirksam, wodurch der Benutzer zwingt, in diesem Fall nach radikalen Maßnahmen zu gehen, um die Zwietracht neu installieren zu können. Sie können das Programm an beliebige Standard- oder Lösungen von Entwicklern von Drittanbietern löschen, um mehr im Material in das Material zu lesen.
Lesen Sie mehr: Programme in Windows löschen

Wenn die Discord-Trace auf dem Computer nicht mehr übrig ist, können Sie sicher mit der Installation der neuesten Version der Anwendung fortfahren, die Sie zum ersten Mal von der offiziellen Site herunterladen sollten. Wenn Sie bereits vergessen haben, wie die richtige Installation ausgeführt wird, erfahren Sie im nächsten Handbuch darüber.
Lesen Sie mehr: Discord auf einem Computer installieren
Methode 7: Prozessor-Entladung in Windows
Empfehlung der Empfehlung - Entfernen der Last des Prozessors mit Hilfe der verfügbaren Werkzeuge. Es ist geeignet, wenn Sie festgestellt haben, dass die CPU ständig geladen ist und auch nach der Verbindung unnötigen Programme nicht mit der Last fertig wird. In einem anderen Artikel beschreibt unsere Website eine Vielzahl von Möglichkeiten, um den Prozessor zumindest zu entladen, und korrigieren Sie das Problem mit dem schwarzen Bildschirm, wenn Sie in der Zwietracht demonstrieren.
Lesen Sie mehr: Methoden zur Reduzierung der Last auf dem Prozessor in Windows 10
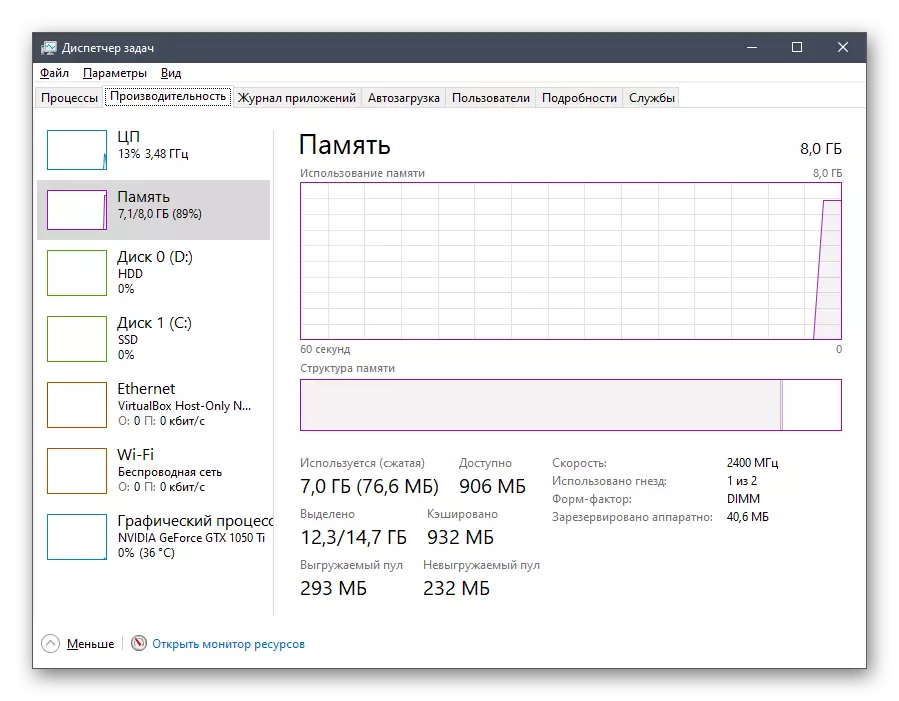
Option 2: Mobile Anwendung
Es wurde bereits darüber gesagt, dass das unter Berücksichtigung des Problems bei der Arbeit mit einer mobilen Anwendung extrem selten ist, aber manchmal geschieht es jedoch. Wir bieten zwei Arbeitsmöglichkeiten an, um es zu lösen, der unten diskutiert wird.Methode 1: Reinigen der Cache-Anwendung
Die Reinigung von Kesha-Discord ist eine der häufigsten Lösungen, die empfohlen werden, in nahezu allen Problemen mit dem schwarzen Bildschirm aufzuführen, wenn er demonstriert wird. Überlegen Sie, wie dies im Beispiel von Android durchgeführt wird.
- Erweitern Sie den Vorhang mit Benachrichtigungen und gehen Sie zu "Einstellungen", indem Sie auf das Getriebe-Symbol klicken.
- Es klicken auf die Zeile "Anwendungs- und Benachrichtigungen".
- Finden Sie in der Discord-Liste und gehen Sie zu seiner Konfiguration.
- Tippen Sie auf "Lagerung und Bargeld".
- Führen Sie die Cache-Entfernung aus.
- Dieser Vorgang dauert einige Sekunden, und dann werden die Informationen angezeigt, die Cache-Dateien erfolgreich entfernt wurden.
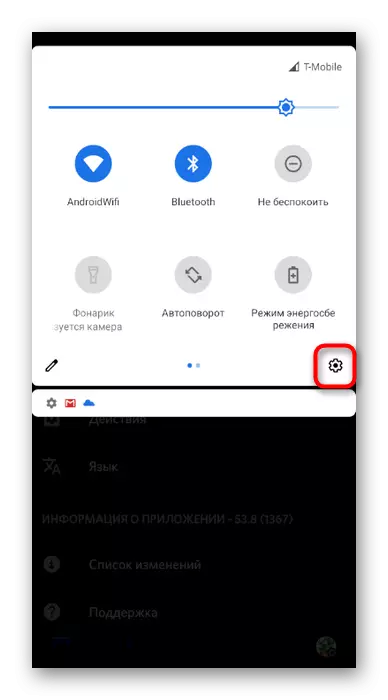
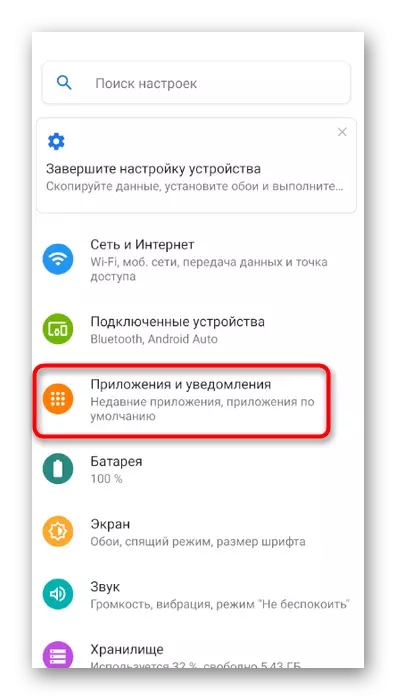
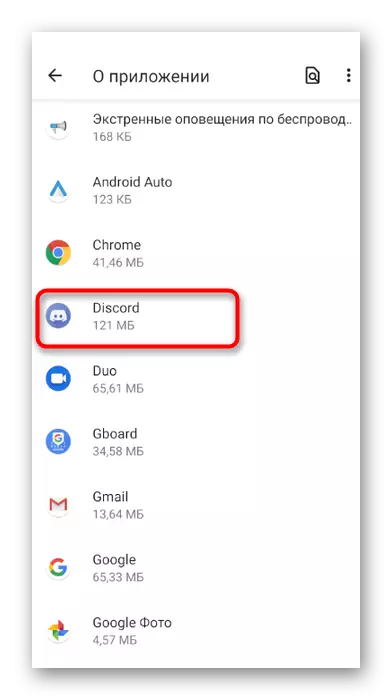

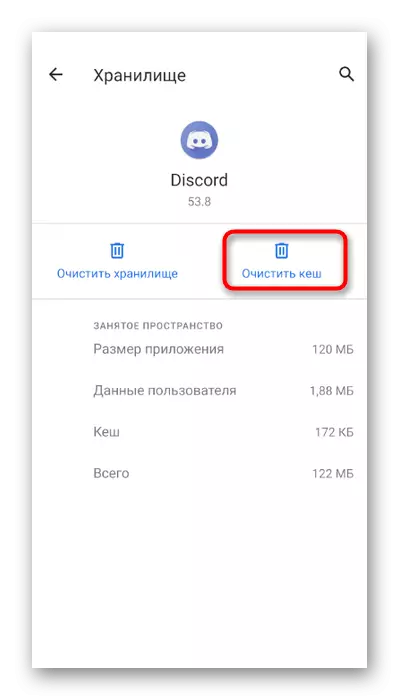
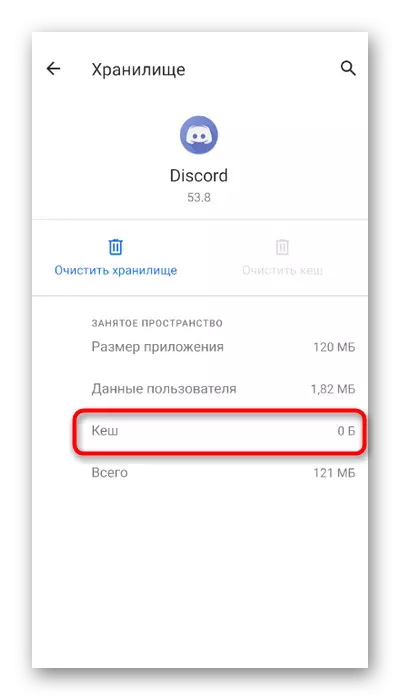
Wenn Sie das iPhone oder das iPad verwenden, können Sie den allgemeinen Anweisungen aus dem anderen Artikel verwenden, um die Cache-Anwendung zu löschen und erneut auszuführen.
Lesen Sie mehr: Reinigen des Cache auf dem iPhone, iPad
Methode 2: Eine Neuinstallation von Discord
Die neueste Empfehlung ist eine komplette Neuinstallation von Discord auf einem mobilen Gerät. Dadurch werden Problemdateien löschen und sofort die neueste Version der Anwendung installiert. Sie können es über das gleiche Menü löschen, mit den Einstellungen der Anwendung, die wir zuvor berücksichtigt haben, und die Installation wird durch Herunterladen der Discord aus dem App Store oder im Google Play installiert.

