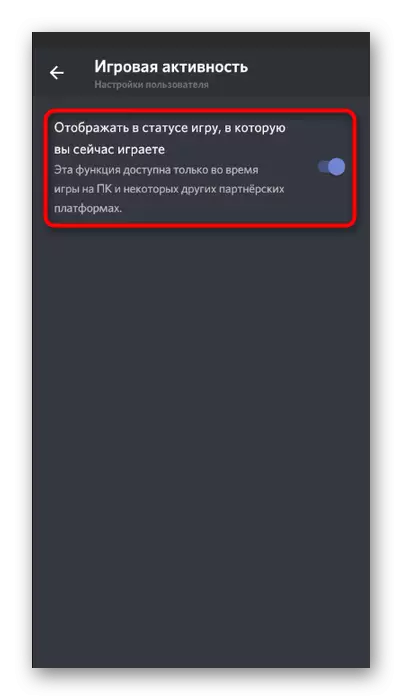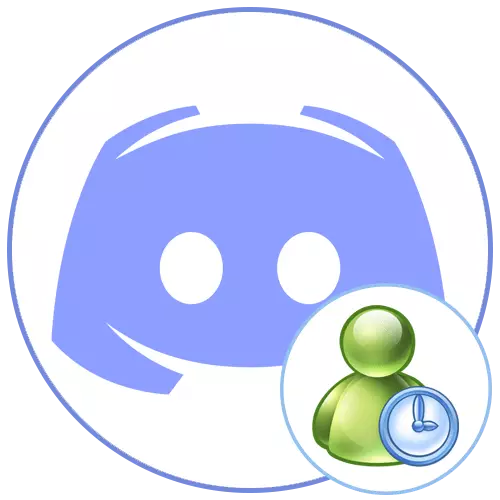
Option 1: PC-Programm
Das Discord-Programm für den Computer ist immer noch viel beliebter als eine mobile Anwendung aus völlig unterschiedlichen Gründen, also lassen Sie uns zunächst darüber sprechen, den Status in dieser Version des Messengers zu ändern. Wir beeinflussen das Thema als Status der Tätigkeit, also Spiel und Benutzer, so dass jeder einen geeigneten Anweisungen für sich finden kann.Ändern des Status der Aktivität
Der Status der Tätigkeit ermöglicht es anderen Benutzern nicht nur zu sehen, ob Sie online sind oder vom Computer entfernt sind, sondern auch in den Fällen, wenn Sie nicht möchten, dass jemand mit Ihren Botschaften die Mühe oder sogar wusste, was Sie tun. Discord-Entwickler erlaubten diese Art von Status jederzeit und machten dazu eine spezielle, bequeme Liste.
- Klicken Sie auf das Symbol mit Ihrem Avatar, um diese Liste zu öffnen.
- Darin sehen Sie günstige Status und Sie können die Beschreibung von jedem kennen lernen. Dementsprechend zeigt "im Netzwerk", dass Sie nun eine Discord gestartet haben, und sind bereit zur Kommunikation, "nicht aktiv" - vorübergehend vom Arbeitsplatz entfernt, "nicht stören", lässt sich keine Benachrichtigungen empfangen, sondern über die "Unsichtbar" Sprich etwas später.
- Nachdem Sie den Status ausgewählt haben, sehen Sie, wie in der Nähe des Profilbilds in privaten Nachrichten oder in der Liste der Serverteilnehmer angezeigt wird.
- Die Installation des Status "Unsichtbarer" ist in diesen Situationen nützlich, wenn Sie sich nicht in der Funktionalität des Messengers einschränken möchten, beispielsweise mit Überlagerung, wenn Sie das Spiel starten, aber ich möchte nicht, dass jemand Ihre Aktivität sieht. Installieren und entfernen Sie diesen Status nach Bedarf, ohne sich Sorgen um die Tatsache zu sorgen, dass andere Benutzer Informationen über Sie sehen.
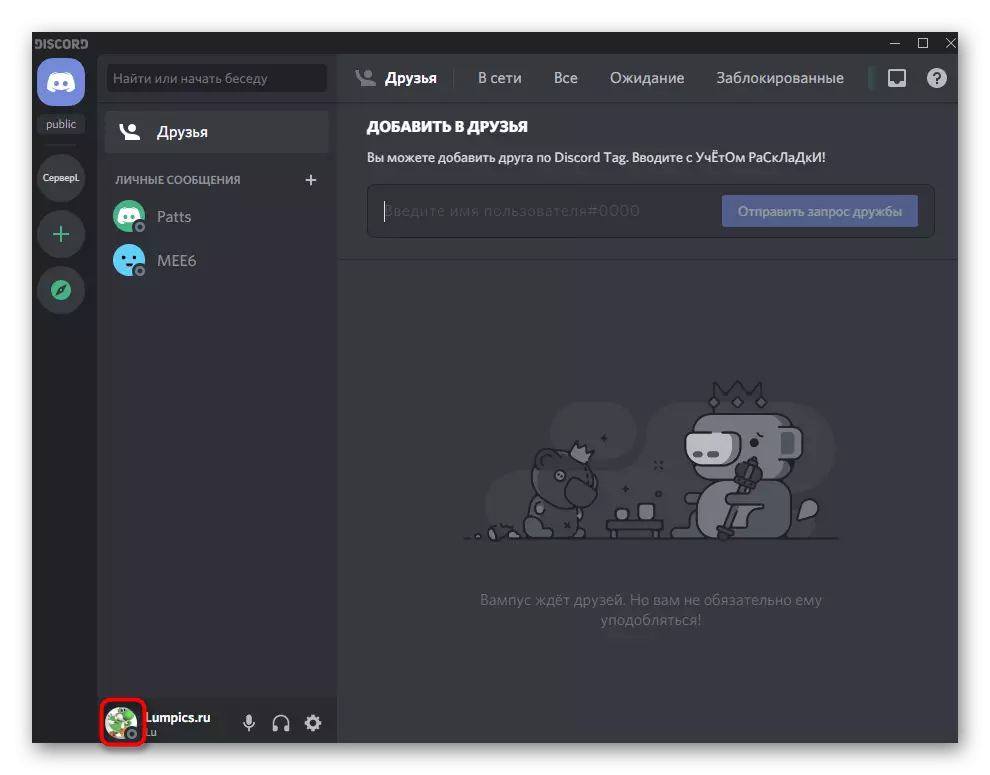
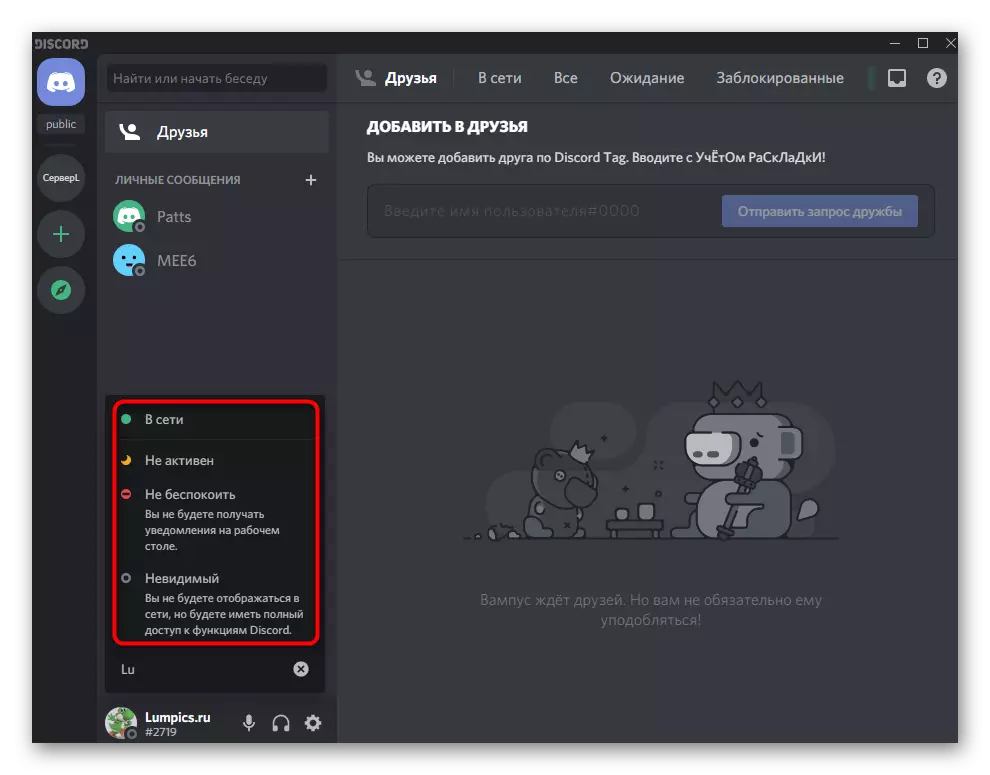
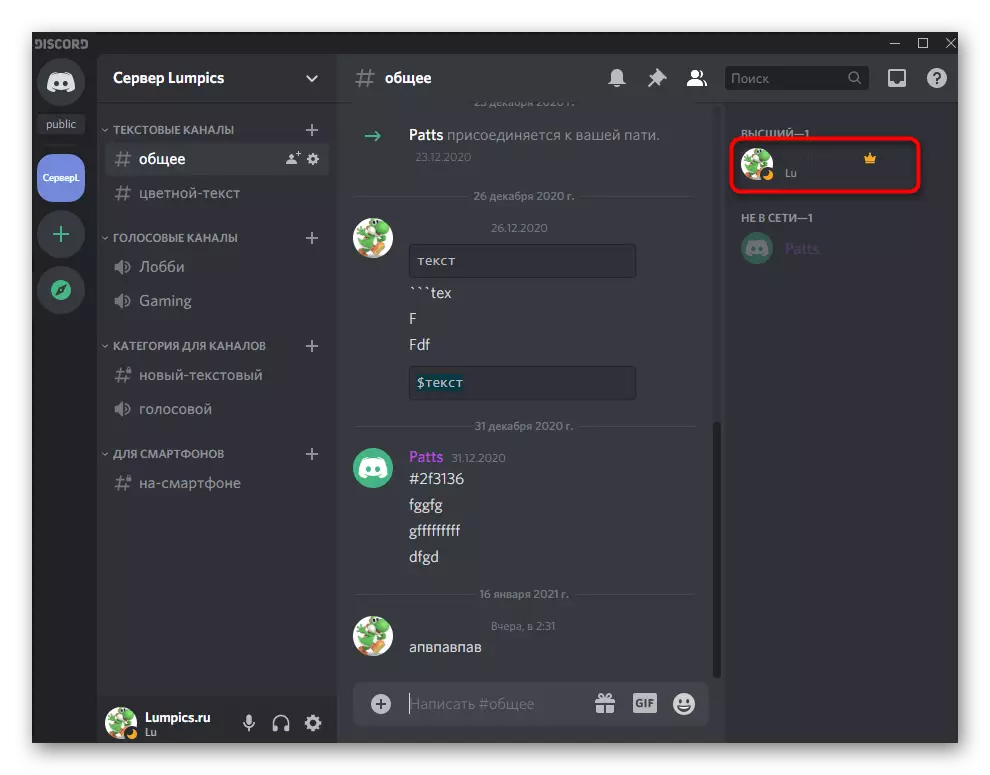
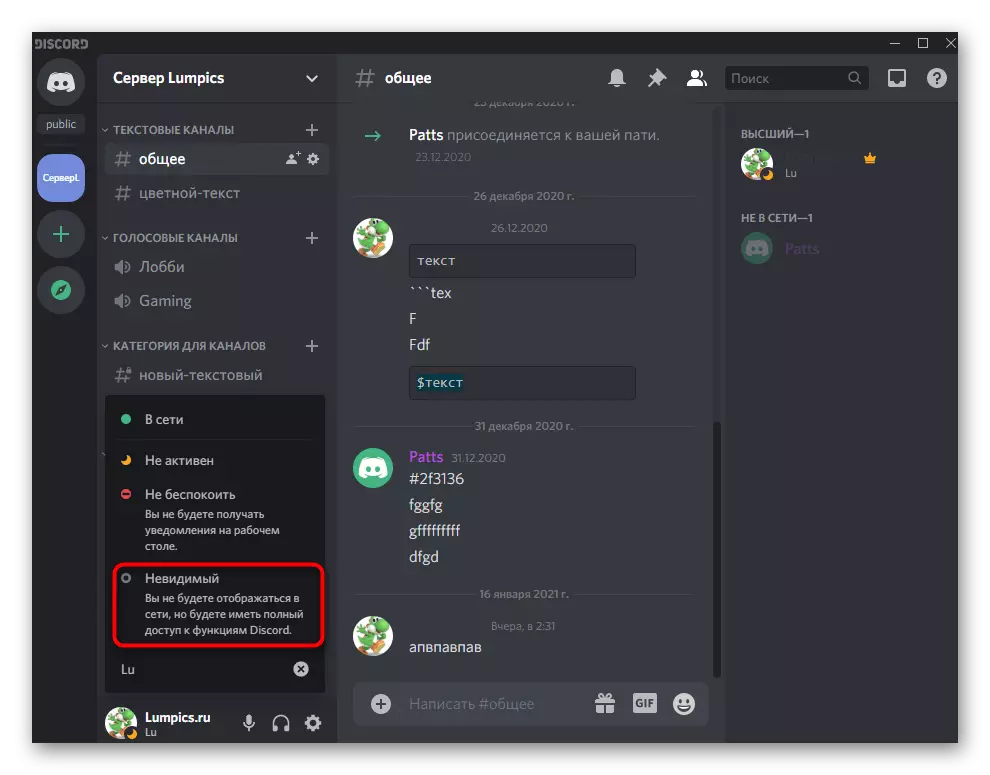
Benutzerstatus ändern
Der benutzerdefinierte Status ist ein kleiner Ausdruck oder nur wenige Wörter mit EmodeZI, die unter Ihrem Avatar angezeigt werden und für andere Verwerfen der Teilnehmer sichtbar sind. Die Entwickler stellten eine solche Funktion ein, so dass jeder seine Stimmung teilen oder etwas Spaß schreibt. Wenn Sie den Benutzerstatus ändern müssen, führen Sie diese Schritte aus:
- Klicken Sie erneut auf Ihr Avatar-Symbol, aber dieses Mal aus der Liste wählen Sie den letzten Element aus, der der Benutzerstatus ist.
- Setzen Sie den Cursor in das Feld Eingabe und geben Sie den neuen Status ein.
- Öffnen Sie das Dropdown-Menü, um anzugeben, danach diese Nachricht löschen oder für immer löschen. Vergessen Sie nicht, auf "Speichern" klicken, um Änderungen anzuwenden.
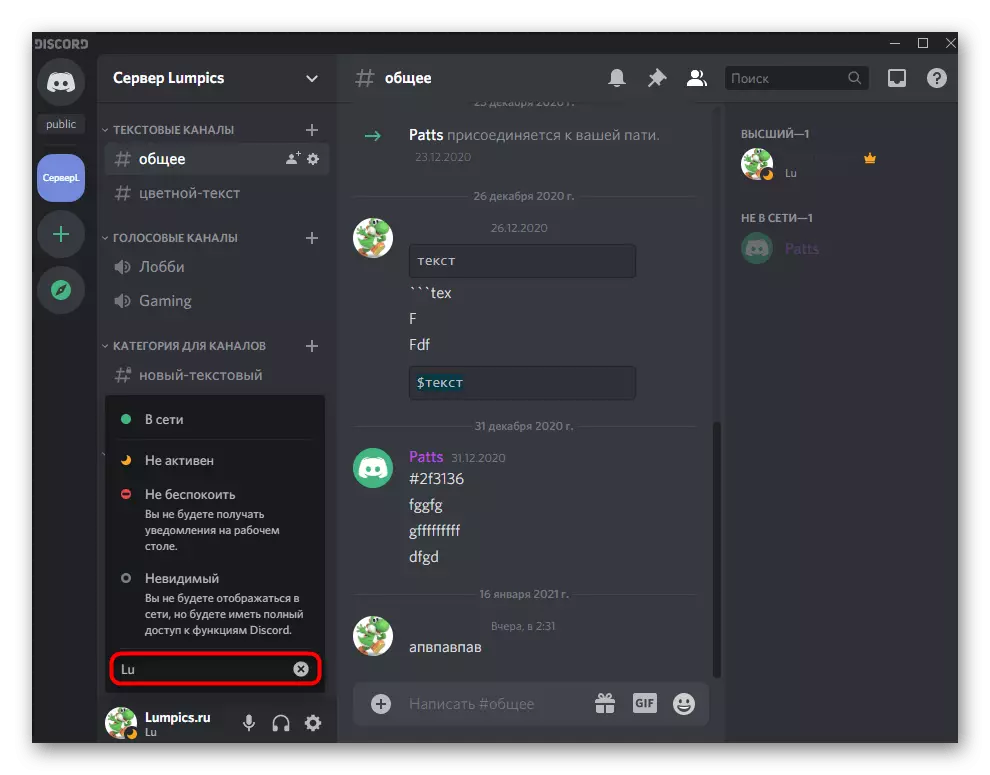
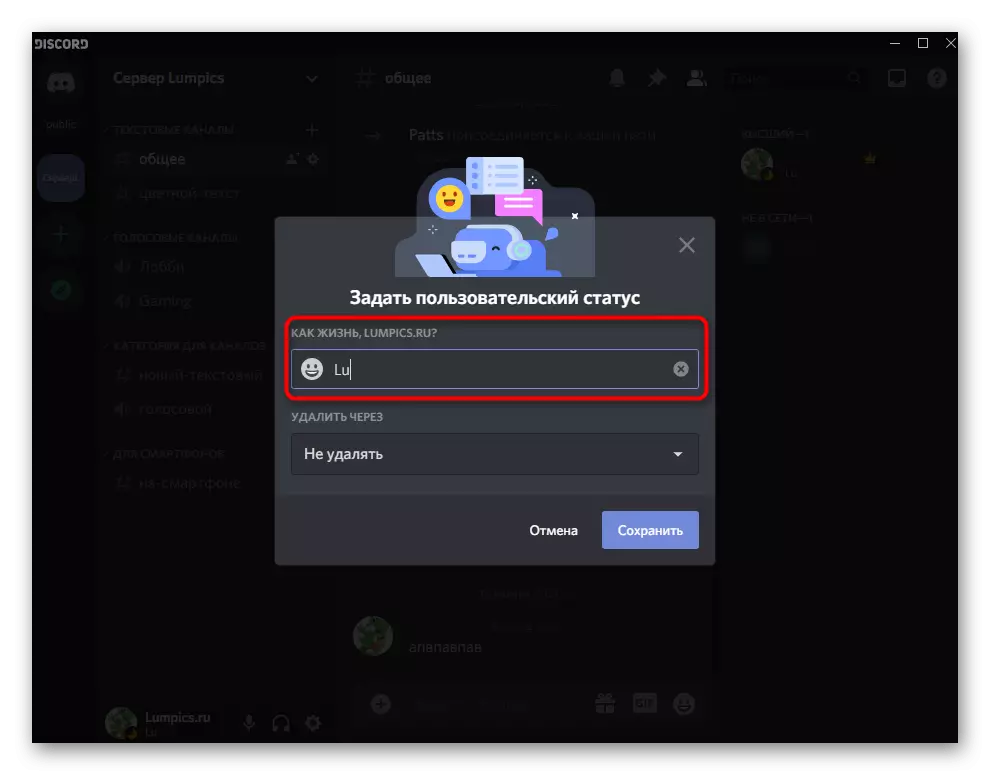
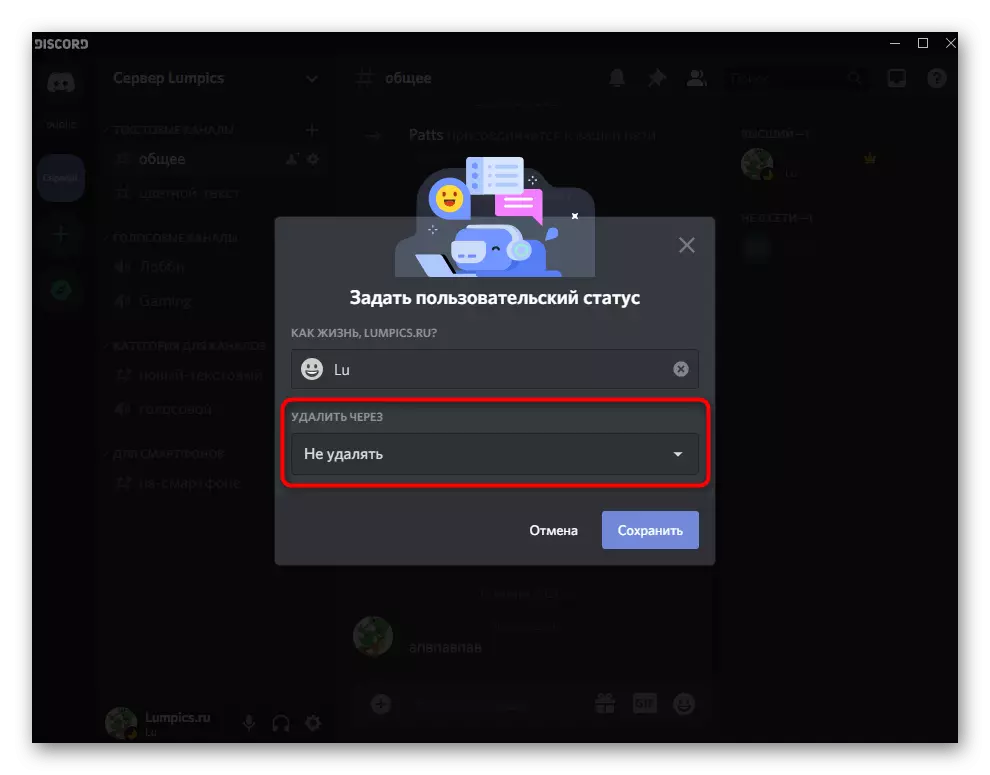
Spieltätigkeitsstatus.
Die dritte Art des Status in der Discord-Spiel-Aktivität. Es wird momentan in allen Online-Freunden angezeigt, sobald einer der unterstützten Anwendungen eingeführt wird, und es ihnen erlaubt, herauszufinden, was Sie spielen und wie lange. Wenn dieser Status deaktiviert ist, können Sie das einzelne Display für alle Laufspiele aktivieren oder konfigurieren.
- In dem folgenden Screenshot sehen Sie ein Beispiel dafür, wie der Status der Gaming-Aktivität angezeigt wird, nachdem Sie in der Liste der Serverteilnehmer auf den Benutzer-Avatar klicken.
- Um die Spieltätigkeit anzupassen, klicken Sie auf die Schaltfläche in Form eines Gangs, der für den Übergang zu den Kontoeinstellungen und Anwendungen verantwortlich ist.
- In den "Gaming-Einstellungen" blockieren, "Gaming-Aktivität" finden.
- Der Artikel "Zeigt das Spiel in dem Status an, in dem Sie jetzt wiedergeben" können Sie diese Funktion deaktivieren oder aktivieren.
- In den "hinzugefügten Spielen" zeigt alle Anwendungen an, die früher mit einer aktiven Zwietracht gestartet wurden.
- Verwenden Sie die Schaltflächen rechts, wenn Sie die Gaming-Aktivitäten für eine bestimmte Anwendung deaktivieren oder aktivieren möchten.
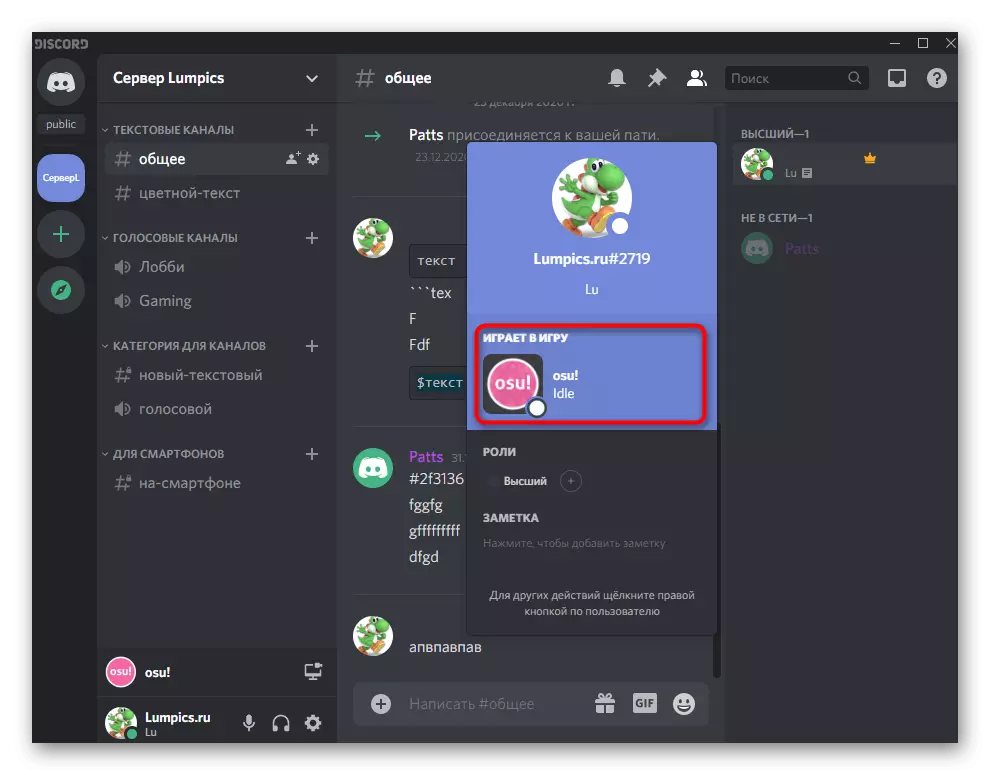
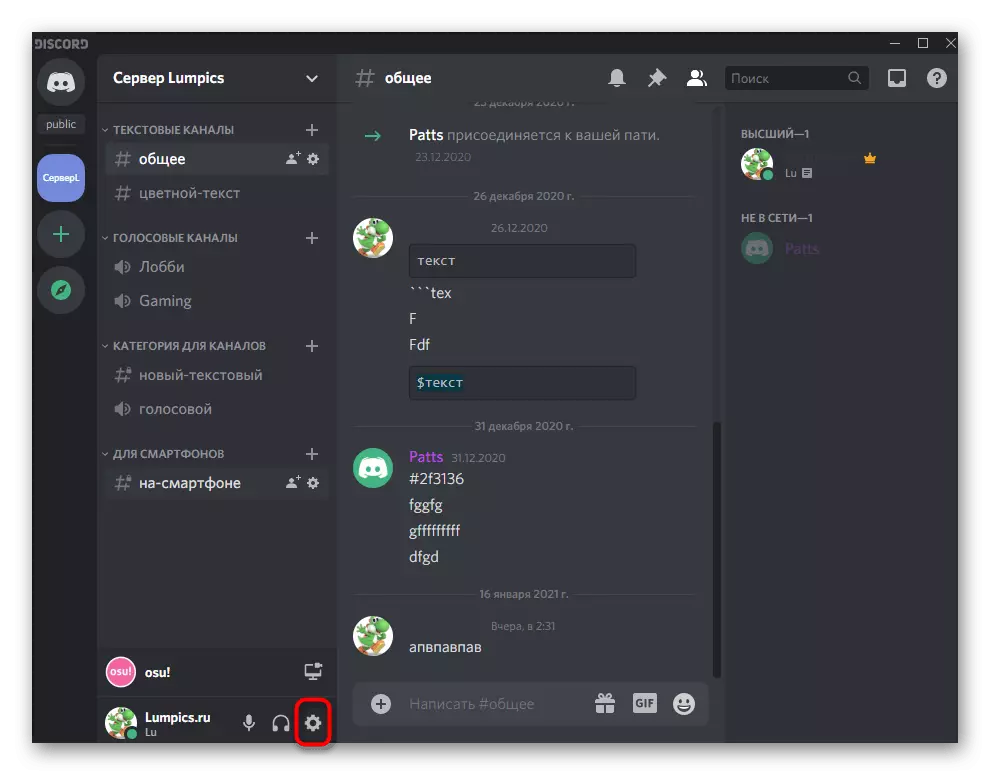
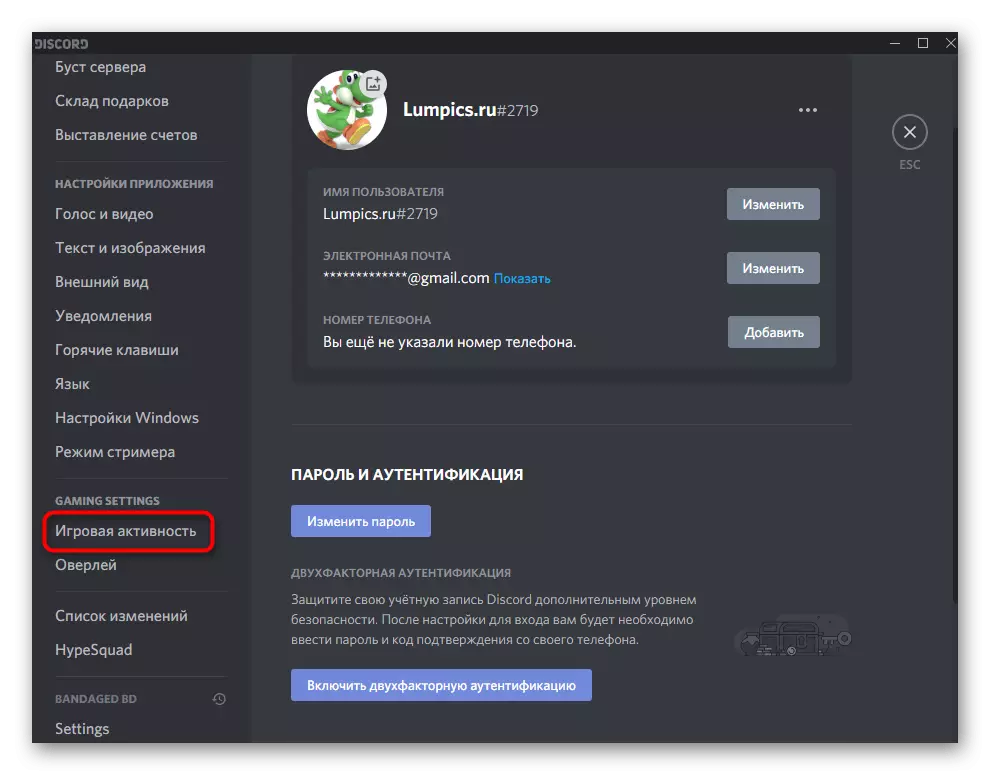
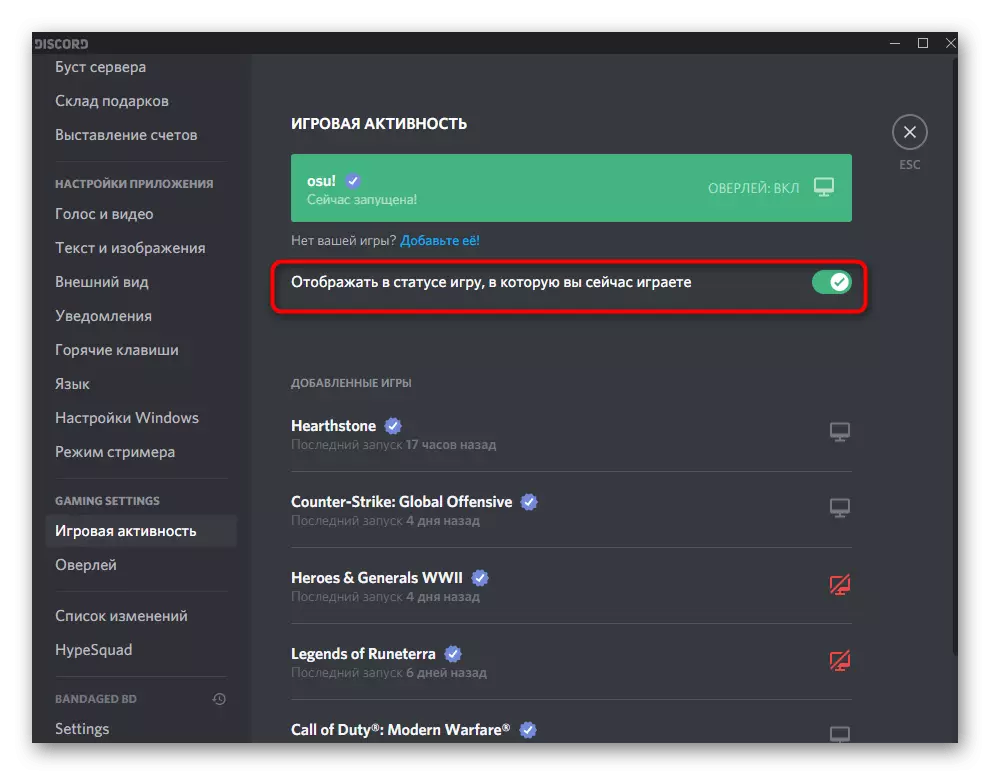
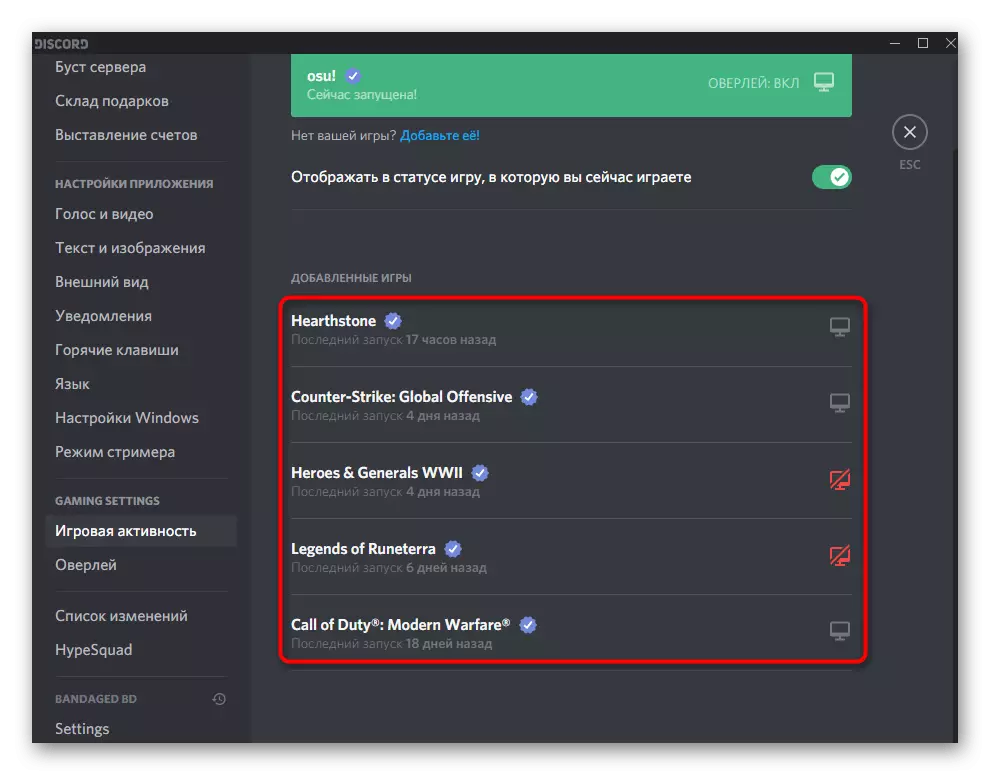
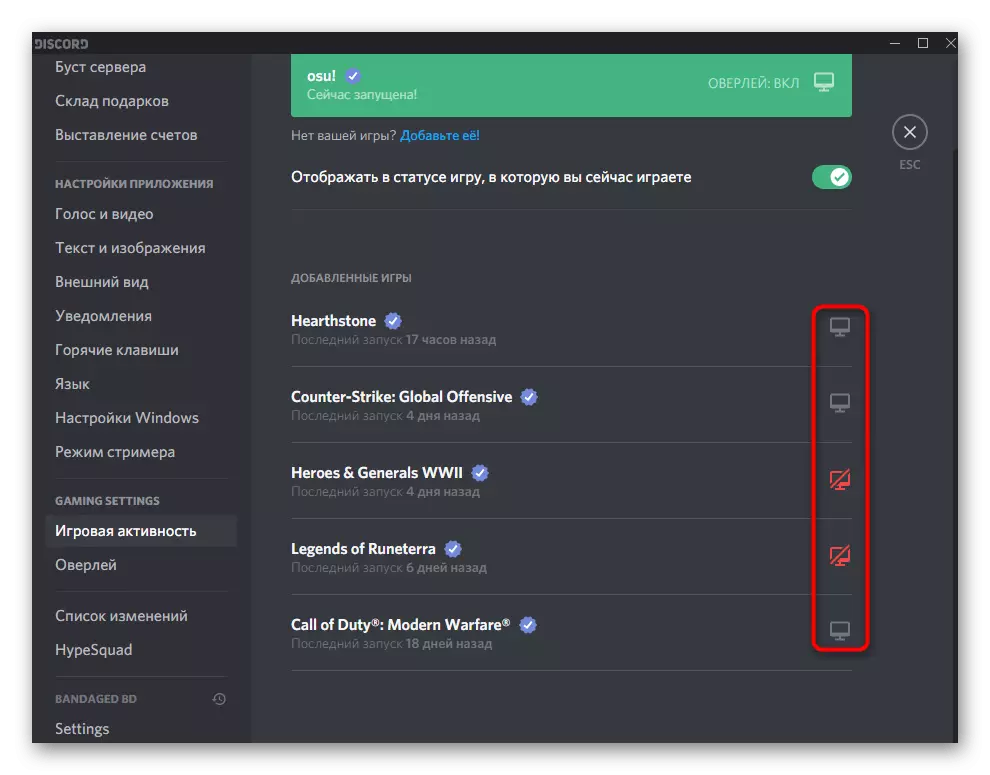
Option 2: Mobile Anwendung
Lassen Sie uns der Erfüllung derselben Aktionen wenden, sondern auch in der mobilen Anwendungsunterscheidung. Berücksichtigen Sie alle Arten von Zuständen wiederum und detailliert, da in einigen Augenblicken das Verfahren der Änderung der Parameter von oben variiert.Ändern des Status der Aktivität
Wenn Sie die Discord auf Ihrem Smartphone oder Tablet verwenden, haben Sie auch die Möglichkeit, den Status der Aktivität jederzeit zu ändern, wenn dies erforderlich ist. Dann sieht der Algorithmus der Aktion so aus:
- Klicken Sie auf dem folgenden Feld auf das Symbol Ihres Profils.
- Wenn das Menü automatisch abgesenkt wird, klettern Sie zum Anfang, in dem der Artikel "Status eingestellt" angezeigt wird. Der richtige Wert wird übrigens rechts angezeigt.
- Nach TAD wird dieser Artikel mit den verfügbaren Optionen angezeigt, die wir bereits oben gesprochen haben.
- Änderungen treten sofort in Kraft, Sie können sich nach der Rückkehr zum vorherigen Menü mit ihnen vertraut machen.
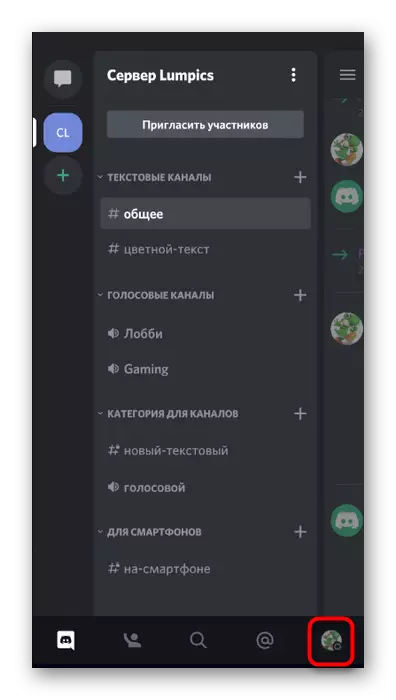
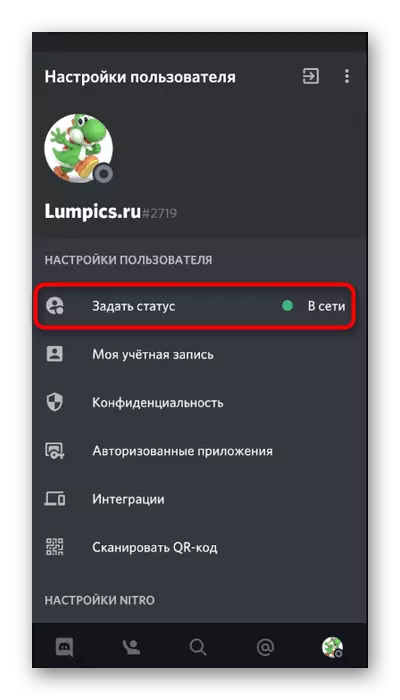
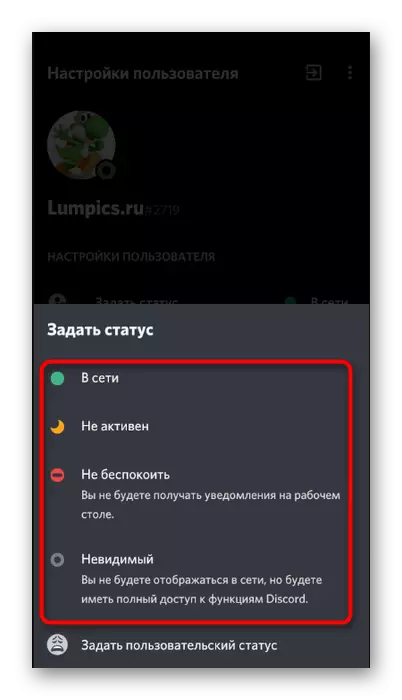
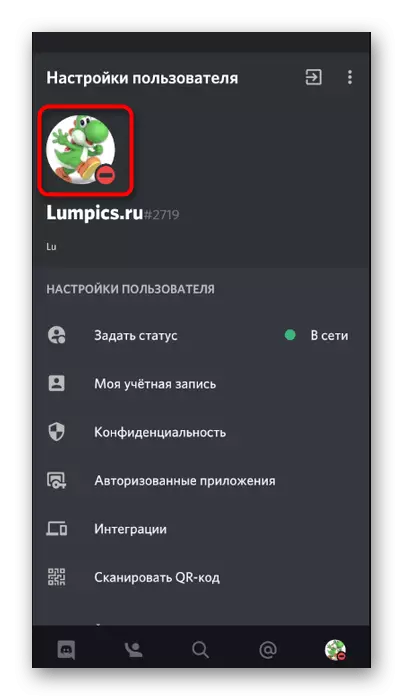
Benutzerstatus ändern
Der Benutzerstatus überlappt den vorherigen nicht und wird in der Nähe angezeigt, obwohl die Zugabe im selben Menü auftritt.
- Sie müssen mit "Set-Benutzerstatus festgelegt werden".
- Ändern Sie im Menü, das öffnet, den Benutzerstatus ändern und die Zeit, wenn Sie die Zeit löschen oder unverändert werden müssen, markieren.
- Vergessen Sie nicht, die Taste in Form einer Diskette zu drücken, um die Taste in Form einer Diskette zu drücken, was für die Speicherung der Änderungen verantwortlich ist.
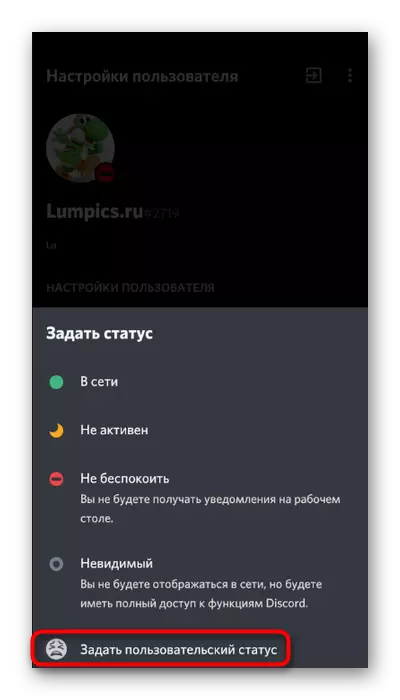
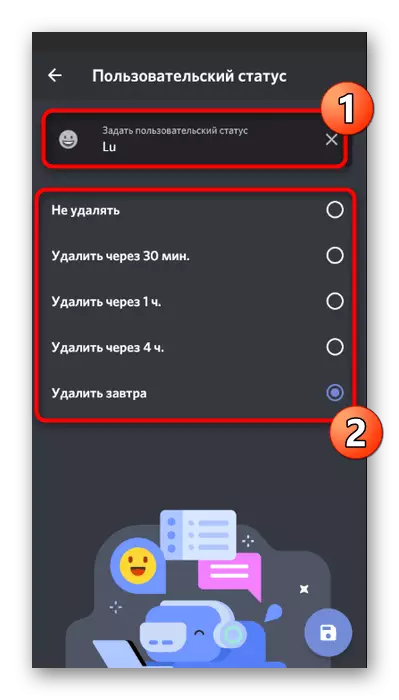
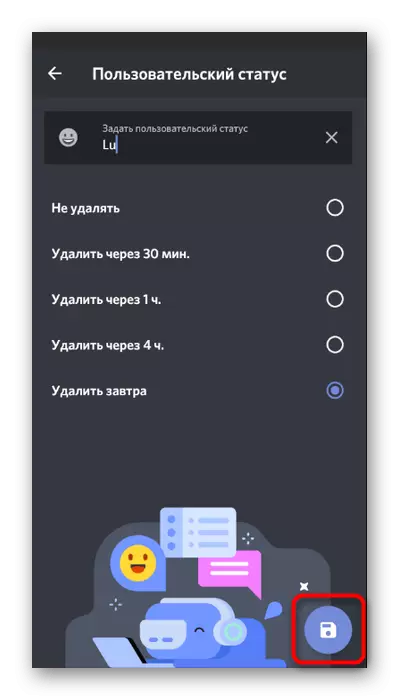
Spielaktivität einstellen
Während eine andere Discord-Mobilfunkanwendung angemessen ist, um ihn als vollwertiger Gaming-Assistent zu verwenden, der auch für die Anzeige von Laufspielen im Status gilt. Die Besitzer dieser Version haben nur Zugriff auf die Trennung dieses Status, und ergibt nur in der Discord auf dem Computer. Dazu gehört das im selben Menü mit den Einstellungen, die Sie benötigen, um "Spieleaktivität" auswählen müssen.
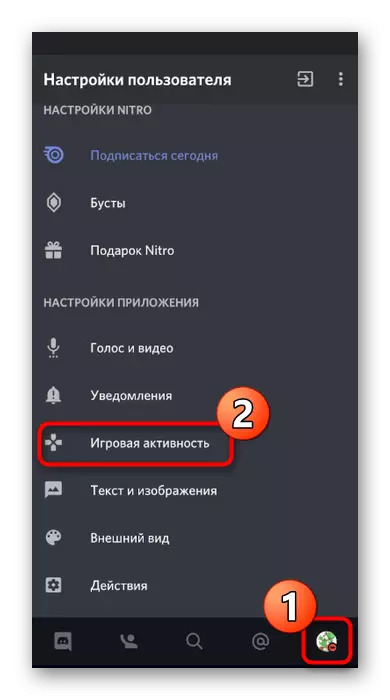
Im neuen Menü sehen Sie nur einen Switch, der für die Steuerung der Funktion verantwortlich ist. Machen Sie sich mit seiner Beschreibung von Entwicklern vertraut, wenn Sie seinen wahren Zweck noch nicht verstehen.