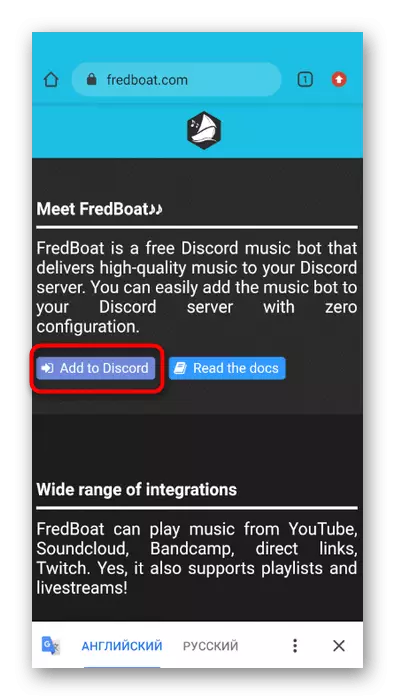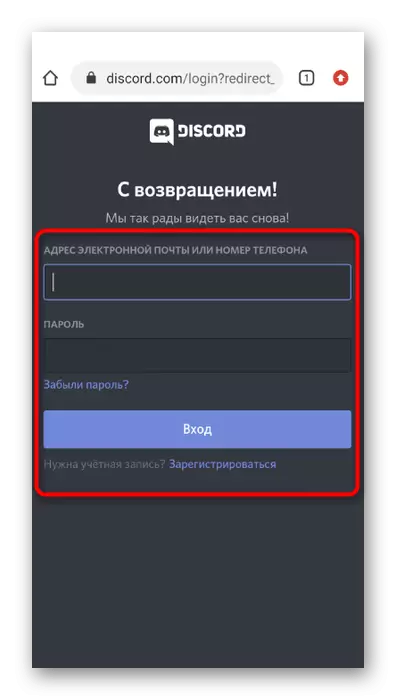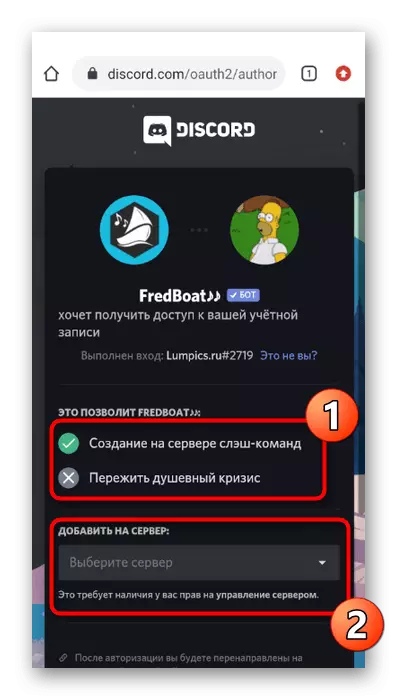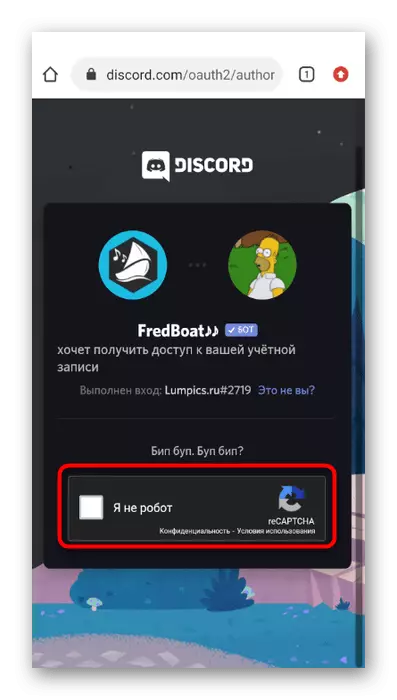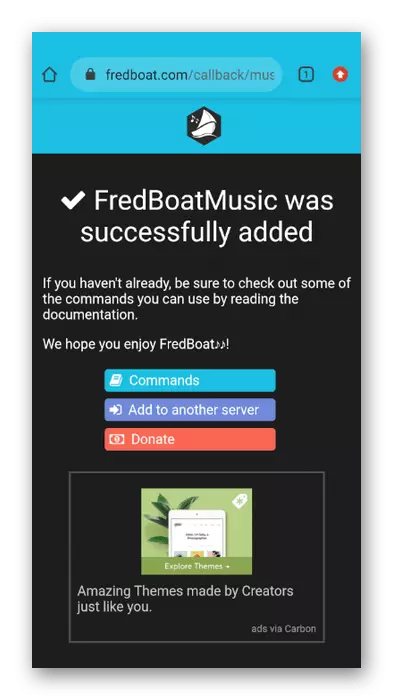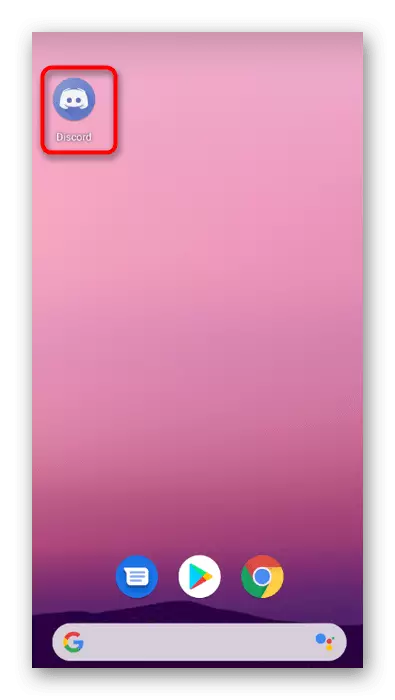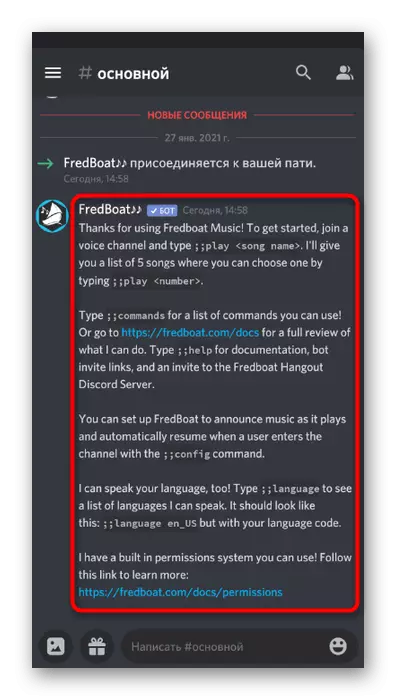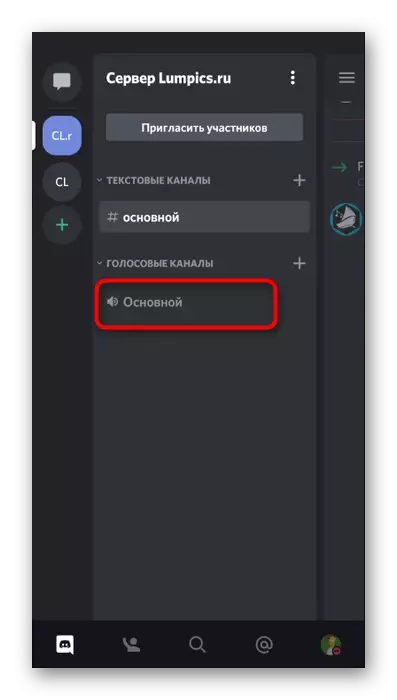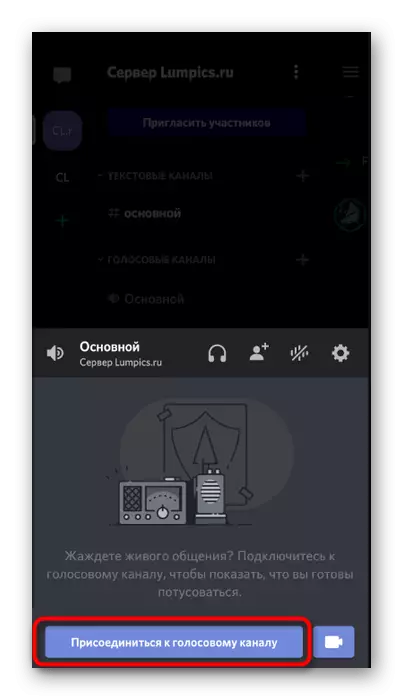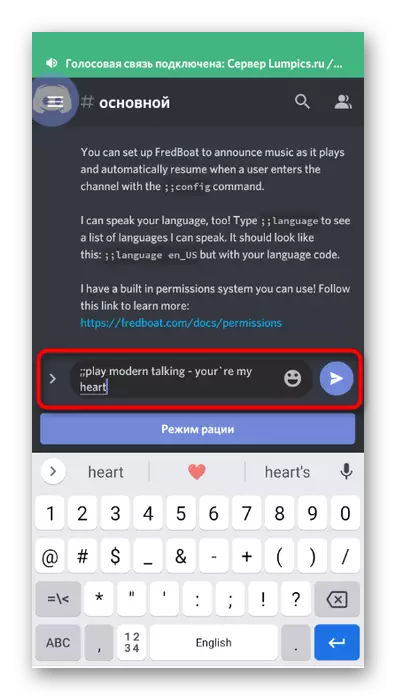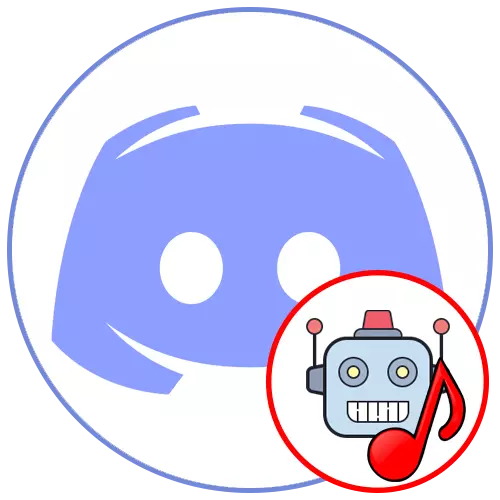
Es gibt eine ganze musikalische Bots für Zwietracht und Demontage des Prinzips des Hinzufügens jeder von ihnen innerhalb eines Artikels funktioniert nicht. Stattdessen empfehlen wir, die drei beliebtesten Optionen zu berücksichtigen, und dabei sprechen wir, wie man einen dieser Bots hinzufügt, wenn es nur eine solche Bots fügt, wenn nur eine mobile Anwendungsunterscheidung vorliegt.
Methode 1: Rythmbot
Beginnen wir mit einer beliebten Lösung namens Rythmbot. Dies ist ein völlig kostenloser Musikbot, der dem Benutzer alle erforderlichen Funktionen zum Spielen von einzelnen Tracks und ganzen Wiedergabelisten auf dem Server bereitstellt. Führen Sie diese Schritte aus, um sie hinzuzufügen, und weitere Verbindung:
Fügen Sie Rythmbot zur Zwietracht der offiziellen Site hinzu
- Jeder Bot wird dem Server ohne vorherige Download hinzugefügt, dies erfordert jedoch eine Genehmigung in der Browserversion der Zwietracht. Im Falle von Rythmbot bleibt das Prinzip unverändert, also klicken Sie auf den Link oben und auf der Hauptseite auf die Schaltfläche "Hinzufügen zur Discord".
- Eine neue Registerkarte wird geöffnet, in der Sie sich mit dem QR-Code an den Server autorisieren oder anmelden, in dem Sie das Recht haben, den Server zu verwalten.
- Schauen Sie sich die Bot-Funktionen an, bevor Sie die Ergänzung des Programms bestätigen.
- Öffnen Sie die Liste "Zu Server hinzufügen" und wählen Sie den Server aus, in dem Sie Rythmbot hinzufügen möchten (wie oben bereits erwähnt, müssen Sie Administrator oder Server-Ersteller sein).
- Nachdem Sie alle Aktionen ausgeführt haben, erscheint die Schaltfläche "Weiter" - klicken Sie darauf, um die Installation zu bestätigen.
- Eine zusätzliche Bestätigung der Aktionen wird angezeigt, da einige Bots eine vorläufige Erbringung von Administratorrechten erfordern. Geben Sie Ihre Zustimmung an und klicken Sie auf die Schaltfläche Authorize.
- Wenn ein PIN angezeigt wird, gehen Sie durch und erwarten Sie die Anzeige der nächsten Registerkarte.
- Im Falle des Erfolgs wird die offizielle Rythmbot-Seite mit Dankbarkeit zum Hinzufügen geladen.
- Hier sind Sie an der Schaltfläche "Funktionen & Befehle" interessiert, die dafür verantwortlich ist, auf die Seite zu gehen, wo er ausführlich über die Möglichkeiten dieses Bots beschrieben wird.
- Schauen Sie sich die Hauptmerkmale an.
- Unten auf derselben Registerkarte ist eine Liste der verfügbaren Befehle. Einige von ihnen werden ständig verwendet, so dass wir uns an die weitere Kontrolle des Bots erinnern müssen. Sie können jedoch jederzeit in dieses Menü zurückkehren, um die Befehle erneut anzuzeigen.
- Jetzt an der Zeit, das Discord-Programm zu öffnen und den hinzugefügten Bot zu überprüfen. Es wird in der Liste der Teilnehmer angezeigt, und eine Nachricht mit grundlegenden Anweisungen wird in einem der allgemeinen Text-Chats angezeigt.
- Senden! Hilfe für Details. In der Regel arbeitet dieses Team mit allen Bots zusammen und ändert nur das erste Zeichen - z. B. stattdessen! kann Zeichen sein ;; oder - was entspricht der allgemeinen Syntax des ausgewählten Bots.
- Mit dem Befehl "Hilfe" können Sie erneut zur Site gehen, um sich mit der Liste der verfügbaren Befehle vertraut zu machen, wenn dies erforderlich ist.
- Um die Musikwiedergabe zu überprüfen, verbinden Sie sich mit einem der Sprachkanäle des Servers.
- Kehren Sie zum Text zurück, geben Sie ein! Abspielen und einfügen Sie einen Track-Link oder schreiben Sie den Namen, um automatisch nach YouTube zu suchen.
- Sie werden über den Start der Wiedergabe informiert, aber hören Sie nicht das Lied, da diese Funktion für diese Benutzer deaktiviert ist, die den Bot hinzugefügt haben. Sie können zu einem anderen Konto wechseln oder einen Freund bitten, dem Sprachkanal anzuschließen, um festzustellen, ob die Komposition jetzt abgespielt wird.
- Verwenden Sie den Befehl! Pause, um die Wiedergabe zu suspendieren und die Wiedergabe fortzusetzen -!
- Übrigens unterstützt Rythmbot die Wiedergabe einer ganzen Playlist mit YouTube mit einem automatischen Übergang zu den folgenden Kompositionen. Sie müssen den Link nur vom Browser korrekt kopieren, nachdem Sie die PLAYLIST-Seite öffnete.
- Schreiben Sie einen Befehl! Spielen Sie einen Link zum Spielen.
- Verwenden Sie! Überspringen, wenn Sie die aktuelle Spur überspringen möchten, und zum nächsten gehen.
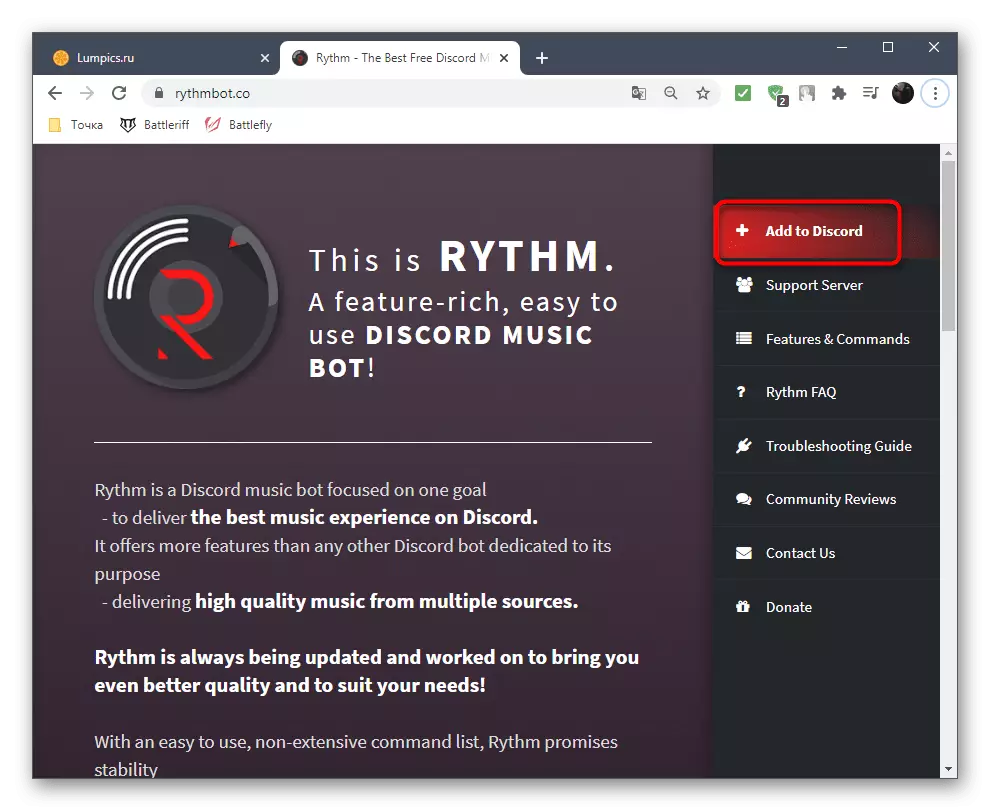

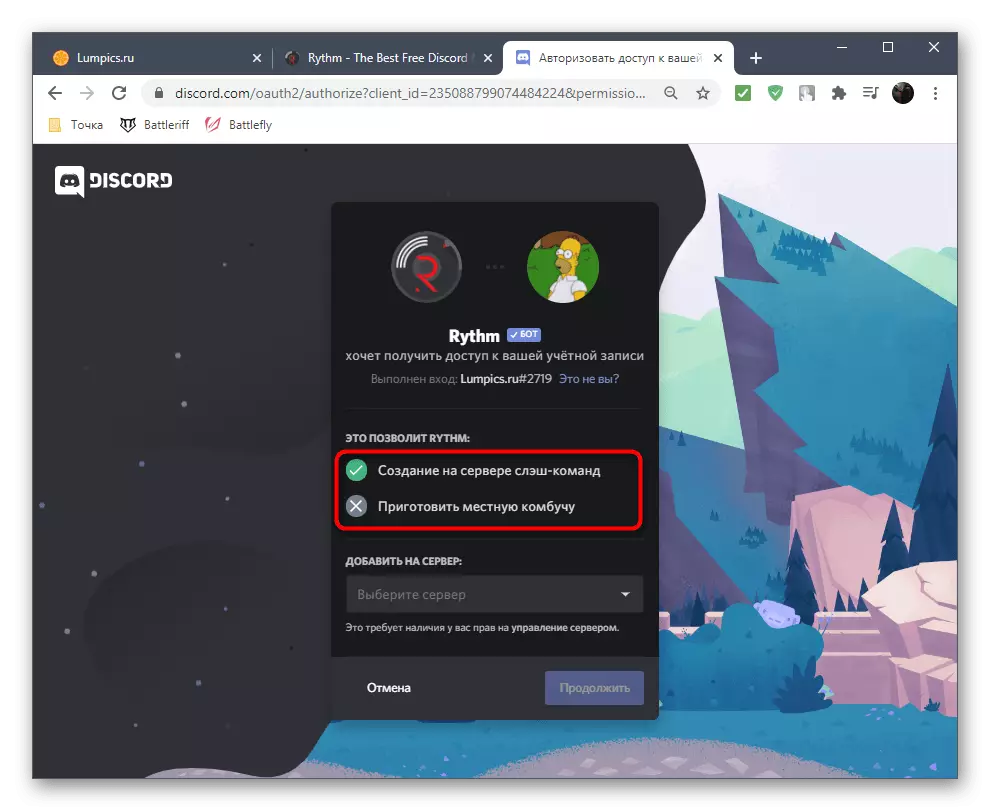
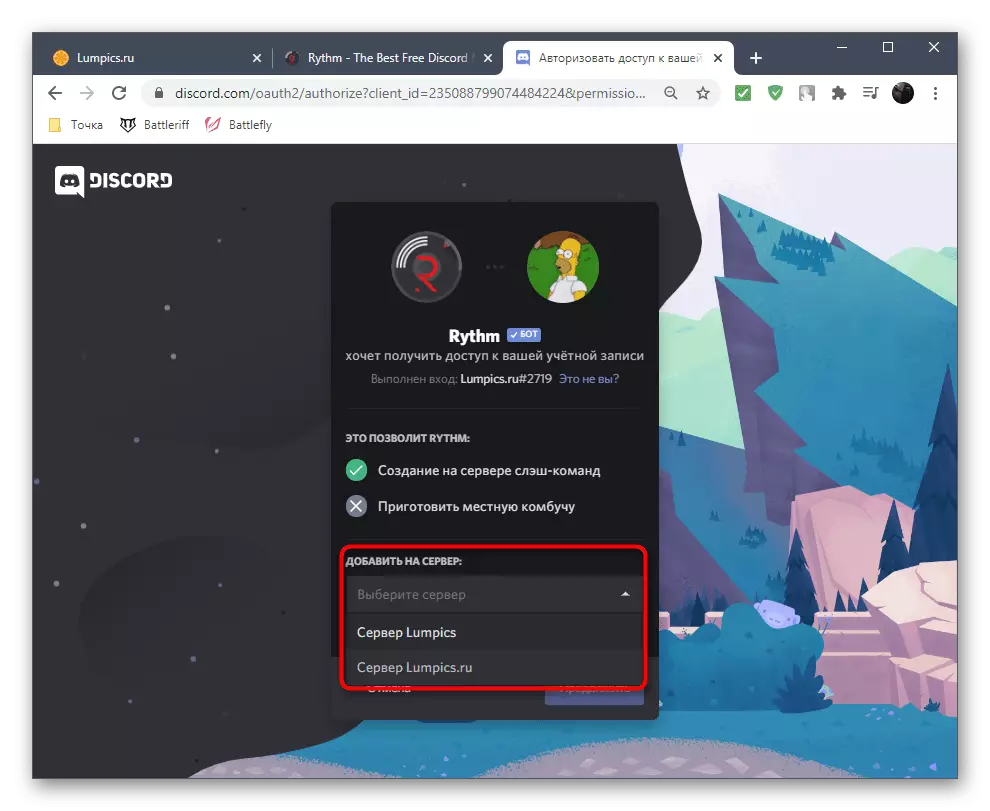
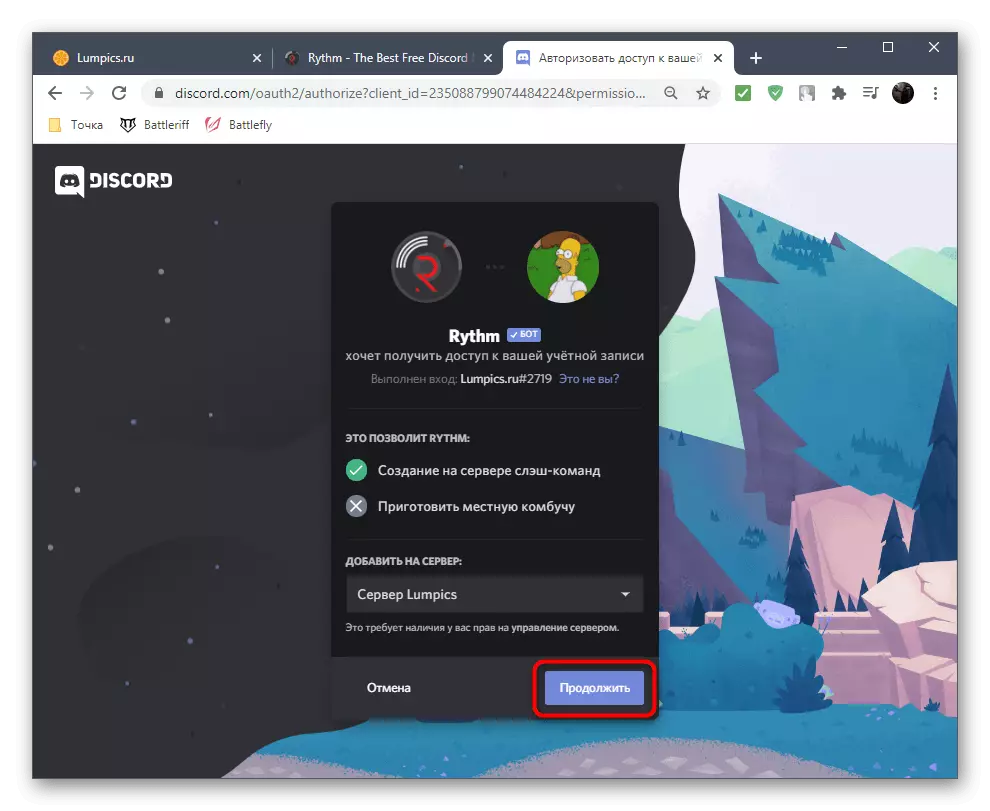
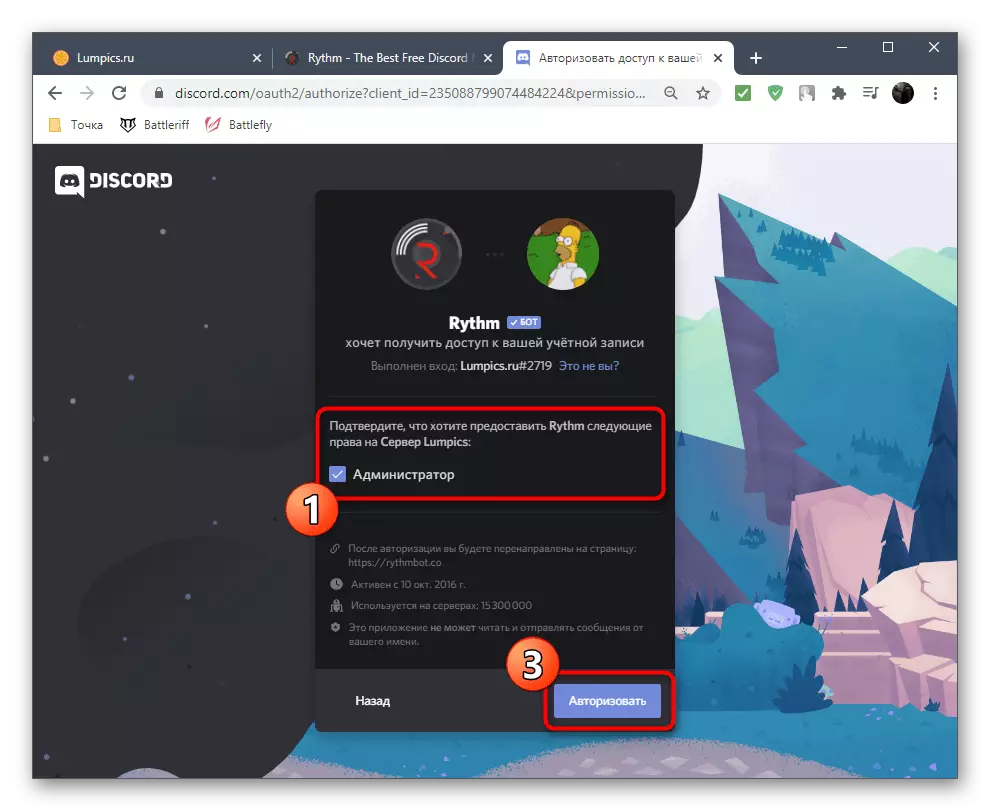
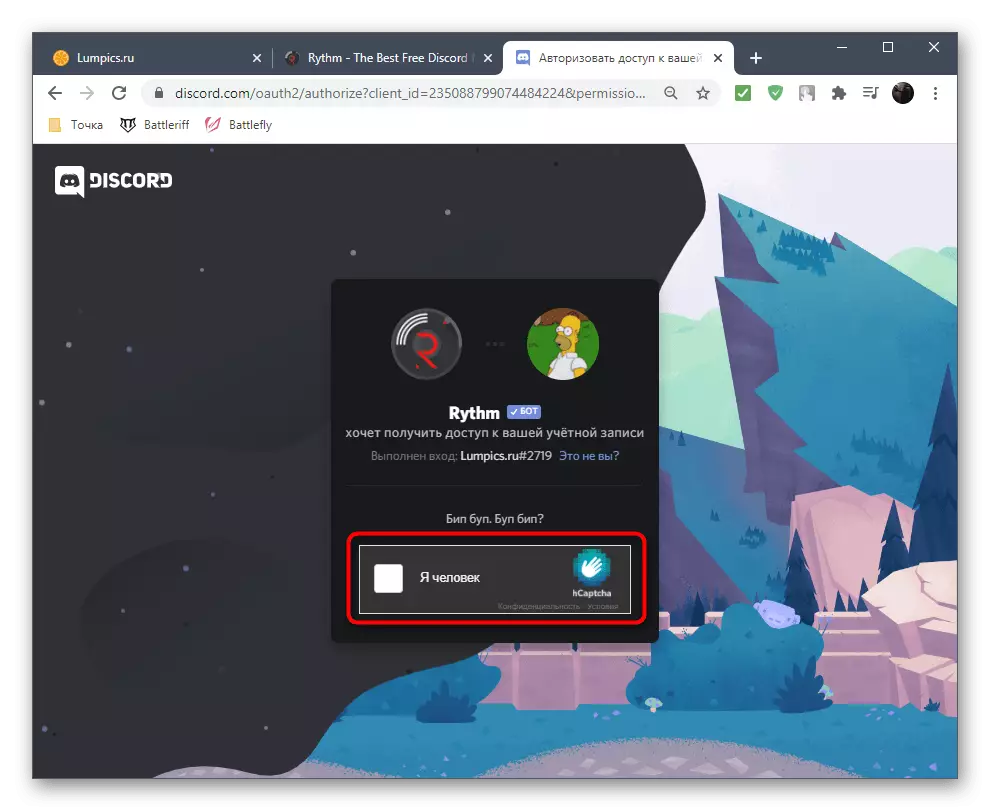
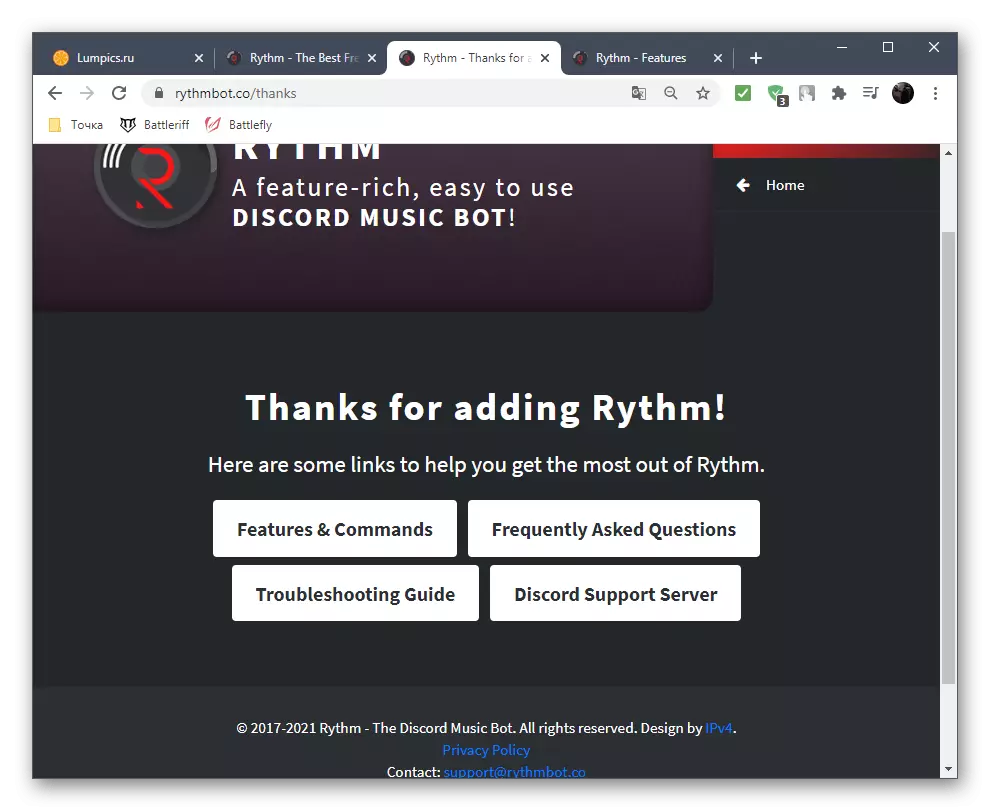
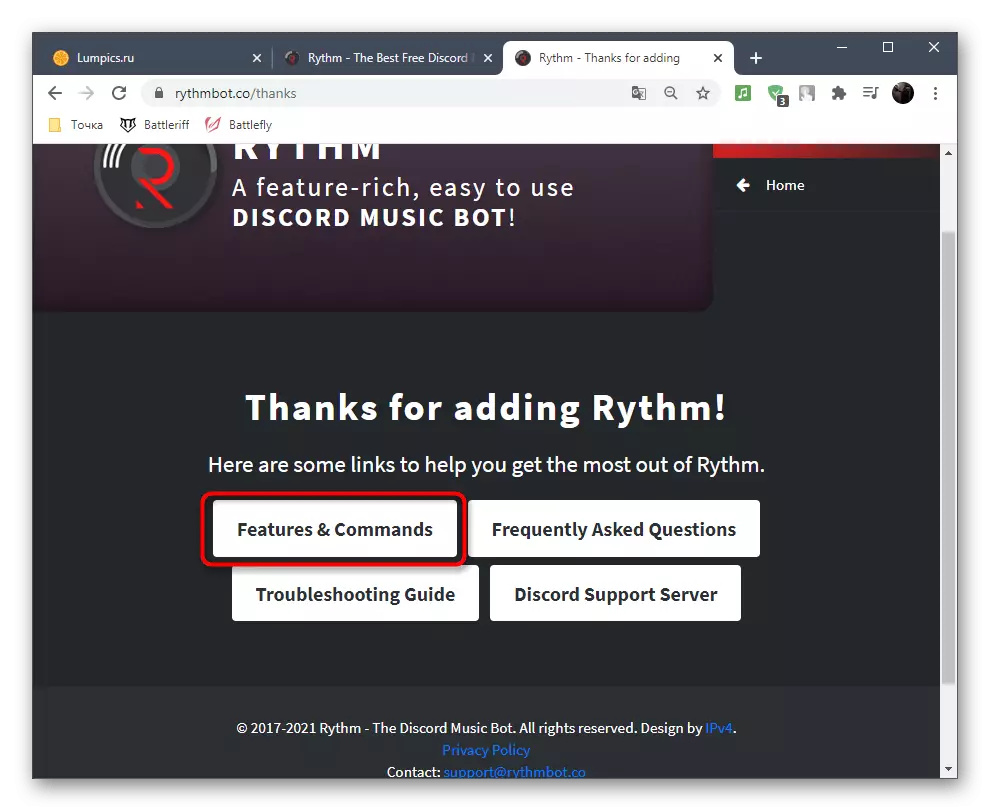
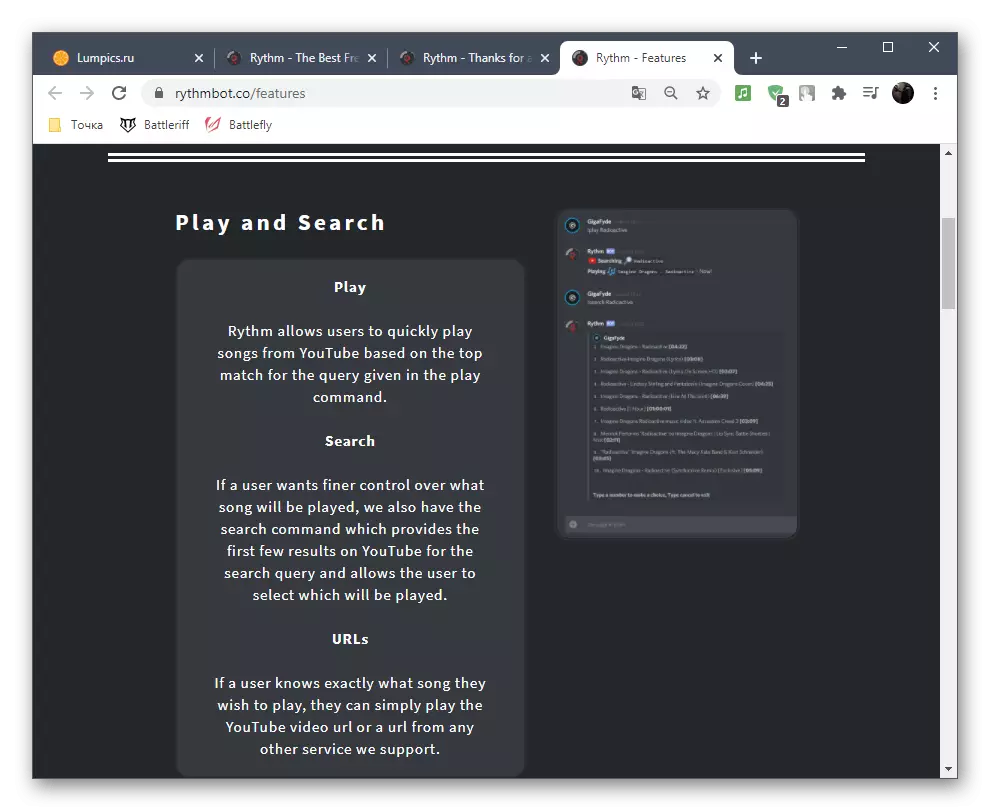
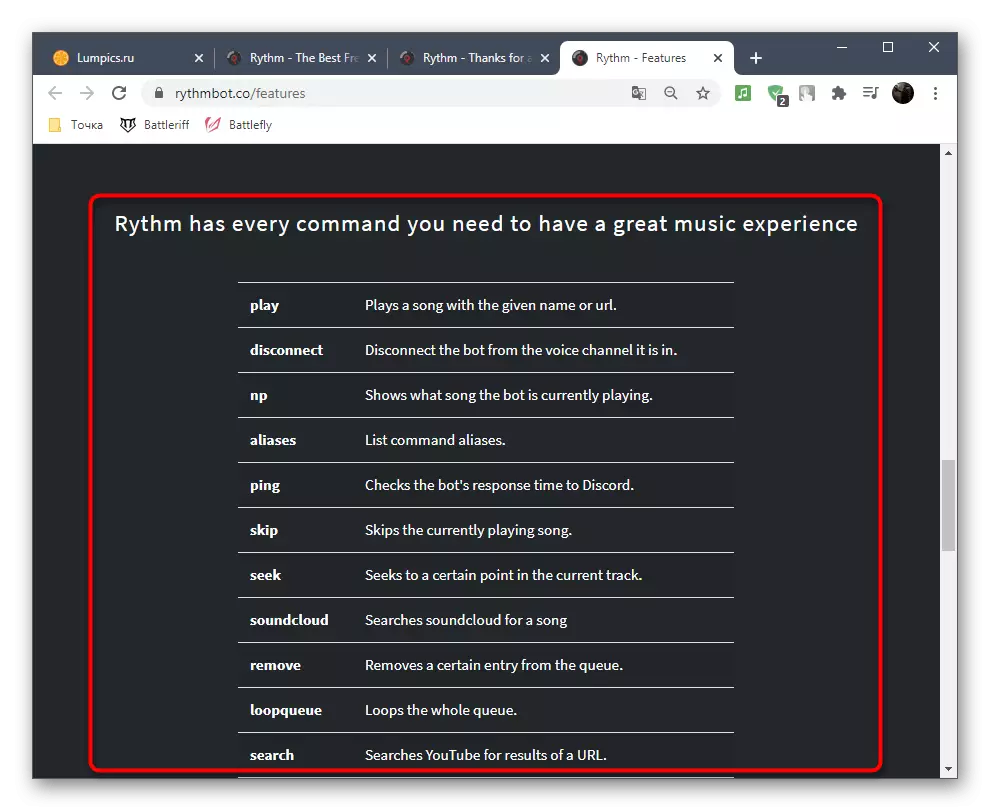
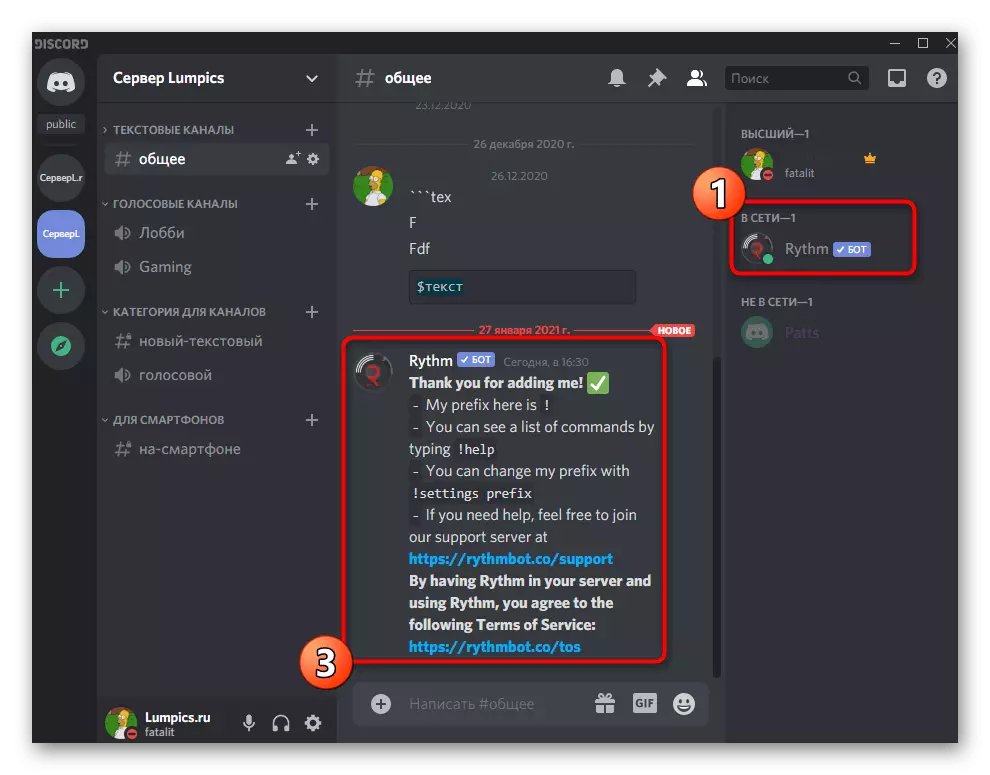
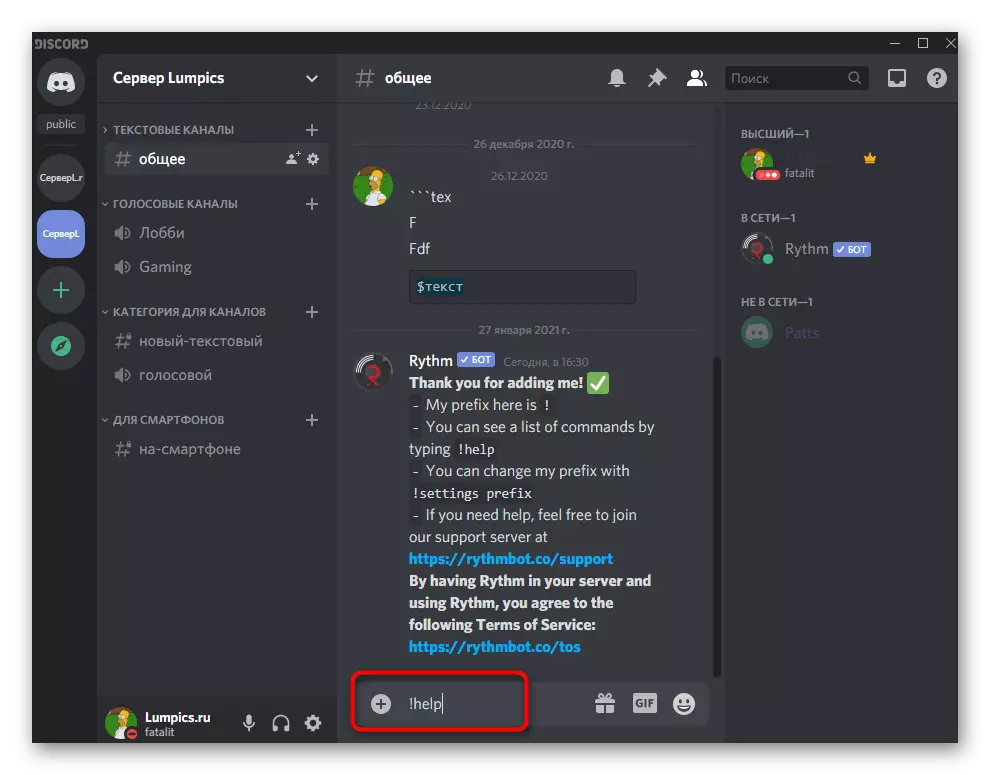
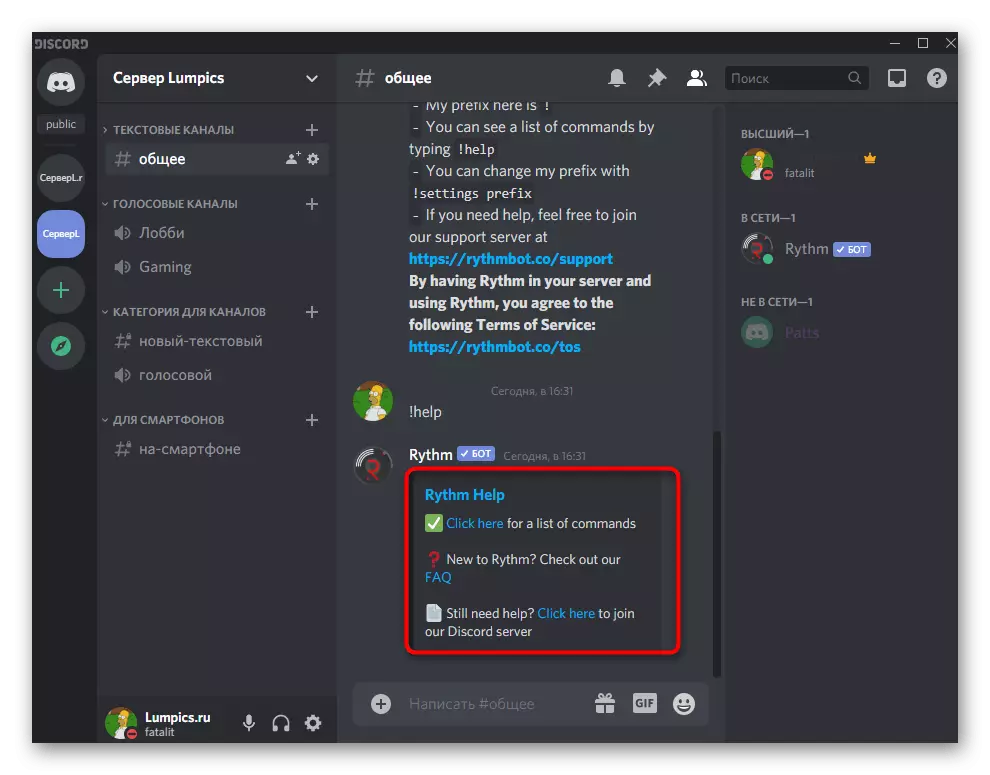
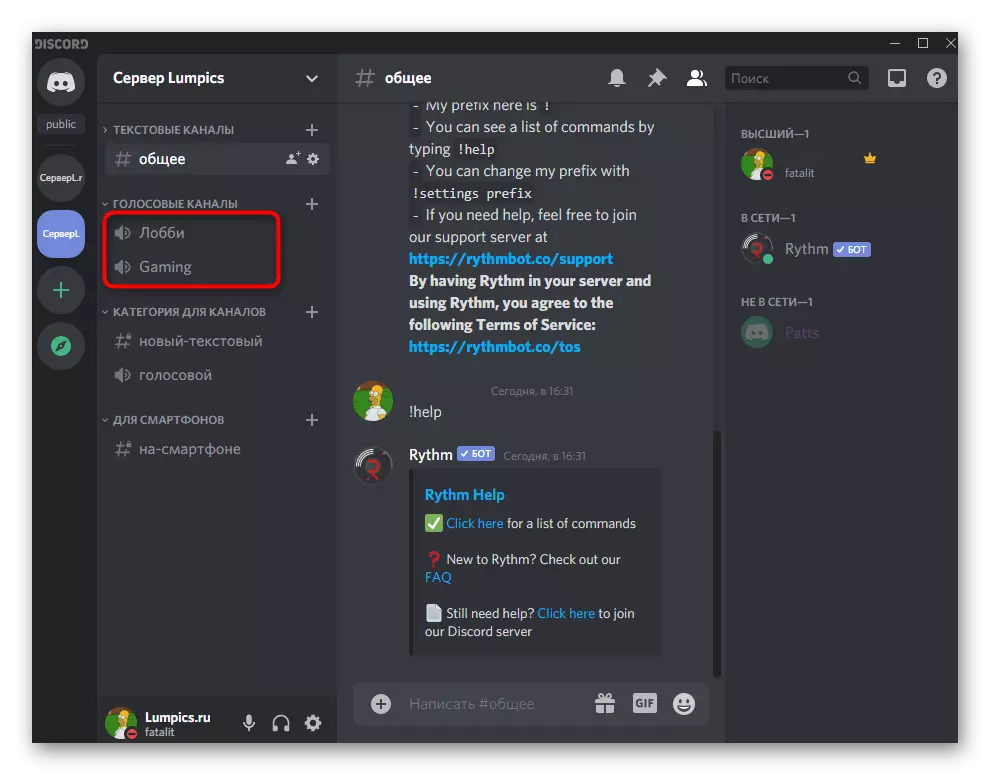
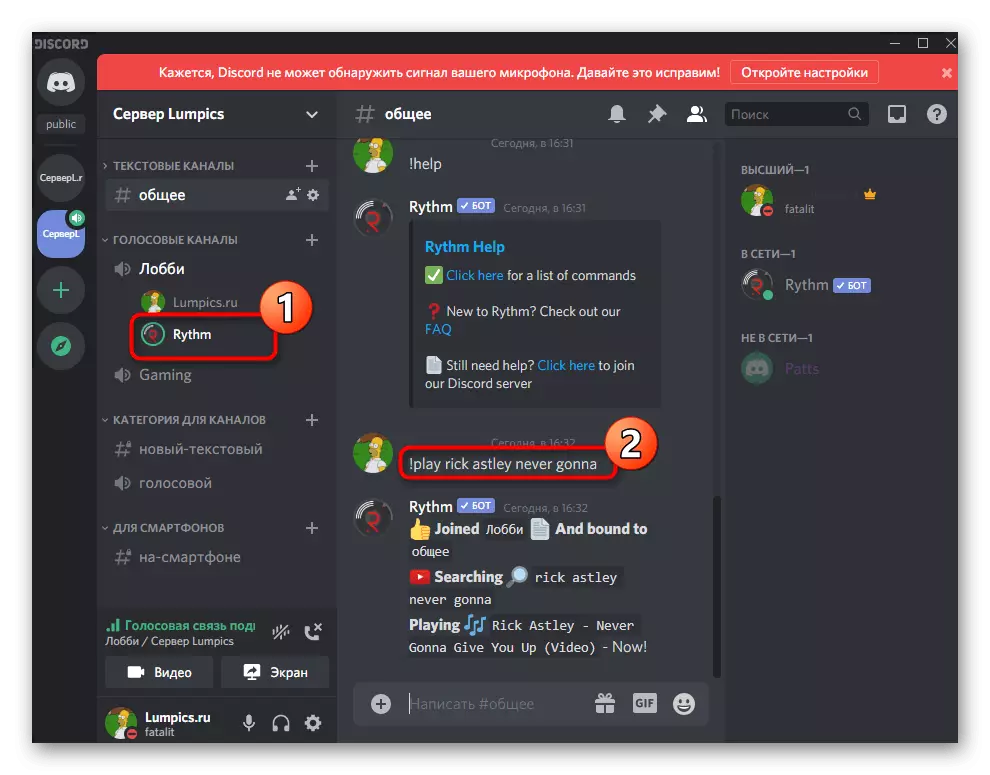
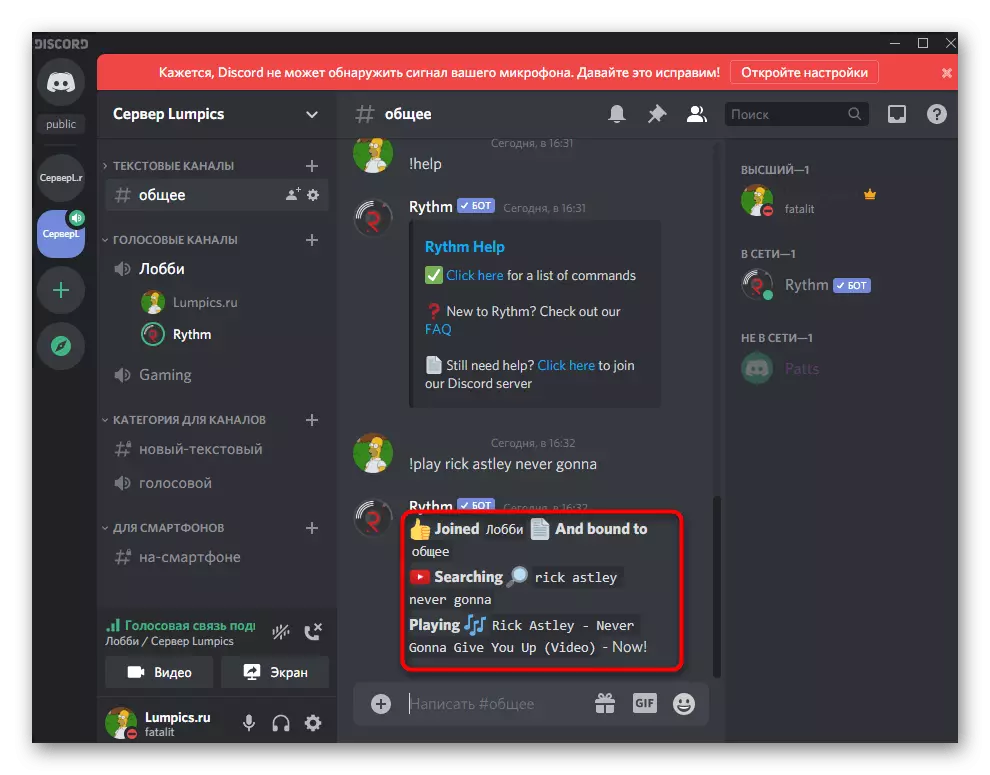
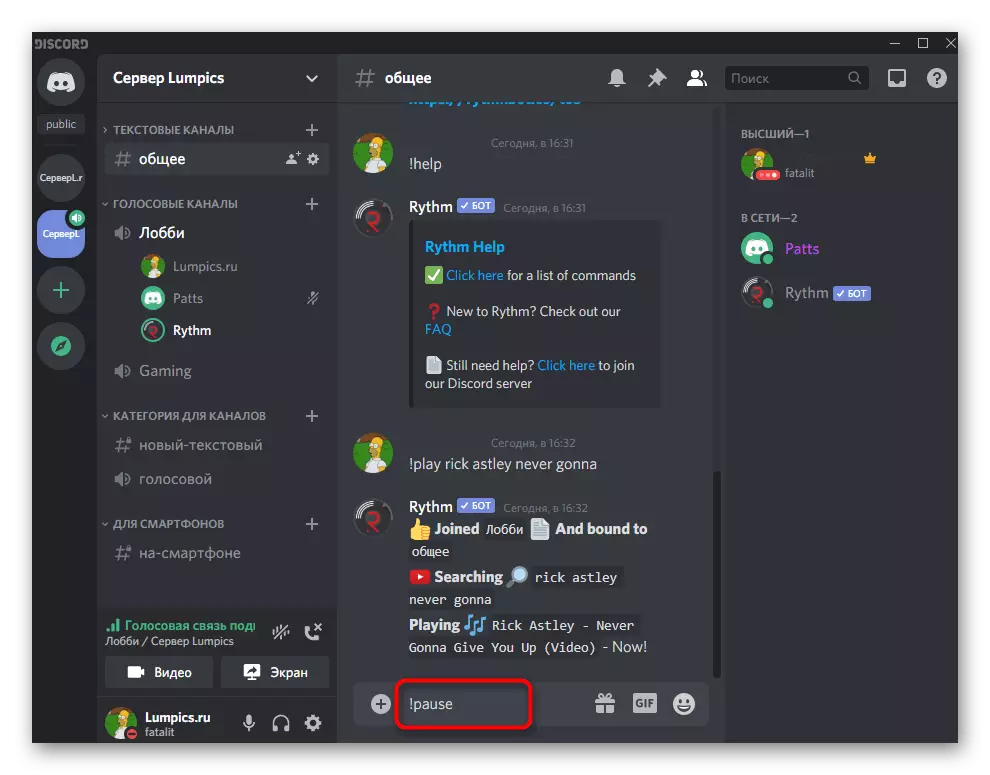
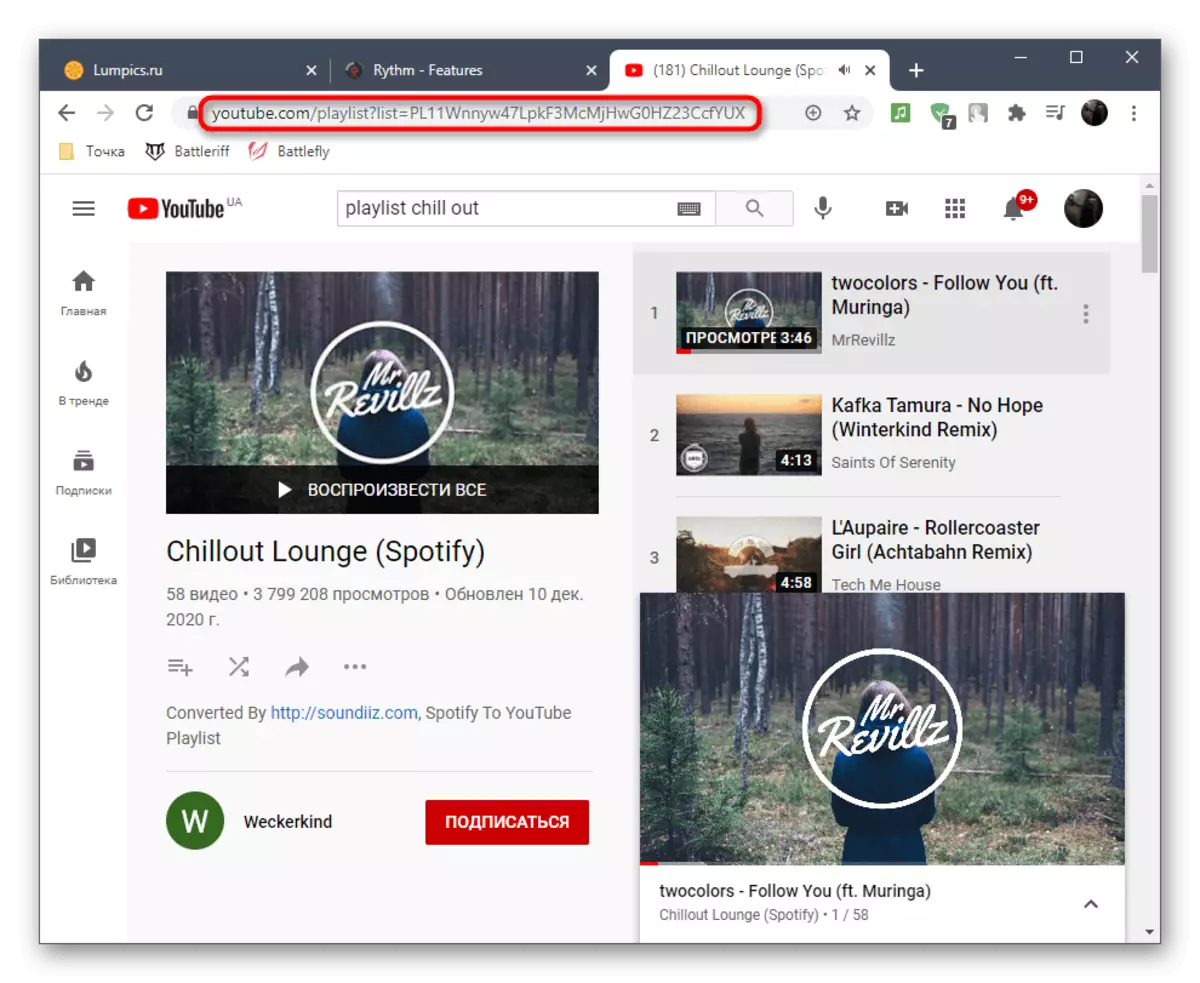
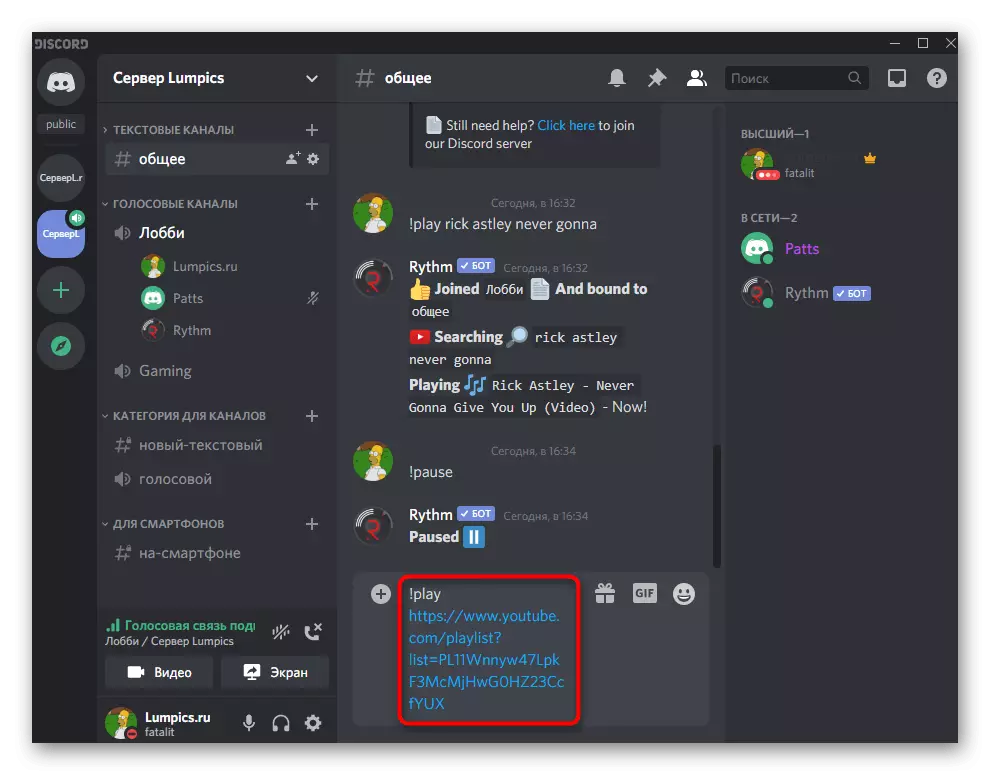

Jetzt kennen Sie die allgemeinen Prinzipien der Interaktion mit Rythmbot und können jederzeit den gewünschten Titel oder Wiedergabelisten auf einem seiner Server-Sprachkanäle einfügen.
Methode 2: Fredboat
Oben zwingen wir ein Beispiel, ein Musical Bot über seine offizielle Website hinzuzufügen, aber nicht alle derartigen Werkzeuge. Oft Bots, lass uns Fredboat sagen, legte sich auf offenen Bereichen der Zwietracht, von wo aus sie hinzufügen.
Fredboat in der Zwietracht hinzufügen
- Klicken Sie auf den oben genannten Link, um zur Fredboat-Seite im freien Bereich zu gelangen, in der Sie die Schaltfläche "Einladen" benötigen.
- Die Browserversion von Discord öffnet sich. Führen Sie eine Autorisierung aus, lesen Sie die Teigrechte und wählen Sie den Server aus, um ihn hinzuzufügen.
- Nach der Implementierung dieser Aktionen ist die aktive Schaltfläche "Authorize", nach der Sie klicken möchten, um einen Bot an den Server hinzuzufügen.
- Bestätigen Sie die Aktion, indem Sie CAPP eingeben.
- Sie werden den erfolgreichen Zugabe von Fredboat informieren. Wenn etwas schief gelaufen ist (zum Beispiel wurde ein Server mit dem Mangel an Rechte an der Steuerung ausgewählt), erscheint eine weitere Meldung mit dem Text des Fehlers.
- Öffnen Sie die Discord und stellen Sie sicher, dass der Bot jetzt in der Teilnehmerliste angezeigt wird.
- Gehen Sie zum Text-Chat, wo er einen einladenden Brief geschickt hat, und lesen Sie die wichtigsten Teams.
- Jetzt arbeiten Entwickler noch an der Fredboat-Lokalisierung in verschiedene Sprachen, also werden wir ansehen, wie Sie wechseln können. Um die Liste der verfügbaren Codes anzuzeigen, schreiben Sie ;; Sprache.
- Finden Sie dort von Russian Code dort oder einer anderen Sprache, an der Sie interessiert sind.
- Geben Sie in der Zeile ein ;; Lang, wo der Codecode auf einen anderen ersetzt ist.
- Wenn die Lokalisierung noch nicht unterstützt wird, erscheint die Benachrichtigung, und wenn er dargestellt wird, wird der Bot sofort übersetzt.
- Wenn Sie einen Befehl eingeben Kanalteilnehmer.
- Um die Arbeit des Bots zu überprüfen, verbinden Sie sich mit einem beliebigen Sprachkanal, eingeben ;; Play und nach einem Speicherplatz schreiben Sie den Namen des Songs oder fügen Sie den Link darauf ein. Suchen Sie standardmäßig über YouTube, wie in fast allen anderen musikalischen Bots.
- Fredboat-Funktion besteht darin, eine Verfolgung der Spur von den fünf beliebtesten Optionen bereitzustellen, die in separaten Zeilen des Text-Chats angezeigt werden.
- Nach dem Eintritt ;; Play 1-5 Um die ausgewählte Komposition zu starten, wird angezeigt, wie der Bot automatisch mit dem aktuellen Sprachkanal verbunden ist.
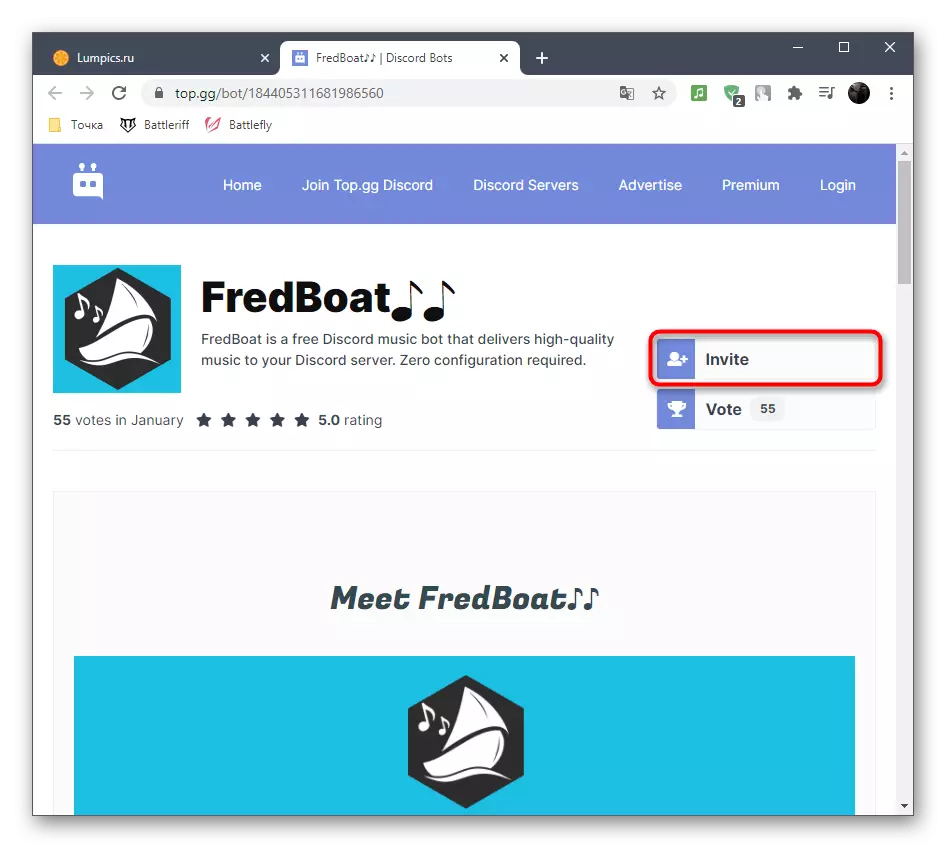
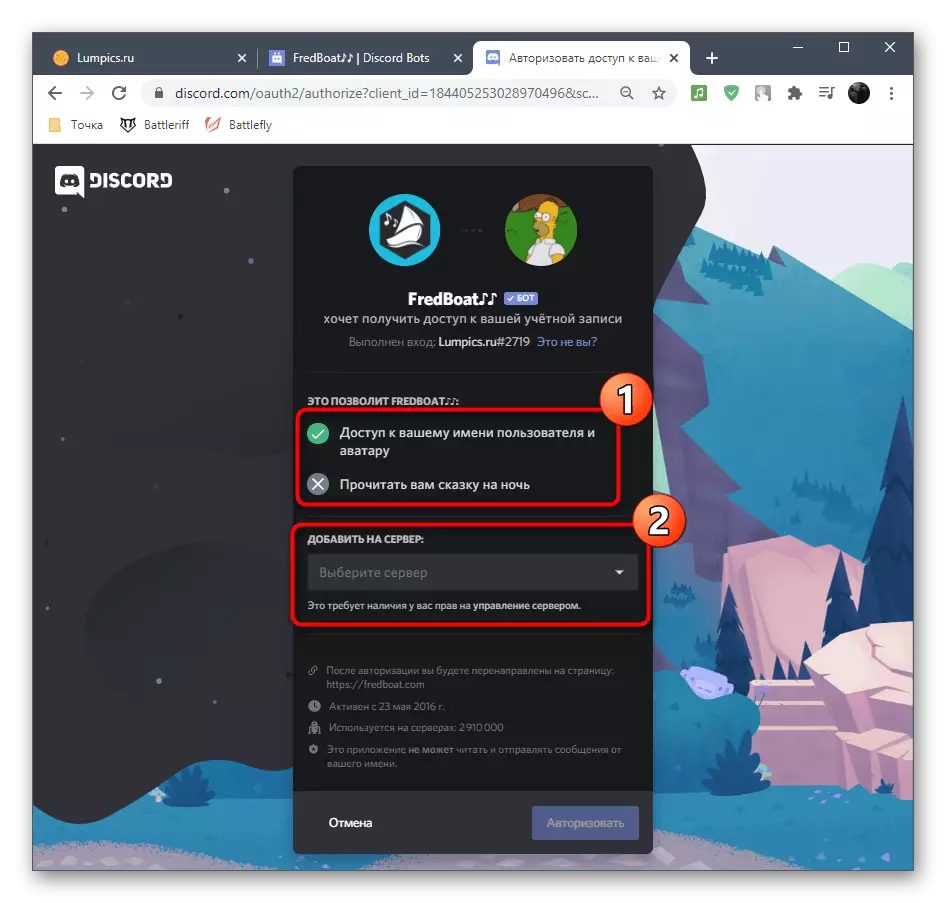
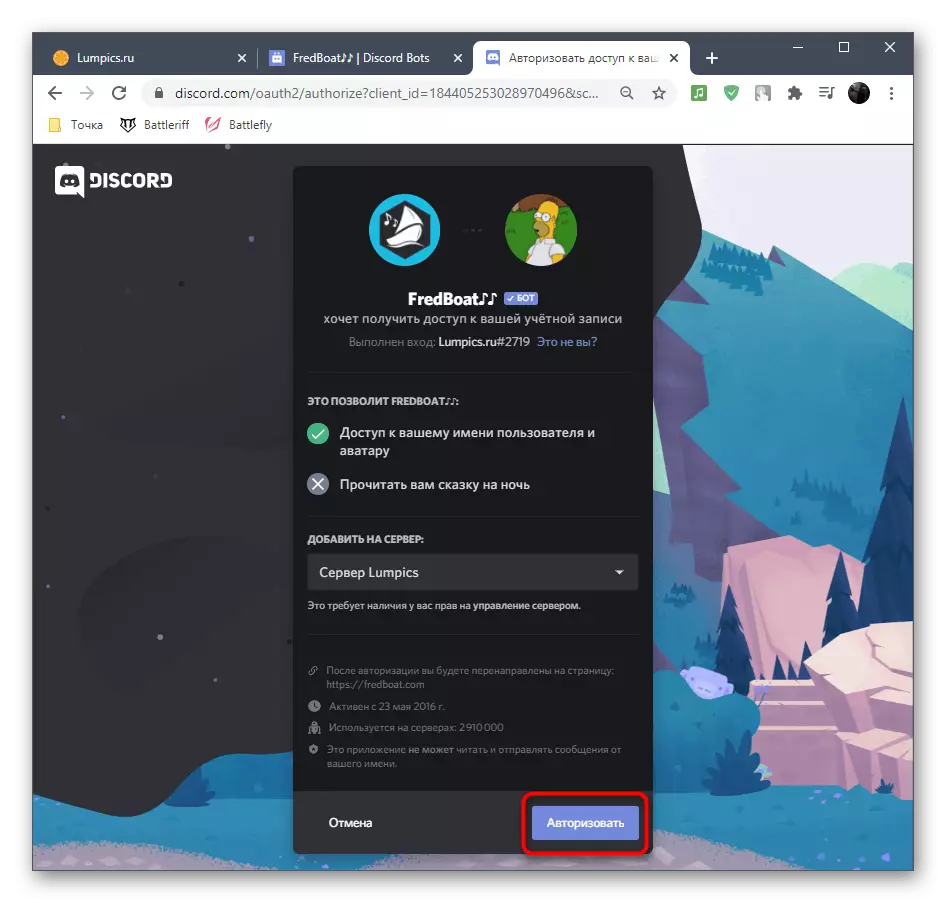
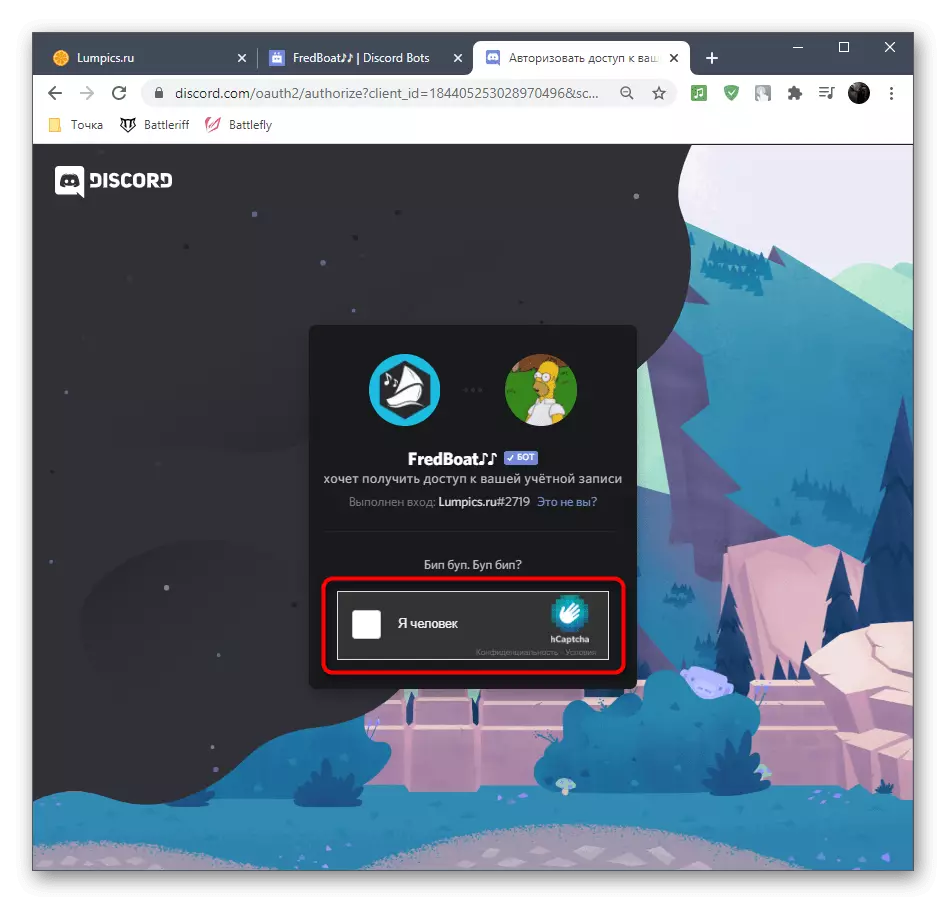
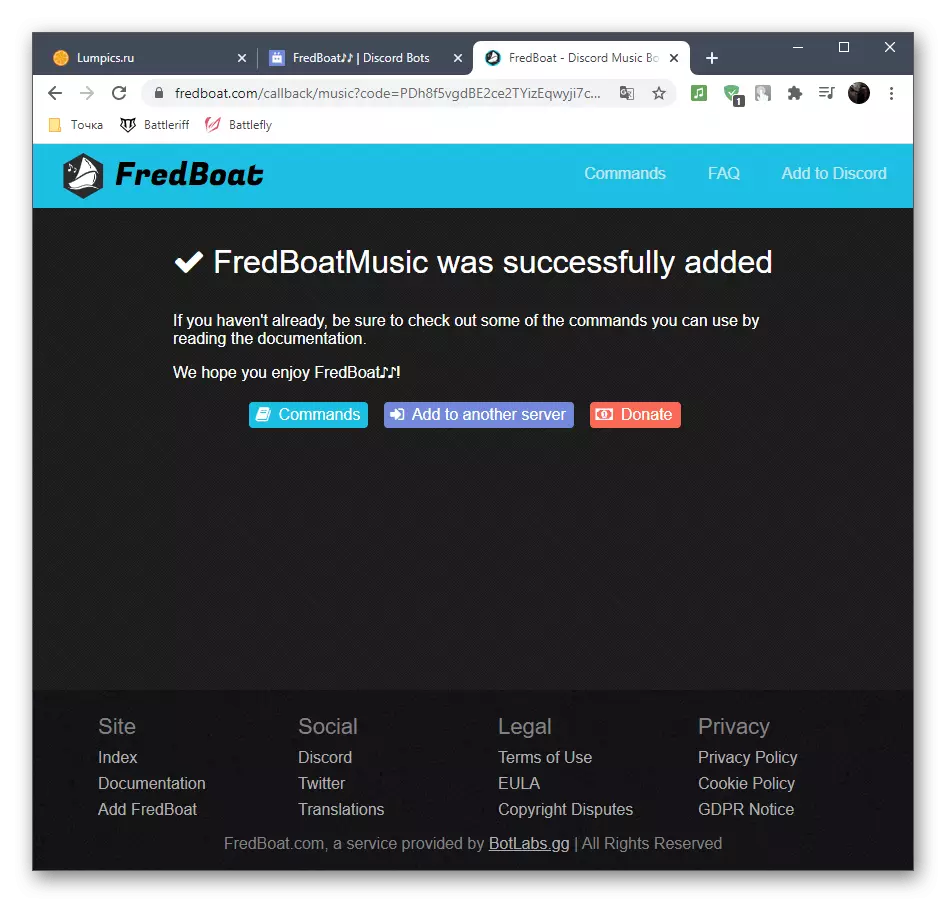


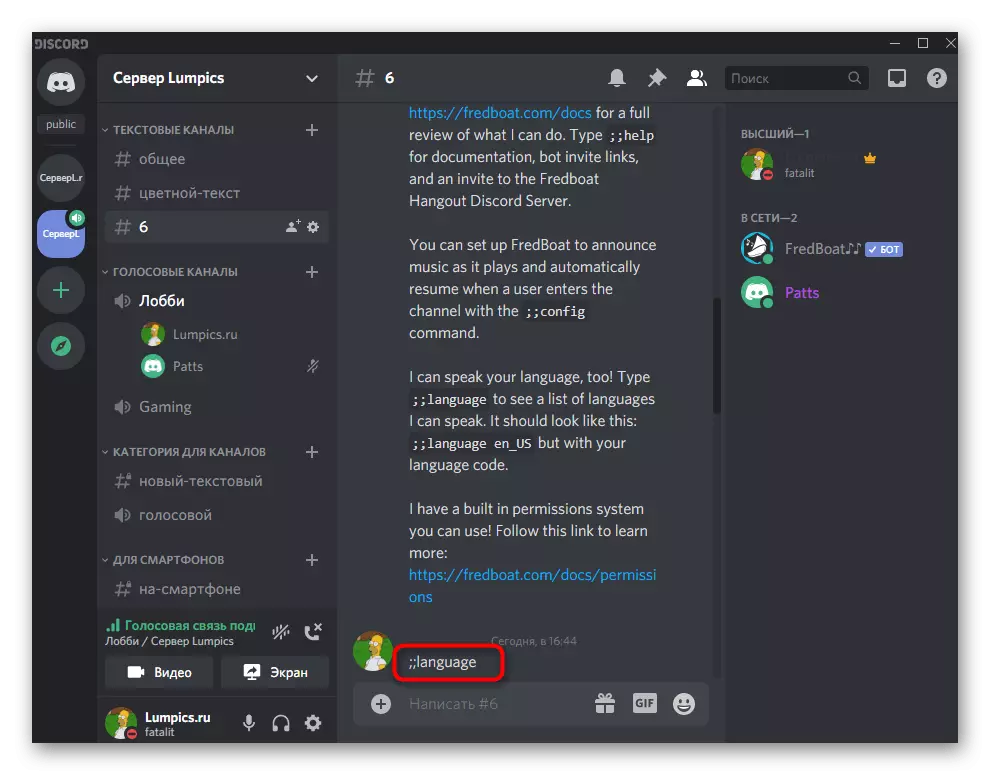
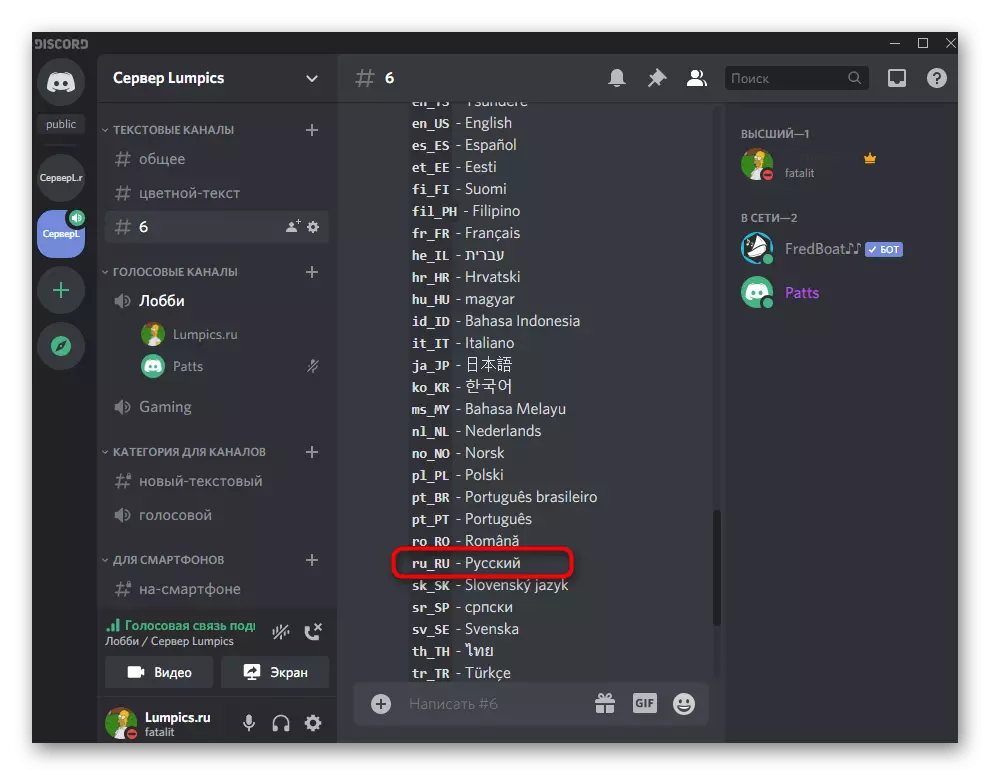
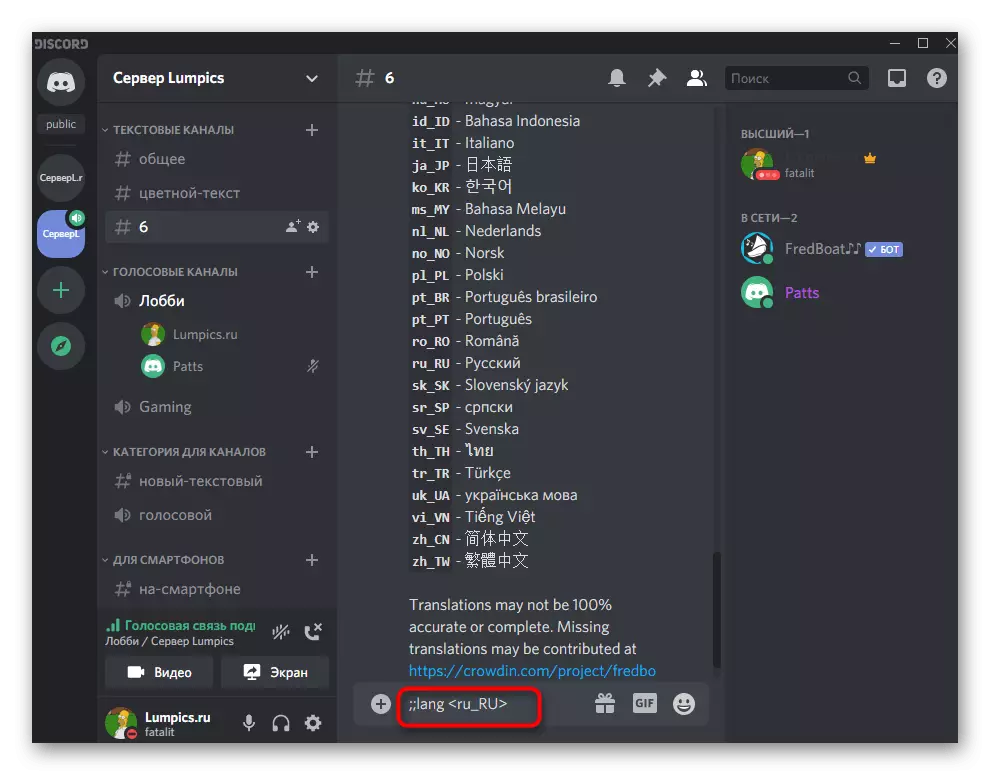
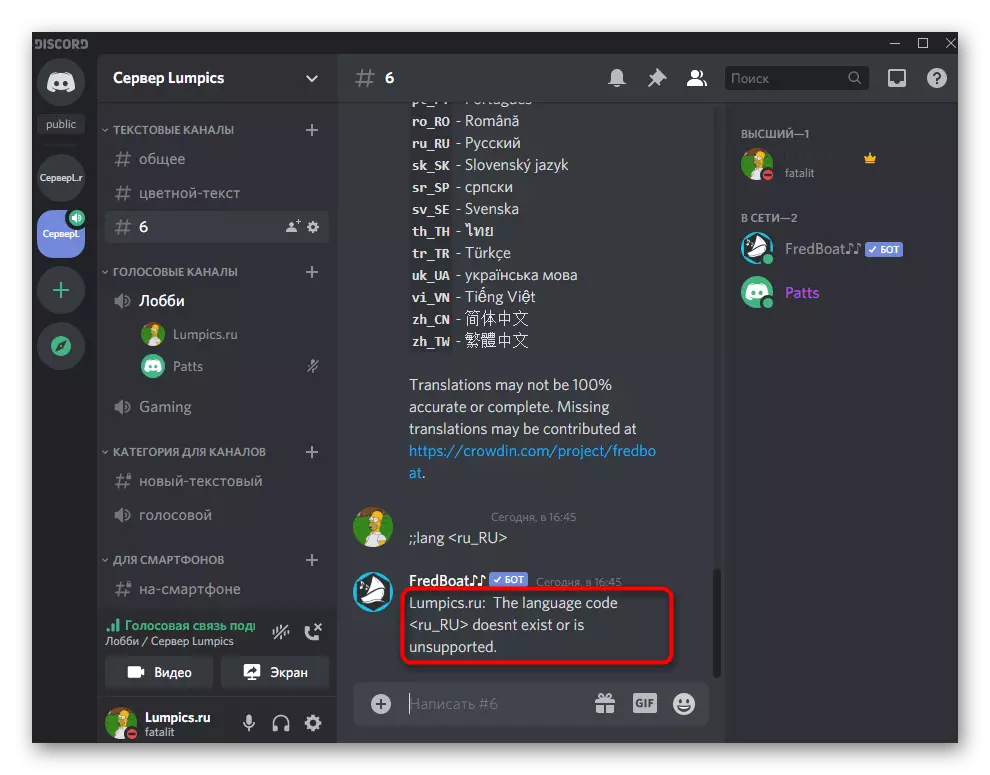
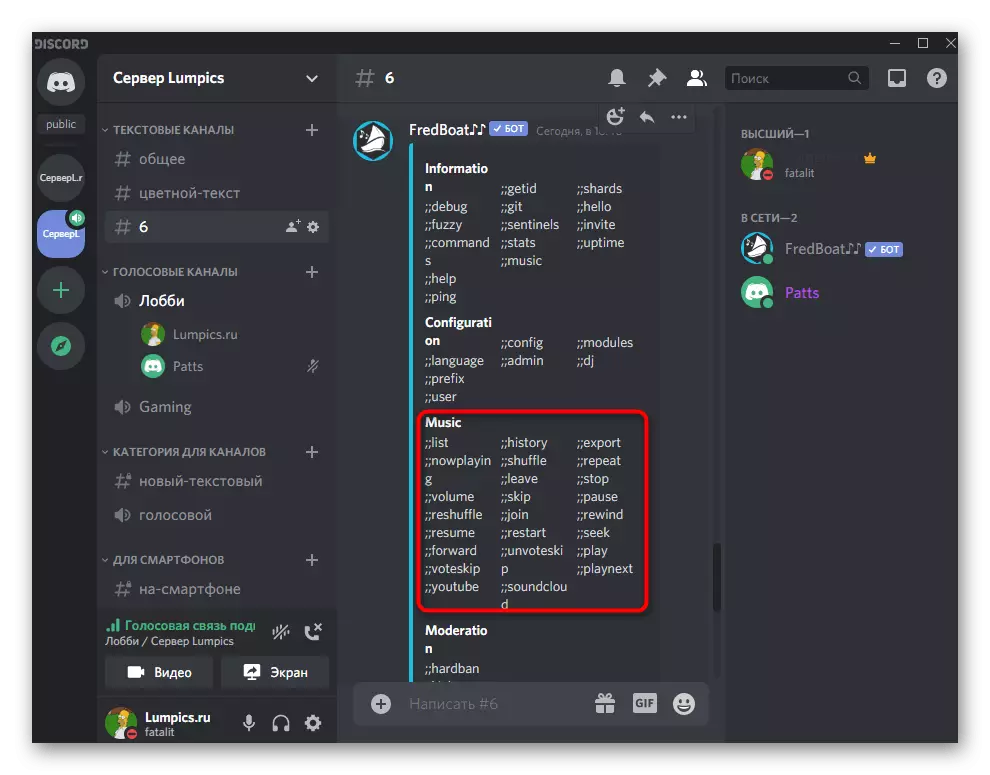
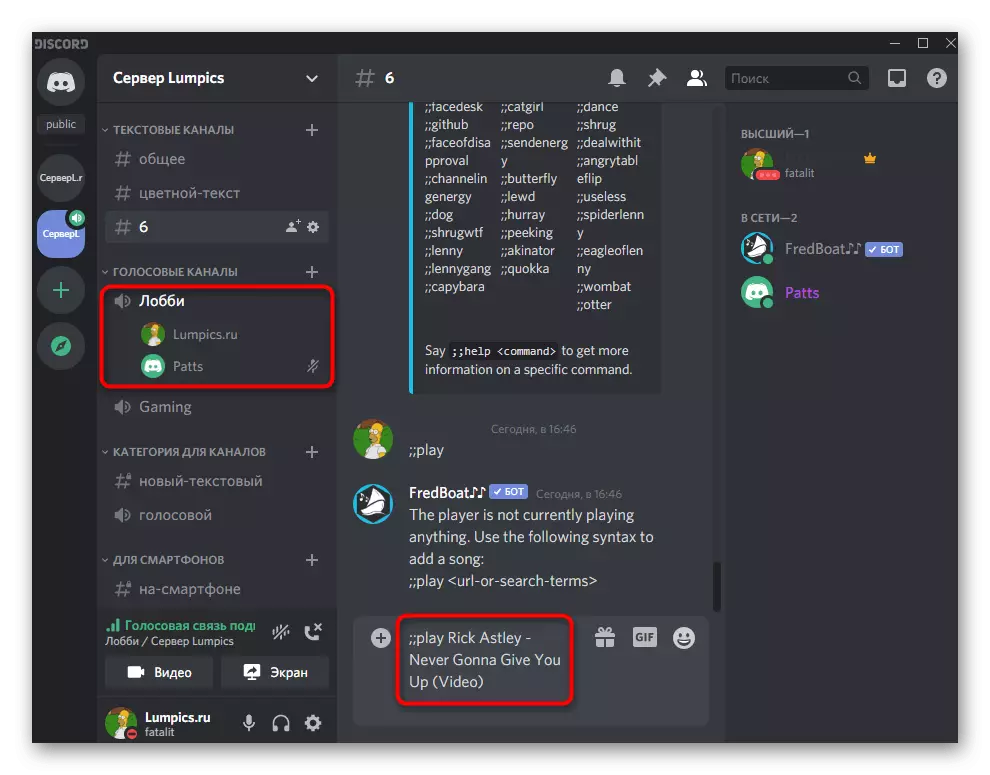
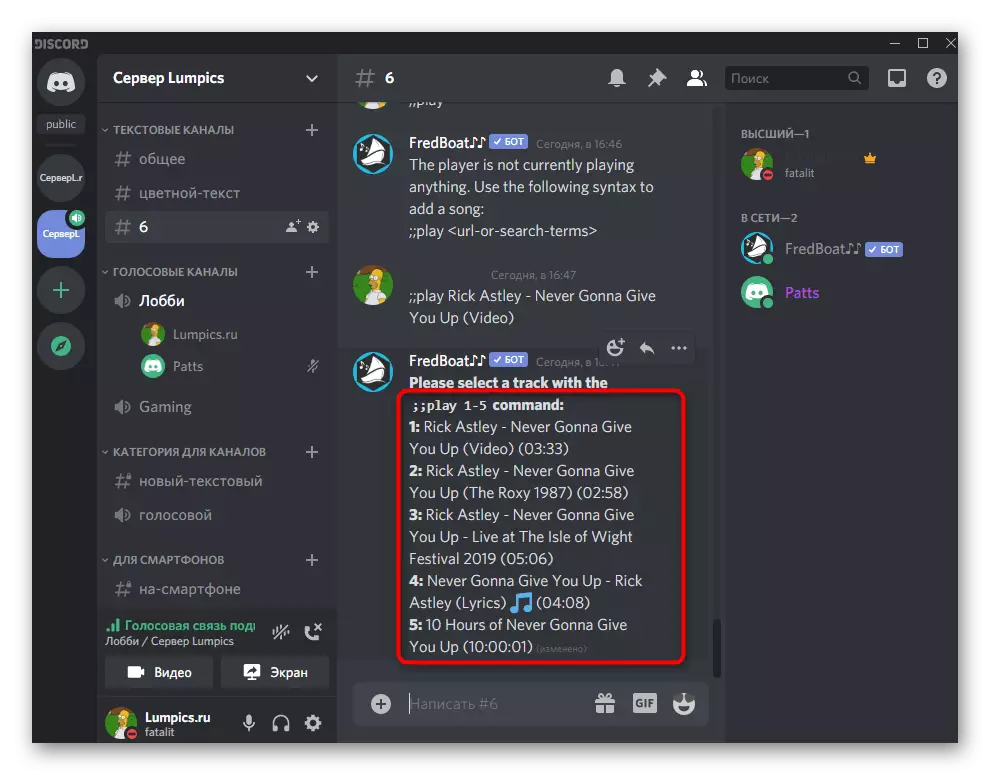
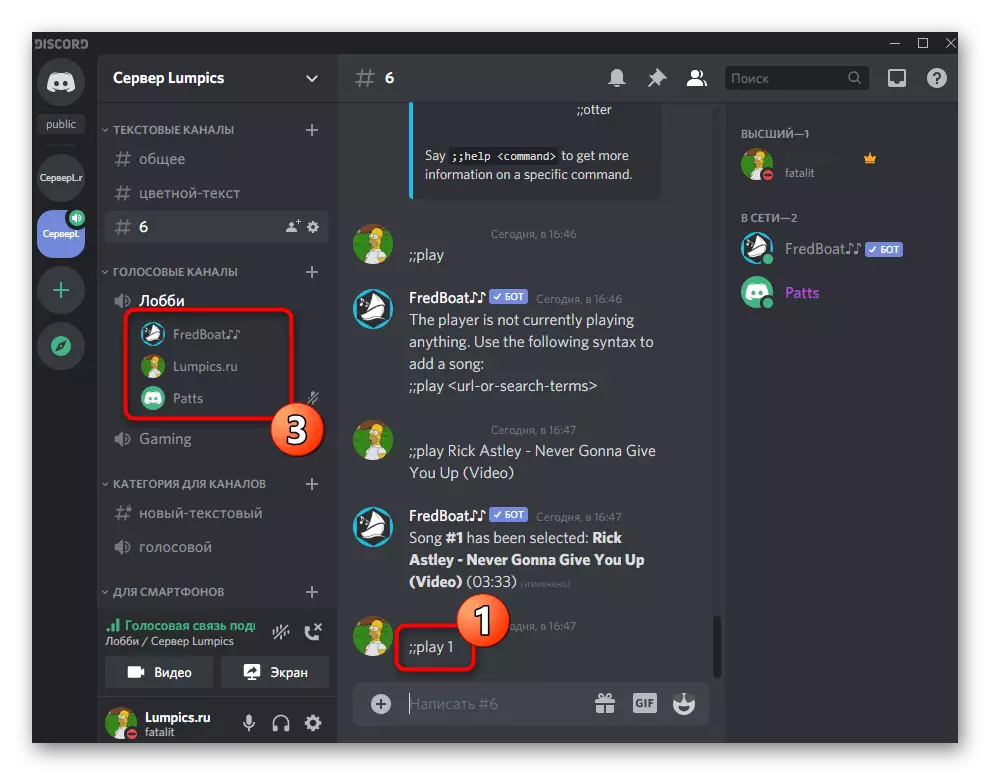
Methode 3: groovig
Lassen Sie sich als letztere Option über den beliebten Groovy Bot, der eine Gebühr betrieb, sprechen. Seine grundlegenden Funktionen sind kostenlos verfügbar, müssen jedoch für den erweiterten Zahlen zahlen, die Pro-Version erwerben. Das Hinzufügen von Groovy, um sich mit den Hauptmöglichkeiten vertraut zu machen, ist wahr:
Fügen Sie Groovy zu Discord von der offiziellen Website hinzu
- Öffnen Sie die Hauptseite des Bots im Webbrowser und klicken Sie auf "Hinzufügen zu Discord".
- Sehen Sie, welche Rechte es empfangen wird, und wählen Sie den Server aus, der hinzugefügt wird.
- Eine Benachrichtigung wird über das erfolgreiche Zusammenspiel von Groovy mit dem ausgewählten Server angezeigt. Auf derselben Seite können Sie zwei weitere ähnliche Bots hinzufügen, um Musik auf mehreren Kanälen parallel zu spielen, oder zum Upgrade auf die PRO-Version.
- Im Haupttext-Chat-Server-Bot senden Sie eine Nachricht mit den grundlegenden Musikwiedergaberichtungsrichtlinien.
- Zum Abspielen werden YouTube-Links oder Tracknamen verwendet, und die Wiedergabe wird vom Befehl -Play-Befehl gestartet, nachdem Sie sich mit dem erforderlichen Sprachkanal anschließen.
- Ein Block erscheint im Textchat mit einem Bot, in dem Sie sehen können, welcher Track jetzt spielt und die Wiedergabe eingeführt hat.
- Geben Sie -Help ein, um eine vollständige Liste der Befehle zu erhalten, und erfahren Sie mehr über die Premium-Version des Bots.
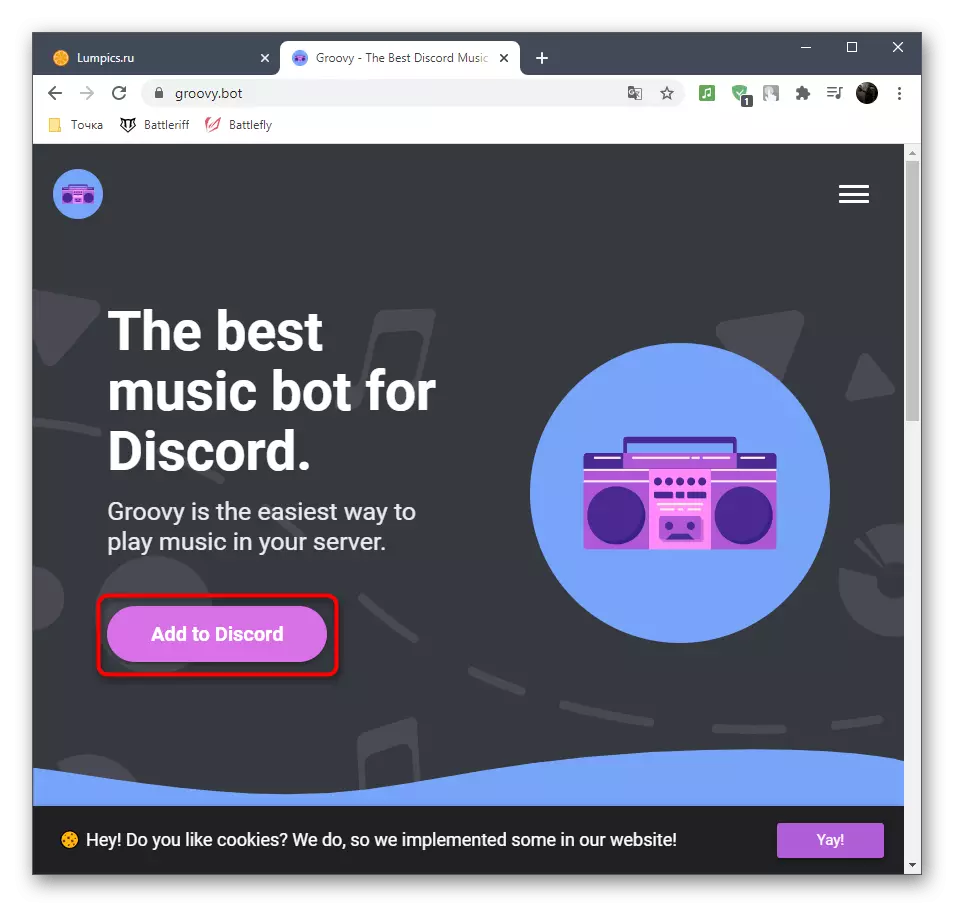
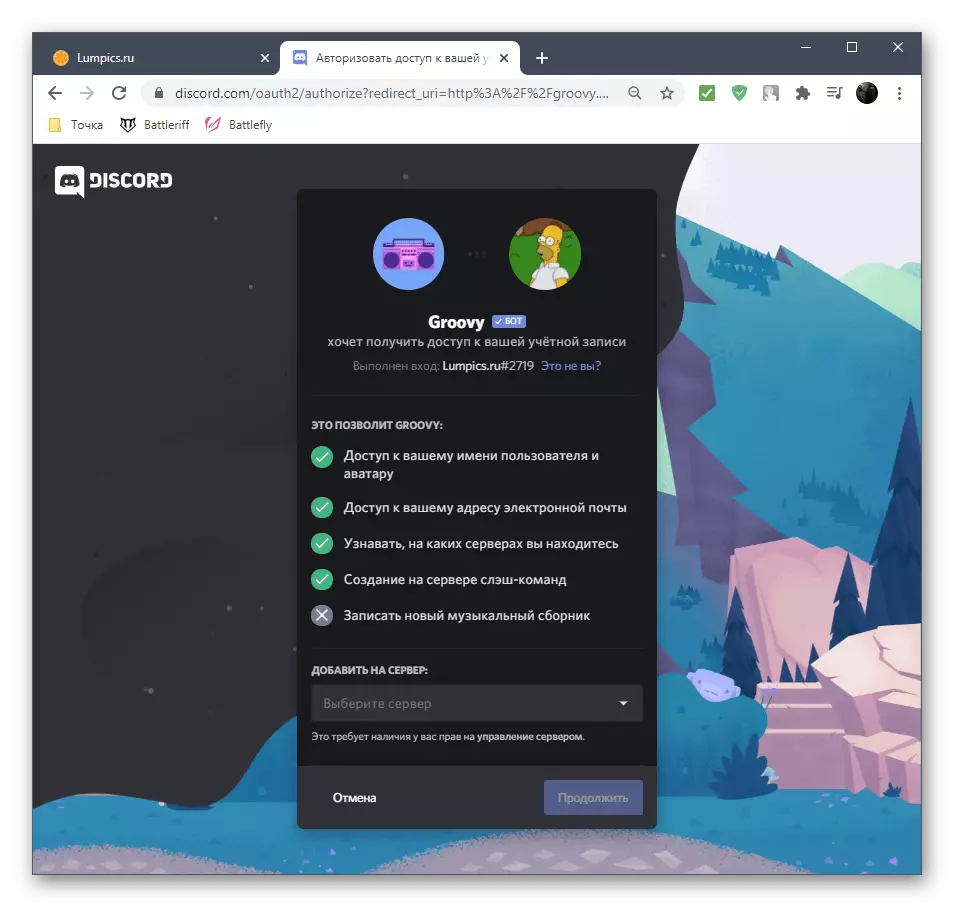
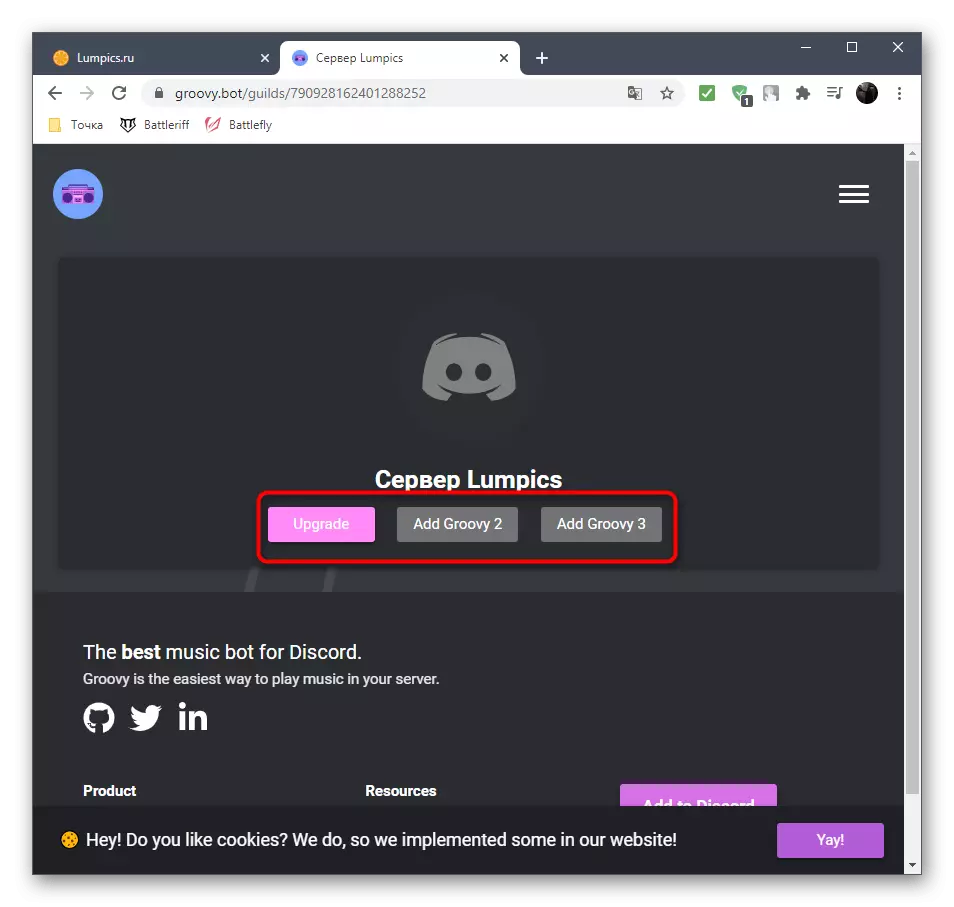
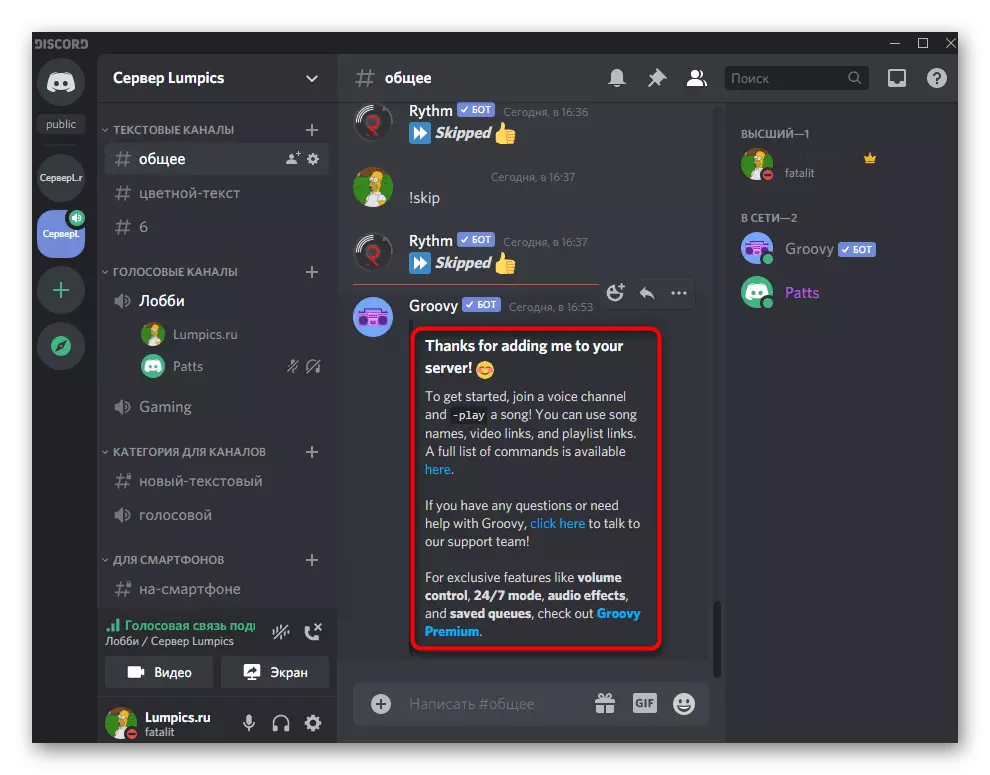
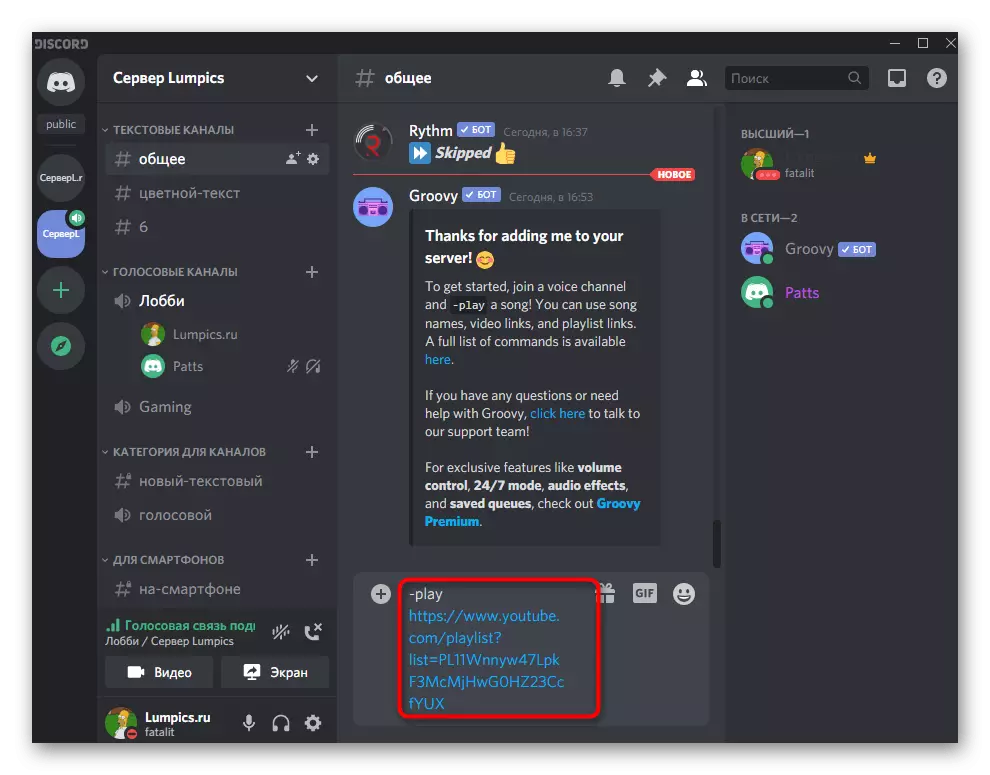

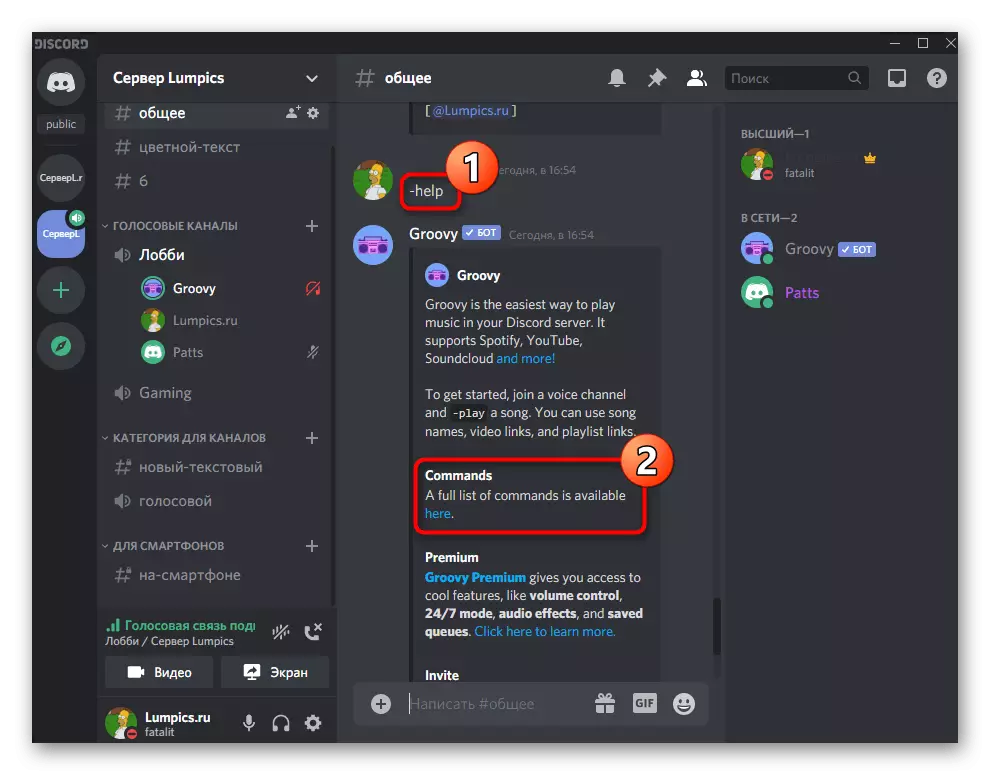
Hinzufügen eines musikalischen Bots durch eine mobile Anwendung
Wenn Sie nicht über die Möglichkeit haben, das Discord-Programm auf dem Computer zu verwenden, ist nur eine Option mit dem Zusatz eines Bots mit einer mobilen Anwendung. Sie können übrigens ohne es ohne es tun, wenn Sie nur einen Bot hinzufügen müssen, aber jetzt keine Musik spielen. Dazu benötigen Sie nur einen Browser.
- Wählen Sie eine der obigen Bots und den Webbrowser aus, gehen Sie zur Seite, um sie hinzuzufügen.
- Berechtigung zur Bestätigung der weiteren Aktionen, um die mit den Server-Management-Rechten ausgestatteten Profilanmeldeinformationen einzuschließen.
- Lesen Sie die Fehlerberechtigungen und geben Sie den Server an, an dem es hinzugefügt werden soll.
- Tippen Sie auf "Authorize".
- Bestätigen Sie die Aktion von CAPTCHA.
- Sie werden über den erfolgreichen Zusatz eines musikalischen Bots auf dem Server informiert.
- Wenn es eine mobile Anwendung gibt, führen Sie sie aus, um die ausgeführten Aktionen zu überprüfen.
- Finden Sie den Bot auf dem Textkanal und zerstreuen Sie sich mit den Hauptteams.
- Machen Sie ein Swipe-Recht und stellen Sie mit dem Sprachkanal her, um zu spielen.
- Wählen Sie im Popup-Fenster "Join Voice Channel" aus.
- Geben Sie den Befehl für den Bot ein und setzen Sie den Titel zum Abspielen ein.