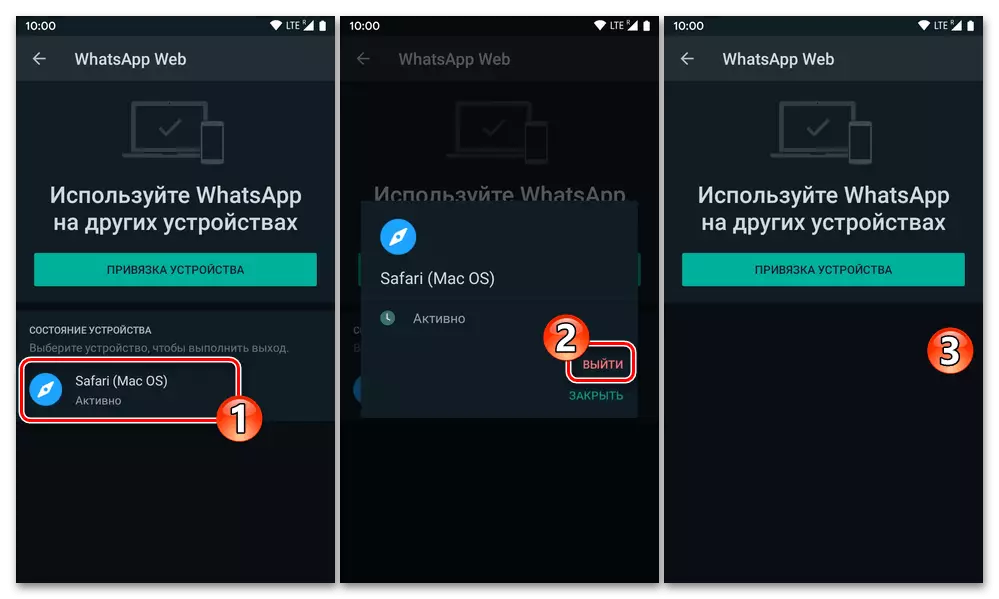Zu erhalten, nicht von den Web-Service-Entwickler WhatsApp dokumentiert, werden die Eingabemöglichkeiten mit Android oder iOS-Geräte werden benötigt, um einige Tricks zu greifen, sowie, in jedem Fall zwei Smartphones (egal - das gleiche Betriebssystem oder andere ausgeführt wird), auf einer davon ist eine Anwendung des Boten und zufrieden in installiert.
Weiterlesen:
Installieren von WhatsApp-Anwendung auf Android-Smartphone und iPhone
Anmeldung / Zulassung in WhatsApp Messenger in Android und iOS
Option 1: Android
So öffnen Sie die Web-Version des WhatsApp Messenger im grünen Roboter-Umgebung, jeder mobilen Browser verwendet, der die Desktop-Version von Internetseiten zur Verfügung stellt. Als nächstes wird die Demonstration der im Titel Artikel Aufgabe geäußert Entscheidung wird am Beispiel von Google Chrome für Android, in anderen Browsern gemacht, entsprechend handeln.
- Öffnen Sie die Android-Gerät Browser, von dem es geplant ist, in die Web-Version des Messenger einzuloggen, nach dem folgenden Link finden Sie auf der Hauptseite der WhatsApp offiziellen Website.
Gehen Sie auf der offiziellen Website des WhatsApp Messenger
- Nicht überall von der Seite zu bewegen, die, rufen Sie das Hauptmenü des Web-Browser öffnet sich - im Falle von Google Chrome für Android zu diesem Zweck müssen Sie drei am oberen Rand des Bildschirms an die richtigen Stellen erschließen. Aktivieren Sie die Option "Version für PC".
- Blättern Sie durch die Hauptseite des VATSAP Website bis zum Ende, an seinem unteren Abschnitt mit einem dunklen Hintergrund (Zoom in Skala), klicken Sie auf „WhatsApp Web“ -Link.
- Als nächstes stellen Sie die Anzeige der Web-Seite, die sich öffnet,

Um für den QR-Code auf dieser angezeigt, ist es akzeptabel, angezeigt seine Scan an ein anderes Gerät Weise durchzuführen.
- Nehmen Sie das mobile Gerät, wo der Messenger-Anwendung installiert wurde, öffnen und scannen den QR-Code erhalten in Schritt über den QR-Code genau die gleiche Art und Weise,

Als ob autorisierte im WhatsApp Desktop-Programm.

Die beschriebene Prozedur zum Koppeln der WatsAP-Clientanwendung für Android und sein Web oder die PC-Version wird im Artikeln wie folgt berücksichtigt:
Lesen Sie mehr: Scannen Sie den QR-Code für die Autorisierung in WhatsApp-Webwerkzeugen Android oder iOS-Version des Messengers
- Nach erfolgreicher Überprüfung des Codes im Mobilfunkbrowser wird eine Webanwendung des Messengers geöffnet und die Verwendung aller seiner Funktionen ist verfügbar.

Auf der optionalen Genehmigung erscheint auf dem "Haupt-" Gerät eine zusätzliche Genehmigung der Benachrichtigung.
- Um VATSAP Web zu verlassen, wechseln Sie zum Abschnitt des Mobile Mobile Application-Menüs, tippen Sie auf den Namen des Browsers, durch den das Login implementiert ist, klicken Sie im angezeigten Fenster auf "Beenden".


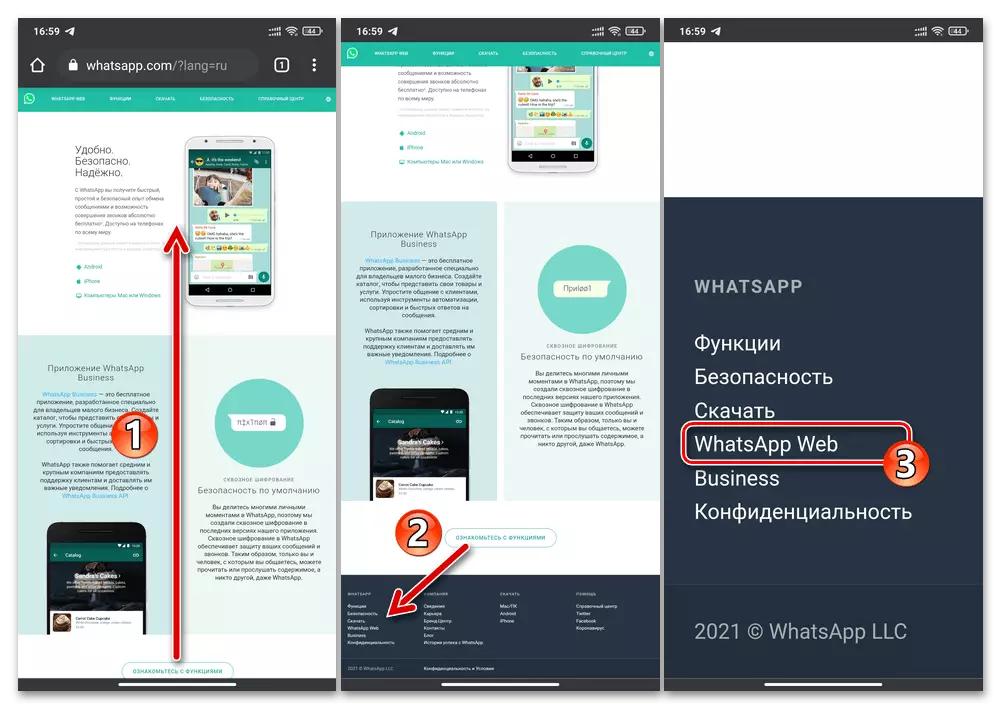

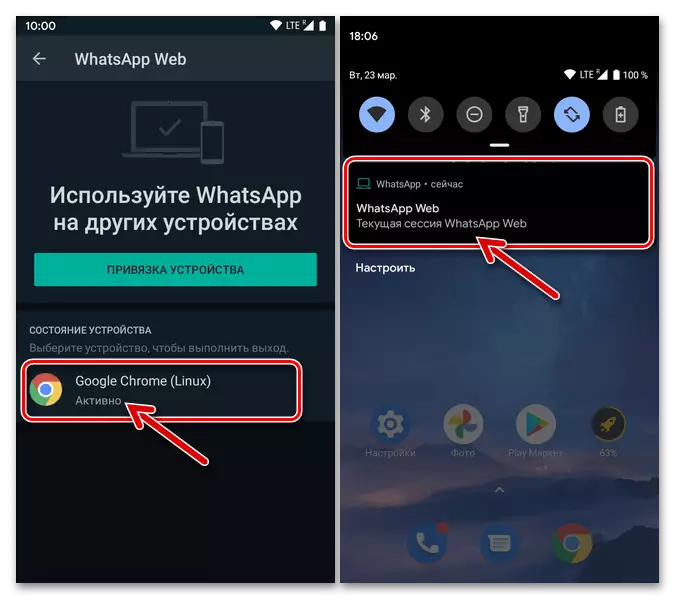

Option 2: iOS
Vom iPhone wird die Aktion über die Eröffnung der WhatsApp- und Autorisierungs-Webversion und der Autorisierung im Messenger durch sie tatsächlich dieselbe Weise wie in der oben beschriebenen Umgebung durchgeführt, wie in Android beschrieben. Betrachten Sie ein Beispiel für einen Browser, der auf allen iOS-Geräten vordefiniert ist Safari..
- Führen Sie den Webbrowser auf dem iPhone aus und öffnen Sie die offizielle Website der VATSAP-Website, die sich in Whatsapp.com befindet.
- Drücken Sie lange Zeit, bevor der Menübildschirm am unteren Rand des Menüs angezeigt wird, die Taste "Neustart" links in der Adressleiste des Browsers. Berühren Sie den Namen der Option "Vollständige Site-Version"
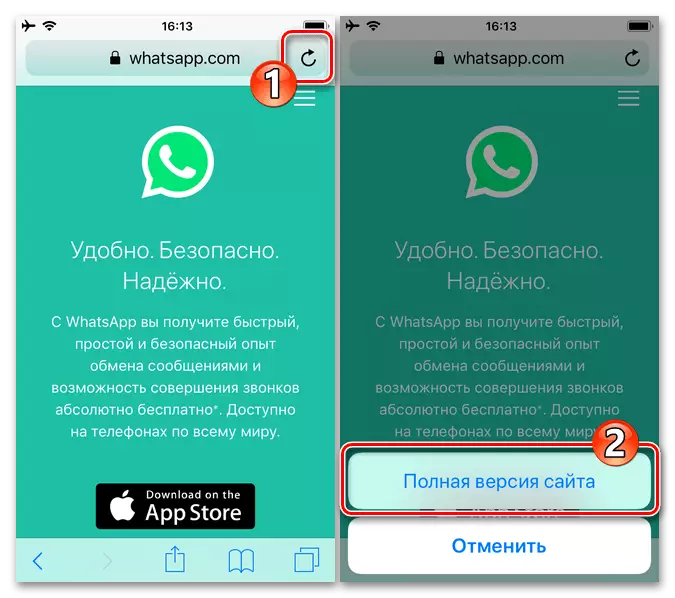
Oder an der Unterseite des Safari-Bildschirms der Symbolleiste Tippen Sie auf das Symbol "Freigeben", scrollen Sie die Liste der Funktionen im angezeigten Bereich, suchen und klicken Sie auf die Schaltfläche "Vollständige Site-Version".
- Blättern Sie auf der Webseite, die bis zum Ende öffnet, im letzten Block mit einem dunklen Hintergrund, klicken Sie auf den Link "WhatsApp Web".
- Geben Sie die Situation an, in der der von der Webversion angezeigte QR-Code auf dem iPhone-Bildschirm vollständig angezeigt wird.
- Scannen Sie den Code des Codes mit der WhatsApp-Client-Anwendung, die auf dem Mobilgerät "Haupt" ausgeführt wird.
Lesen Sie mehr: Scannen Sie QR-Code in WhatsApp Messenger für Android und iOS
- Daraufhin öffnet das System alle - Nach Abschluss der Überprüfung des Codes, das System den Zugriff auf die Webanwendung des Messengers im IOS-Browser öffnet, und es ist möglich, sie zusammen mit der auf Ihrem "Basic" installierten WhatsApp-Anwendung zu verwenden. Mobilgerät.
- Um WhatsApp Web auf dem iPhone zu verlassen, handeln Sie übrigens wie in Abschnitt 7 der vorherigen Anweisungen aus diesem Artikel aus diesem Artikel.