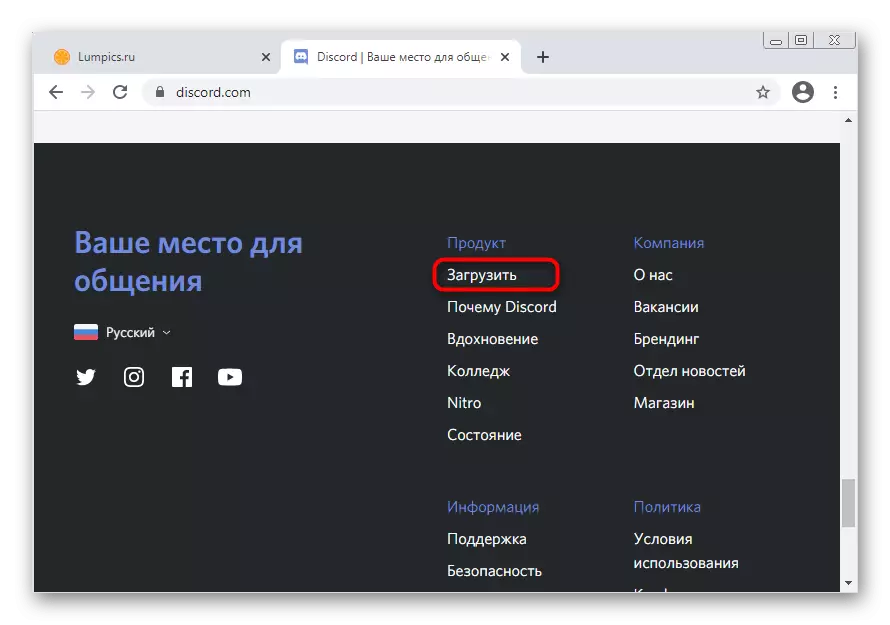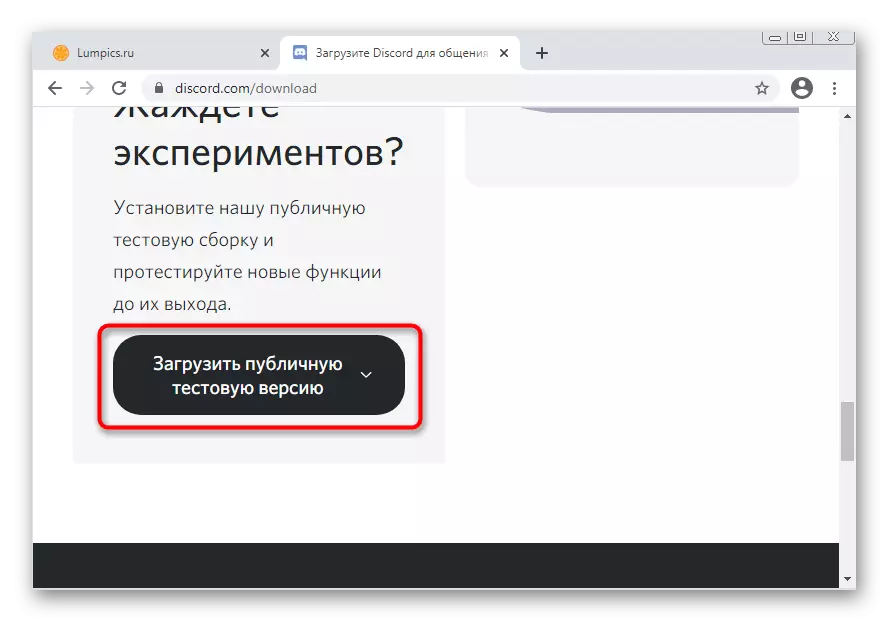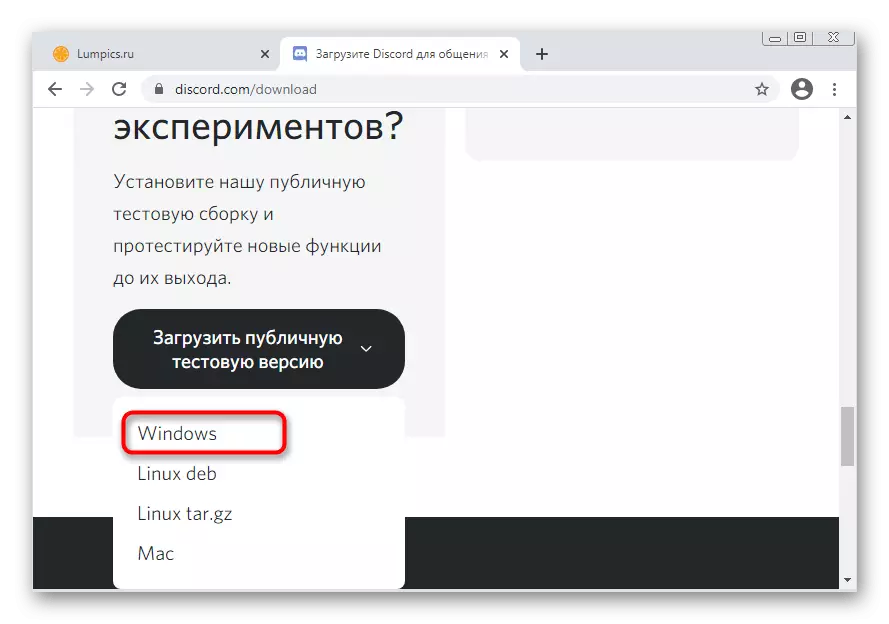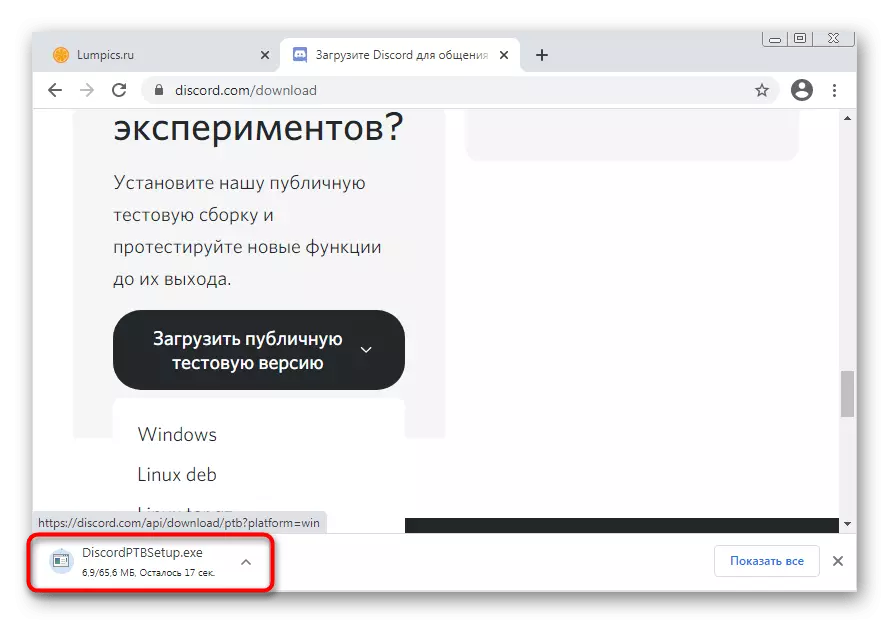In diesem Artikel sprechen wir davon, das Problem mit dem schwarzen Bildschirm zu lösen, wenn Sie die Zwietracht beginnen. Wenn eine solche Situation während der Bildschirmdemonstration auftritt, benötigen Sie völlig unterschiedliche Anweisungen mit einer Liste von Methoden, mit denen Sie dieses Problem loswerden können. Lesen Sie mehr darüber in einem anderen Artikel auf unserer Website, indem Sie auf den folgenden Link klicken.
Lesen Sie mehr: Fixieren des Problems mit dem schwarzen Bildschirm, wenn es in der Zwietracht desonstriert ist
Methode 1: Schließen der Webversion
Eine der möglichen Gründe für das Erscheinungsbild eines schwarzen Bildschirms in der Discord unter Windows 7 ist eine parallele Laufbrowser-Version. Manchmal führt es zu Problemen mit der Synchronisation von Konten und Prozessen, die das Programm ausführen.
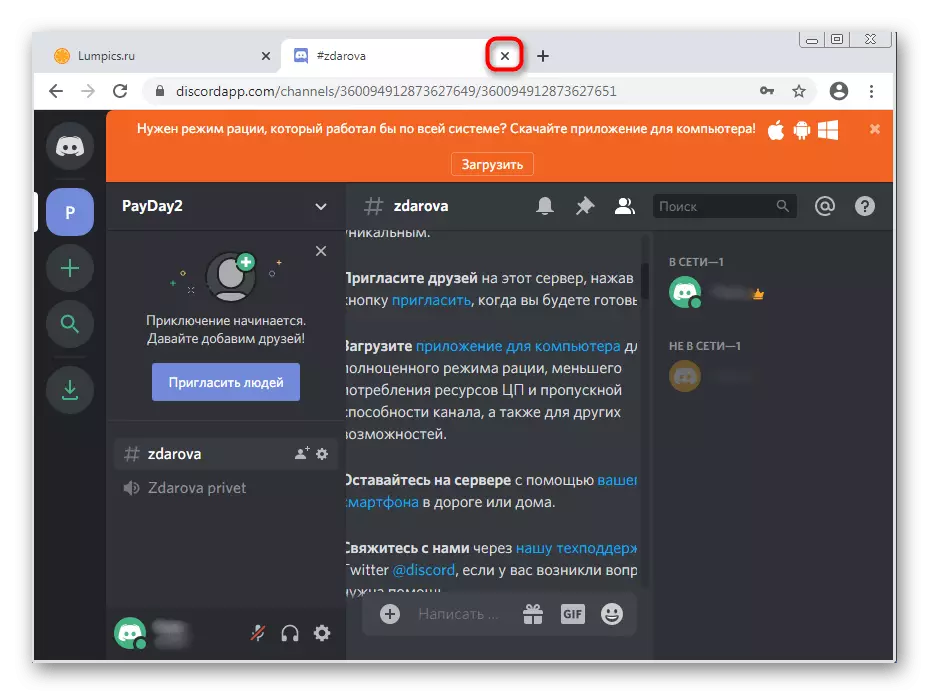
Wenn Sie wirklich die Webversion des Messengers verwenden, empfehlen wir, ihn zu schließen und den Antrag wieder zu starten, um die Wirksamkeit dieser Empfehlung zu überprüfen.
Methode 2: Starten der Discord mit dem Abschluss aller Aufgaben
Während der aktiven Arbeit der Discord werden mehrere mit dieser Software verknüpfte Aufgaben im Betriebssystem erstellt. Es gibt Situationen, in denen sich seine Prozesse nach einer Sitzung immer noch in Betrieb befinden, wodurch die Entstehung verschiedener Konflikte beim Laden von Daten verursacht wird. Als Lösung schlagen wir vor, alle Aufgaben abzuschließen und Discord neu zu leiten, was so durchgeführt wird:
- Klicken Sie mit der rechten Maustaste auf einen leeren Platz in der Taskleiste, und wählen Sie im angezeigten Kontextmenü auf "Task-Manager ausführen".
- Gehen Sie dazu auf die Registerkarte Prozesse und suchen Sie alle Zeilen, die "Discord" genannt werden. Übrigens kann es sogar ein unvollendeter Installationsprozess sein, wenn der schwarze Bildschirm unmittelbar nach dem Installationsversuch erschien. Es muss auch ausgeschaltet werden.
- Klicken Sie dazu mit der rechten Maustaste auf die gewünschte Zeichenfolge und wählen Sie "Prozess abschließen". Wenn sich mehrere Aufgaben mit demselben Namen in der Nähe befinden, benötigen Sie den nächsten Punkt - "Füllen Sie den Prozessbaum ab.
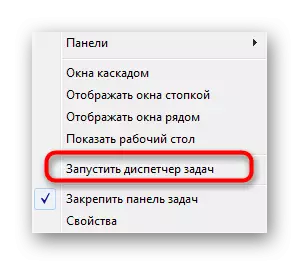
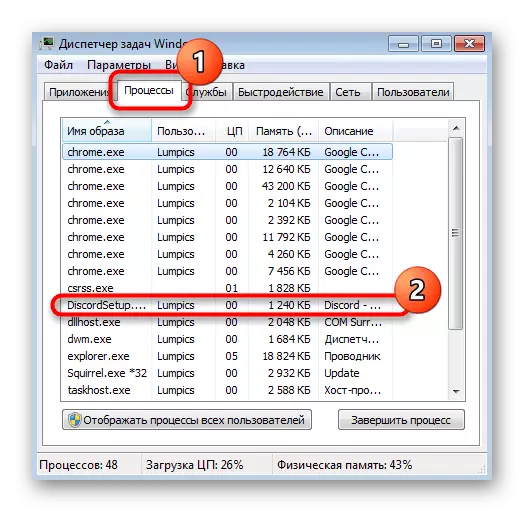
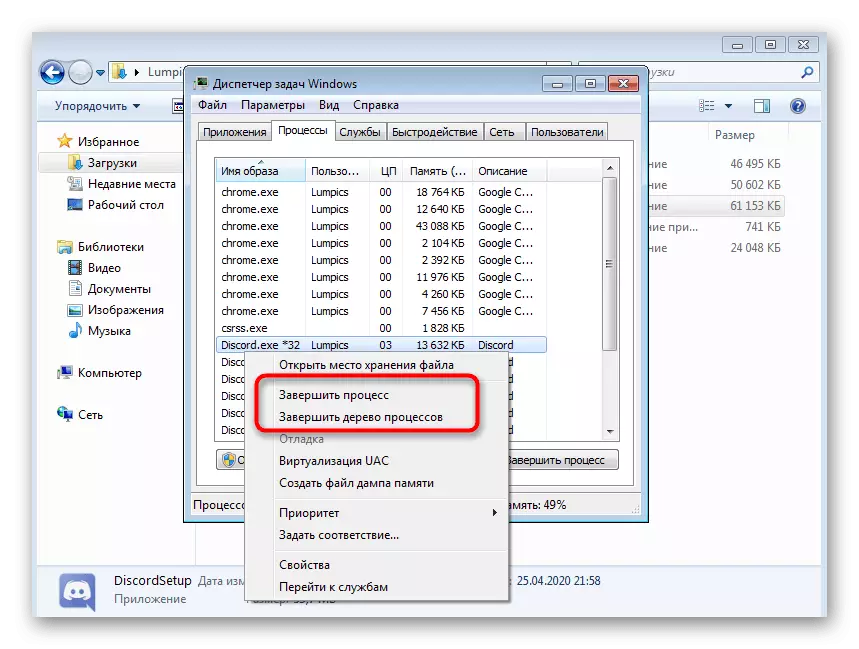
Nachdem Sie sich mit allen Prozessen im "Task-Manager" befasst haben, führen Sie Discord durch die Verknüpfung auf dem Desktop oder andere bequeme Weise aus.
Methode 3: Verwenden des Kompatibilitätsmodus
Die Entwickler des Messengers haben ihre Aufmerksamkeit lang lange auf die neuesten Versionen von Betriebssystemen konzentriert, ohne einige Kompatibilitätsprobleme mit Windows 7 zu debuggen. Überprüfen wir es als Mittel, um einen schwarzen Bildschirm zu lösen, wenn Sie die Zwietracht beginnen.- Öffnen Sie das Dienstprogramm "Run", indem Sie den Standard-Hot Key Win + R anwenden. In der Taste ENTER% appdata% drücken und die ENTER-Taste drücken, um diesen Pfad durchzusetzen.
Methode 4: Anti-Virus temporäres Deaktivieren
Diese Methode gilt nur für Benutzerbenutzer, die den Windows 7-Antivirus auf ihrem Computer verwenden. Manchmal blockiert seine Aktion eingehende Verbindungen, wodurch die Discord Informationen zu Servern und Kanälen heruntergeladen wird, um Informationen über Server und Kanäle herunterzuladen, was das Erscheinungsbild eines schwarzen Bildschirms auslöste. Um diese Methode zu überprüfen, empfehlen wir, den Schutz der Anti-Virus-Schutz für eine Weile auszuschalten, und die allgemeinen Anweisungen zu diesem Thema finden Sie in dem untenstehenden Artikel.
Lesen Sie mehr: Deaktivieren Sie Antivirus

Wenn es dabei geholfen hat und Sie sicher sind, dass die Ursache des Black-Bildschirms zu einem aktiven Antivirus geworden ist, können Sie es natürlich in dem getrennten Zustand verlassen, aber die optimale Option ist es, eine Ausnahme auf der Grundlage der Anweisungen von unseren hinzuzufügen Autor.
Lesen Sie mehr: Hinzufügen eines Programms, um Antivirus auszuschließen
Methode 5: Aktualisierung der Komponentenreiber
Das Mangel an wichtigen Updates internen Computerkomponenten führt regelmäßig zur Entstehung verschiedener Ausfälle im Betrieb des Betriebssystems und der zugehörigen Programme. Wenn Sie einen Fehler mit einem schwarzen Bildschirm in der Zwietracht haben, sollten Sie zunächst auf die Videokartentreiber achten, aber auch um andere Updates zu überprüfen, entweder tut nicht weh.
Lesen Sie mehr: So aktualisieren Sie die Treiber auf dem Computer
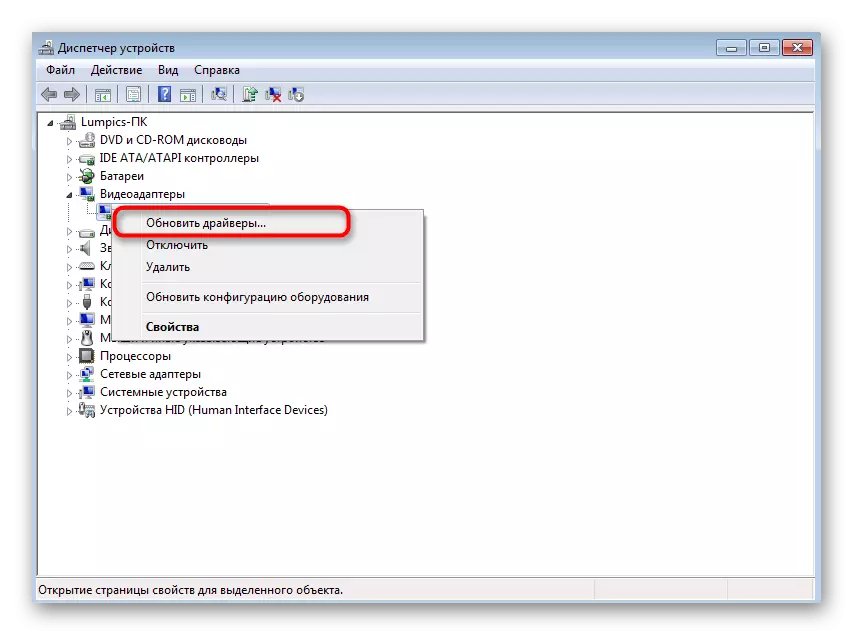
Methode 6: Installieren zusätzlicher Windows-Bibliotheken
Eine der offiziellen Empfehlungen der Entwickler ist es, Updates für zusätzliche Windows-Komponenten zu überprüfen, auf die visuelle C ++, .NET Framework und DirectX mit .NET Framework und DirectX zusammenhängen. Normalerweise werden alle diese Bibliotheken manuell oder während der Installation von Programmen von Drittanbietern installiert. Die Zwietracht fügt sie nicht hinzu, also müssen Sie es bei Bedarf selbst tun. In den folgenden Links finden Sie alle Anweisungen, um mit der Aufgabe schnell fertig zu werden.
/
Weiterlesen:
Wie aktualisiere ich .NET Framework
So installieren Sie DirectX11 in Windows
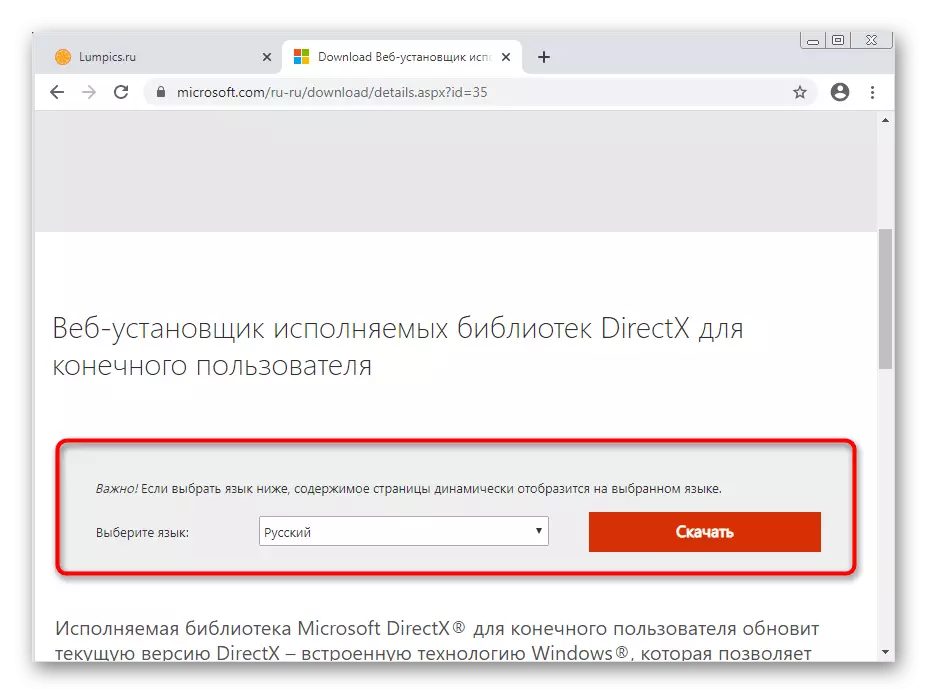
Methode 7: Content-Update-Zwietracht
Die Discord-Anwendung ist so arrangiert, dass sie fast wie eine Website im Browser arbeitet, jedoch mit seinen Merkmalen und unterstützten grafischen Elementen. Hier können Sie hier jedoch die Entwicklerkonsole anrufen, um den Verkehr, das herunterladbare Artikel und andere Informationen zu überprüfen. Diese Konsole ist nützlich, wenn der Inhalt der Inhalte aktualisiert wird, wenn der schwarze Bildschirm angezeigt wird, wenn ein Fehler mit seiner Anzeige angezeigt wird, und erscheint.
- Führen Sie das Programm aus und überprüfen Sie auch, wenn Sie einen schwarzen Bildschirm haben, überprüfen Sie die Tastenkombination Strg + Shift + I.
- Die Entwicklerkonsole erscheint, in der auf die Registerkarte Netzwerk gelangen.
- Markieren Sie das Kontrollkästchen Cache deaktivieren.
- Verwenden Sie die CTRL + R-KEYS-Kombination, um den Inhalt neu zu starten.
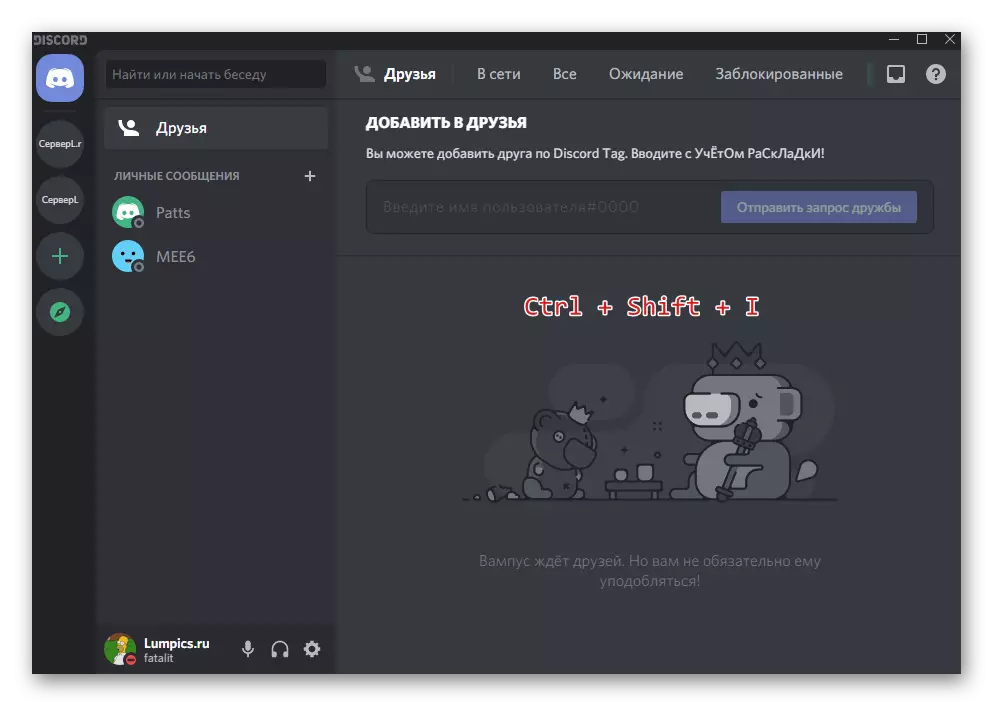

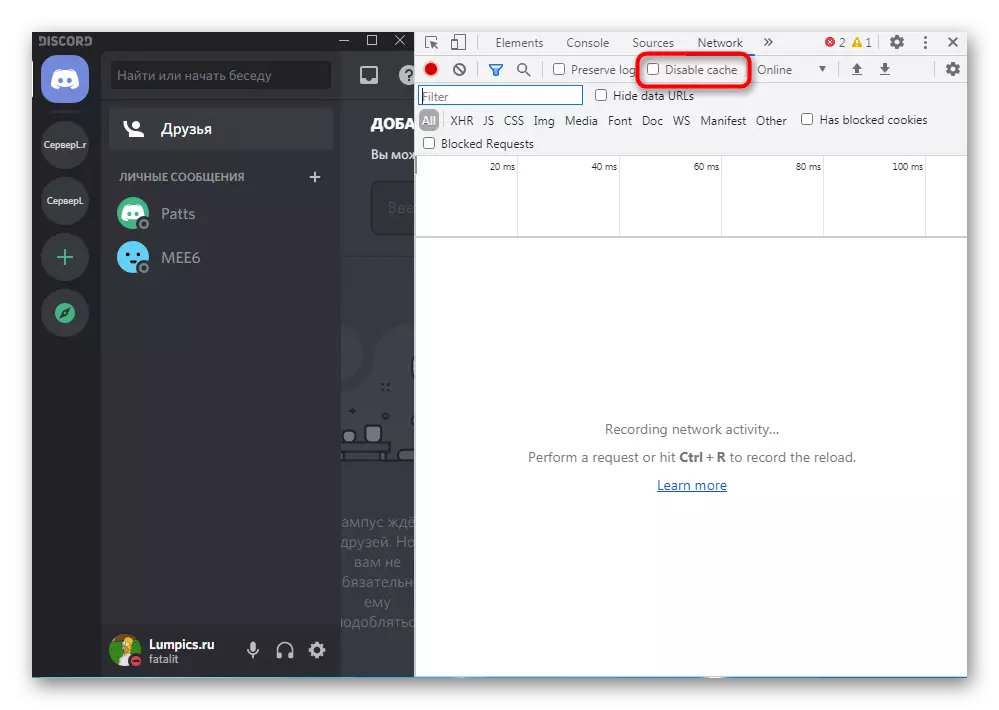
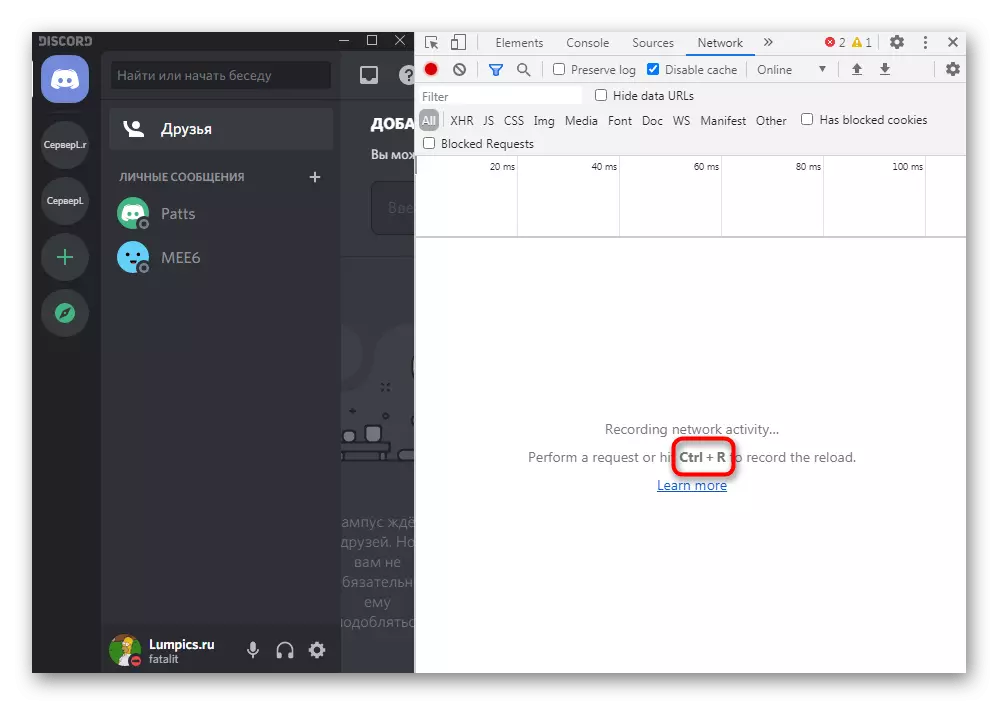
Bedenken Sie, dass die Wiedereinladung des Inhalts viel mehr Zeit dauert als der übliche Start der Anwendung, also warten Sie mindestens ein paar Minuten, bevor Sie die Zwietracht schließen und zu den folgenden Methoden ziehen.
Methode 8: Installieren Sie mit Reinigungsgehalt wieder
Wenn nichts von dem oben genannten Ergebnis nicht gebracht hat, ist die Situation durchaus möglich, dass sich die Probleme bei der Installationsphase des Programms auf einem Computer entstanden. Wir empfehlen, eine saubere Installation vorzunehmen, aber Sie müssen zunächst die aktuelle Version der Software loswerden. Verstehen, dies hilft dem allgemeinen Artikel auf unserer Website.
Lesen Sie mehr: Installation und Deinstallation von Programmen in Windows 7
Sobald der Haupt-Deinstallationsprozess abgeschlossen ist, können Sie sofort die Reinigung von Restdateien starten. Es ist notwendig, dies zu tun, um die Installation zu ersetzen, und nicht durch das Fehlende ergänzt und nicht ergänzt werden, da unser Ziel eine Nettoinstallation ist.
- Öffnen Sie dazu den bekannten Dienstprogramm "Run" (Win + R) und fahren Sie mit dem Weg% AppData% entlang.
- Finden Sie dort einen Ordner mit dem Namen "Discord" und klicken Sie mit der rechten Maustaste auf ihn.
- Wählen Sie aus dem angezeigten Kontextmenü die Option Löschen und bestätigen Sie die Bewegung des Verzeichnisses in den Korb.
- Öffnen Sie erneut "Run", aber diesmal, als Pfad, geben Sie% localAppdata% an.
- Finden Sie ein Verzeichnis mit demselben Namen und löschen.
- Laden Sie die neueste Version von Discord von der offiziellen Website herunter und verwenden Sie in keinem Fall Drittressourcen oder ein vorhandenes Installationsprogramm. Informationen zur Installation dieser Software erfolgt in das untenstehende Material.
Lesen Sie mehr: Discord auf einem Computer installieren
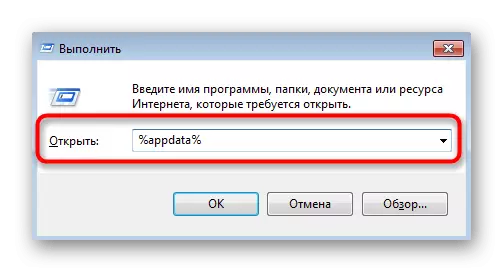

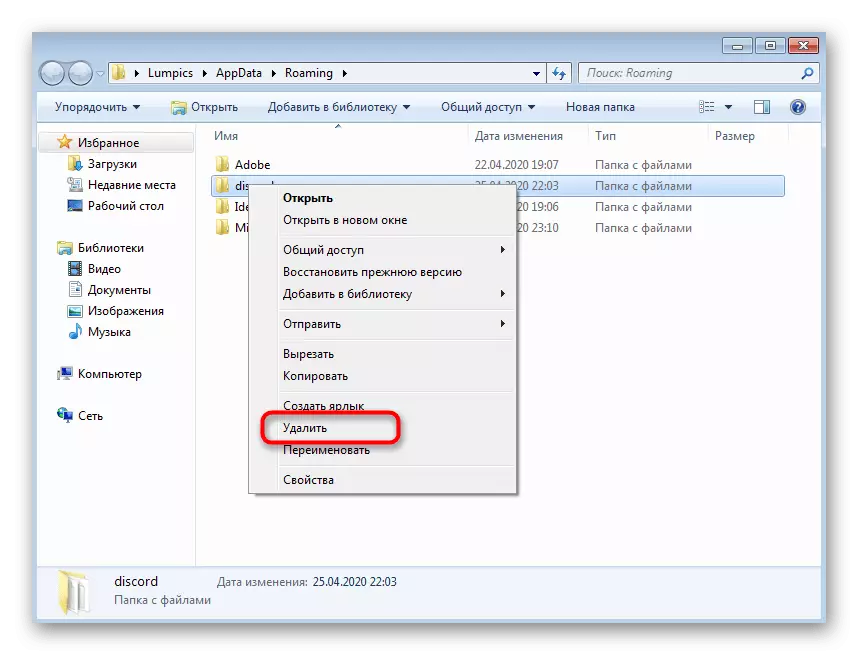
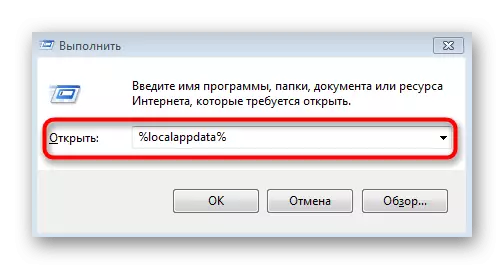
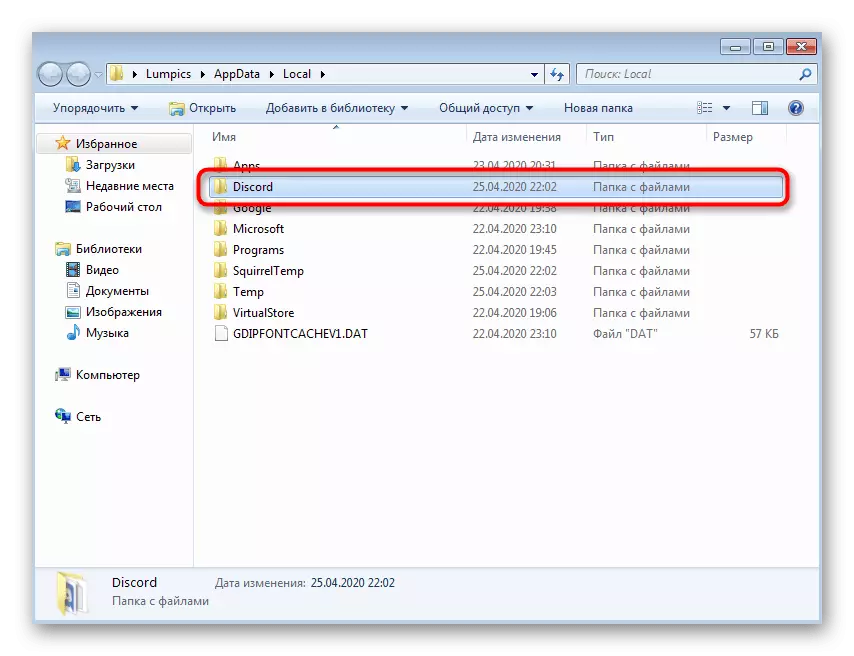
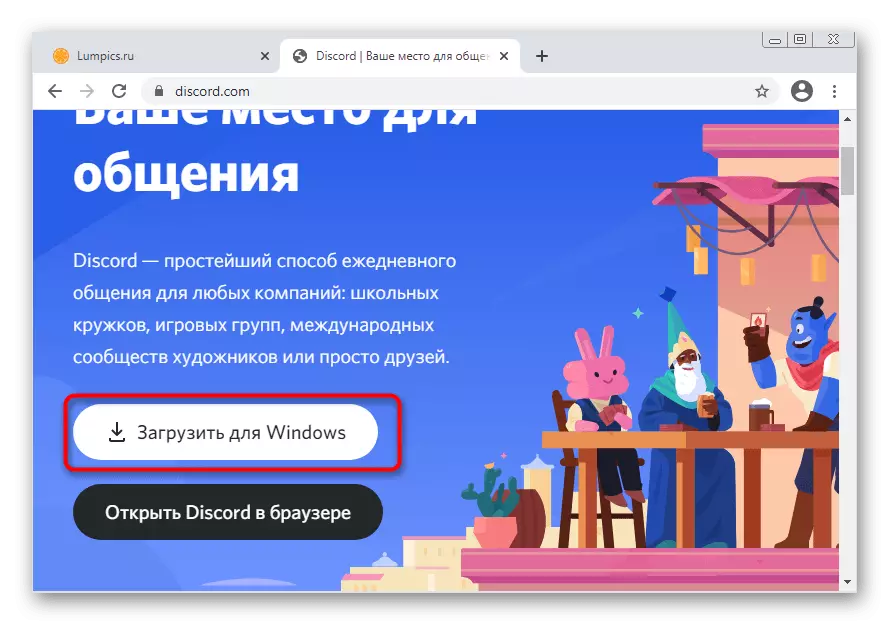
Methode 9: Installieren einer öffentlichen Beta
Wenn die stabile Version der Discord immer noch auf die Arbeit ablehnt, erscheint er möglicherweise nicht in einem schwarzen Bildschirmfehler, der häufiger aktualisiert wird, sondern Testfunktionen und mehr instabiler. Wenn jedoch alle vorherigen Methoden bereits ausgelöst haben, können Sie ihn installieren und die Leistung überprüfen.
Gehen Sie zur offiziellen Website der Zwietracht
- Klicken Sie auf den oben genannten Link, um zur Hauptseite der Discord-Website zu gelangen, und finden Sie im Abschnitt "Produkt" die Zeichenfolge "Download".
- Bei allen Optionen zum Herunterladen finden Sie die Schaltfläche "Public Test Version herunterladen".
- Nachdem Sie darauf klicken, kann eine Liste mit unterstützten Plattformen "Windows" ausgewählt werden.
- Erwarten Sie den Download, um die ausführbare Datei herunterzuladen, und führen Sie sie aus.
- Die Installation dauert buchstäblich ein paar Minuten, wonach der Update-Check und das Formular für die Genehmigung beginnen. Melden Sie sich bei Ihrem Konto an und prüfen Sie, ob der schwarze Bildschirmfehler verschwunden ist.