
Das Handbuch eignet sich für folgende Modelle von D-Link Dir-300 und D-Link Dir-300NRU
- D-Link dir-300 A / c1
- D-Link dir-300 b5
- D-Link dir-300 B6
- D-Link dir-300 B7

Wi-Fi-Router D-Link dir-300
Laden der neuen Firmware dir-300
Um zuversichtlich zu sein, dass alles nach Bedarf funktioniert, empfehle ich, eine stabile Firmware-Version für Ihren Router installieren zu können. Dies ist überhaupt nicht schwierig und selbst wenn Sie keine Computer verstehen, werde ich den Prozess sehr detailliert beschreiben - es werden keine Probleme auftreten. Dadurch wird das Aufhängen des Routers, der Verbindungen und andere Probleme in der Zukunft vermieden.
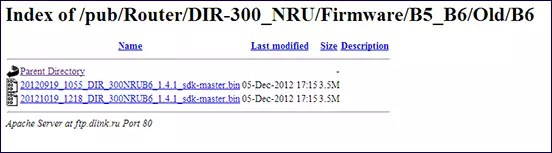
D-Link Dir-300 B6 Firmware-Dateien
Laden Sie vor dem Anschließen des Routers die aktualisierte Firmware-Datei für Ihren Router aus der D-Link-offiziellen Website herunter. Dafür:
- Geben Sie an, welche Version (sie sind in der Liste oben aufgeführt) den Router, den Sie haben - Diese Informationen befinden sich auf dem Aufkleber auf der Rückseite des Geräts.
- Gehen Sie zu FTP://ftp.dlink.ru/pub/router/, dann im Ordner dir-300_a_c1 oder dIR-300_NRU, abhängig vom Modell und in diesem Ordner - im Firmware-Unterordner;
- Laden Sie für den D-Link Dir-300 A / C1-Router die Firmware-Datei herunter, die in dem Firmware-Ordner mit der Erweiterung von .BIN liegt;
- Wählen Sie für die Router der Revisionen B5, B6 oder B7 den entsprechenden Ordner aus, in den alten Ordner, und laden Sie die Firmware-Datei mit der .bin-Erweiterung mit Version 1.4.1 für B6 und B7 herunter, und 1.4.3 für B5 - Zum Zeitpunkt des Schreibens der Anweisungen sind sie stabiler als die neuesten Firmware-Versionen, die verschiedene Probleme möglich sind;
- Denken Sie daran, wo die Datei gespeichert ist.
Router anschließen

Anschließen des D-Links Dir-300 Wireless-Routers stellt keine besonderen Schwierigkeiten dar: Das Anbieterkabel ist an den Anschluss "Internet" angeschlossen, der mit dem Router des Kabels mitgeliefert wird, der einen der LAN-Anschlüsse des Routers mit einer Netzwerkkarte verbindet Anschluss Ihres Computers oder des Laptops.
Wenn Sie zuvor versucht haben, eine Einstellung zu erstellen, mit einem Router aus einem anderen Apartment gebracht oder ein gebrauchtes Gerät gekauft, vor dem Start der folgenden Elemente wird empfohlen, alle Einstellungen zurückzusetzen: Dazu mit etwas Dünnem (Zahnstocher), Presse und Halten Die Reset-Taste an der Rückseite, solange die Leistungsanzeige nicht auf dem DIR-300 blinkt, dann löse die Taste frei.
Firmware aktualisieren
Nachdem Sie den Router an einen Computer angeschlossen haben, aus dem Sie eingerichtet haben, führen Sie ein Browser-Internet aus und geben Sie die folgende Adresse in die Adressleiste ein: 192.168.0.1, drücken Sie ENTER, und wenn Sie ein Login und ein Kennwort anfordern, um die Router-Administration aufzurufen Panel, in beiden Feldern Geben Sie den Standardwert ein: Administrator..
Infolgedessen sehen Sie das Einstellungsfeld Ihres D-Links dir-300, das drei verschiedene Typen aufweisen kann:
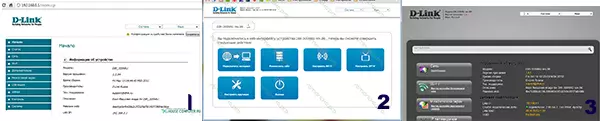
Verschiedene Arten von Firmware für D-Link dir-300
Um die Firmware des Routers auf die neueste Version zu aktualisieren:- Wählen Sie im ersten Fall den Menüpunkt "System" aus, und dann "Software aktualisieren", geben Sie den Pfad in die Datei mit der Firmware an und klicken Sie auf "Aktualisieren".
- Im zweiten Klick "Manuell einrichten", wählen Sie die Registerkarte "System", dann unten - "Update by", geben Sie den Pfad in die Datei an, klicken Sie auf "Aktualisieren".
- Klicken Sie im dritten Fall unten rechts auf "Erweiterte Einstellungen", dann auf die Registerkarte "System" auf den Pfeil "Rechts" und wählen Sie "Update durch". Wir geben auch den Pfad zur neuen Firmware-Datei an und klicken Sie auf "Aktualisieren".
Danach warten Sie auf den Abschluss des Firmware-Updates. Die Signale, die es aktualisiert haben, können sein:
- Einladung zum Eingeben eines Anmeldens und eines Kennworts oder eines Standardkennwortänderungen
- Das Fehlen von sichtbaren Reaktionen - der Streifen erreichte das Ende, aber nichts passierte - in diesem Fall geht es einfach auf 192.168.0.1
Sie können alle zur Konfiguration der Verbindung des Tolimatti-Storchs und Samara gehen.
PPTP-Verbindung auf dem Dir-300 einrichten
Wählen Sie im Verwaltungsfeld "Erweiterte Einstellungen" unten und auf der Registerkarte Netzwerk - LAN-Element aus. Wir ändern die IP-Adresse von 192.168.0.1 für 192.168.1.1, auf die Frage der Änderung des DHCP-Adresspools, wir beantworten das Bestätigen und klicken auf "Speichern". Dann wählen Sie oben auf der Seite "System" - "Speichern und Neustart". Ohne diesen Schritt funktioniert das Internet nicht vom Storch.
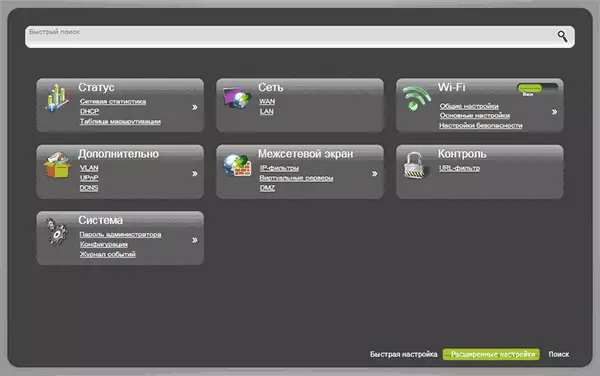
D-Link Dir-300 Erweiterte Einstellungen Seite
Wir gehen zum Router-Bedienfeld an einer neuen Adresse - 192.168.1.1Stellen Sie vor dem nächsten Schritt sicher, dass die VPN-Verbindung des Storchs auf Ihrem Computer, die Sie normalerweise mit dem Zugriff auf das Internet verwendet haben, defekt ist. Wenn es nicht so ist, trennen Sie diese Verbindung. Wenn der Router konfiguriert ist, müssen Sie es in der Zukunft nicht mehr anschließen, darüber hinaus, wenn Sie diese Verbindung auf dem Computer ausführen, funktioniert das Internet nur darauf, jedoch nicht mit Wi-Fi.
Wir gehen in die erweiterten Einstellungen, auf der Registerkarte "Netzwerk" wählen Sie "WAN", dann hinzufügen.- Wählen Sie im Feld Verbindungstyp PPTP + Dynamic IP aus
- Geben Sie unten im Abschnitt VPN den Namen und das Kennwort des Storch-Anbieters an
- Geben Sie im Feld VPN-Adresse server.avtograd.ru ein
- Die verbleibenden Parameter bleiben unverändert, klicken Sie auf "Speichern".
- Auf der nächsten Seite erscheint Ihre Verbindung im Status von "Torn", es wird auch eine Glühbirne mit roter Markierung geben, drücken Sie sie und wählen Sie die Option "Änderungen speichern" aus.
- Der Verbindungsstatus wird "Torn" angezeigt, aber wenn die Seite aktualisiert wird, werden die Statusänderungen angezeigt. Sie können auch versuchen, auf einer separaten Tabelle auf einer separaten Browser-Registerkarte zu gelangen, wenn sie funktioniert, dann ist das Wichtigste, die Verbindung für den Storch auf dem D-Link-DIR-300-Abschluss zu konfigurieren.
Sicherheits-Setup-Wi-Fi-Netzwerk
Um wunderbare Nachbarn, um Ihren Wi-Fi-Zugangspunkt zu nutzen, sollten Sie einige Einstellungen vornehmen. Gehen Sie zu den "Erweiterten Einstellungen" des D-Link-DIR-300-Routers und wählen Sie auf der Registerkarte Wi-Fi "Grundeinstellungen". Geben Sie hier im Feld "SSID" den gewünschten Namen des drahtlosen Zugangspunkts ein, den Sie ihn von anderen im Haus unterscheiden, zum Beispiel Aistivanov. Speichern Sie die Einstellungen.
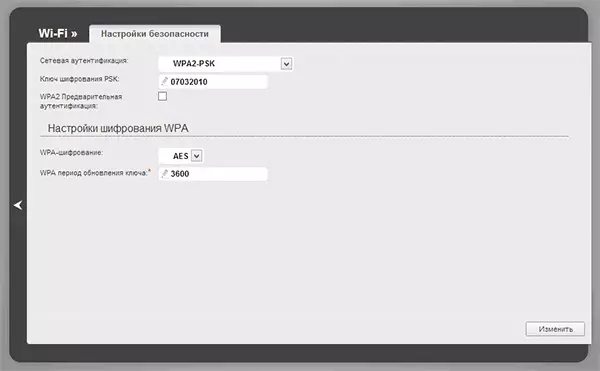
Sicherheitseinstellungen Wi-Fi-Netzwerk
Kehren Sie zur Seite Erweiterte Router-Settings zurück und wählen Sie "Sicherheitseinstellungen" in WLAN. Geben Sie im Feld "Netzwerkauthentifizierung" WPA2-PSK an, und geben Sie im Feld PSK-Verschlüsselungsfeld das gewünschte Kennwort an, um eine Verbindung zum drahtlosen Netzwerk herzustellen. Es sollte nicht weniger als 8 lateinische Zeichen oder Zahlen sein. Klicken Sie auf Speichern. Anschließend "Änderungen speichern" an der Glühbirne oben auf der Seite DIR-300-Einstellungsseite.
Wie erstellt man das tltorrent.ru und andere lokale Ressourcen
Die meisten von denen, die einen Storch verwenden, wissen einen solchen Torrent-Tracker als TLTorrent sowie die Tatsache, dass es notwendig, VPN oder die Routing-Einstellung zu deaktivieren. Zum Torrent ist verfügbar, müssen Sie statische Routen in der D-Link-DIR-300-Route konfigurieren.
Dafür:- Wählen Sie auf der Seite Erweiterte Einstellungen im Statuselement Netzwerkstatistik aus.
- Denken Sie daran oder notieren Sie den Wert in der Spalte "Gateway" für die höchste Verbindung dynamic_ports5
- Zurück zur Seite Erweiterte Einstellungen, in "Erweitert", klicken Sie auf den rechten Pfeil und wählen Sie Routing aus
- Klicken Sie auf Hinzufügen und fügen Sie zwei Routen hinzu. Für das erste: Netzwerk des Ziels 10.0.0.0, die Subnetzmaske 255.0.0.0, das Gateway - die Nummer, die Sie oben geschrieben haben, speichern. Für das zweite: das Zielnetzwerk: 172.16.0.0, die Subnetzmaske 255.240.0.0, das Gateway ist das gleiche, speichern. Wieder einmal, um die "Glühbirnen" zu halten. Nun stehen Internet- und lokale Ressourcen zur Verfügung, einschließlich TLTorrent.
