
Methode 1: Systemwerkzeuge
Die eigene Smartphone-Funktionalität von Samsung Galaxy A10 bietet verschiedene Optionen zum Erstellen von Screenshots.Option 1: Tastenkombination
- Klicken Sie auf gleichzeitig auf die "Volume Down" und "Power Down" und "Power".
- Verwenden Sie das Panel mit zusätzlichen Parametern, die einige Sekunden am unteren Rand des Bildschirms erscheint, um einen Screenshot zu verarbeiten
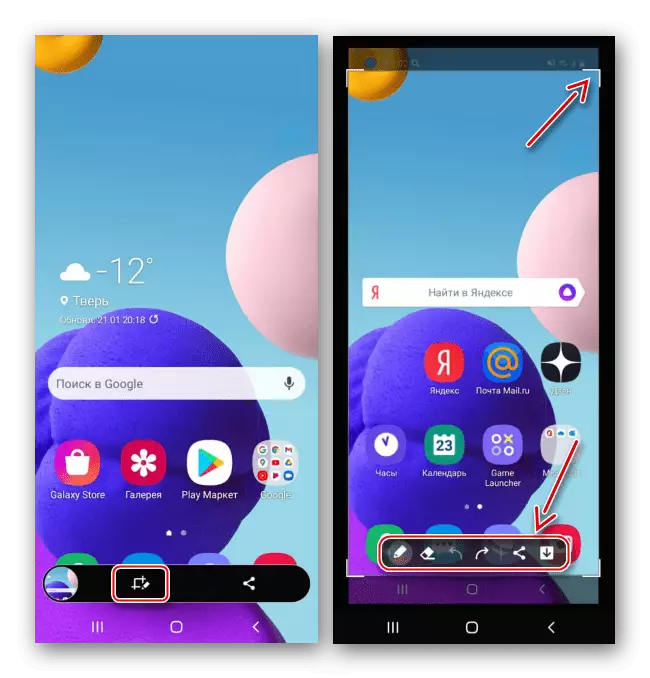
Oder seine Verteilung.
- Swipe auf dem Bildschirm von oben nach unten Rufen Sie den Benachrichtigungsbereich, TADAM auf dem Bild, um es zu sehen,
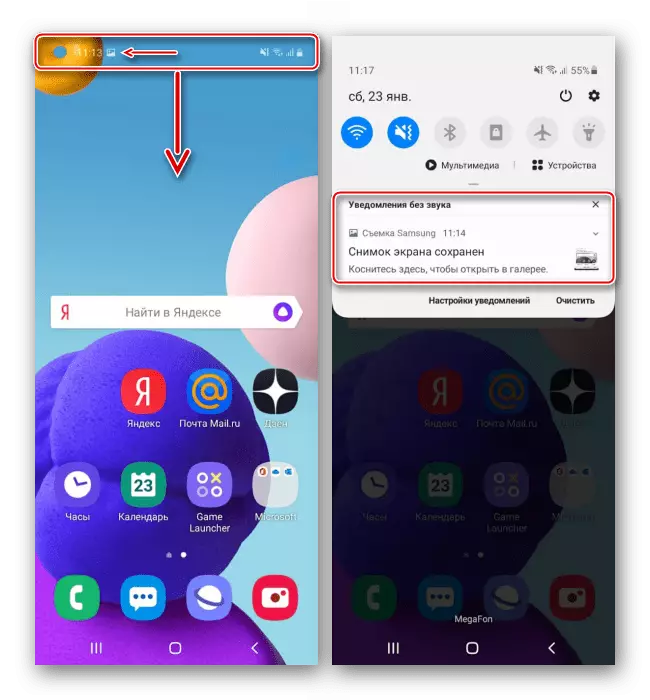
Klicken Sie auf den Pfeil auf das Recht auf weitere Aktionen.

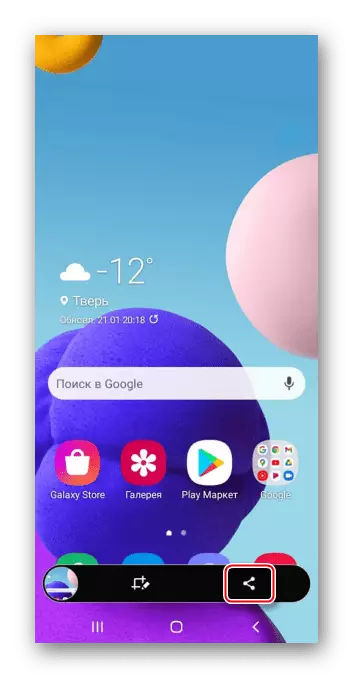

Option 2: Snapshot Palm
- Die Funktion "Palm Screenshot" kann standardmäßig deaktiviert werden. In den "Einstellungen" öffnen Sie einen Abschnitt mit zusätzlichen Funktionen
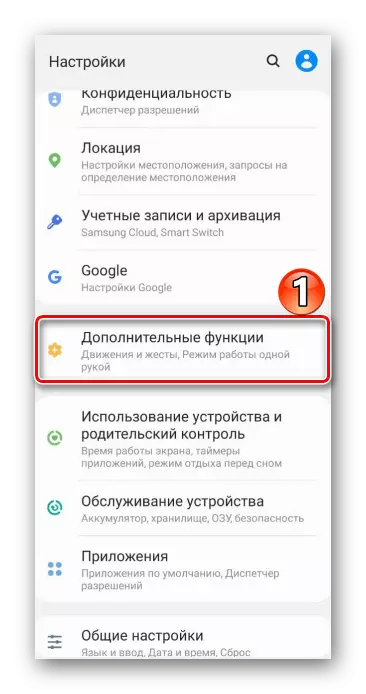
Und in den Unterabzügen "Bewegungen und Gesten" beinhalten wir es.
- Wechseln Sie auf den gewünschten Bildschirm und verbringen Sie den Rand der Handfläche von einer Kante zum anderen.
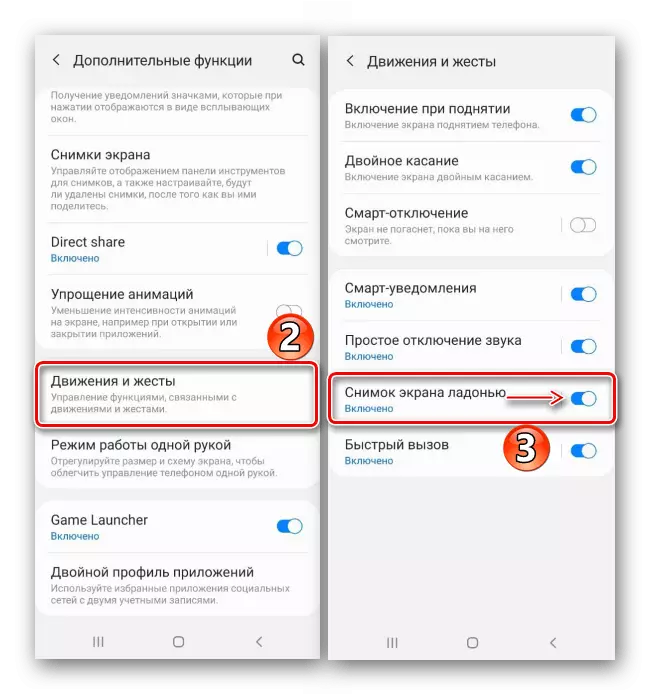

Option 3: Besondere Merkmale
- Wir sprechen von einem "Hilfsmenü", das für Personen mit beeinträchtigter Motilität bestimmt ist, da ein Touchscreen auf viele Geräteoptionen zugreifen kann. Um die Funktion zu aktivieren, öffnen Sie einen Abschnitt mit speziellen Funktionen, dann "Verstoß gegen Koordination und Interaktion".
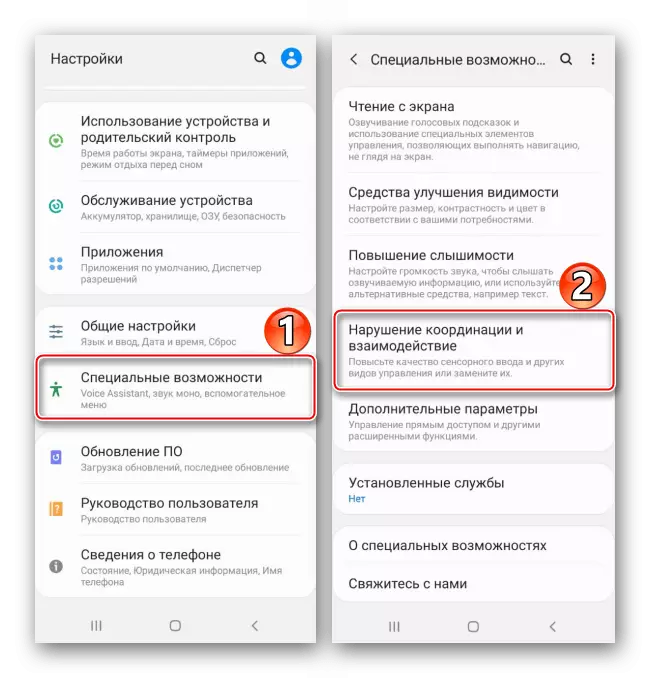
Und wir übersetzen den Wechsel rechts von der Funktion in die Position "ON".
- Im Display erscheint das Floating-Symbol auf allen Anwendungen. Klicken Sie darauf und machen Sie einen Screenshot.
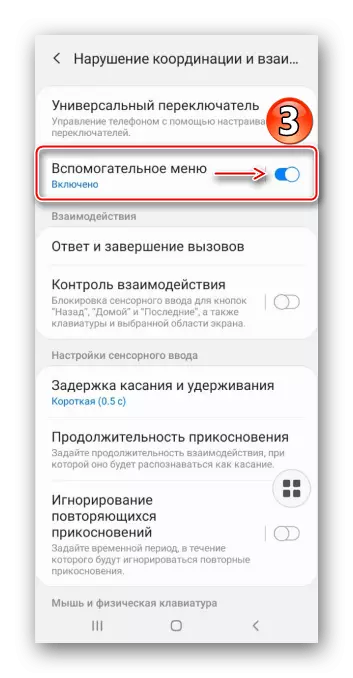
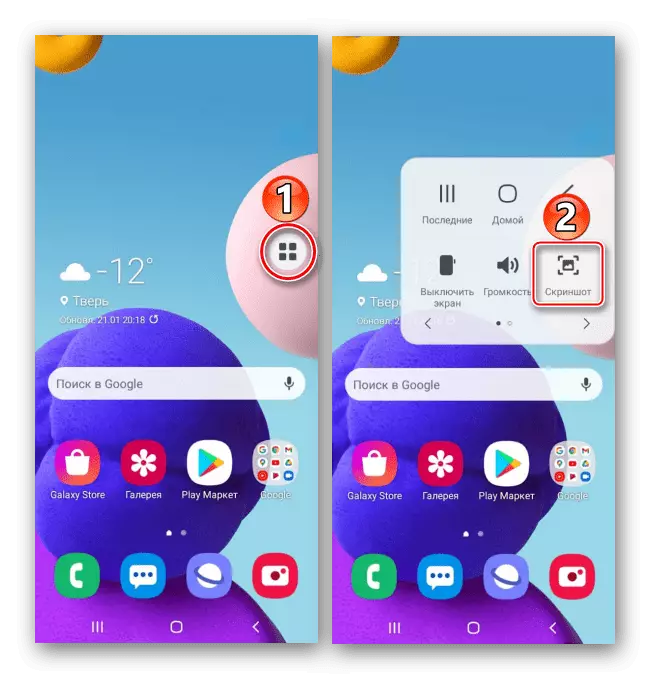
Option 4: langer Snapshot
- Die Schaltfläche zum Erstellen eines Screenshots mit einem Scrolling wird dem Bedienfeld mit zusätzlichen Optionen automatisch mit zusätzlichen Optionen hinzugefügt, wenn es möglich ist, einen solchen Snapshot zu erstellen. Erstens verwenden wir eines der oben beschriebenen Methoden und tippen Sie dann mit dem Abwärtspfeil auf das Symbol. Wenn der Bildschirm scrollt, klicken Sie erneut auf das Klicken und tun Sie es weiter, bis Sie den gewünschten Bereich erfassen.
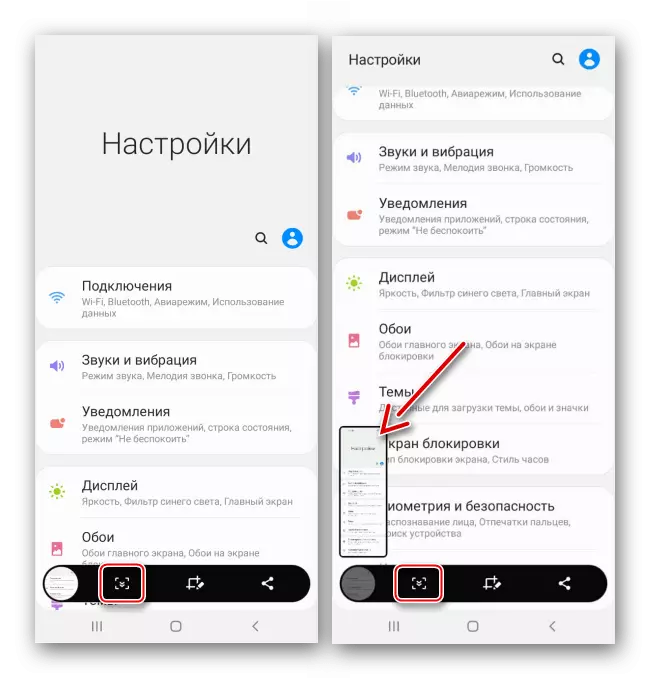
Infolgedessen wird es einen langen Screenshot herausstellen.
- Wenn das Panel nicht unten angezeigt wird, bedeutet dies, dass er deaktiviert ist. Öffnen Sie erneut "zusätzliche Funktionen",
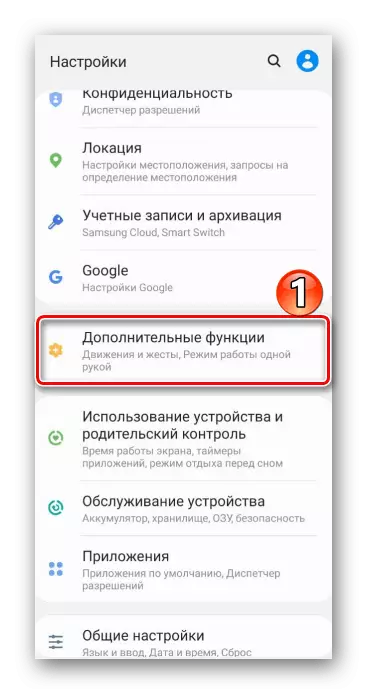
Wählen Sie "Screenshots" und schalten Sie das "Snapshot-Bedienfeld" ein.
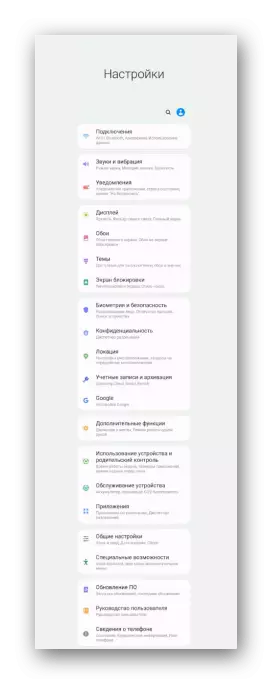
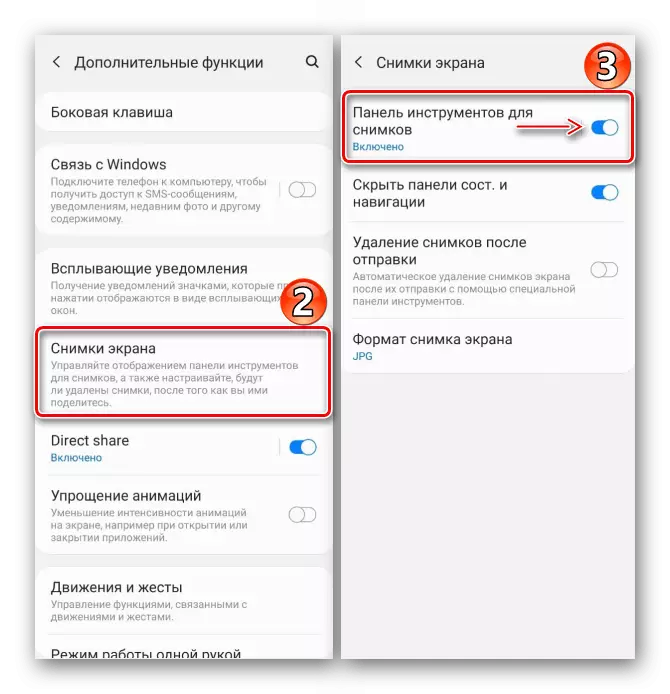
Screenshots suchen auf dem Gerät
Das auf der Galaxy A10 Gallery erhaltene Bild befindet sich in der Galaxy A10
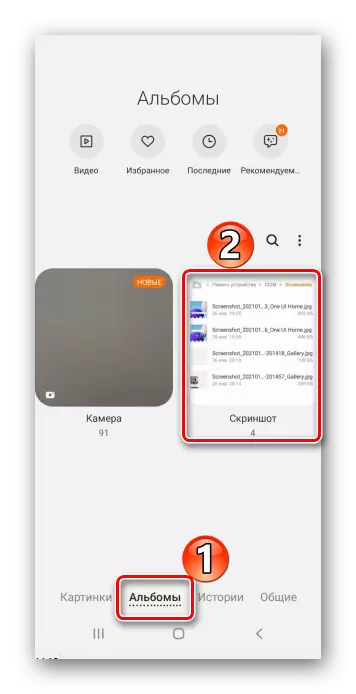
Oder im Speicher des Geräts mit den Standard-Anwendungen "Meine Dateien" oder anderer Dateimanager.
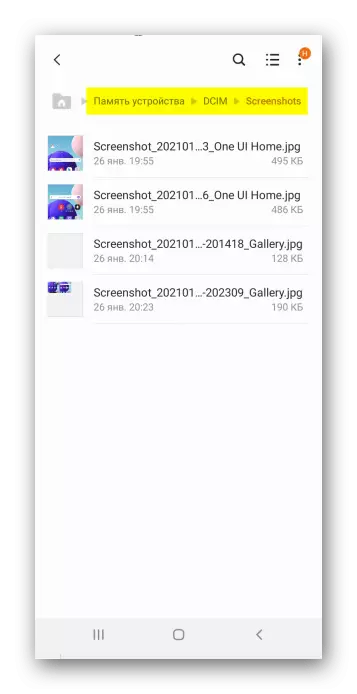
Siehe auch: So erstellen Sie einen Screenshot auf Samsung A21s, Samsung A31
