
Für lokale Verbindungen ist dieser Name oft "Netzwerk", "Netzwerk 2", der drahtlose Name entspricht dem drahtlosen Netzwerknamen, kann jedoch geändert werden. In den Anweisungen zur Änderung des Anzeigennamens der Netzwerkverbindung in Windows 10.
Warum kann das in praktisch kommen? Wenn Sie beispielsweise mehrere Netzwerkverbindungen haben, und alle sind "Netzwerk" -Namen, kann es die Identifizierung einer bestimmten Verbindung behindern, und in einigen Fällen, wenn Sonderzeichen verwendet werden, kann es möglicherweise falsch angezeigt werden.
Hinweis: Die Methode funktioniert sowohl für Ethernet-Verbindungen als auch für Wi-Fi-Verbindung. Im letzteren Fall ändert sich jedoch der Netzwerkname in der Liste der verfügbaren drahtlosen Netzwerke nicht (nur im Netzwerkmanagementzentrum). Wenn Sie es ändern müssen, können Sie es in den Router-Einstellungen tun, genau sehen Sie die Anweisungen: So ändern Sie das Passwort in Wi-Fi (es gibt auch eine Änderung des Namens des SSID-WLAN-Netzwerks.
Ändern des Namensnamens mit dem Registrierungs-Editor
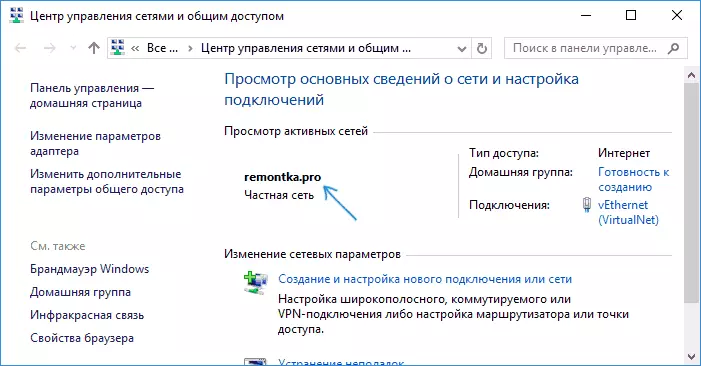
Um den Namen der Netzwerkverbindung in Windows 10 zu ändern, müssen Sie den Registrierungs-Editor verwenden. Das Verfahren wird wie folgt sein.
- Führen Sie den Registrierungs-Editor aus (drücken Sie die Tasten Win + R, geben Sie den Regtext ein, drücken Sie ENTER).
- Gehen Sie im Registry-Editor in den Abschnitt (Ordner auf der linken Seite) HKEY_LOCAL_MACHINE \ Software \ Microsoft \ Windows NT \ CurrentVersion \ NetworkList \ Profiles \ Profile
- In diesem Abschnitt ist ein oder mehrere Unterabschnitte, von denen jeder dem gespeicherten Netzwerkverbindungsprofil entspricht. Finden Sie das von ihnen, das Sie ändern möchten: Wählen Sie dazu Profil aus und sehen Sie den Wert des Netzwerknamens im Parameter Profilenname (im rechten Bereich des Registrierungs-Editors).
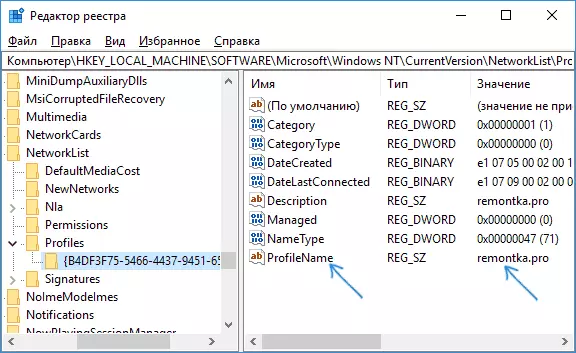
- Doppelklicken Sie auf den Parameterwert Profilenname und legen Sie einen neuen Namen für die Netzwerkverbindung fest.
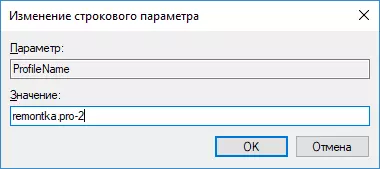
- Schließen Sie den Registrierungs-Editor. Fast sofort im Network Management Center und in der Liste der Verbindungen ändert sich der Netzwerkname (wenn dies geschieht, versuchen Sie, erneut mit dem Netzwerk zu trennen).
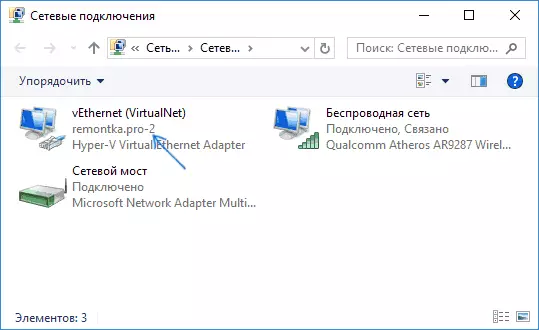
Daraufhin ist der Name des Netzwerks geändert und wird angezeigt, wie es eingestellt wurde: Wie Sie sehen, ist nichts kompliziert.
Wenn Sie sich übrigens in diesem Handbuch aus der Suche kamen, könnten in den Kommentaren teilhaben, denn welche Zwecke müssen Sie den Verbindungsnamen ändern?
