
Methode 1: Standardmöglichkeiten
Es gibt verschiedene Optionen, um den Inhalt der Samsung-Bildschirm-Galaxie A51 zu beheben, ohne zusätzliche Software zu installieren.Option 1: Kombination von physischen Tasten
- Drücken Sie schnell die beiden Tasten auf dem Gerätehäuse: "Swing" -Volume nach unten und aus.
- Spezial-Panel, mit dem das Bild im Editor geöffnet wird
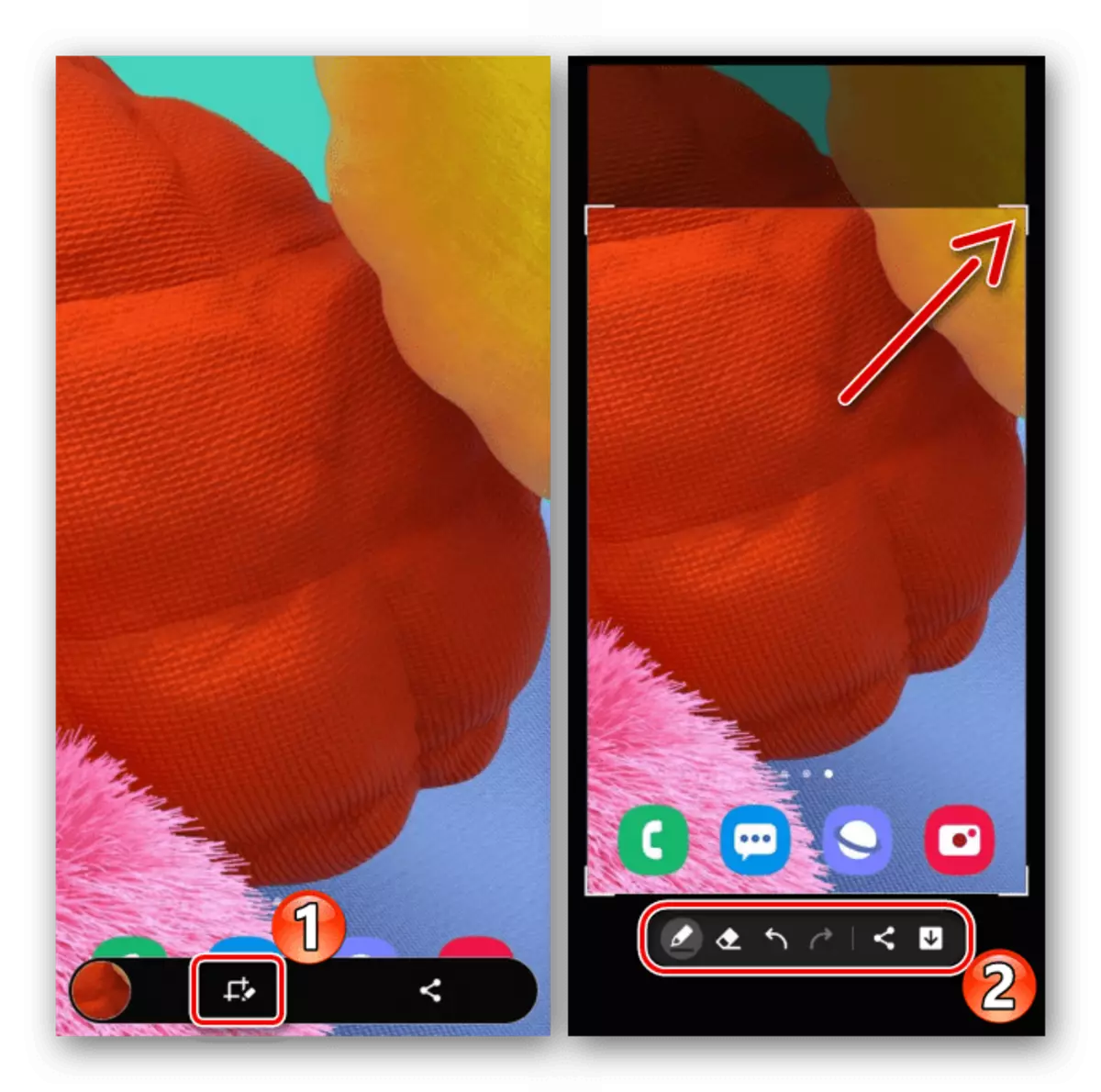
entweder teilen Sie es.
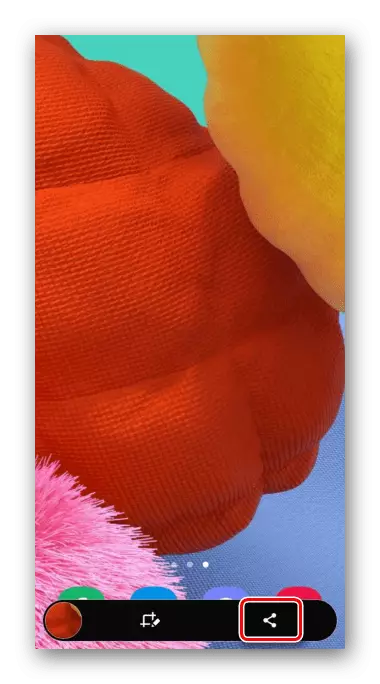
Wenn das erwähnte Panel nicht angezeigt wird, kann er angeschlossen werden. Gehen Sie dazu in den Abschnitt Systemeinstellungen, der zusätzliche Funktionen enthält,
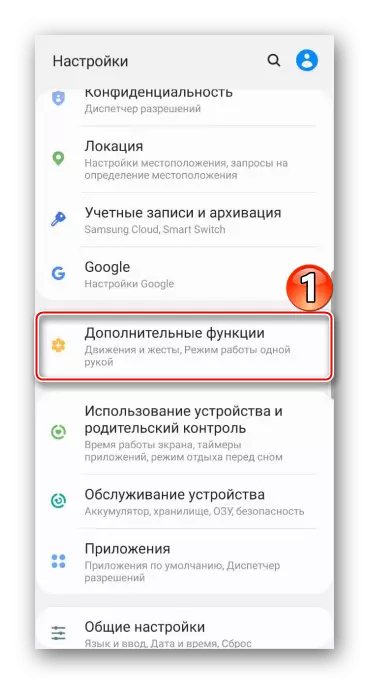
Dann finden wir unter den Screenshot-Parametern die gewünschte Option und schalten sie ein.
- Sie können auf den erstellten Screenshot aus dem Benachrichtigungsbereich zugreifen. Hier kann es nur offen sein
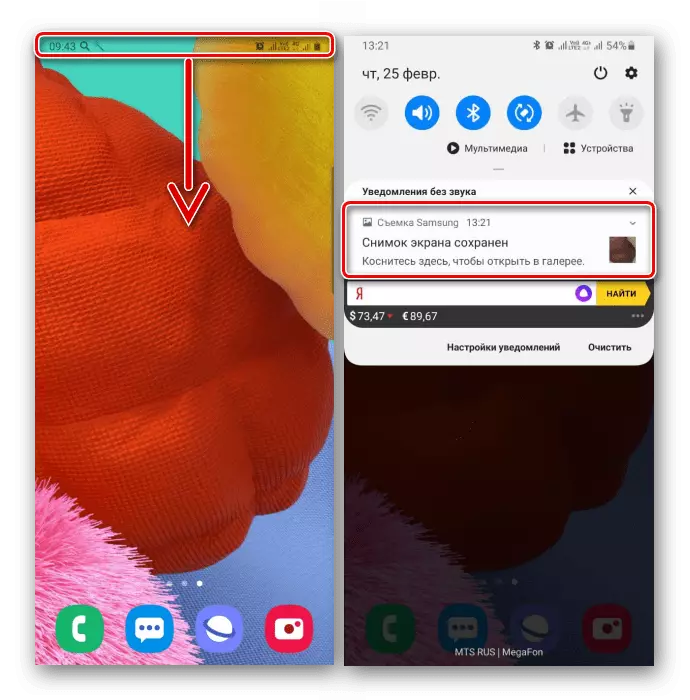
Oder andere Aktionen treffen.
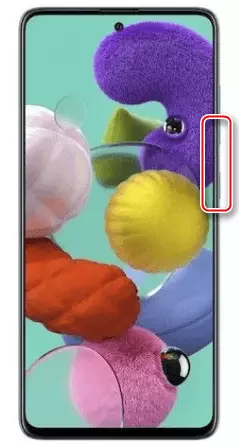
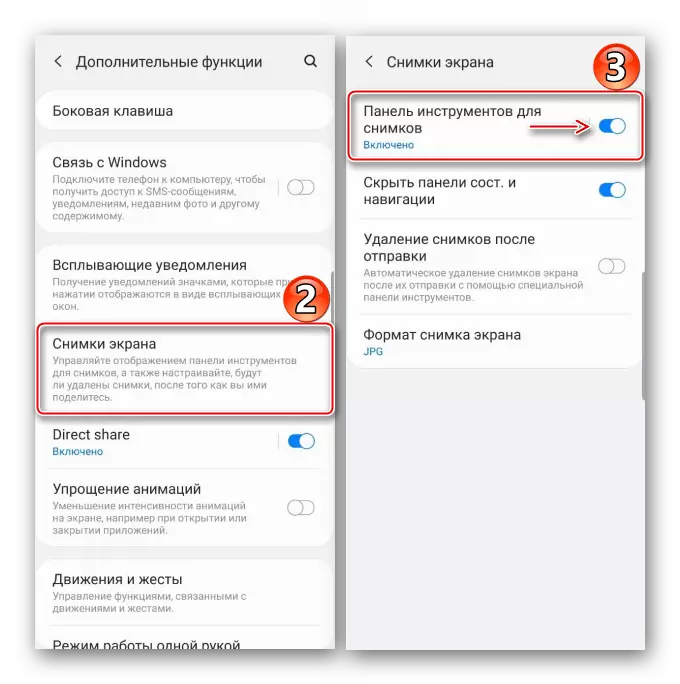
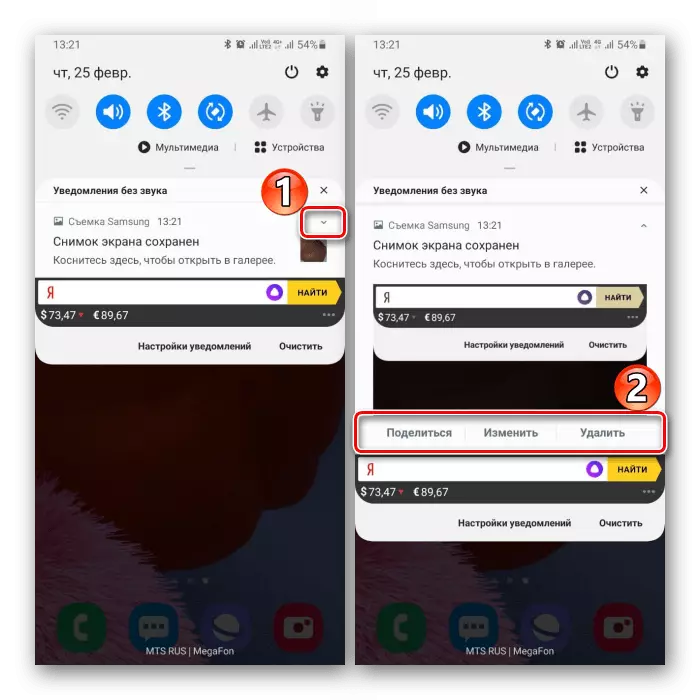
Option 2: Verwenden von Gesten
- Erstellen Sie einen Bildschirm auf der Galaxie A51 kann eine Geste der Handfläche sein. Dies ist ein schneller Weg, aber es funktioniert nicht immer vom ersten Mal, da die Option selbst manchmal sich selbst einschließen muss. Bewegen Sie sich in einen Abschnitt mit zusätzlichen Funktionen in den Geräteeinstellungen,
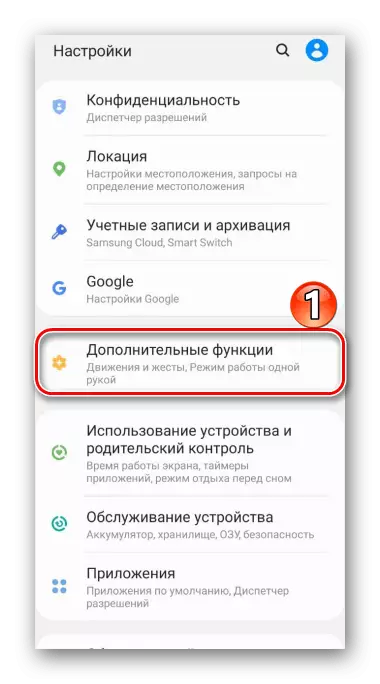
Und dann unter den möglichen Bewegungen und Gesten finden und aktivieren wir den Screenshot des Bildschirms mit der Handfläche.
- Um ein Bild zu machen, müssen Sie den Rand der Handfläche auf dem Display ausgeben.
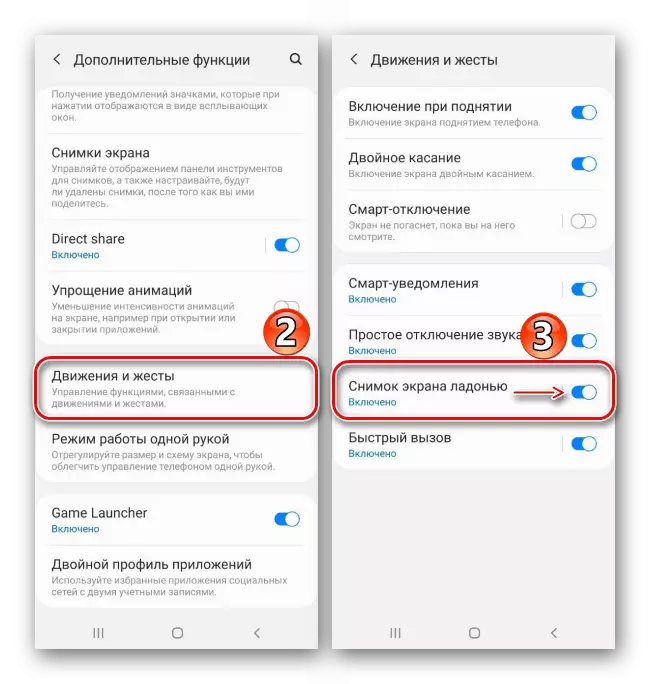
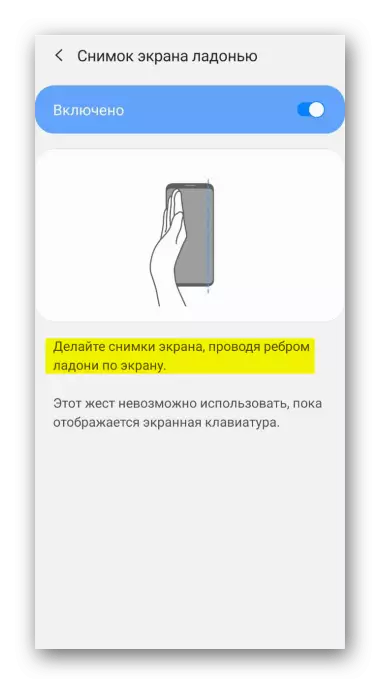
Option 3: Besondere Merkmale
- Mit dem "Hilfsmenü" können Sie schnell auf die Hauptmöglichkeiten des Samsung-Telefons zugreifen. Diese Funktion kann für Benutzer mit jeglichen körperlichen Erkrankungen nützlich sein, beispielsweise das Mangel an Konsistenz in den Bewegungen. Standardmäßig ist das "Hilfsmenü" deaktiviert, so wechseln wir in den Abschnitt "Sonderfunktionen",
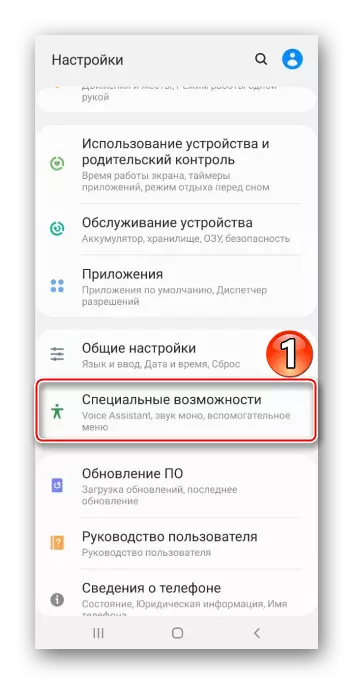
Wir finden die Option und übersetzen den "Slider" neben dem "On" -Position.
- Öffnen Sie im richtigen Moment das Menü mit einem Floating-Taster und fixieren Sie den Bildschirm.
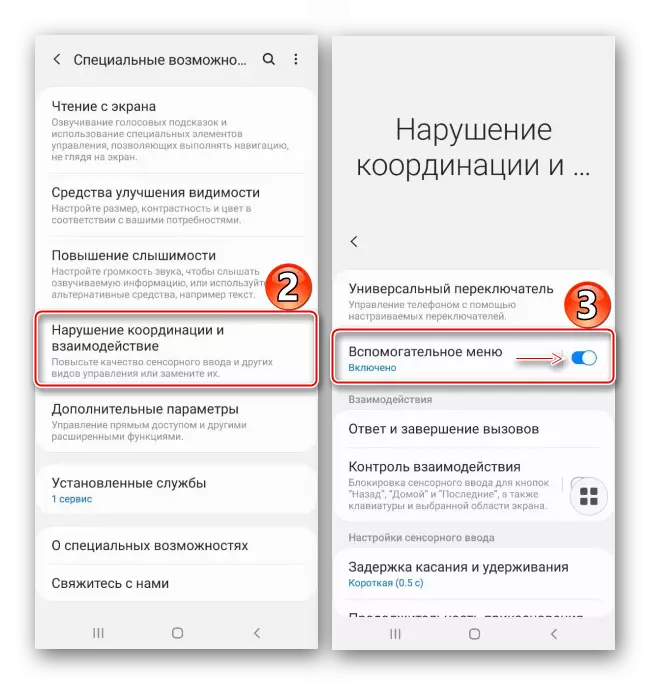
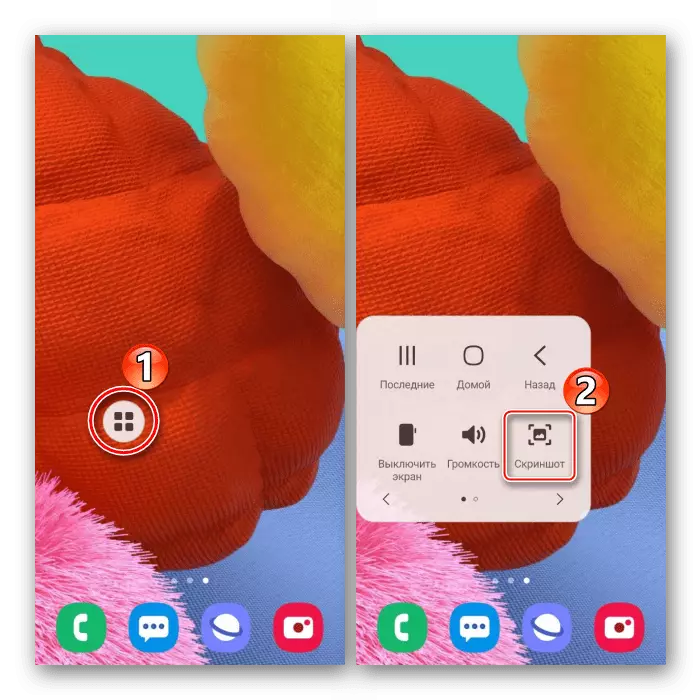
Option 4: Blättern Sie mit dem Scrollen
- Mit dieser Funktion wird ein langer Screenshot erstellt, sodass Sie mehrere Bildschirme anschließen können, die nach unten gescrollt werden können. Schließen Sie in diesem Fall diese Option nicht an, da er zur richtigen Zeit automatisch verfügbar ist. Verwenden Sie nun mit einer der bereits beschriebenen Methoden einen Bildschirm und drücken Sie dann die Taste mit den Pfeilen, wobei Sie darauf warten, den Bildschirm zu scrollen und erneut zu drücken. Erfassen Sie somit die gewünschte Anzahl von Bildschirmen.
- Infolgedessen erhalten wir einen langen Screenshot.
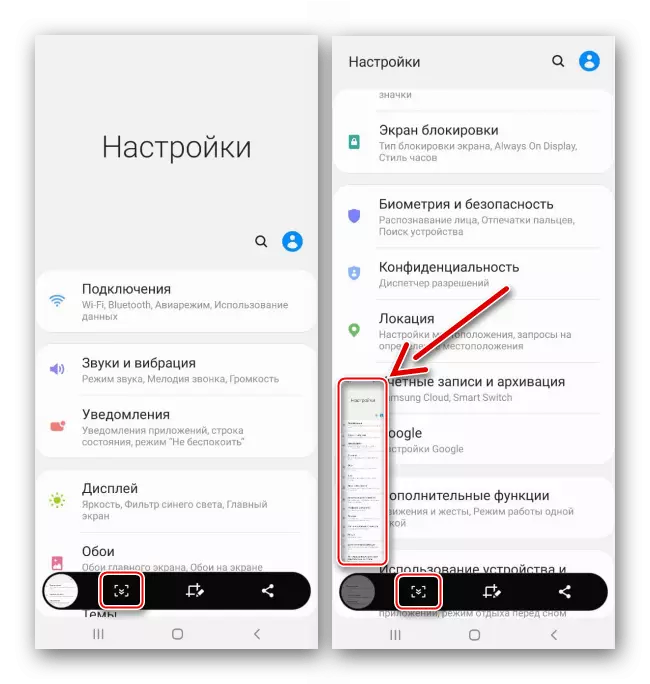
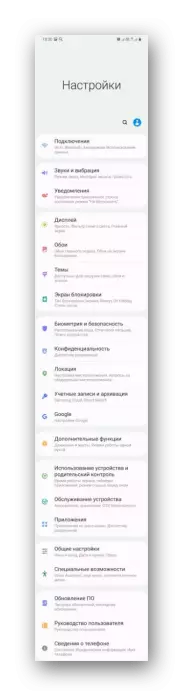
Option 5: Edge-Schnittstelle
Wir sprechen über Samsung's Marken-Schnittstelle, die nützliche Funktionen und Galaxie-A51-Tools kombiniert. Es besteht aus Panels, die hinzugefügt werden können oder im Gegenteil löschen. Betrachten Sie, wie Sie einen Screenshot mit Rand herstellen können.
- Wenn die Schnittstelle aktiviert ist, ist der Marker sichtbar. Swipe auf dem Display Ziehen Sie es in die Mitte.
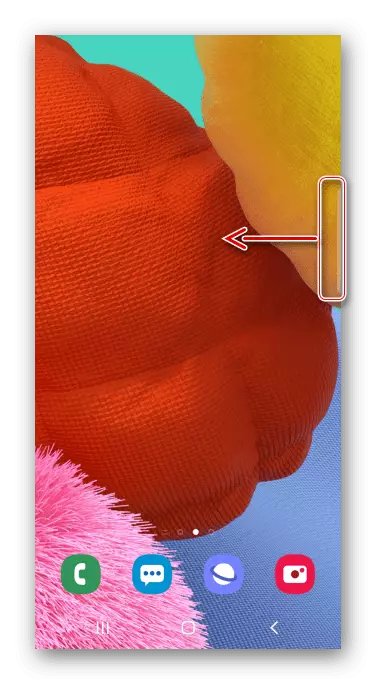
In Abwesenheit einer Markierung öffnen Sie die Parameter des gekrümmten Bildschirms
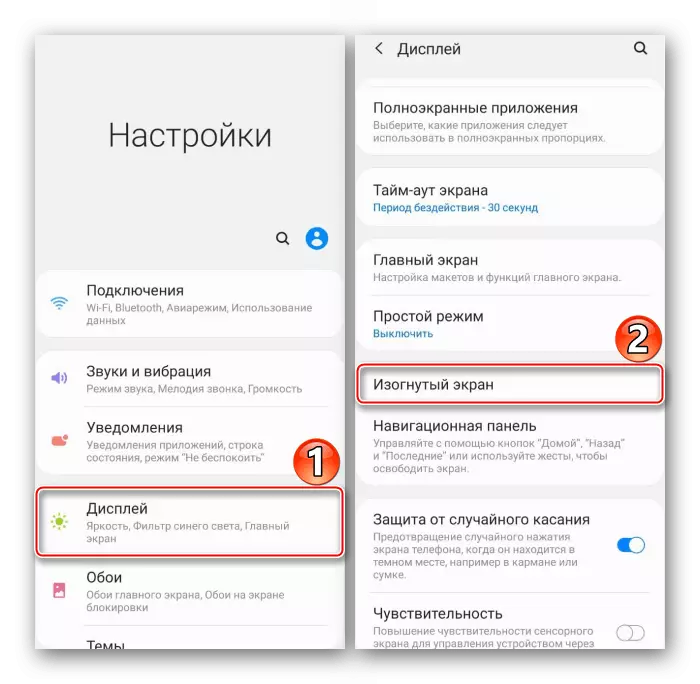
und aktivieren Sie die Funktion.
- Wir interessieren uns für das Panel "Select and Save", wir finden es, indem wir uns in die Seite drehen.
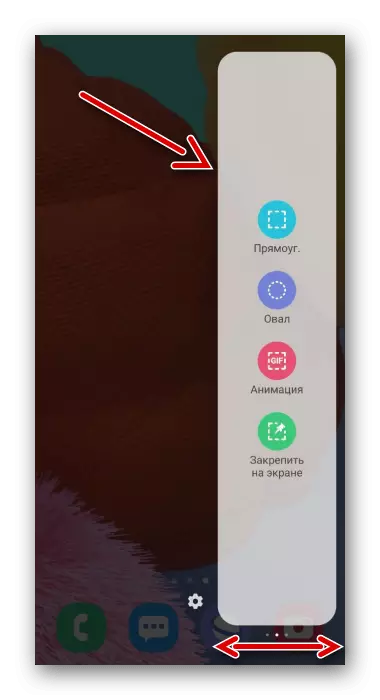
Um diesen Artikel hinzuzufügen Wenn es fehlt, klicken Sie auf das Symbol "Einstellungen" und wählen Sie die gewünschte Option unter den verfügbaren.
- Wir drücken das Symbol "Allocation", der den Rahmen eingerichtet, so dass der Bereich, den Sie benötigen, um dorthin zu gelangen, und bestätigen Sie die Aktion.
- Verwenden Sie den Balken von unten, um den Snapshot zu behandeln, verteilen oder speichern Sie sie im Speicher des Geräts.
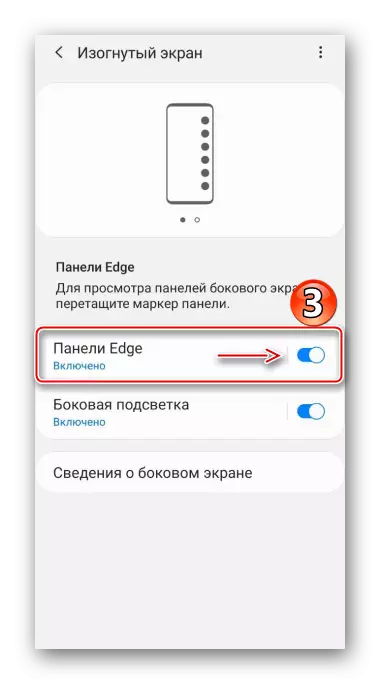
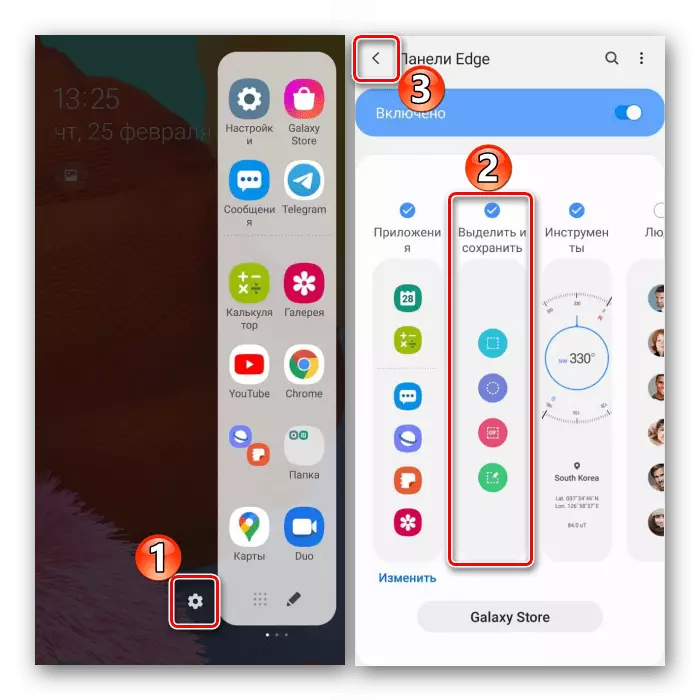
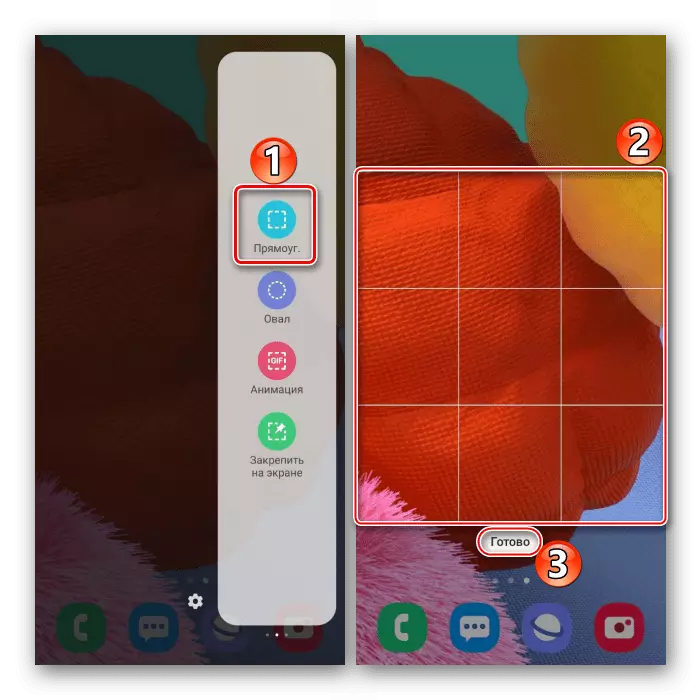
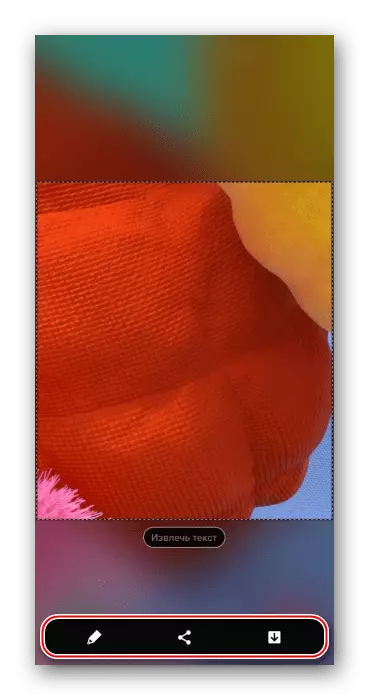
Platzierung von Bildern
Bilder erstellt, die wir in der Anwendung "Gallery" suchen
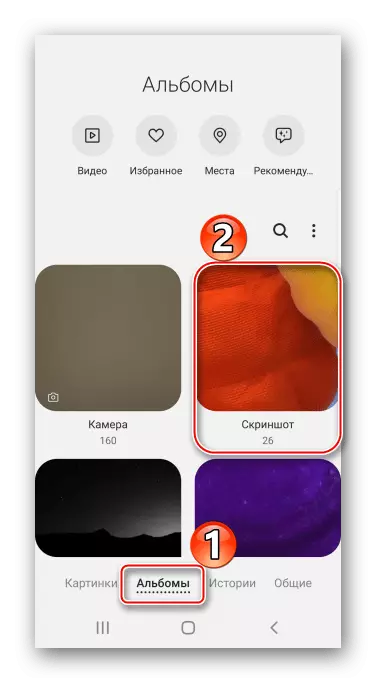
Entweder mit dem Dateimanager finden wir den Ordner "Screenshots" im Speicher des Smartphones.
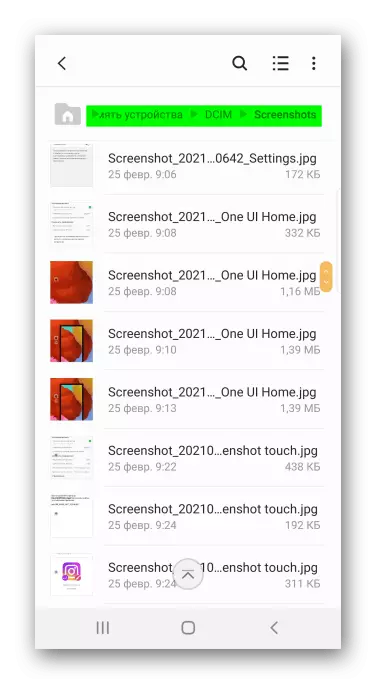
Siehe auch: So erstellen Sie einen Screenshot auf Samsung Galaxy A21s, Galaxy A10, Galaxy A31, Galaxy A41, Galaxy A50
