
Methode 1: Eingebaute Skype-Funktion
Skype war in letzter Zeit ein nützliches Update, mit dem Sie den Hintergrund während der Verwendung einer Webcam während der Kommunikation schließen können. Gleichzeitig funktioniert die Hintergrundwechselfunktion fast perfekt, auch wenn Sie im Hintergrund kein sehr monochromes Bild haben. Auf diese Weise können Sie keine zusätzliche Software hochladen, die eine spezielle Einstellung erfordert und das Betriebssystem ein virtuelles Capture-Gerät hinzufügen muss. Bisher funktioniert der Hintergrundwechsel nur in der Desktop-Version von Skype.
- Führen Sie Skype aus und drücken Sie die Taste in Form von drei horizontalen Punkten, die sich gegenüber Ihrem Spitznamen befindet. Wählen Sie aus dem angezeigten Kontextmenü die Option "Einstellungen".
- Gehen Sie zu den Parametern "Sound- und Video".
- Stellen Sie sicher, dass das richtige Gerät in der Kameratliste angegeben ist, und Sie sehen sich im Vorschaufenster unten.
- Als nächstes benötigen Sie einen Block "Wählen Sie den Hintergrundeffekt aus. Wenden Sie eine der vorgeschlagenen Ersatzoptionen an oder öffnen Sie die vollständige Liste der Bilder.
- Sie sind durch Themen geteilt, und Miniaturbilder ermöglichen es Ihnen, einen passenden Hintergrund zu finden. Mit der Schaltfläche "Meine Hintergrund" können Sie Ihr eigenes Bild für den Hintergrund hinzufügen.
- Wenn es gedrückt wird, wechselt das Fenster "Explorer" zum Speicherort des Bildes und klicken Sie zweimal auf die Auswahl.
- Alle hinzugefügten Bilder werden im Menü gespeichert und können jederzeit verwendet werden. Klicken Sie auf die Schaltfläche in Form eines Kreuzes Entfernt den Hintergrund aus der Bibliothek.
- Nachdem Sie den Back-Plan ausgewählt haben, kehren Sie zum vorherigen Menü zurück und lesen Sie das Overlay im Vorschaufenster. Wenn das Ergebnis zu Ihnen passt, können Sie sicher mit dieser Funktion kommunizieren. Versuchen Sie ansonsten, sich gegenüber der monochromen Wand gegenüberzustellen, einen leeren Rückenplan für eine Webcam abzuholen oder ein Chrom einzukaufen, so dass die Auferlegung immer perfekt ist.
- Rufen Sie mit einem anderen Benutzer an und stellen Sie sicher, dass das Bild erfolgreich auferlegt ist, Sie sehen sich selbst und Sie können normalerweise kommunizieren.
- Um das hintere Plan während des Gesprächs zu ändern oder zu deaktivieren, öffnen Sie das Menü "Mehr".
- Geben Sie aus der angegebenen Liste den Punkt an, den Element "den Hintergrund Effekt auswählen".
- Das Fenster "Sound- und Videoeinstellungen" wird angezeigt, in dem die Auswahl des Back-Plans auf dieselbe Weise ausgeführt wird wie früher.
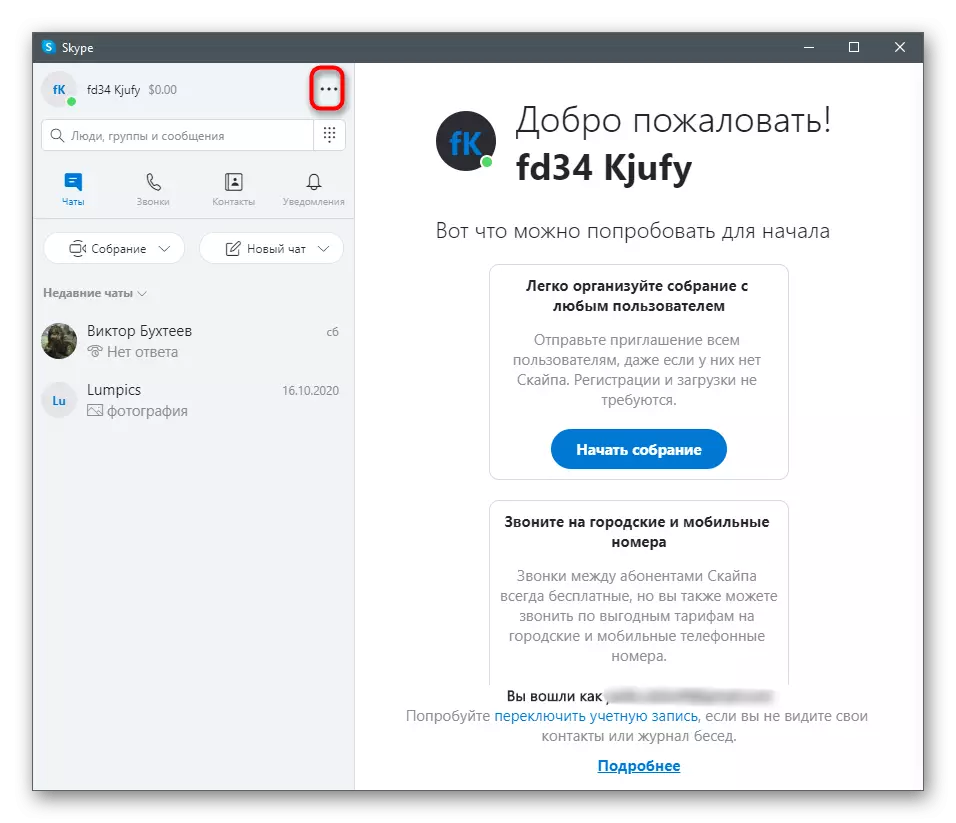
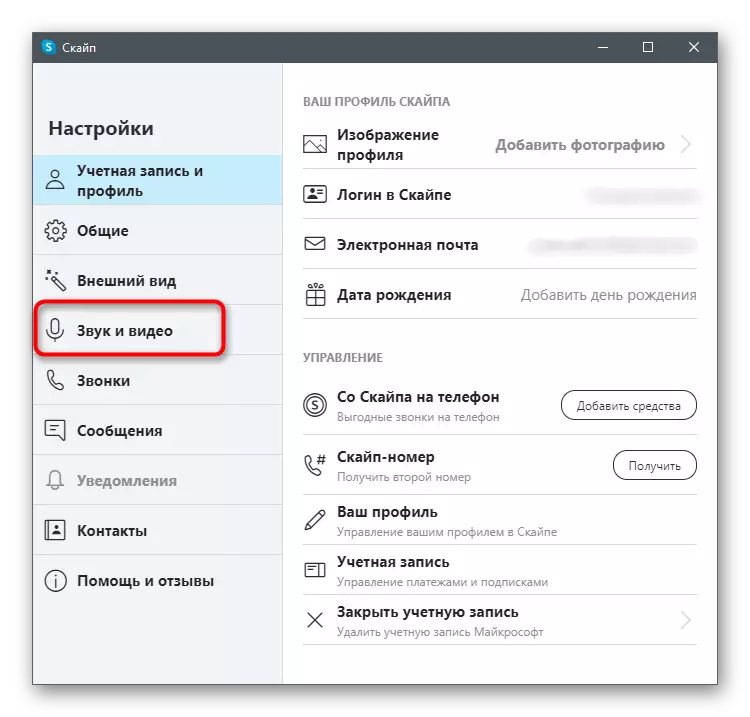
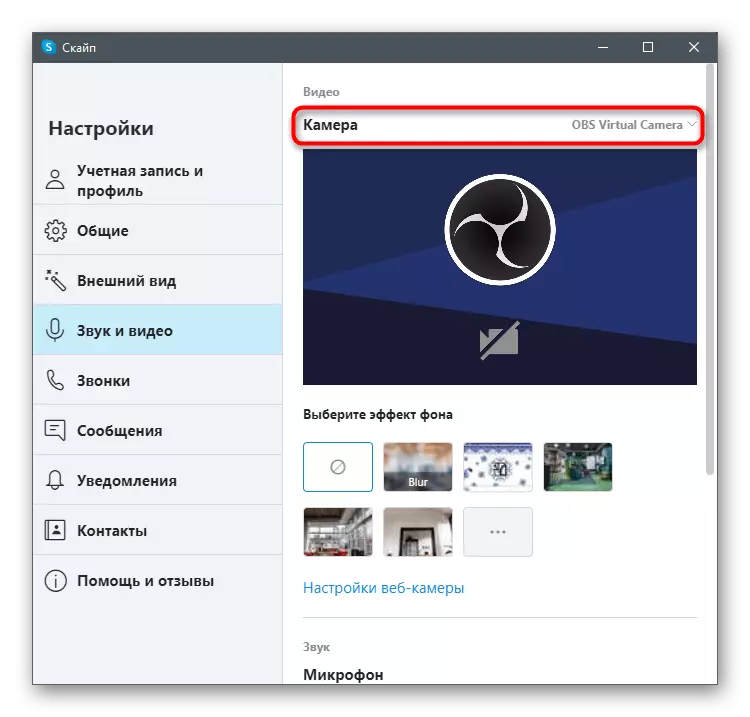
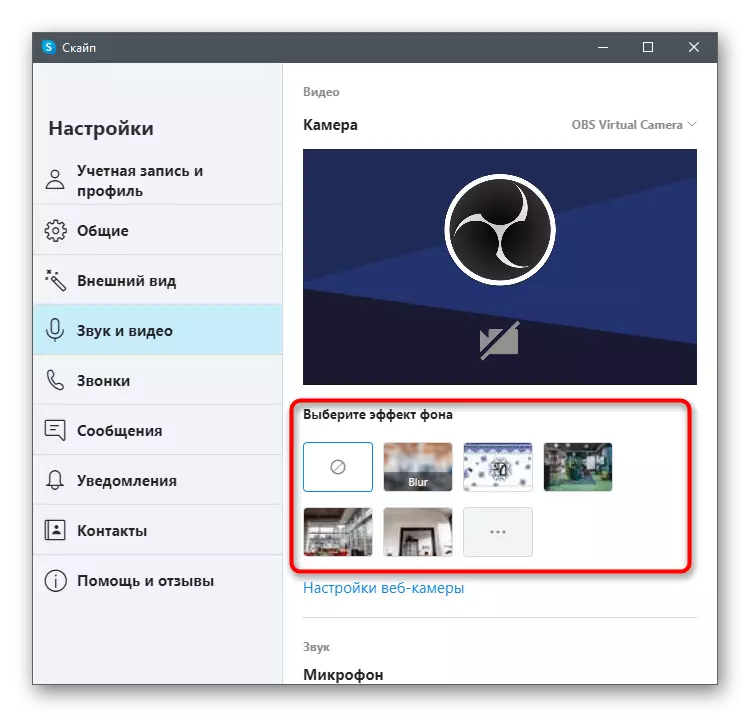
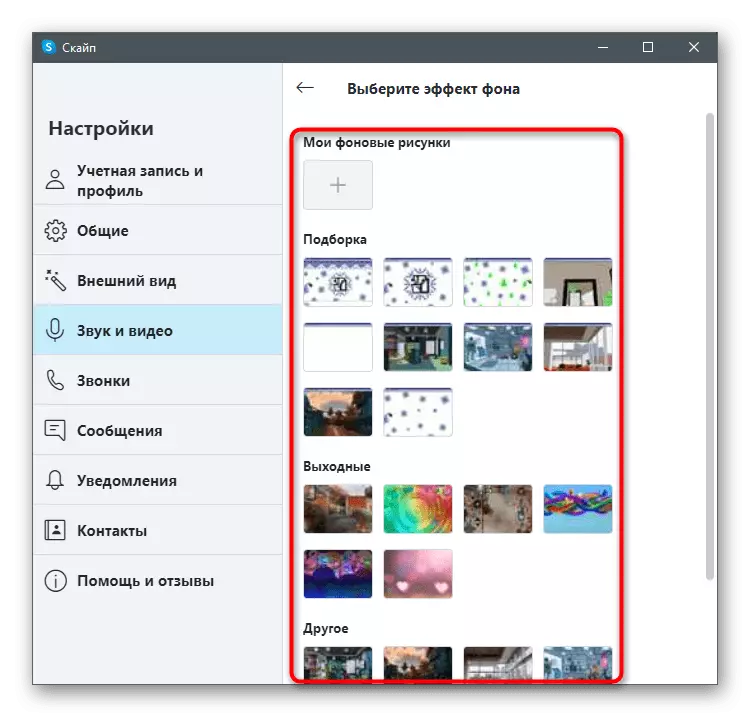
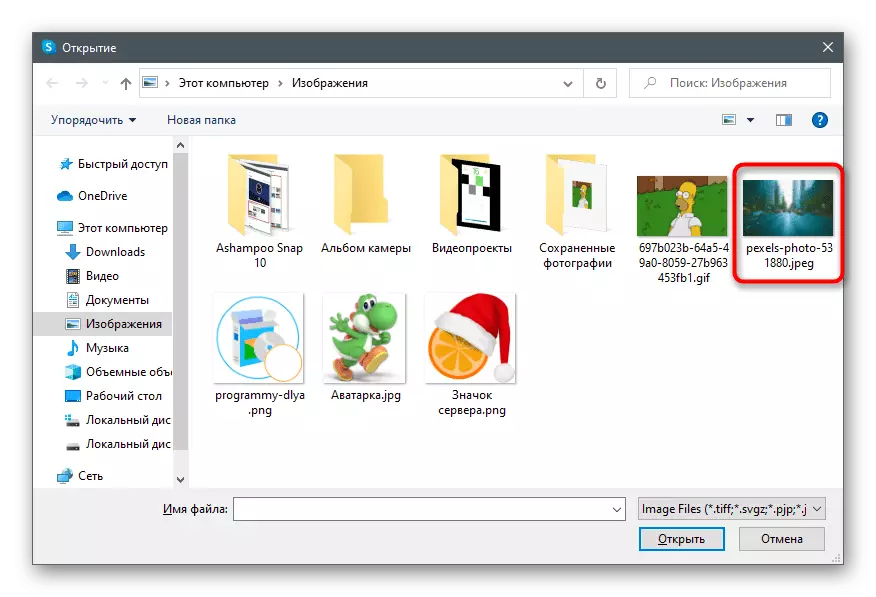
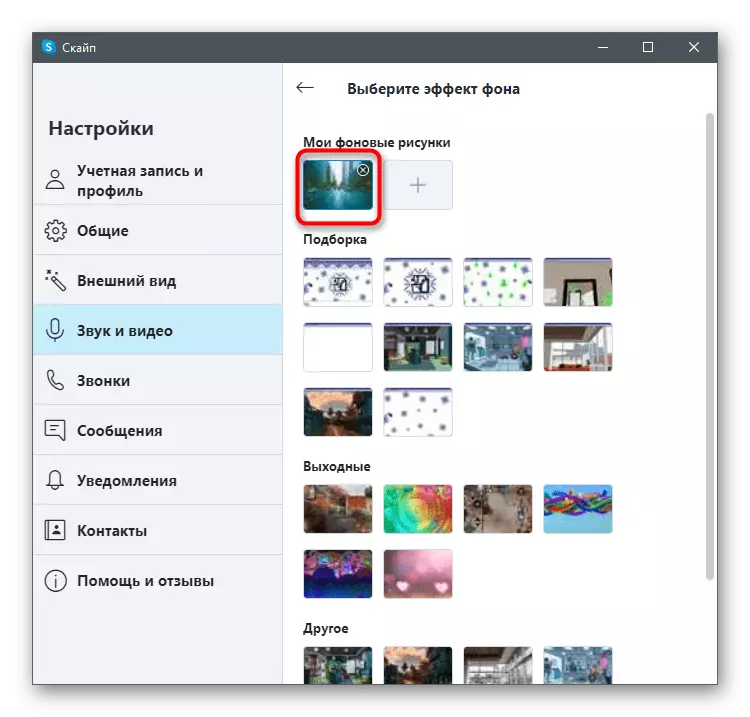
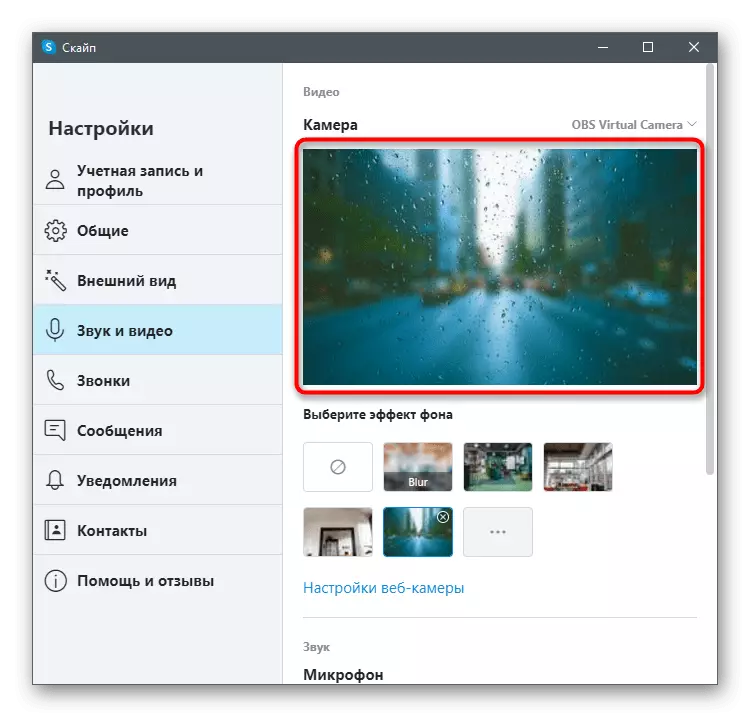
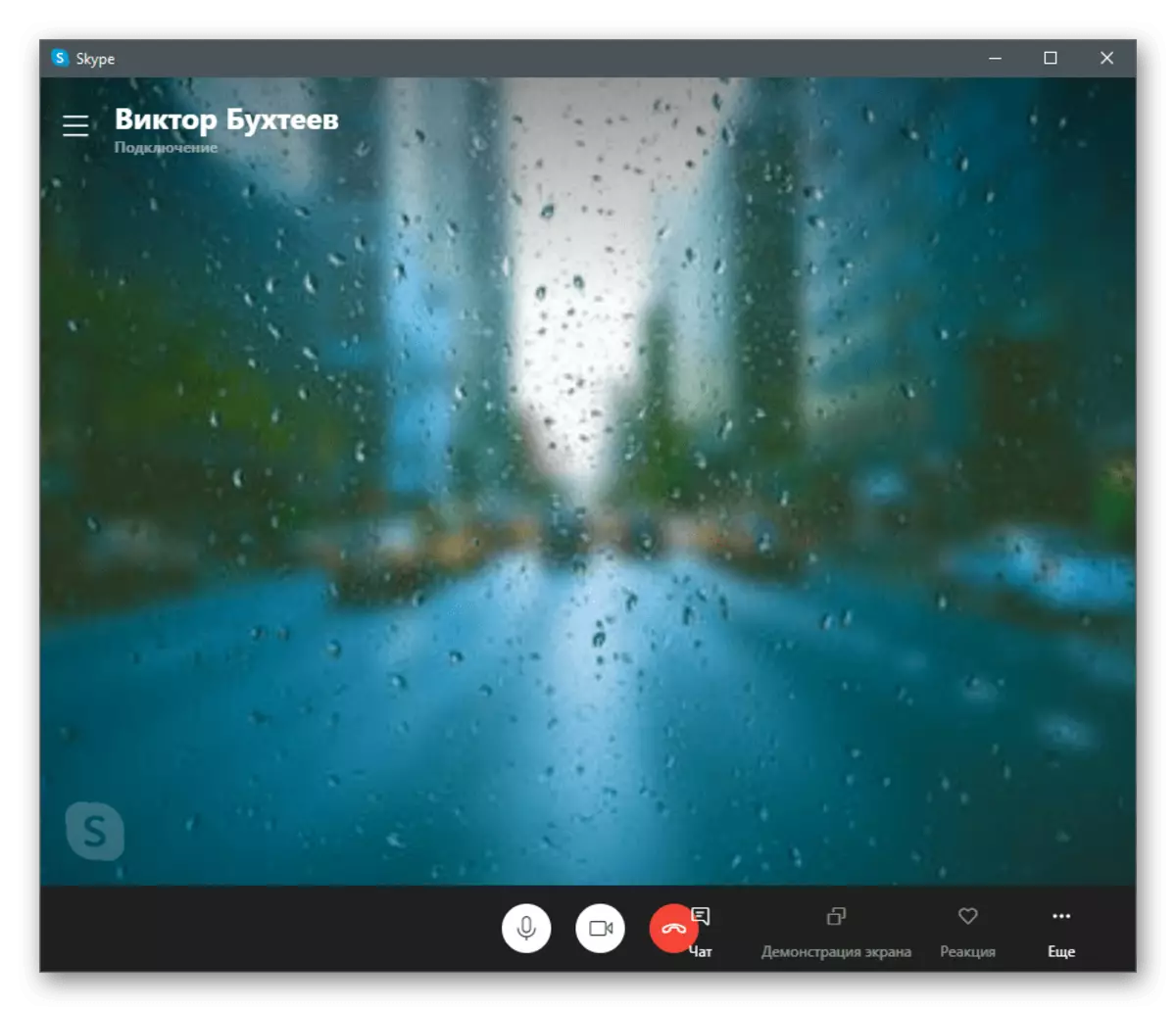
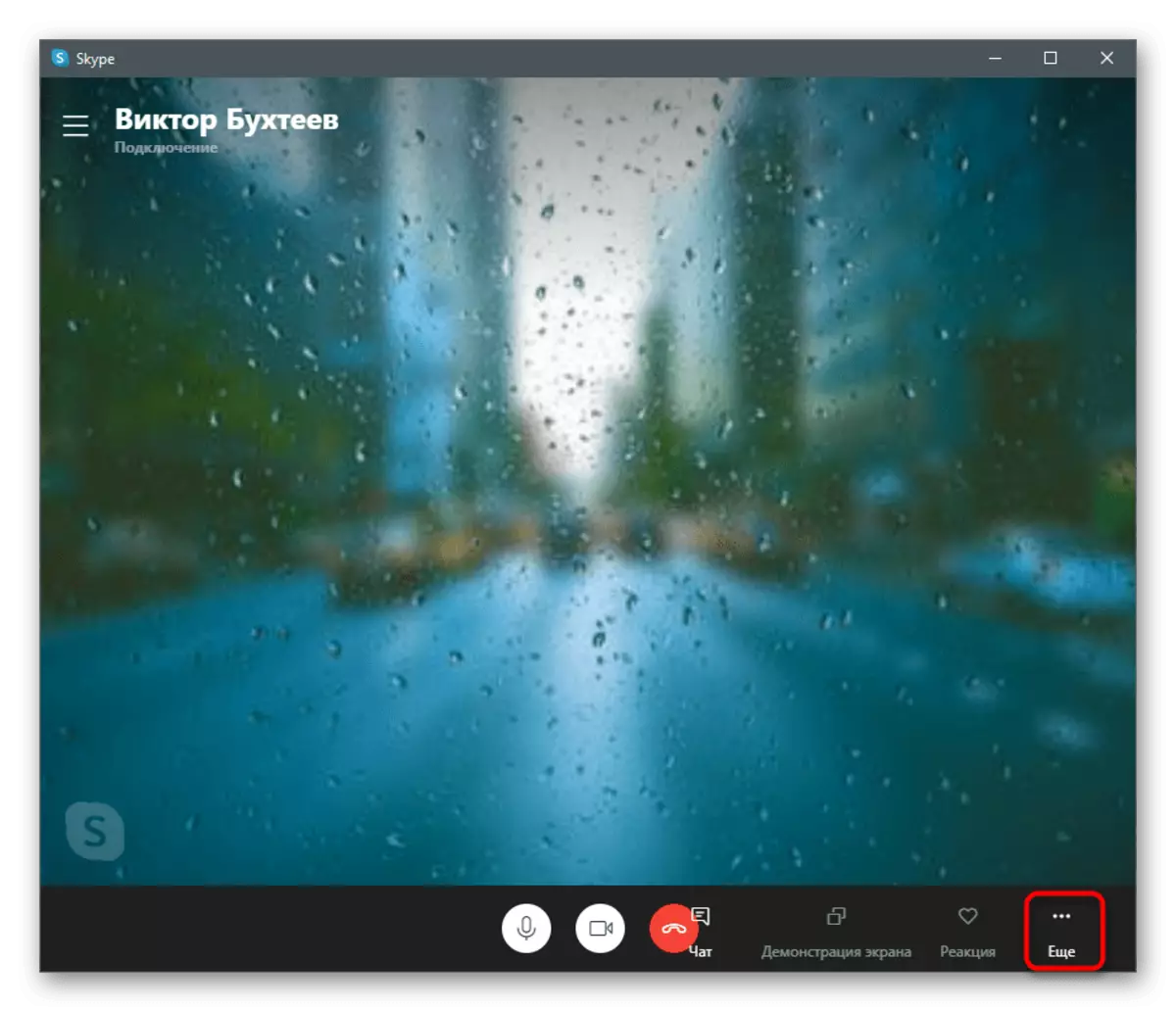
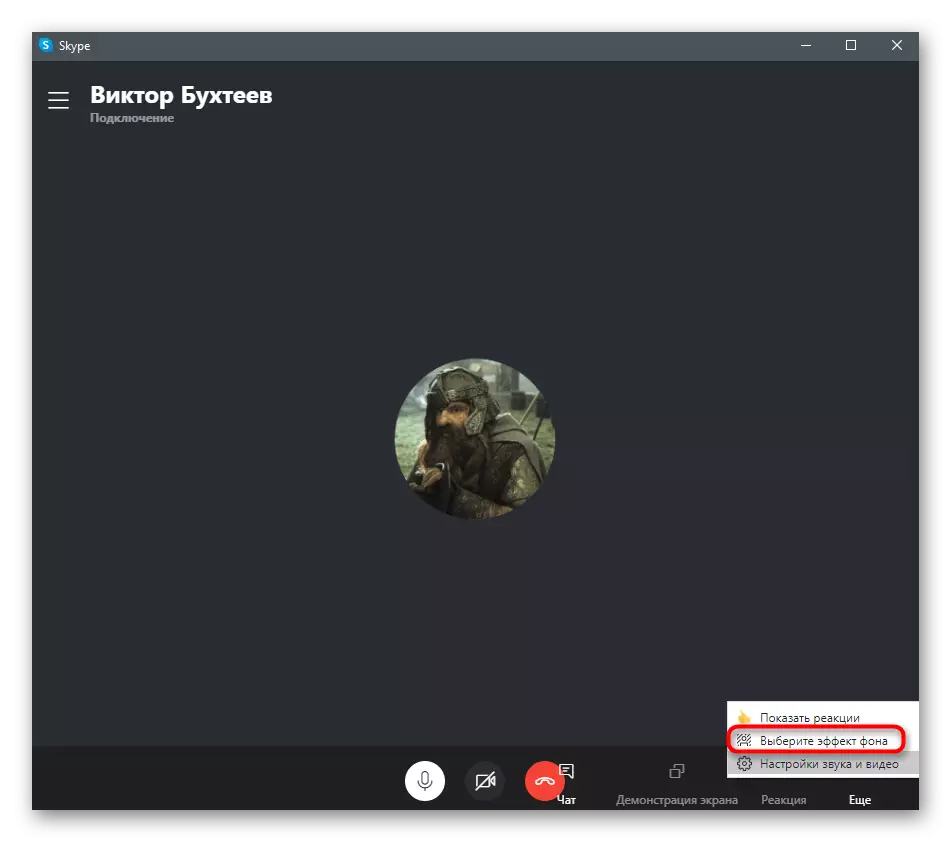
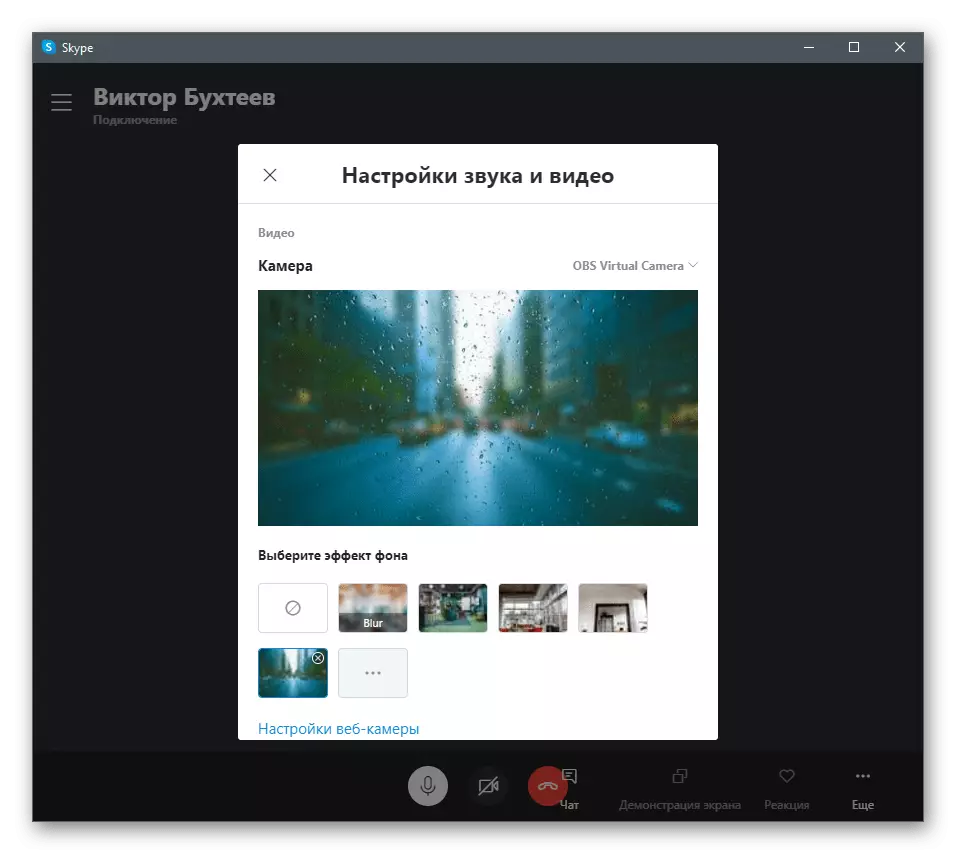
Wir erinnern Sie daran, dass die Auferlegung nicht ordnungsgemäß funktioniert, wenn im Hintergrund viele mehrfarbige Gegenstände vorhanden sind, oder es sich dynamisch ändert, beispielsweise wenn Sie auf der Straße sprechen. Daher empfehlen wir Ihnen, diese Technologie nur in den Fällen zu aktivieren, in denen Sie sich in ihrer normalen Funktionsweise zuversichtlich sind.
Wenn Sie versuchen, die Anweisung auszuführen, stellte sich heraus, dass das unter Berücksichtigung des Menüs nicht fehlt, und in den Webcam-Einstellungen ist nichts mit dem Hintergrund verbunden, es bedeutet, dass Sie die veraltete Version von Skype verwenden, und es ist Zeit, es zu aktualisieren . Laden Sie dazu die neueste Version von der offiziellen Site herunter und installieren Sie es erneut oder lesen Sie die Anweisungen dessen Link unten.
Lesen Sie mehr: Aktualisieren Sie Skype
Methode 2: YouCam
Es gibt eine spezielle Software, die mit einer Webcam integriert ist und für die Selektion verantwortlich ist. Oft werden solche Programme speziell mit einem Fokus auf das, was bei der Kommunikation in Skype verwendet wird. Die Funktionalität einiger von ihnen umfasst ein Hintergrundwechselwerkzeug, sodass eine solche Software ein Ersatz für die in Skype eingebauten Möglichkeiten betrachtet werden kann, wenn sie aus irgendeinem Grund nicht zu Ihnen passt. Als erstes Beispiel betrachten Sie eines der beliebtesten Programme - YouCam.
- Klicken Sie auf die Schaltfläche oben und laden Sie die Testversion von YOUCAM von der offiziellen Site herunter. Es kann 30 Tage ohne Einschränkungen verwendet werden, aber dann müssen Sie eine Lizenz erwerben, wenn Sie die Interaktion fortsetzen möchten.
- Achten Sie nach der Installation, um das Registrierungsvorgang durchzugehen, bestätigen Sie das Konto und loggen Sie sich an.
- Sie werden über die Arbeit von YouCam in einem Testmodus informiert. Nehmen Sie diese Nachricht mit einem Klick auf "Kostenlose Version".
- Wenn nach dem Start die Webkammer sofort erkennen kann, werden die verfügbaren Einstellungen für den Hintergrundsubstitution und Ihr Image im Vorschaufenster angezeigt.
- Öffnen Sie nun Skype und gehen Sie zu den Kontoeinstellungen.
- Wählen Sie die Kategorie "Sound und Video".
- Erweitern Sie die Zeile "Kamera" und aus der Liste, wählen Sie das erstellte Virtual Capture-Gerät von YOUCAM aus.
- Rufen Sie einen Freund an, um das Programm zu überprüfen, und warten Sie auf dem Desktop auf sein Panel nach rechts.
- Wechseln Sie zwischen den Overlay-Optionen, um nicht nur den Rückplan, sondern auch Effekte oder Animationen, die oben im Webcam-Image überlagert sind.
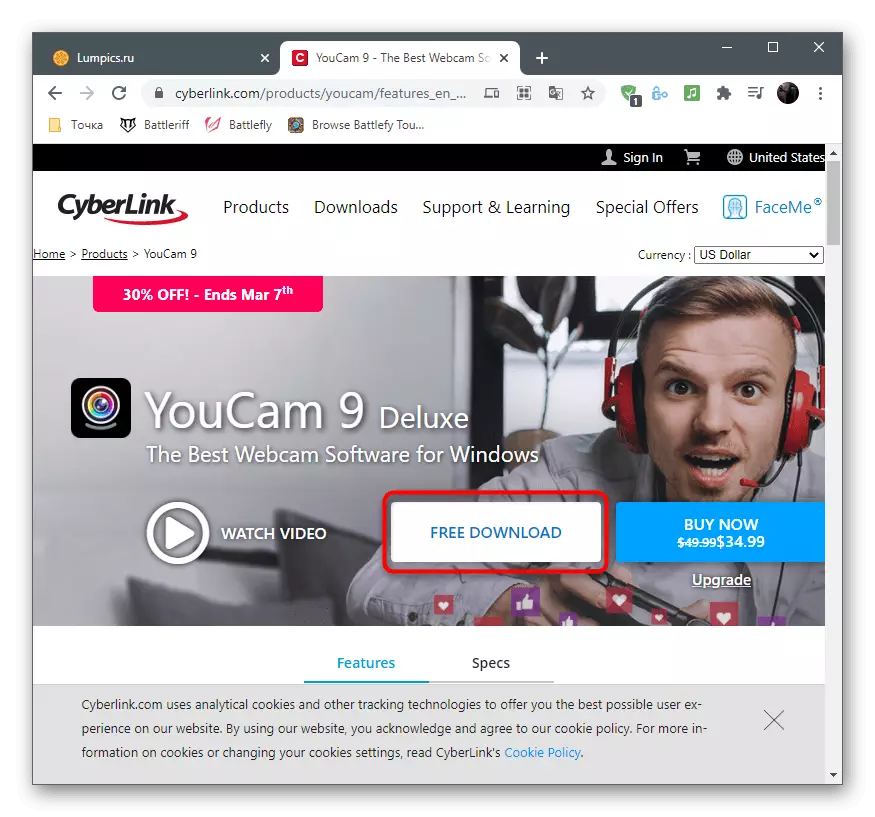
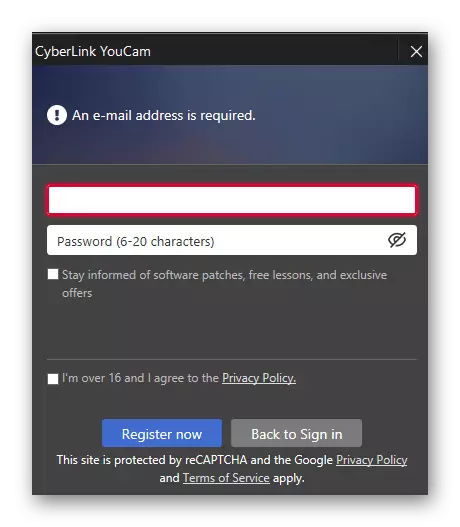
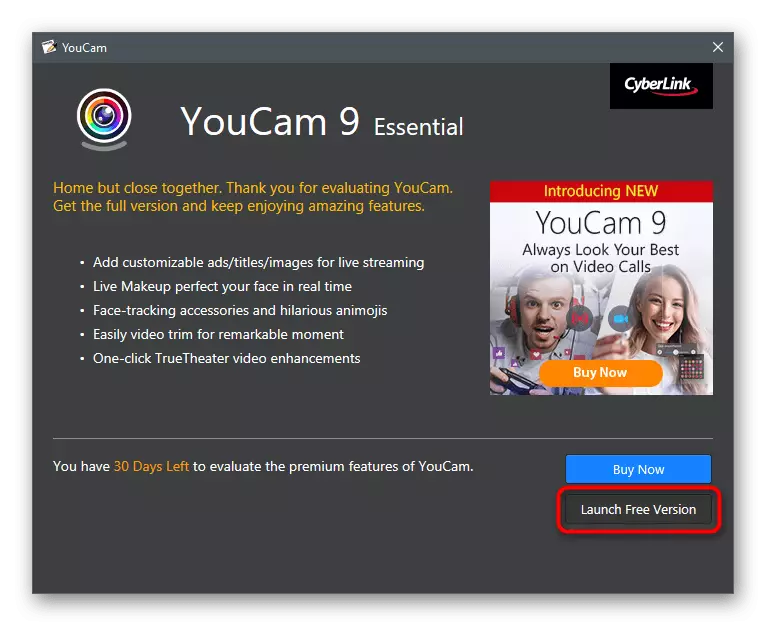
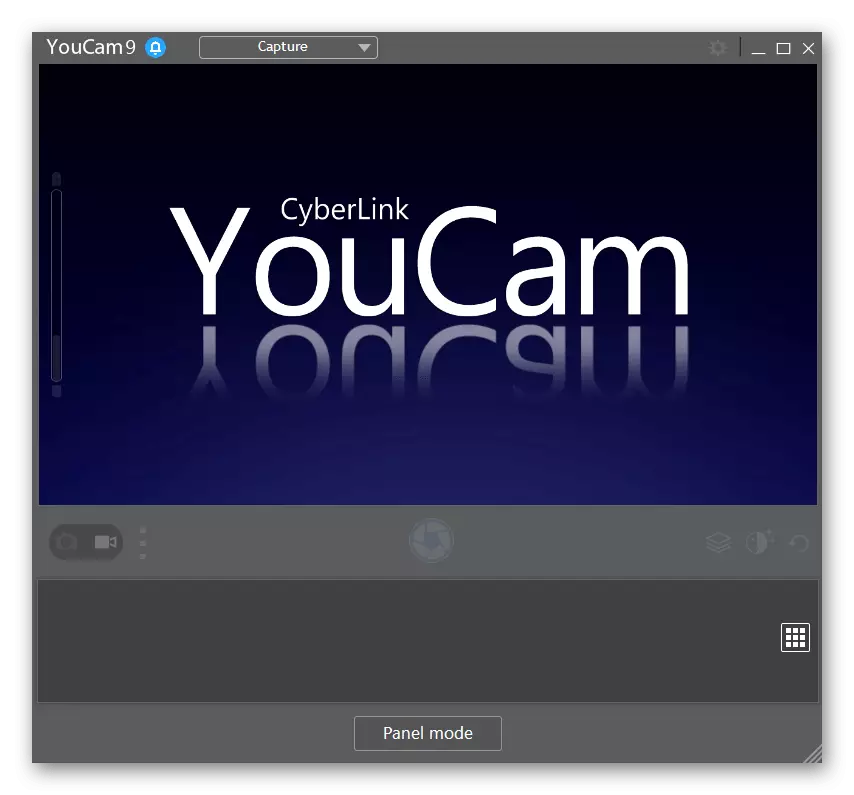
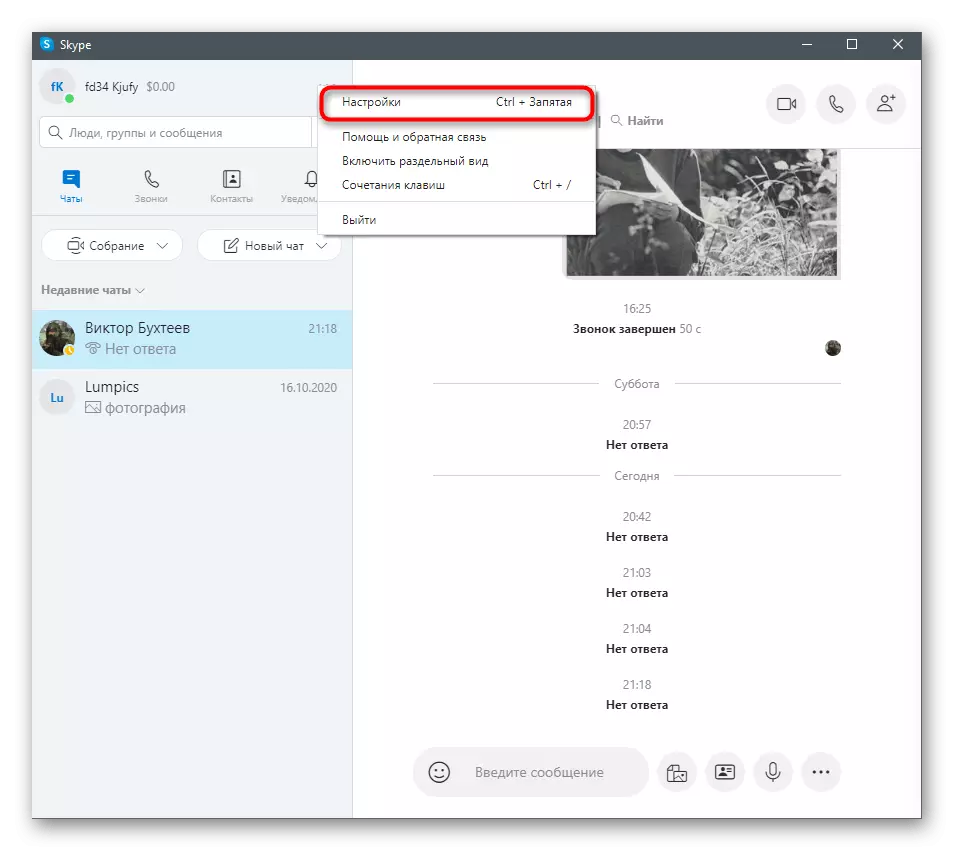
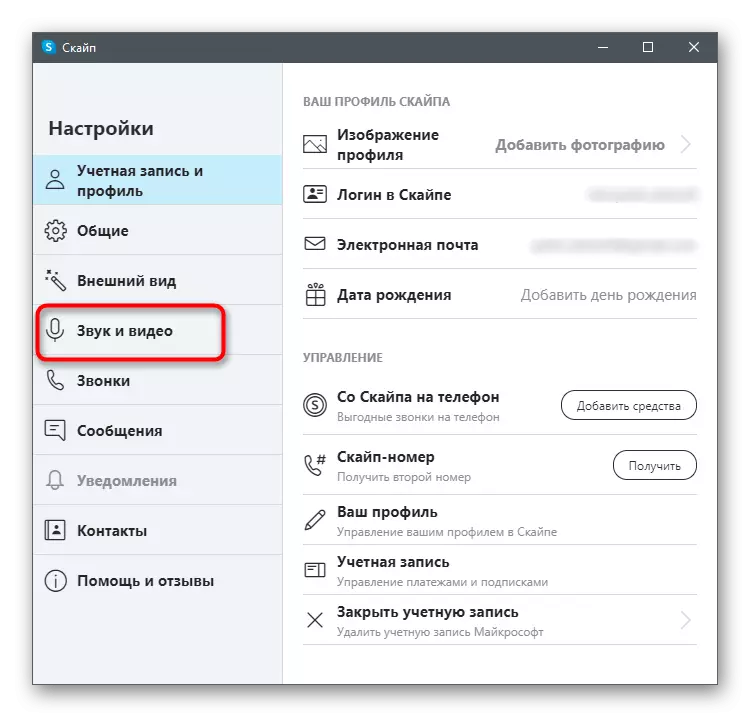
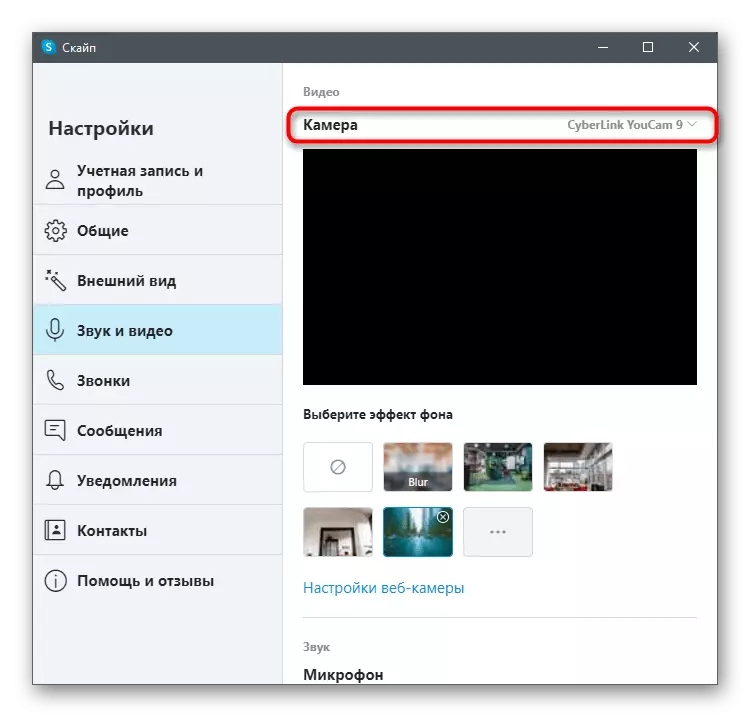
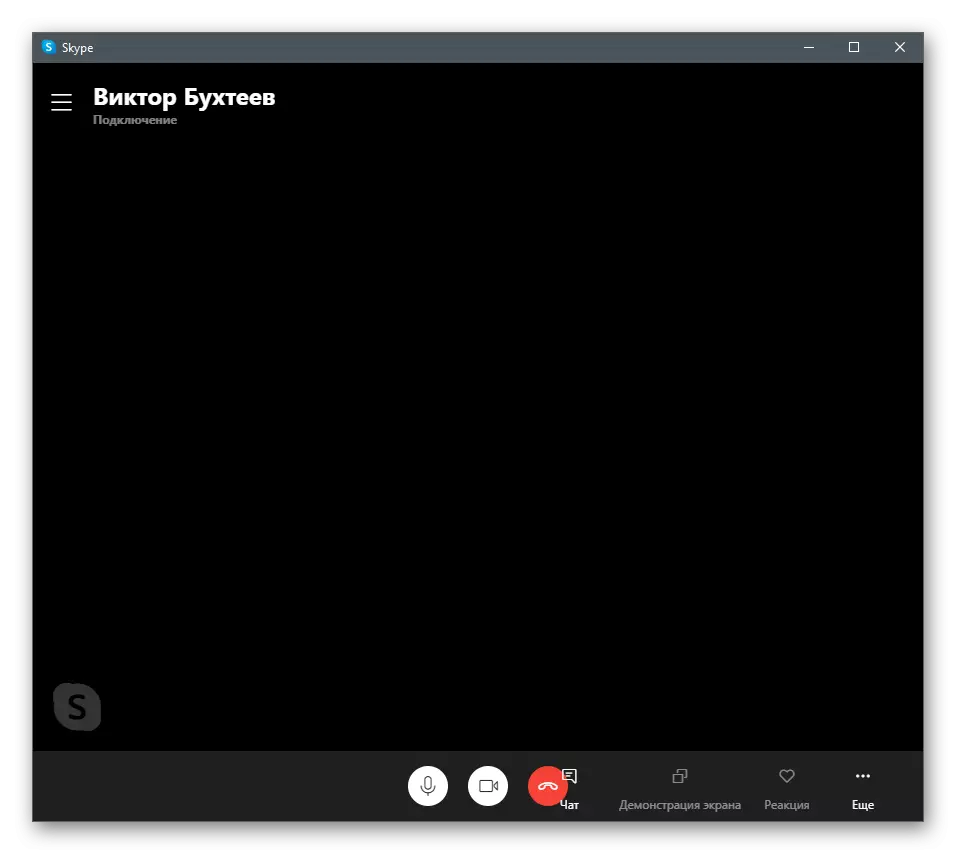
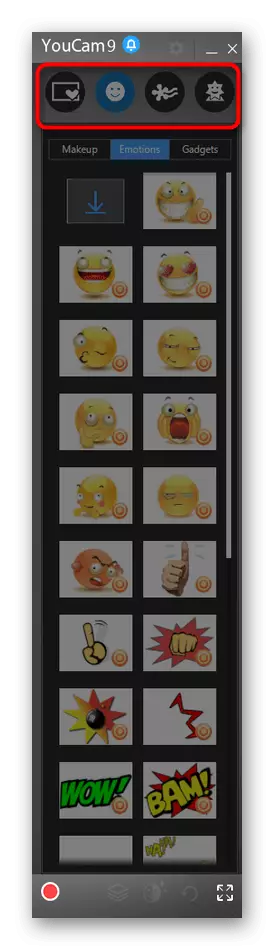
Methode 3: Manycam
ManyCam ist ein weiteres beliebtes Programm zum Einrichten einer Webcam, die über dieselben Werkzeuge wie der vorherige ist. Es integriert auf dieselbe Weise mit dem Eingabegerät und ermöglicht Echtzeit, um unterschiedliche Effekte aufzuerlegen.
- Diese Software erstreckt sich auch auf eine Gebühr, Sie können jedoch die Testversion verwenden, um einige Funktionen zu testen (der Rückwärts-Plan ist nicht in diesen enthalten).
- Das Installationsvorgang ist nicht kompliziert, daher dauert es nur wenige Minuten.
- Öffnen Sie nach Fertigstellung den SHOPTCAM und stellen Sie sicher, dass das Bild korrekt von der Webcam angezeigt wird. Wenn es nicht automatisch erkannt wurde, klicken Sie auf die Schaltfläche mit einem Plus in der Nähe der Videoquellenzeile.
- Wählen Sie die Kategorie "Webcam" aus.
- Finden Sie das verwendete Gerät und bestätigen Sie die Auswahl.
- Schalten Sie den virtuellen Hintergrund ein, konfigurieren Sie die Unschärfe oder den Austausch und wenden Sie die zusätzlichen Parameter an. Umfrage das Ergebnis im Vorschaufenster links.
- Öffnen Sie Skype und gehen Sie mit den Einstellungen zum Menü.
- Erweitern Sie im Abschnitt "Sound- und Video" die Liste "Kamera" und geben Sie das hinzugefügte virtuelles Virtual-Virtual-Virtual-Virtual-SMOPY mit dem Namen des Programms selbst an.
- Stellen Sie sicher, dass die Überlagerung einen anderen Benutzer läuft und konfiguriert. Das Programm selbst kann zusammengearbeitet werden, aber es ist unmöglich, auszuschalten, andernfalls storniert die Auferlegung.
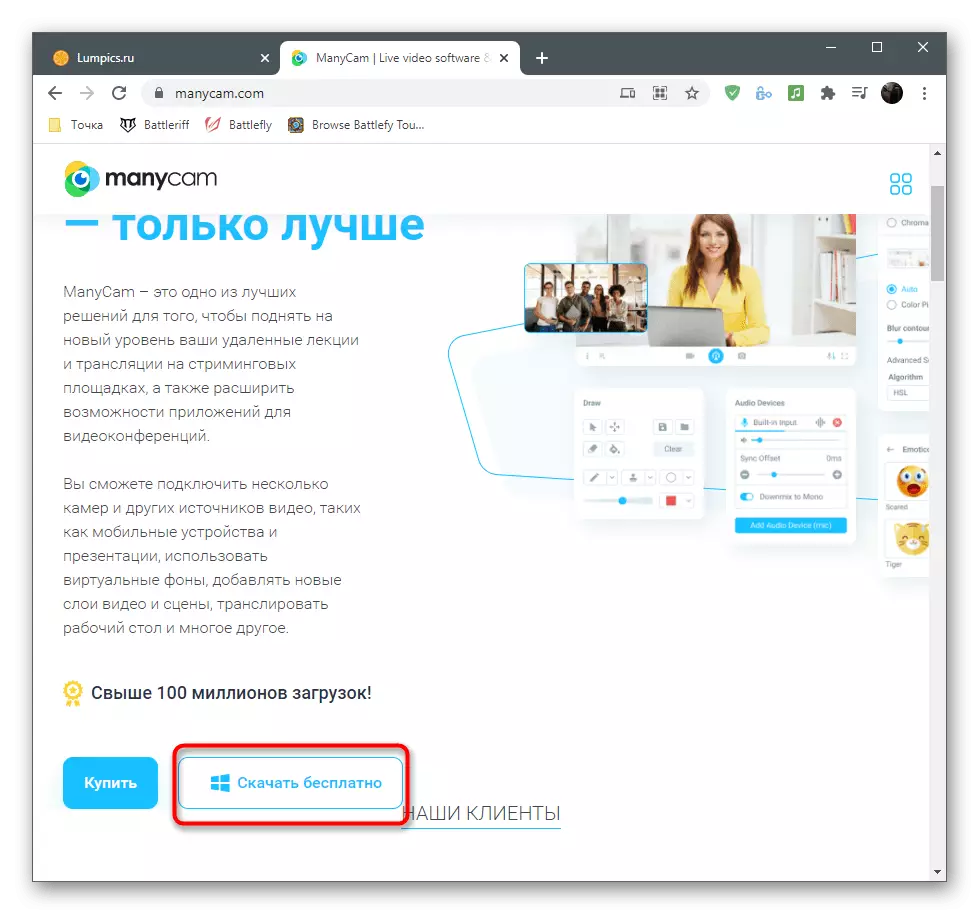
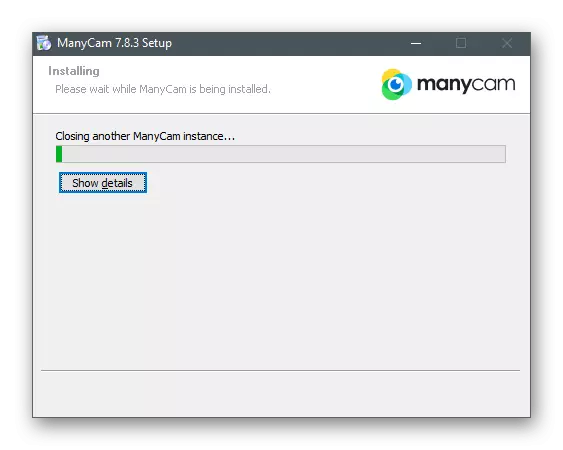
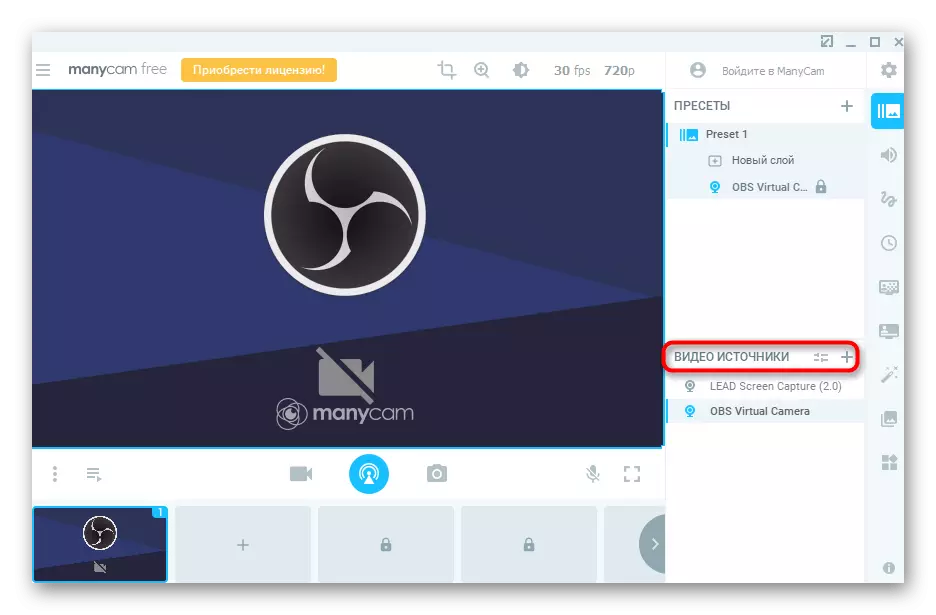
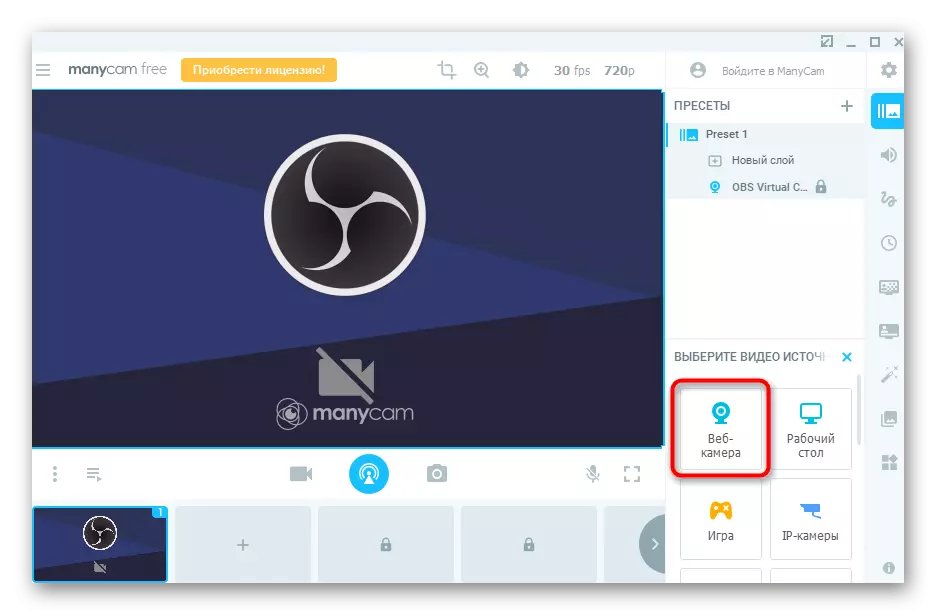
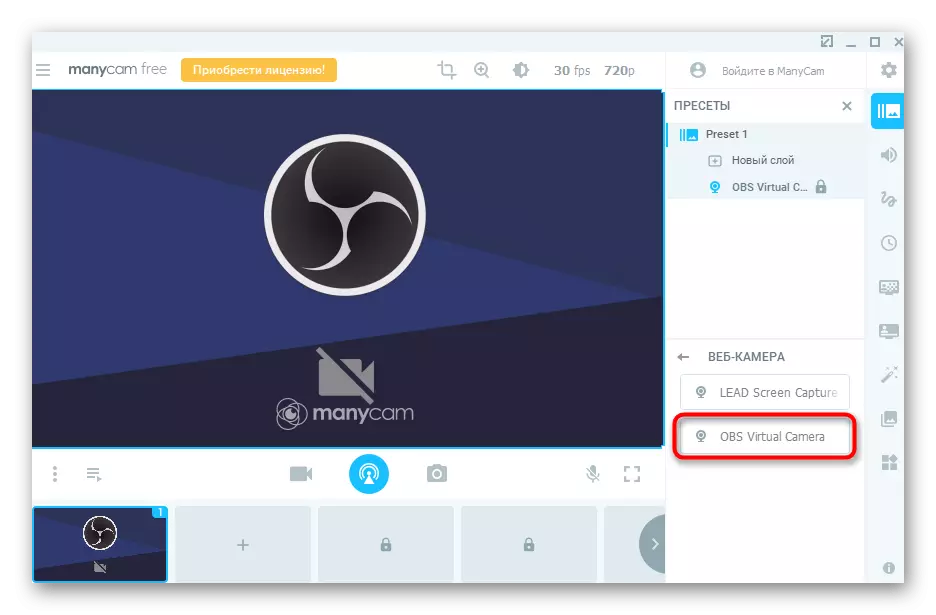
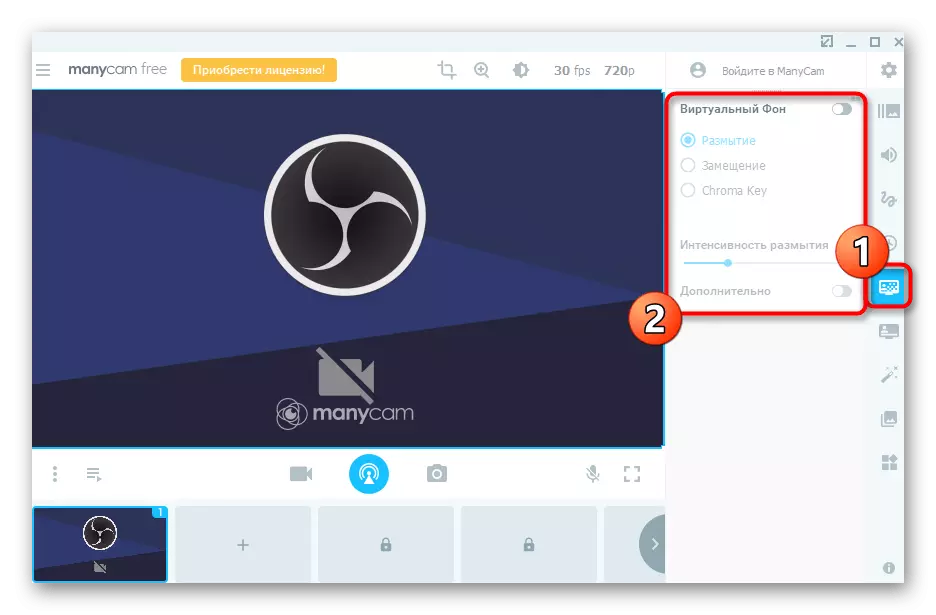
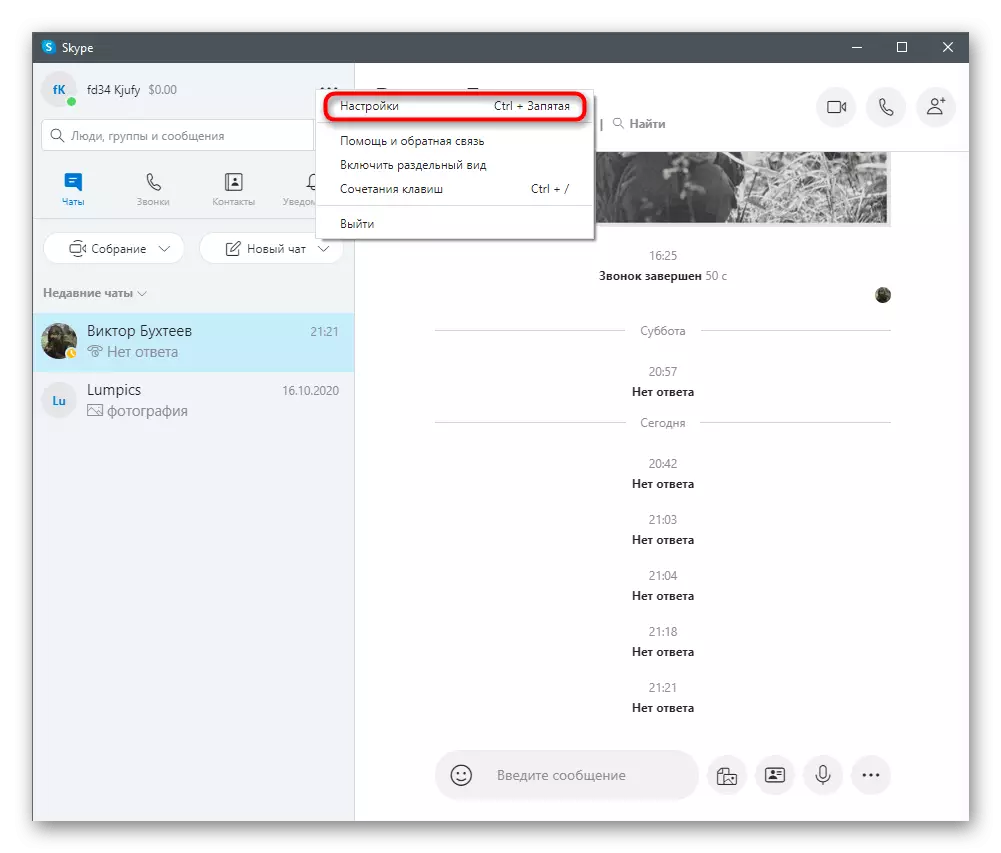
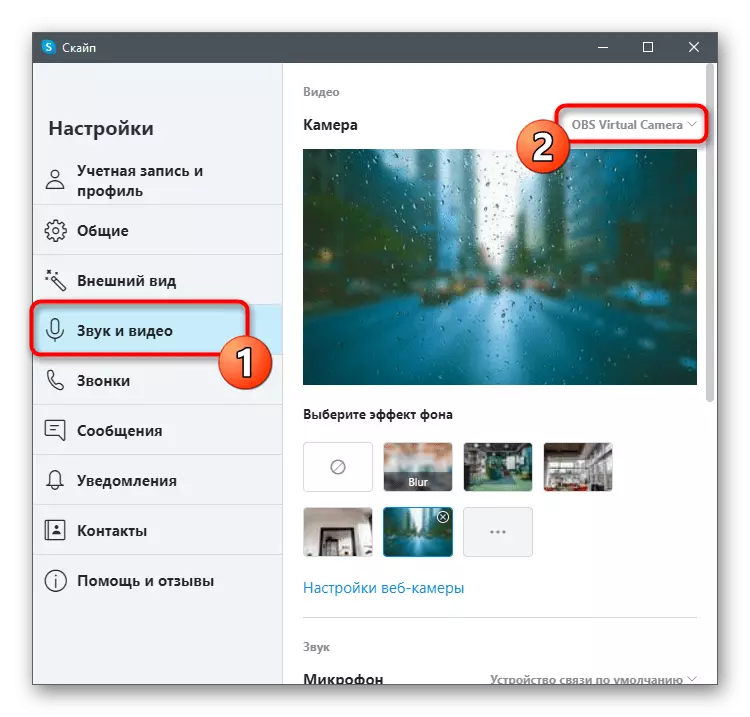
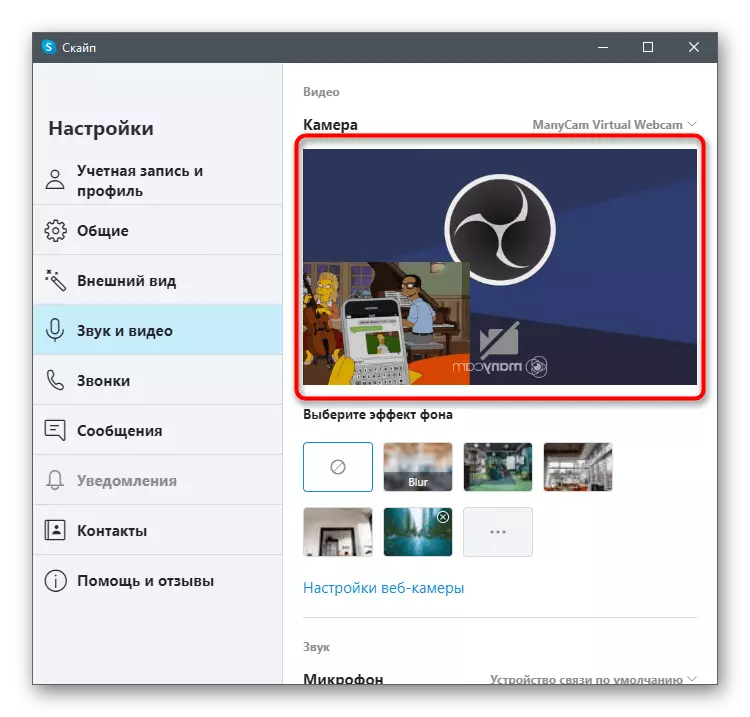
Es gibt andere Programme, die genau die gleiche Aufgabe ausführen und ein breiteres Angebot an Webcam-Management-Funktionen bereitstellen. Viele Arbeiten rund um dieselbe Weise und unterscheiden sich sogar nicht im Aussehen, und einige von ihnen sind mit einzigartigen Möglichkeiten ausgestattet. Wenn Sie diese Software auswählen, empfehlen wir Ihnen daher, sich mit der Überprüfung unserer Website kennenzulernen, um unverzüglich über die Verdienste und Nachteile zu erfahren. Die betrachteten Anweisungen können als universell angesehen werden und verwenden Sie sie auch beim Arbeiten in einer anderen Art von ähnlichem Typ.
Lesen Sie mehr: Programme zum Konfigurieren einer Webcam
