
Jeder Architekt weiß, wie wichtig die dreidimensionale Visualisierung bei der Demonstration seines Projekts oder seiner einzelnen Bühne ist. Moderne Designprogramme, die so viele Funktionen wie möglich in ihrem Raum kombinieren möchten, bieten Werkzeuge, einschließlich der Visualisierung.
Vor einiger Zeit mussten Architekten mehrere Programme für die qualitativste Präsentation ihres Projekts nutzen. Das dreidimensionale Modell, das in der Architektur erstellt wurde, wurde in 3ds Max, artlantis oder Cinema 4d exportiert, was die Zeit dauerte, und sah sehr umständlich an, wenn sie Änderungen vorgenommen und das Modell richtig übertragen.
Beginnend mit der achtzehnten Version platzierten die Entwickler von ArchiCAD den CINE-Render Photorealistic Visualisierungsmechanismus, der in Cinema 4D verwendet wurde. Dies ermöglichte den Architekten, unvorhersehbare Exporte zu vermeiden und in der ArchiCAD-Umgebung realistische Rendere zu erstellen, in der das Projekt entwickelt wurde.
In diesem Artikel berücksichtigen wir detailliert, wie der Cine-Render-Visualisierungsprozess angeordnet ist und wie Sie es verwenden, und wir betreffen die Standard-Archivierungsmechanismen nicht.
Visualisierung in ArchiCAD.
Der Standardvisualisierungsprozess umfasst Szenenmodellierung, Materialien, Beleuchtung und Kameras, Texturierung und Erstellen eines endgültigen photorealistischen Bildes (Render).Angenommen, wir haben eine Kleinszene in ArchiCAD, in der die Standardkameras zugewiesen sind, und es gibt Lichtquellen. Wir definieren, wie Sie diese Szenenelemente mit Cine-Render bearbeiten und ein realistisches Bild erstellen können.
Festlegen der CINE-Render-Einstellungen
1. Öffnen Sie in der ArchiCAD-Szene zur Visualisierung bereit.
2. Auf der Registerkarte "Dokument" finden wir die Zeichenfolge "Visualisierung" und wählen Sie "Visualisierungsparameter".
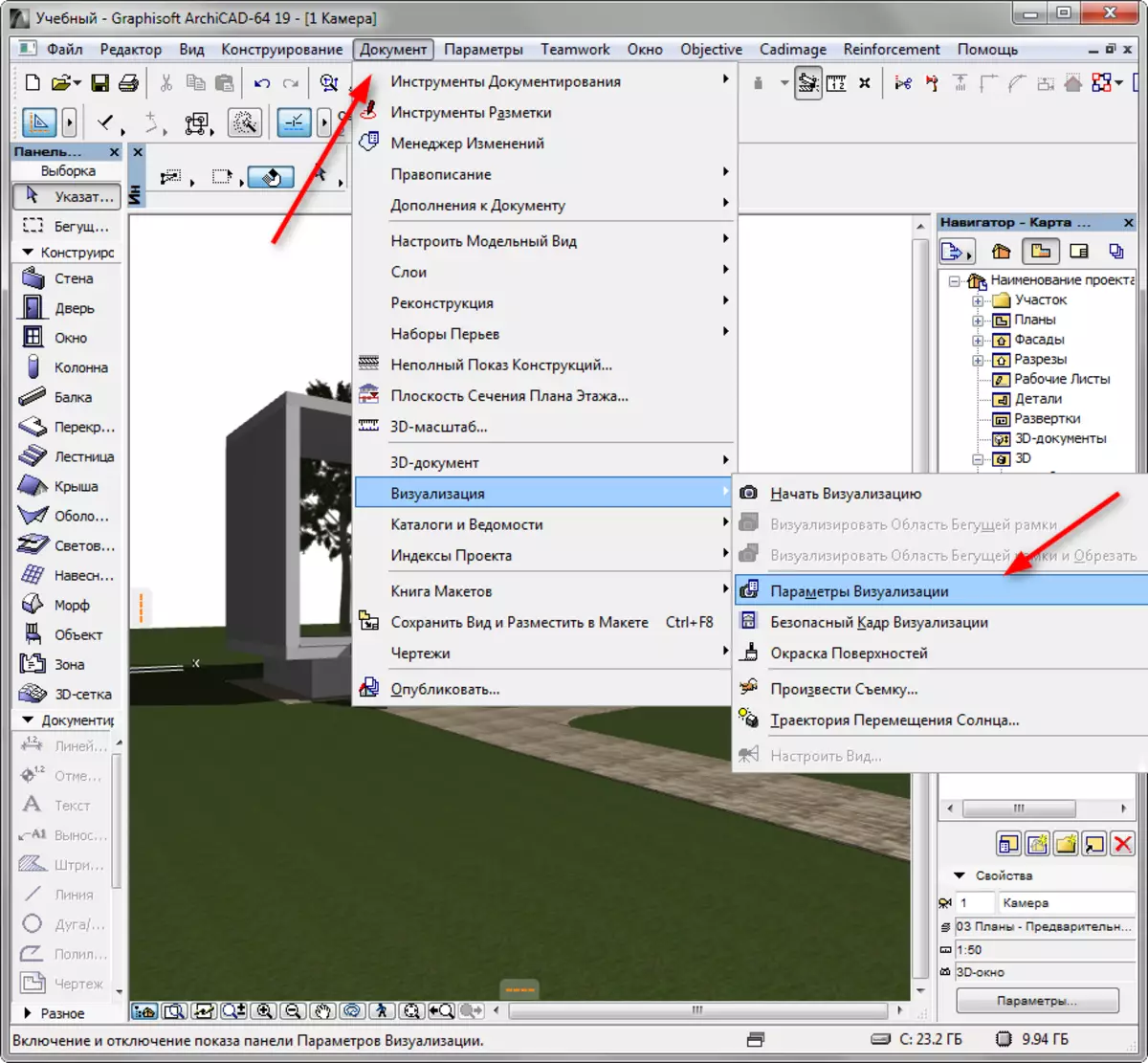
3. Vor uns öffnet das Panel Render Settings.
In der Dropdown-Liste "Szene" bietet Archov an, eine Vorlage für verschiedene Bedingungen auszuwählen. Wählen Sie beispielsweise eine geeignete Vorlage, zum Beispiel "Außenbeleuchtungstag, Durchschnitt".
Sie können eine Vorlage als Basis annehmen, Änderungen erstellen und unter Ihrem eigenen Namen speichern, wenn Sie benötigen.
Wählen Sie in der Dropdown-Liste "Mechanismus" "Cine Render aus Maxon" aus.
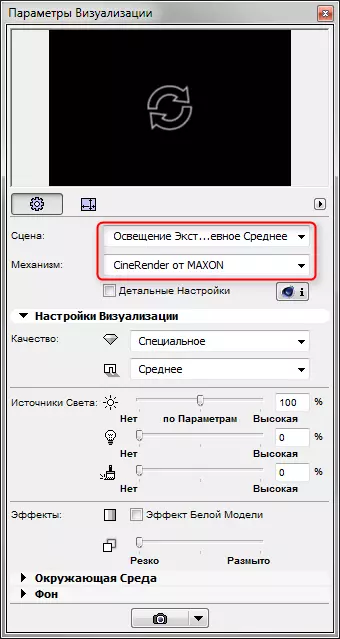
Stellen Sie die Qualität der Schatten und der Visualisierung als Ganzes mit dem entsprechenden Bedienfeld ein. Je höher die Qualität - desto langsamer wird das Bild stattfinden.
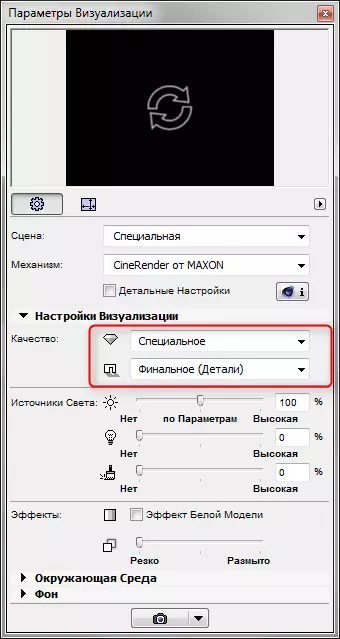
In den Abschnitt "Quellen des Lichts" ist die Helligkeit der Beleuchtung konfiguriert. Hinterlassen Sie die Standardeinstellungen.
Mit dem Parameter Umgebungsparameter können Sie den Himmel auf dem Bild konfigurieren. Wählen Sie "Physikalischer Himmel", wenn Sie den Himmel in dem Programm korrekter konfigurieren möchten, oder der HDRI-Himmel, wenn Sie eine hohe dynamische Range-Karte für mehr realistisch verwenden müssen. Eine ähnliche Karte wird separat in das Programm geladen.
Entfernen Sie das Kontrollkästchen aus dem Checkbox "Verwenden Sie die ArchiCAD SUN", wenn Sie die Position der Sonne in einem bestimmten Bereich, Zeit und Datum einstellen möchten.
Wählen Sie in den "Wettereinstellungen" den Sky-Typ aus. Dieser Parameter legt die Merkmale der Atmosphäre und der zugehörigen Beleuchtung fest.
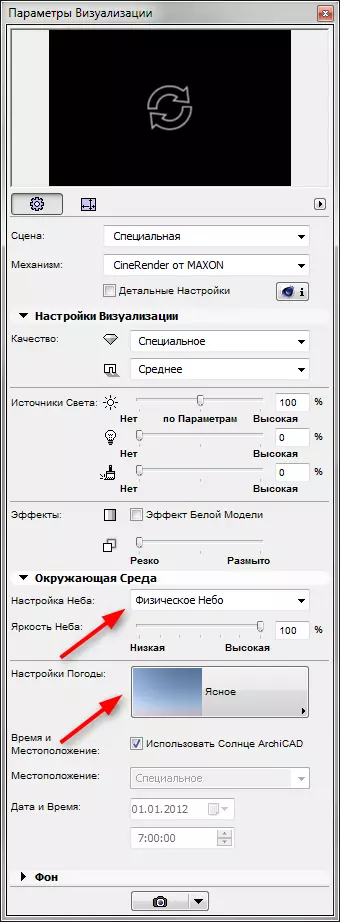
4. Stellen Sie die Größe des endgültigen Bildes in Pixel ein, indem Sie in das entsprechende Symbol gehen. Blockgrößen, um Rahmenanteile zu speichern.

5. Fenster oben auf dem Visualisierungsfeld soll einen vorschnellen Render erstellen. Klicken Sie auf die kreisförmigen Pfeile, und Sie sehen für kurze Zeit das Visualisierungs-Miniaturbild.
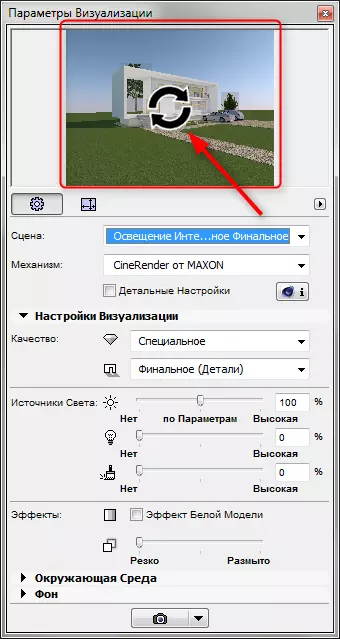
6. Lassen Sie uns zu detaillierten Einstellungen wechseln. Aktivieren Sie die ChekBox "Detaillierte Einstellungen". Detaillierte Einstellungen implizieren Licht, Bauschatten, Globale Beleuchtungsparameter, Farbeinflüsse und andere Parameter. Die meisten dieser Einstellungen verlassen den Standard. Wir notieren nur einige von ihnen.
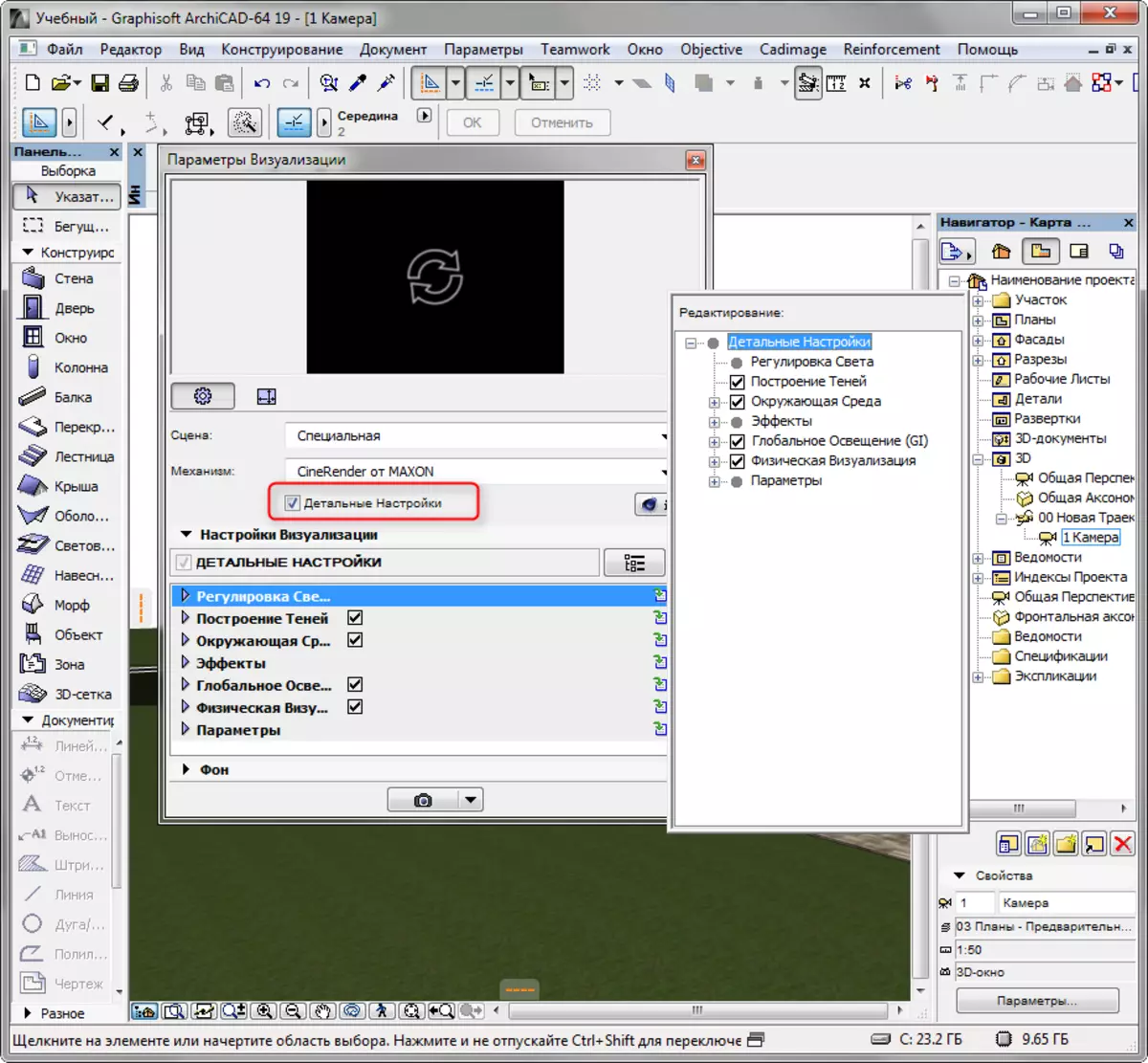
- Öffnen Sie im Bereich Umfeld den "physischen Himmel" scrollen. Darin können Sie solche Effekte für den Himmel als Sonne, Nebel, Regenbogen, Atmosphäre und andere hinzufügen und einrichten.
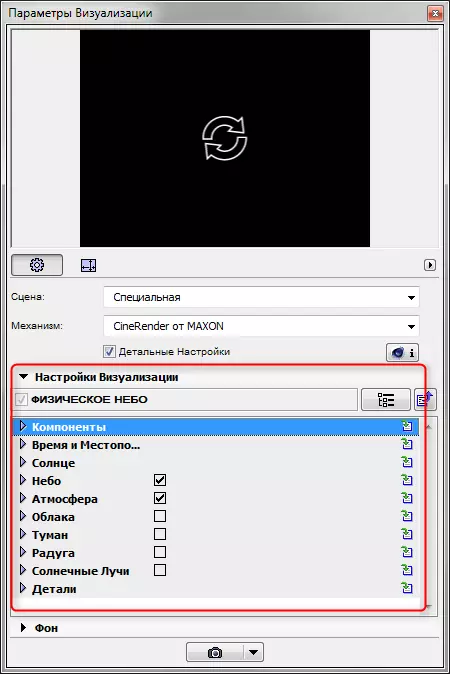
- Überprüfen Sie in den "Parametern" Scrollen Sie das Kästchen gegenüber dem "Gras" und der Landschaftsgestaltung im Bild, wird lebendig und natürlich sein. Betrachten Sie nur, dass die Fehlalkulation der Shell auch die Rendering-Zeit erhöht.
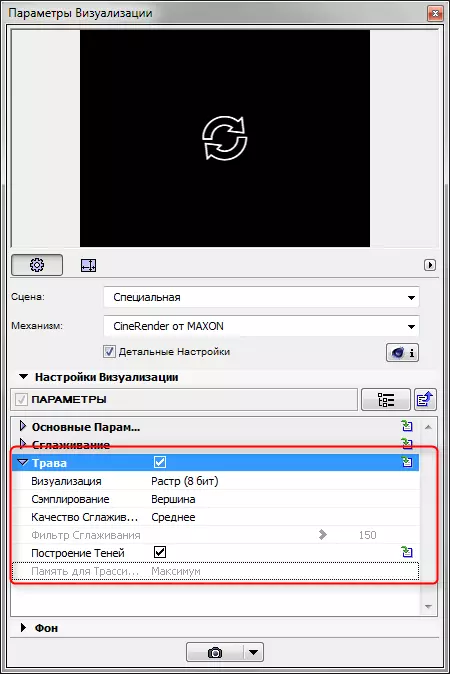
7. Lassen Sie uns sehen, wie Sie Materialien anpassen können. Schließen Sie das Visualisierungsfeld. Wählen Sie das Menü "Parameter", "Anforderungen von Elementen", "Beschichtungen". Wir werden an diesen Materialien interessiert sein, die sich in der Szene befinden. Um zu verstehen, wie sie auf der Visualisierung aussehen werden, geben Sie in den Einstellungen des Mechanismus an, "" Cine Render von Maxon. "
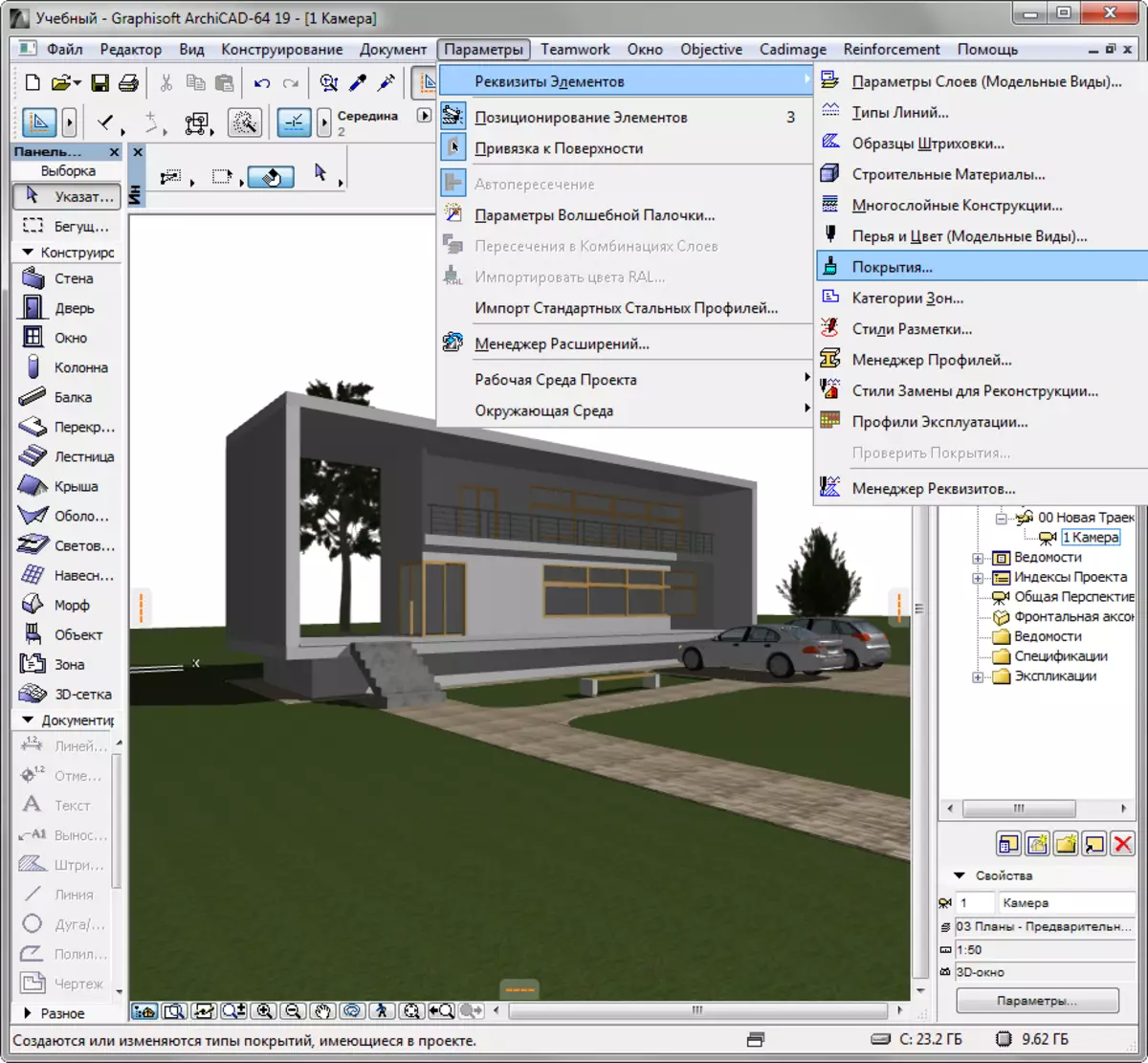
Die Materialeinstellungen, meistens sollten standardmäßig auch standardmäßig hinterlassen, mit Ausnahme von einigen.
- indem Sie die Farbe des Materials ändern oder die Textur auf der Registerkarte Farbe einstellen. Für realistische Visualisierungen ist es ratsam, Texturen immer anzuwenden. Standardmäßig haben viele Materialien in Architea Texturen.
- Entfernen Sie die Materialfreisetzung. Stellen Sie in dem entsprechenden Kanal die Textur auf, die material naturalistische Unregelmäßigkeiten erzeugt.
- Die Arbeit mit Materialien passen die Transparenz, das Glanz und das Reflexionsvermögen von Materialien an. Platzieren Sie die Verfahrenskarten in die entsprechenden Schlitze oder passen Sie die Parameter manuell an.
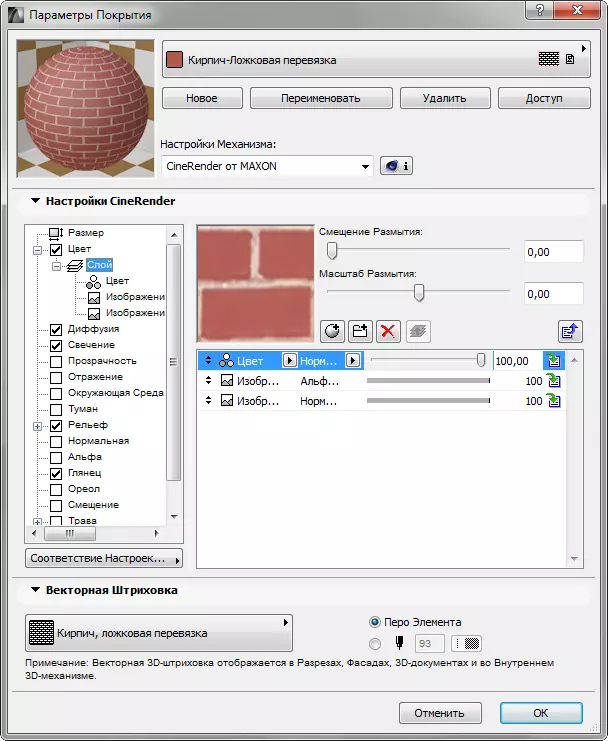
- Um Rasen- oder erweiterte Oberflächen zu erstellen, aktivieren Sie das Kontrollkästchen "Grass". In diesem Schlitz können Sie die Farbe, die Dichte und die Höhe des Gras einstellen. Experiment.
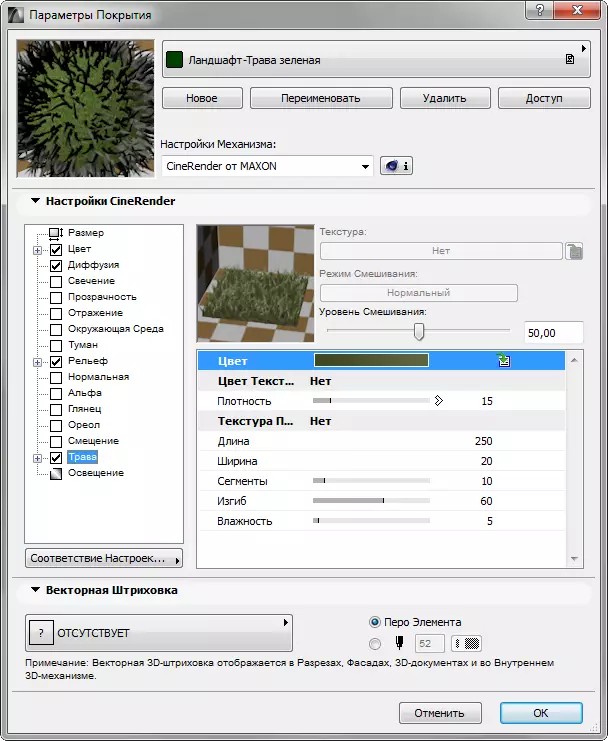
8. Material konfigurieren, gehen Sie zu "Dokument", "Visualisierung", "Startvisualisierung". Der Übersee-Mechanismus beginnt. Sie müssen nur auf ihre Enden warten.
Sie können den Namen des Bildes mit einem Hotkey F6 starten.

9. Klicken Sie mit der rechten Maustaste auf das Bild und wählen Sie "Speichern unter". Geben Sie den Namen des Bildes ein und wählen Sie einen Speicherplatz aus, um zu speichern. Visualisierung ist fertig!
Siehe auch: Designprogramme für Häuser
Wir sortierten in den Feinheiten der Szenenvisualisierung in ArchiCAD. Experimentieren und Erhöhung von Fähigkeiten lernen Sie, wie Sie Ihre Projekte schnell und effektiv visualisieren können, ohne auf Programme von Drittanbietern zurückzugreifen!
