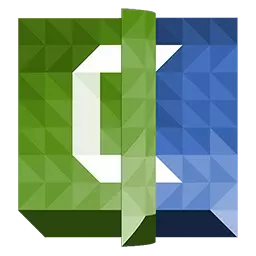
Sie haben das Video entfernt, zu viel ausgeschnitten, Bilder hinzugefügt, aber das Video ist nicht sehr attraktiv.
Damit das Video lebendiger aussieht, in Camtasia Studio 8. Es besteht die Möglichkeit, verschiedene Effekte hinzuzufügen. Es können interessante Übergänge zwischen Szenen, Nachahmung der Kamera-Kamera, der Bildanimation, der Auswirkungen auf den Cursor sein.
Übergänge
Die Auswirkungen von Übergängen zwischen Szenen werden verwendet, um eine reibungslose Verschiebung des Bildes auf dem Bildschirm sicherzustellen. Es gibt viele Möglichkeiten - vom einfachen Verschwinden-Erscheinungsbild bis zum Effekt der Drehen der Seite.
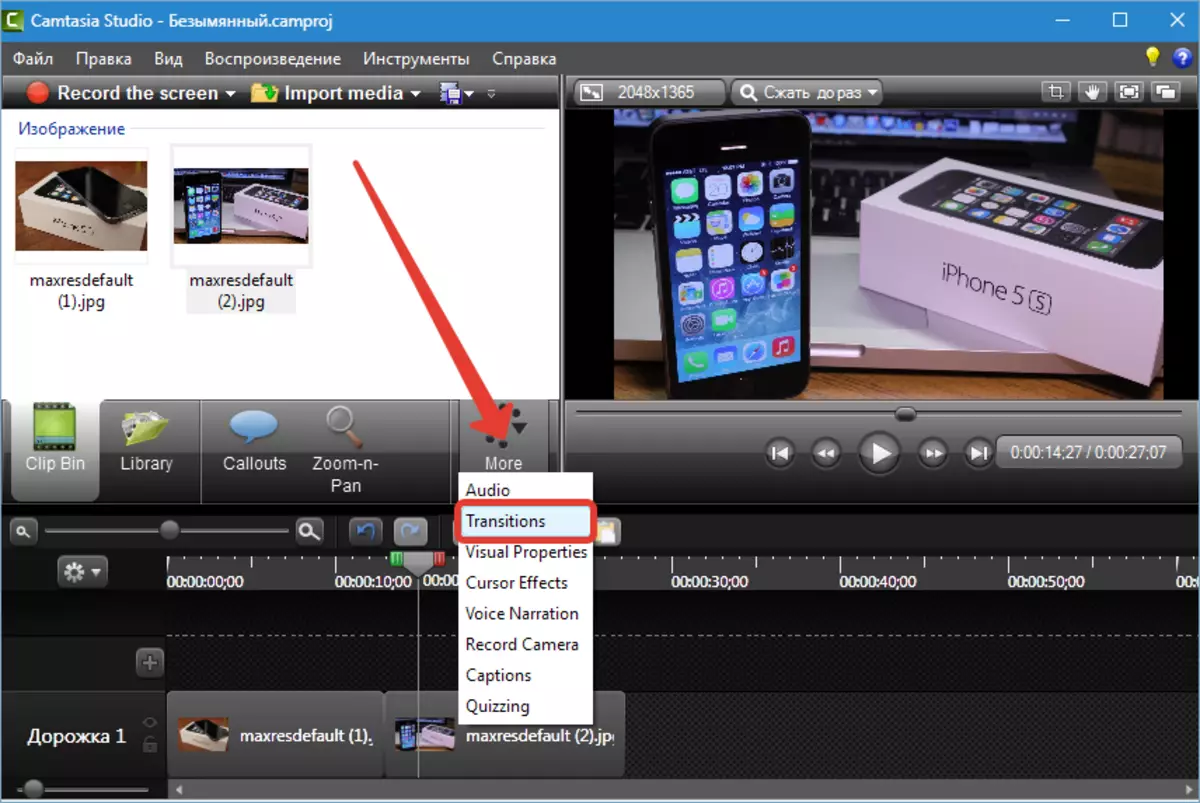
Der Effekt wird zu einem einfachen Ziehen an die Grenze zwischen Fragmenten hinzugefügt.
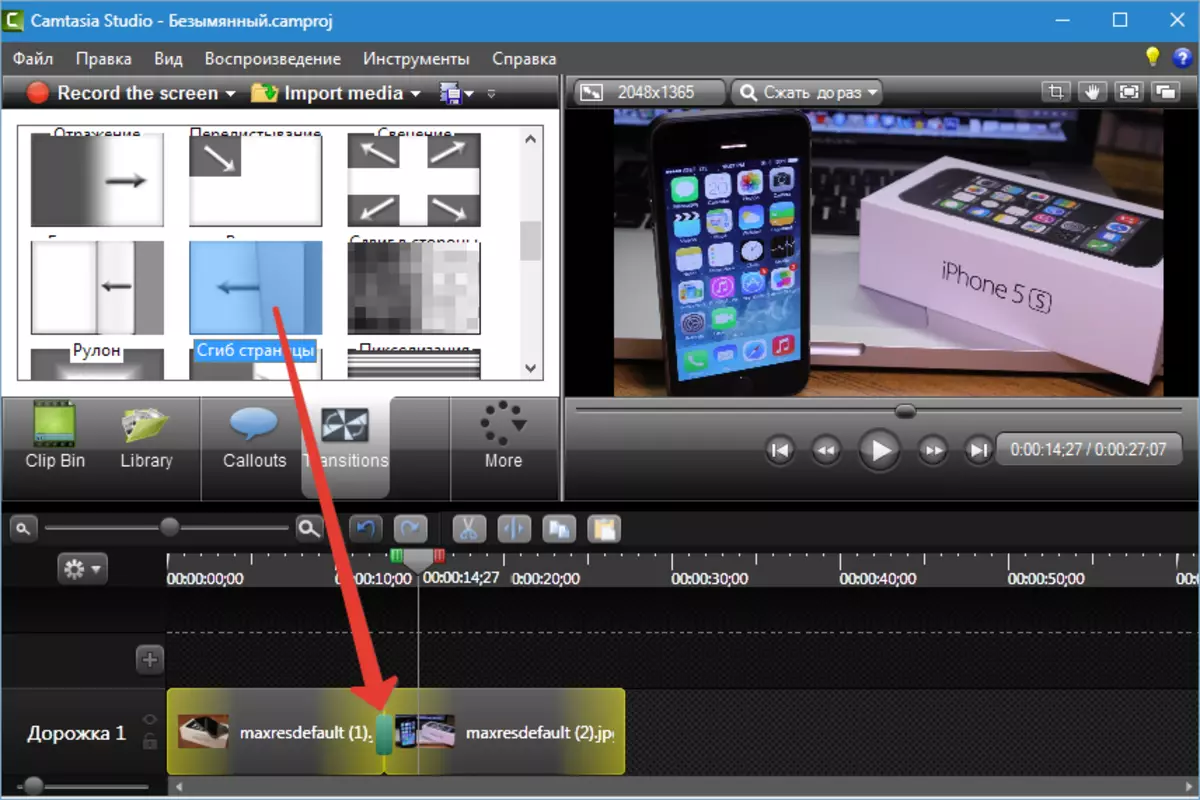
Das haben wir getan ...
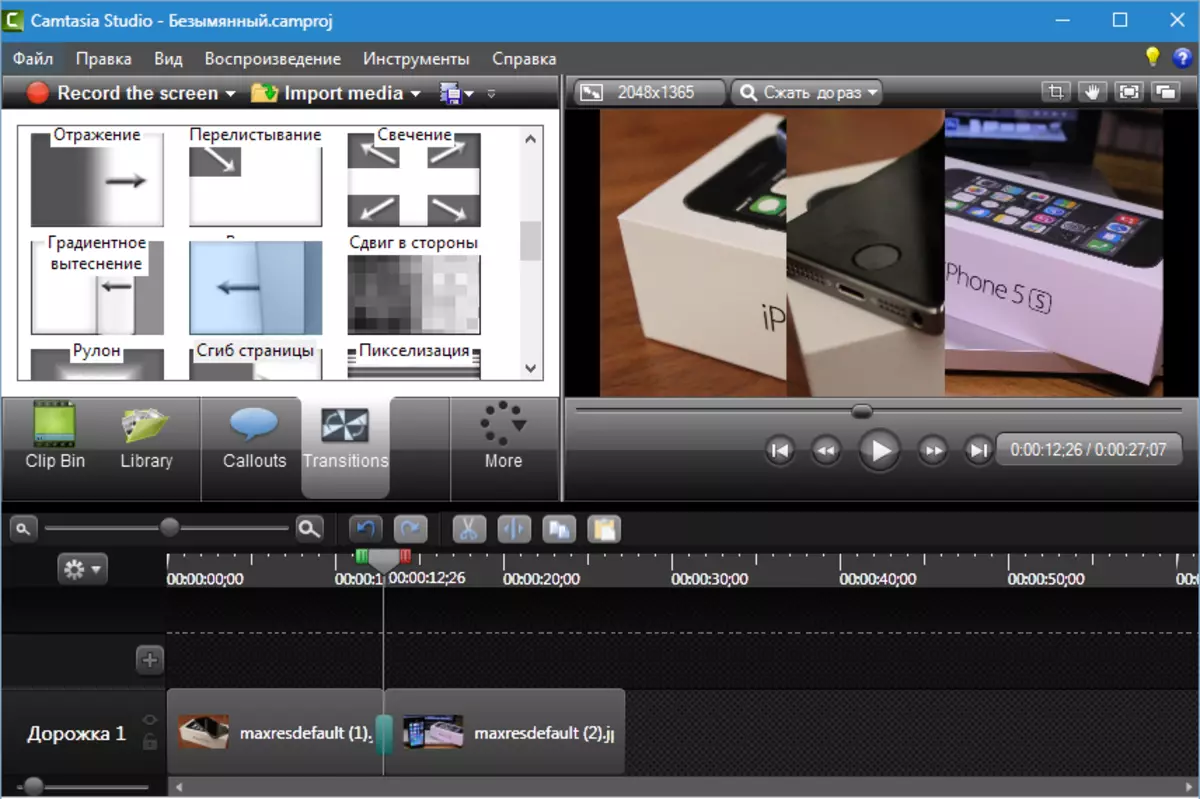
Richten Sie die Dauer (oder die Glätte oder die Geschwindigkeit, anrufen, wie Sie möchten) Die Standardübergänge können sich im Menü befinden "Instrumente" Im Abschnitt Programmeinstellungen.
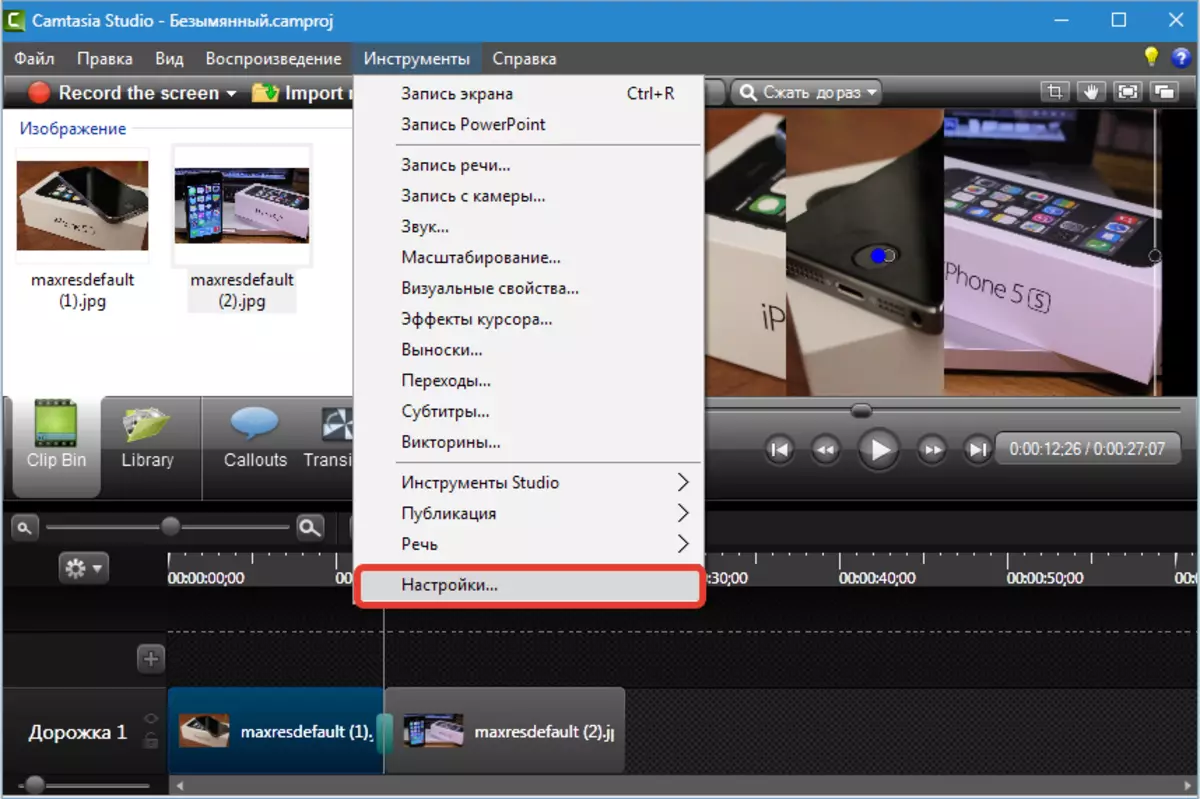
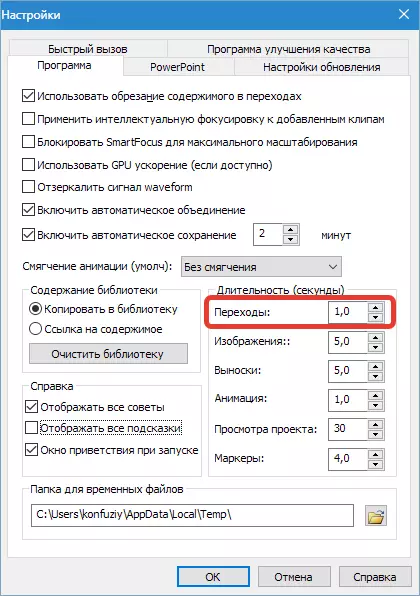
Die Dauer wird sofort für alle Clips-Übergänge eingestellt. Auf den ersten Blick scheint es, dass es unangenehm ist, aber:
Tipp: In einem Clip (Roller) wird nicht empfohlen, mehr als zwei Arten von Übergängen zu verwenden, es sieht schlecht aus. Es ist besser, einen Übergang für alle Szenen im Video zu wählen.
In diesem Fall verwandelt sich der Fehler in Würde. Verschwindet die Notwendigkeit, die Glätte jedes Effekts manuell einzurichten.
Wenn noch ein Wunsch zum Bearbeiten eines separaten Übergangs erscheint, dann erleichtern Sie es, um den Cursor auf den Rand des Effekts zu bringen, und ziehen Sie, wenn sich in einen Doppelpfeil eindringt, in die gewünschte Seite (Abnahme oder Erhöhung) ziehen.
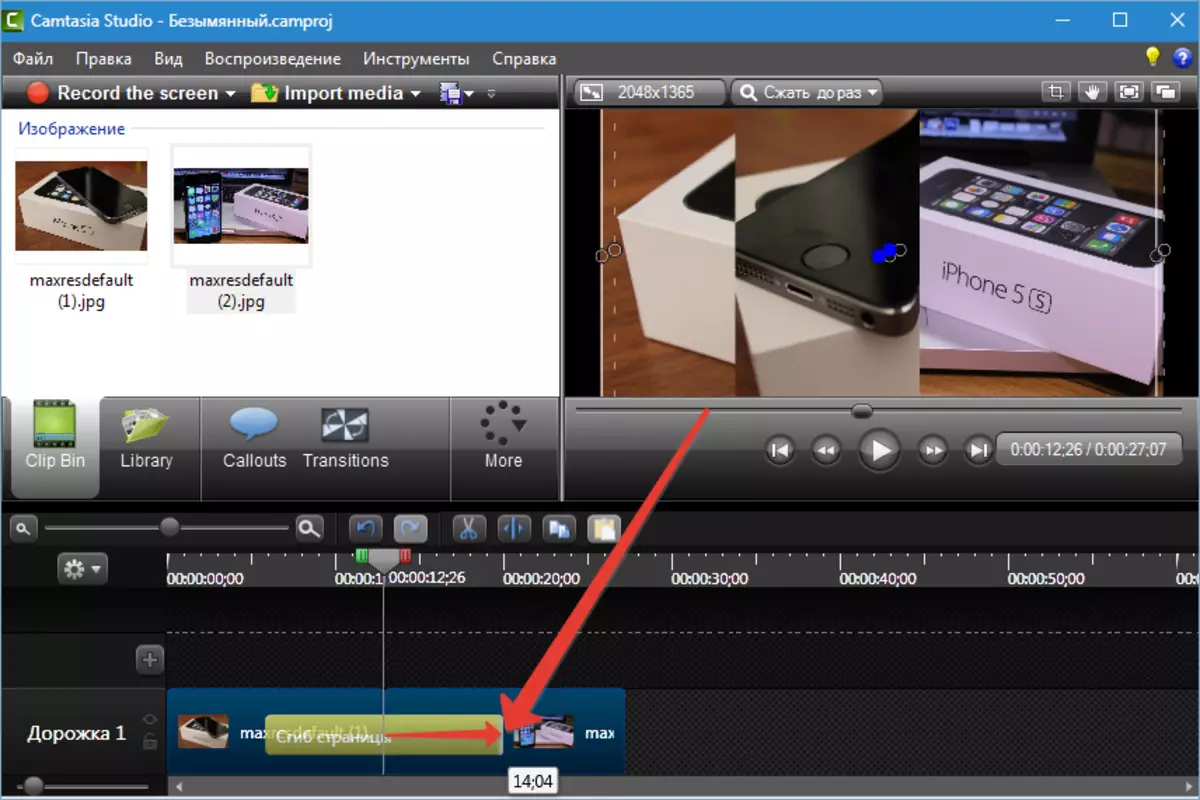
Das Entfernen des Übergangs erfolgt wie folgt: Wählen Sie (klicken Sie auf) den Effekt der linken Maustaste und drücken Sie die Taste "Löschen" auf der Tastatur. Eine andere Möglichkeit ist, auf die Schaltfläche der rechten Maustaste zu klicken und zu wählen "Löschen".
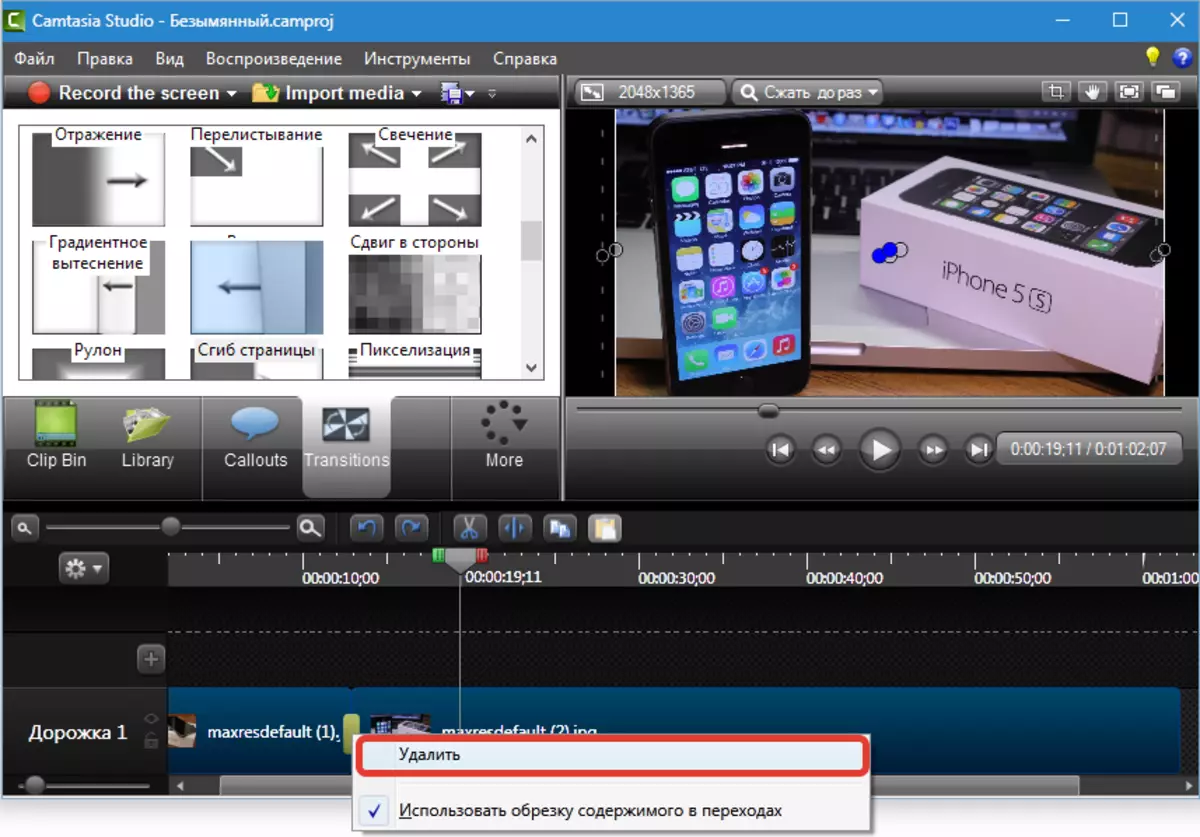
Achten Sie auf das Erscheinungsbild des Kontextmenüs. Es muss die gleiche Art sein wie auf dem Screenshot, ansonsten riskieren Sie, dass Sie einen Teil der Walze entfernen.
Nachahmung "dicken" Kameras Zoom-N-Pan
Während der Montage der Walze wird es von Zeit zu Zeit notwendig, das Bild dem Betrachter mitzubringen. Zum Beispiel zeigen große Elemente oder Aktionen. Dies wird uns in dieser Funktion helfen. Zoom-n-Pan.
Zoom-N-Pan erzeugt eine reibungslose Annäherung und Entfernung von Szenen.
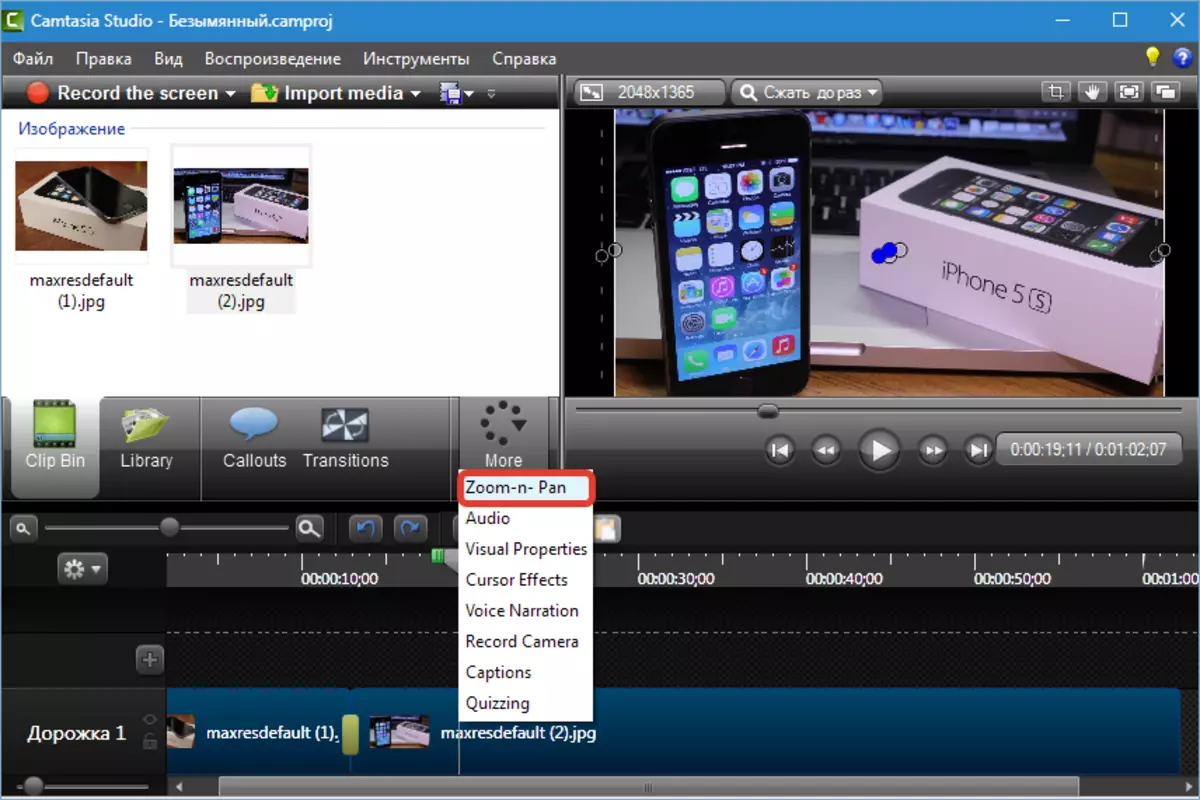
Nach dem Anruf der Funktion links öffnet sich das Arbeitsfenster mit einer Rolle. Um den Zoom in den gewünschten Bereich anzuwenden, müssen Sie den Marker im Arbeitsfenster auf dem Rahmen ziehen. Ein Animationszeichen erscheint auf dem Clip.
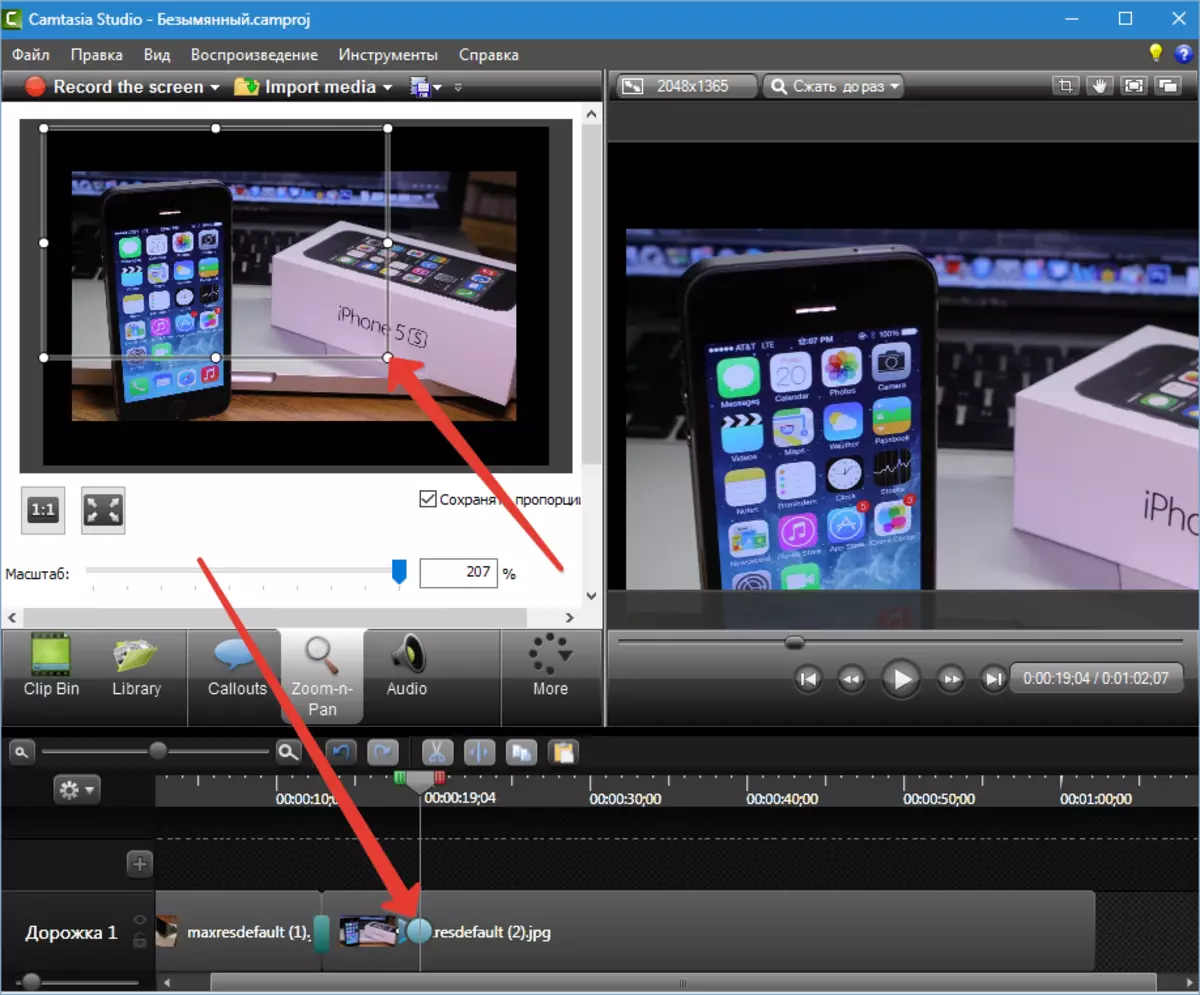
Spalten Sie nun die Rolle vor dem Ort zurück, an dem Sie die Originalgröße zurückgeben möchten, und klicken Sie auf die Schaltfläche, die dem Full-Screen-Modus in einigen Spielern ähnlich ist, und sehen Sie ein anderes Zeichen.
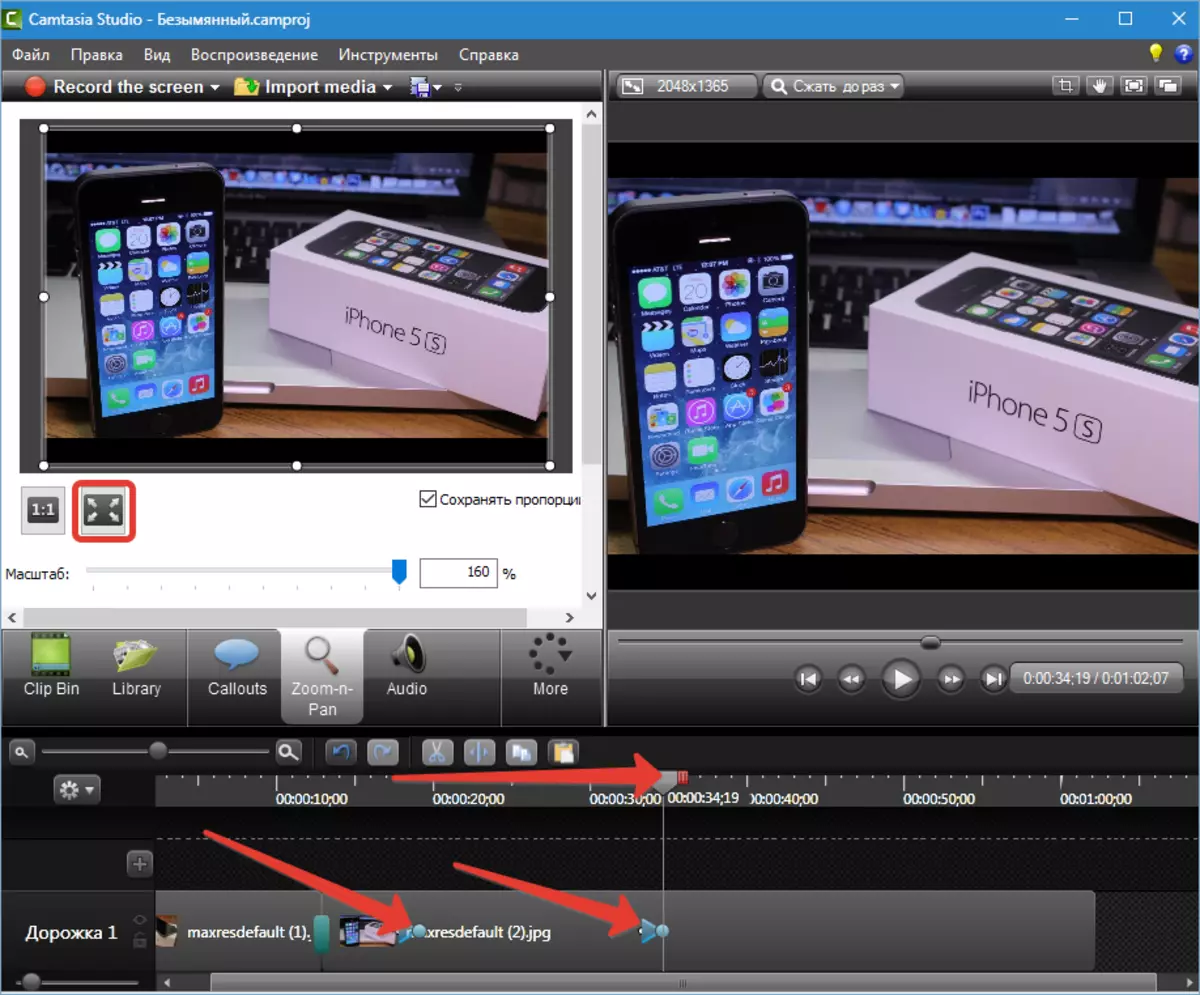
Der reibungslose Effekt ist wie in den Übergängen einstellbar. Wenn Sie möchten, können Sie den Zoom auf der gesamten Walze strecken und eine reibungslose Annäherung abrufen (man kann nicht installiert werden). Animationsmarken sind beweglich.
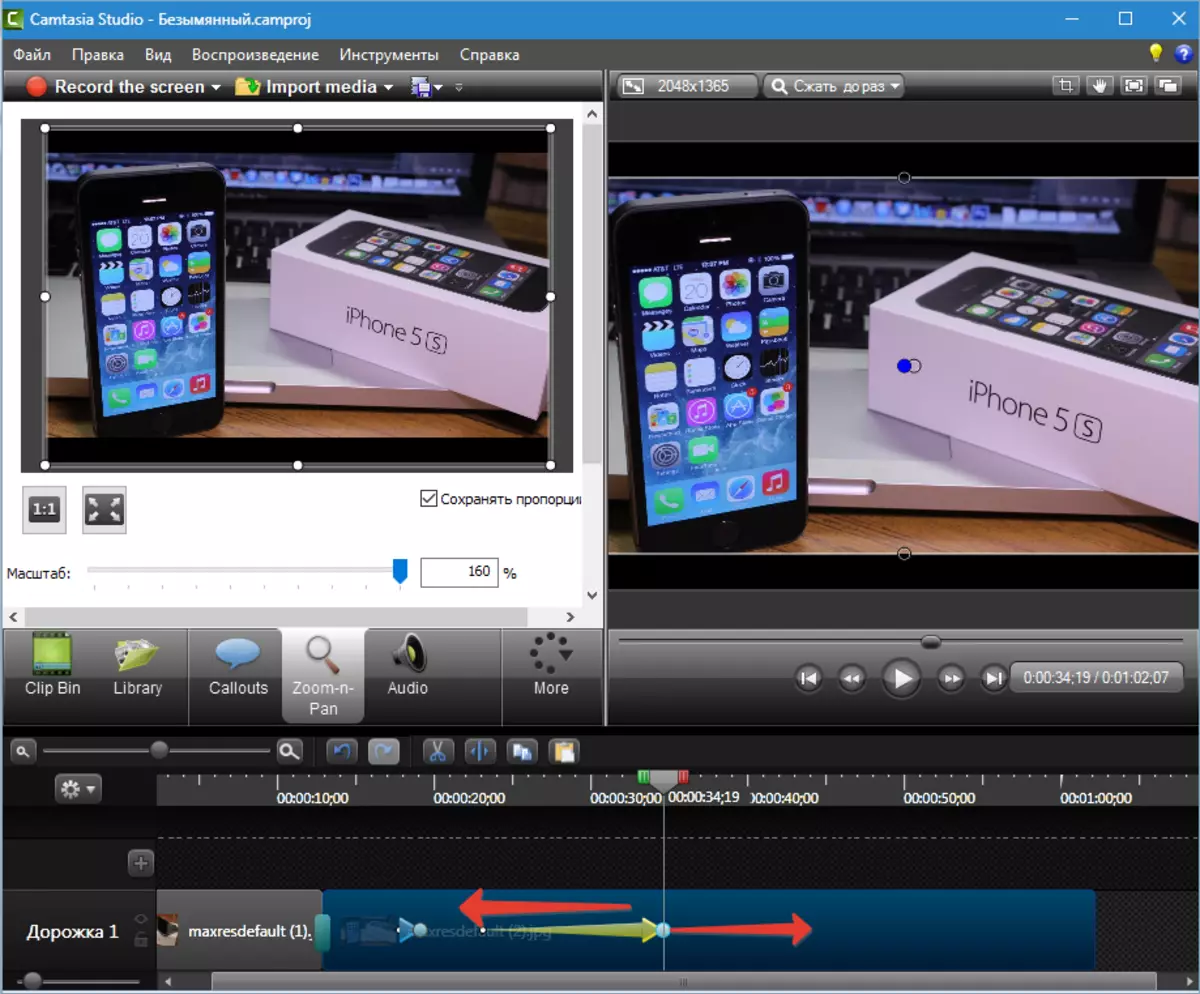
Visuelle Eigenschaften
Mit dieser Art von Effekten können Sie die Größe, Transparenz, Position auf dem Bildschirm für Bilder und Videos ändern. Auch hier können Sie ein Bild in irgendwelchen Ebenen drehen, Schatten, Frames, Tönung hinzufügen und sogar Farben entfernen.
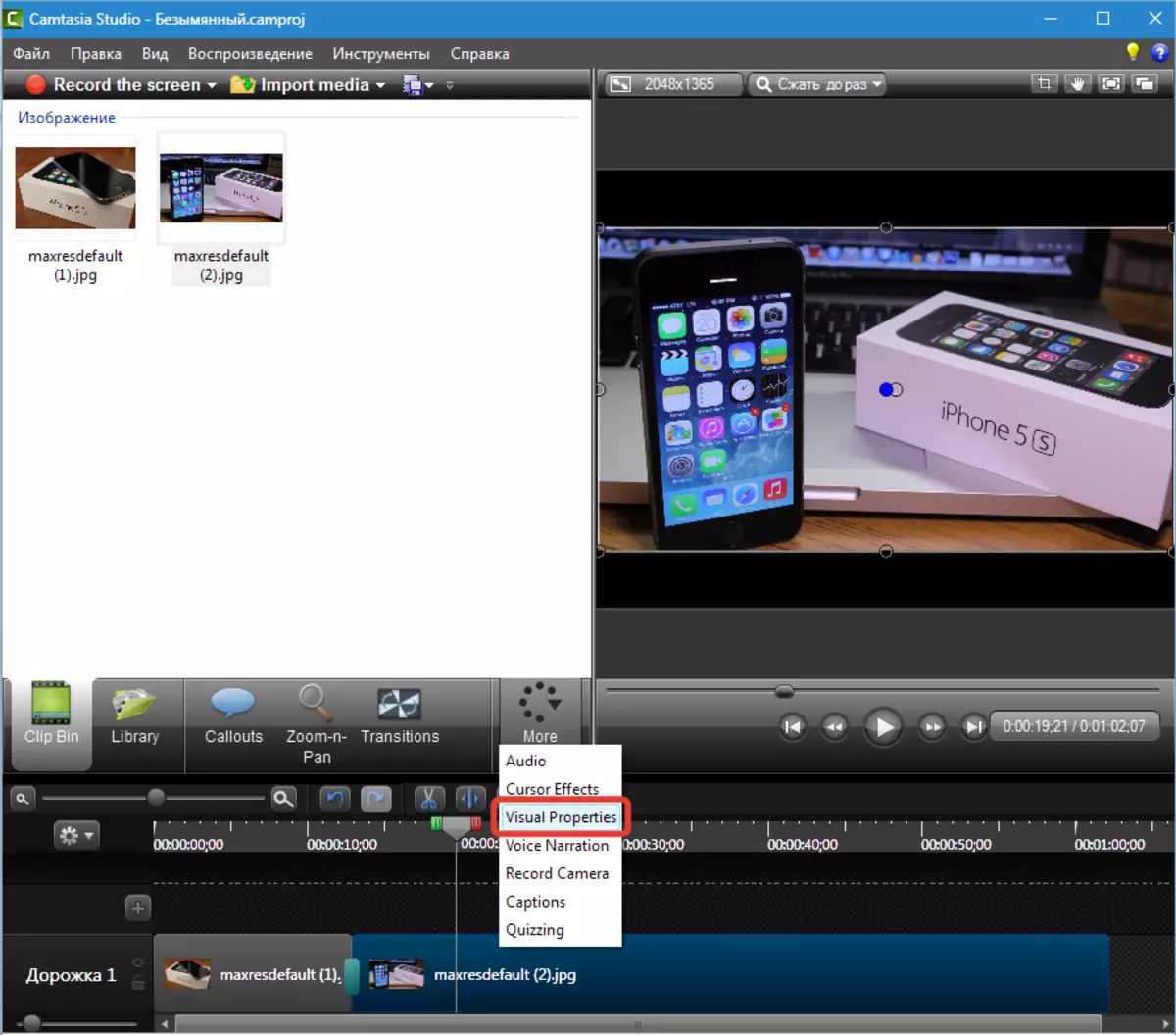
Wir werden ein paar Beispiele für die Anwendung der Funktion analysieren. Stellen Sie zunächst ein Bild von fast Null auf, um auf den Vollbild mit einer Änderung der Transparenz zu erhöhen.
1 Wir übersetzen den Schieberegler an den Ort, an dem wir den Effekt starten möchten, und klicken Sie auf die linke Maustaste auf dem Clip.
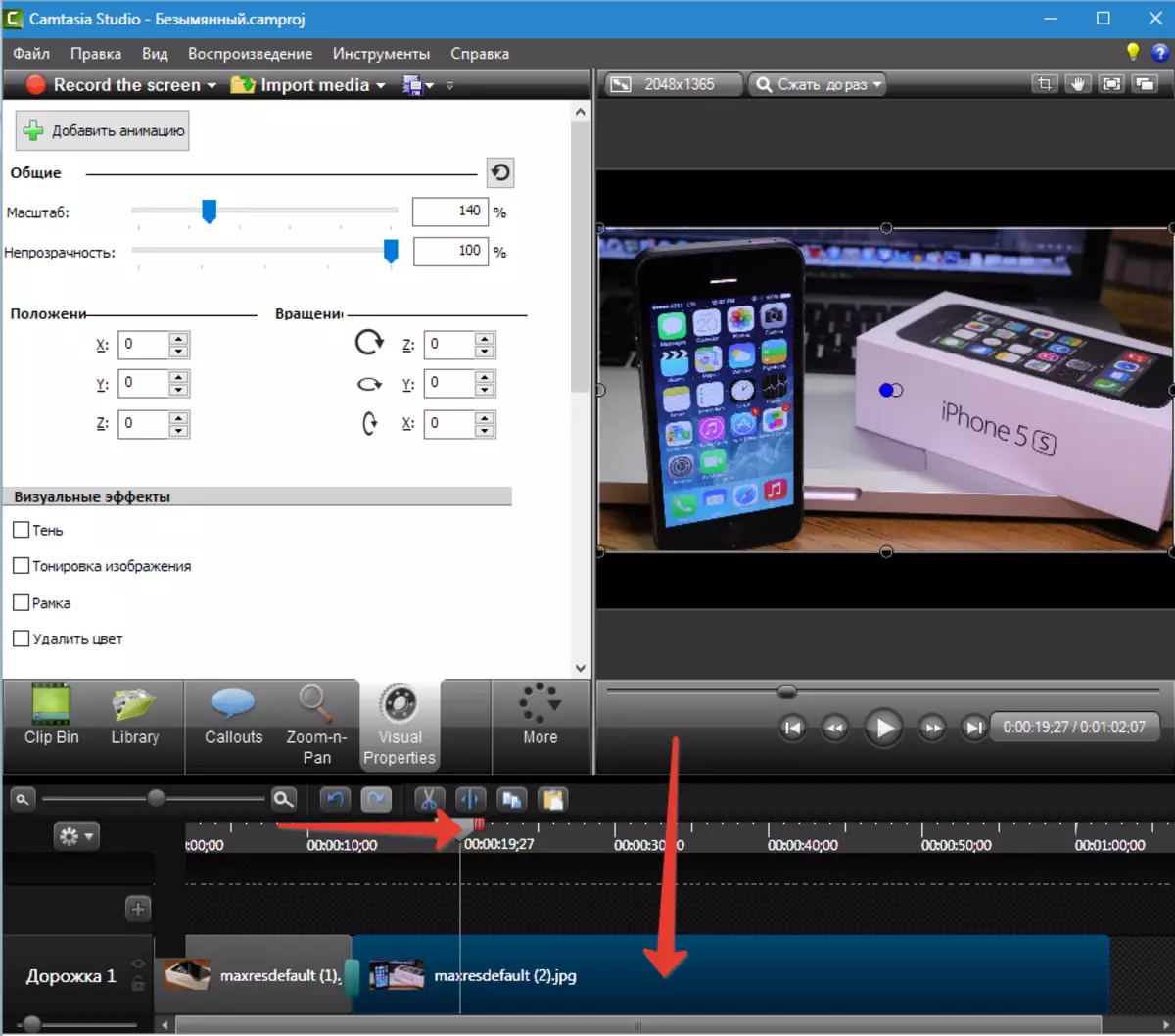
2 Drücken Sie "Animation hinzufügen" Und bearbeiten es. Denken Sie an die Slider-Skala und die Deckkraft auf die linke Position.
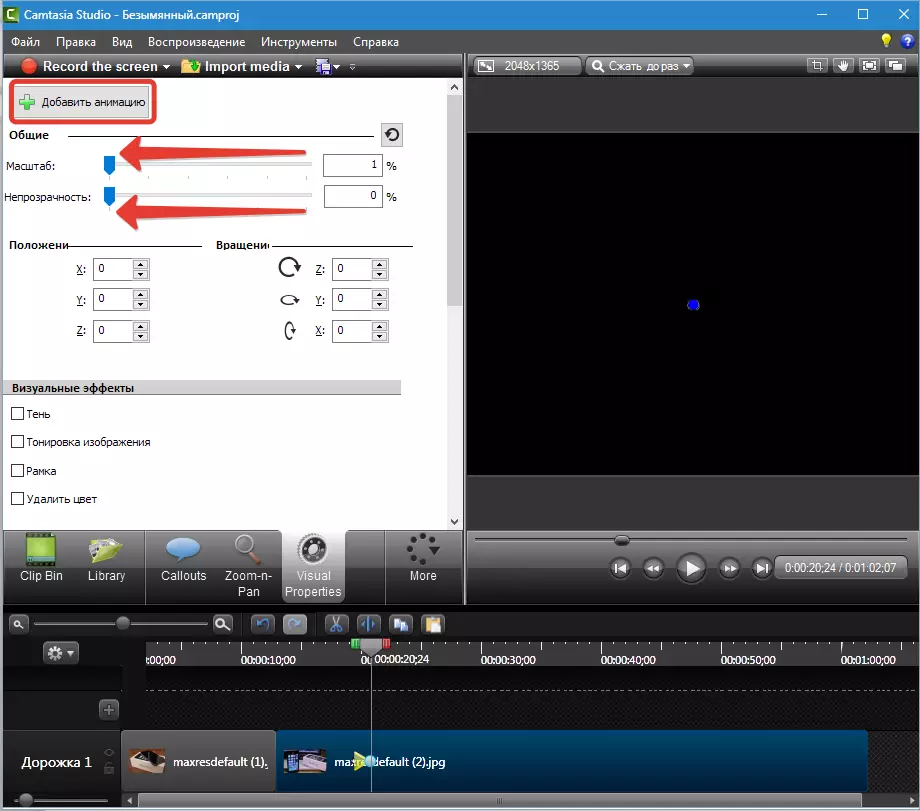
3. Gehen Sie nun an den Ort, an dem wir ein Bild von der vollen Größe erhalten möchten, und drücken Sie erneut "Animation hinzufügen" . Geben Sie den Schieberegler in den ursprünglichen Zustand zurück. Animation ist fertig. Auf dem Bildschirm sehen wir die Wirkung des Erscheinungsbildes des Bildes mit gleichzeitiger Näherung.
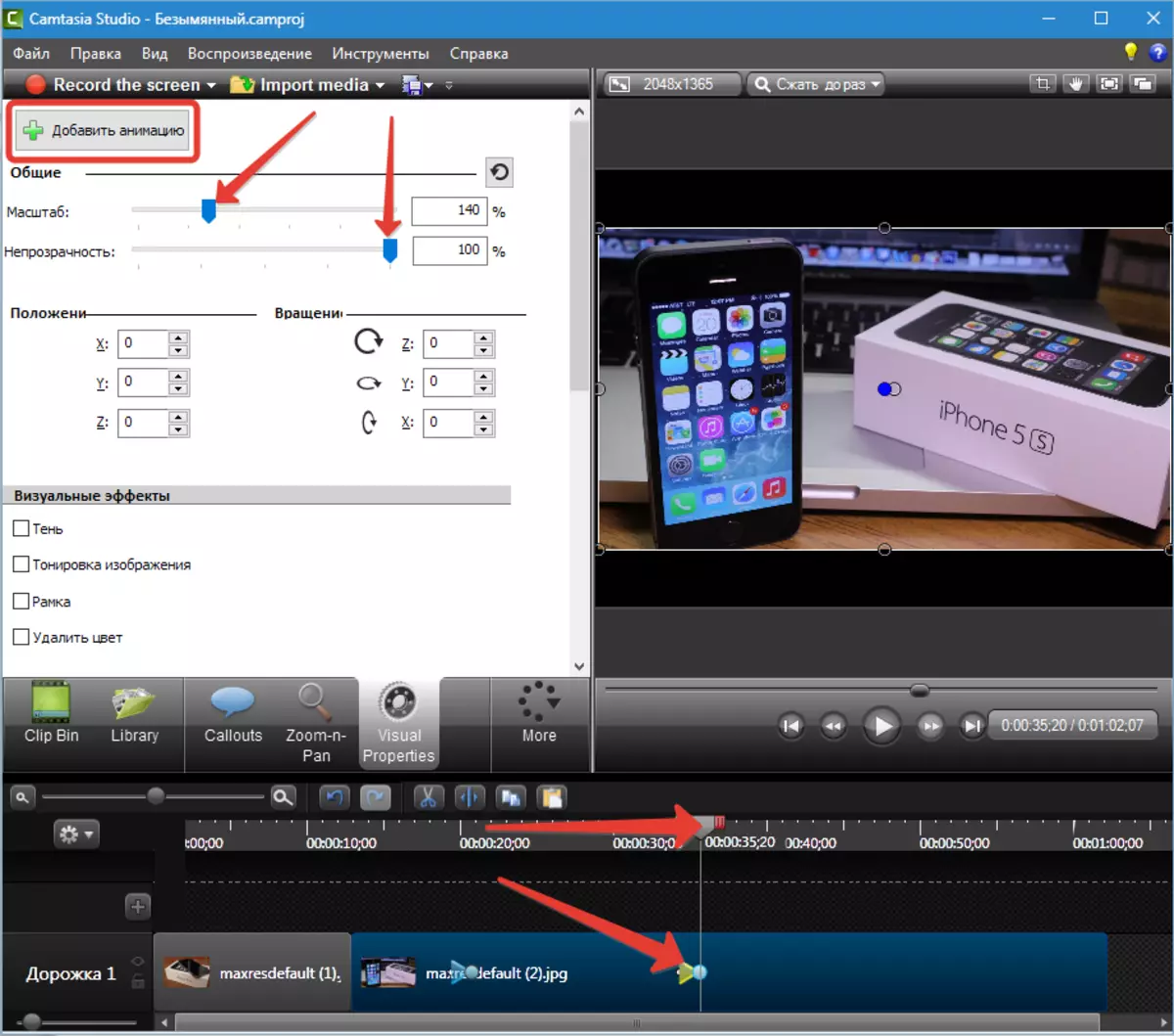
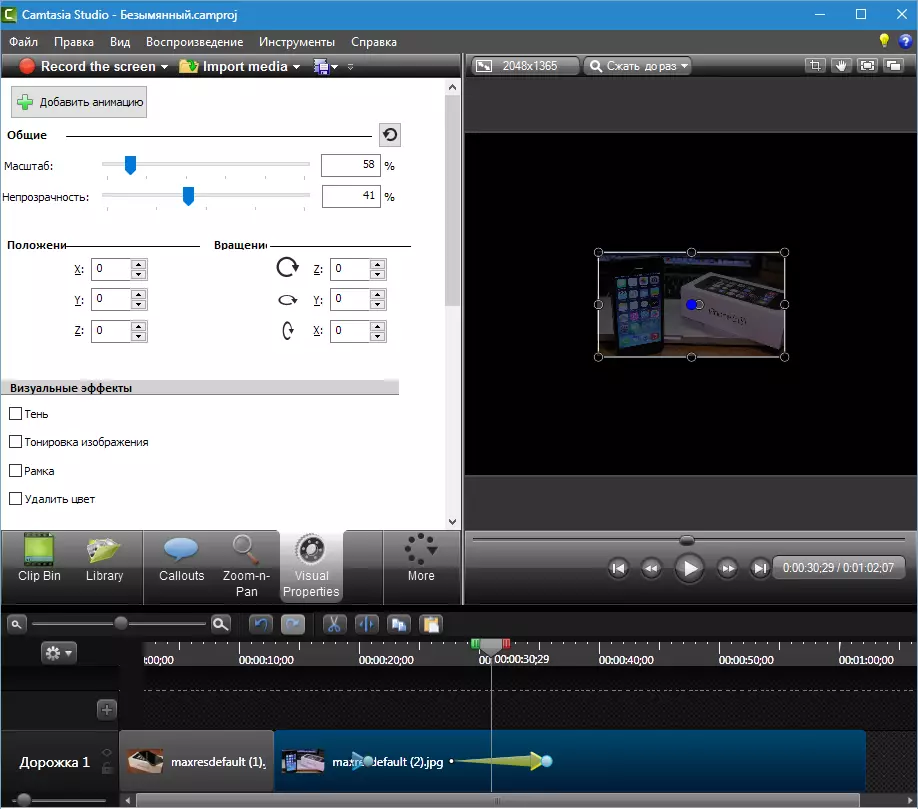
Die Glätte ist auf dieselbe Weise wie in jeder anderen Animation einstellbar.
Mit diesem Algorithmus können Sie Effekte erstellen. Zum Beispiel wird das Erscheinungsbild mit Rotation, Verschwinden mit Löschungen usw. alle verfügbaren Eigenschaften angepasst.
Ein weiteres Beispiel. Wir bieten ein weiteres Bild auf unserem Clip an und entfernen den schwarzen Hintergrund.
1 Ziehen Sie das Bild (Video) auf der zweiten Spur, damit er sich auf unserem Clip befindet. Der Track wird automatisch erstellt.
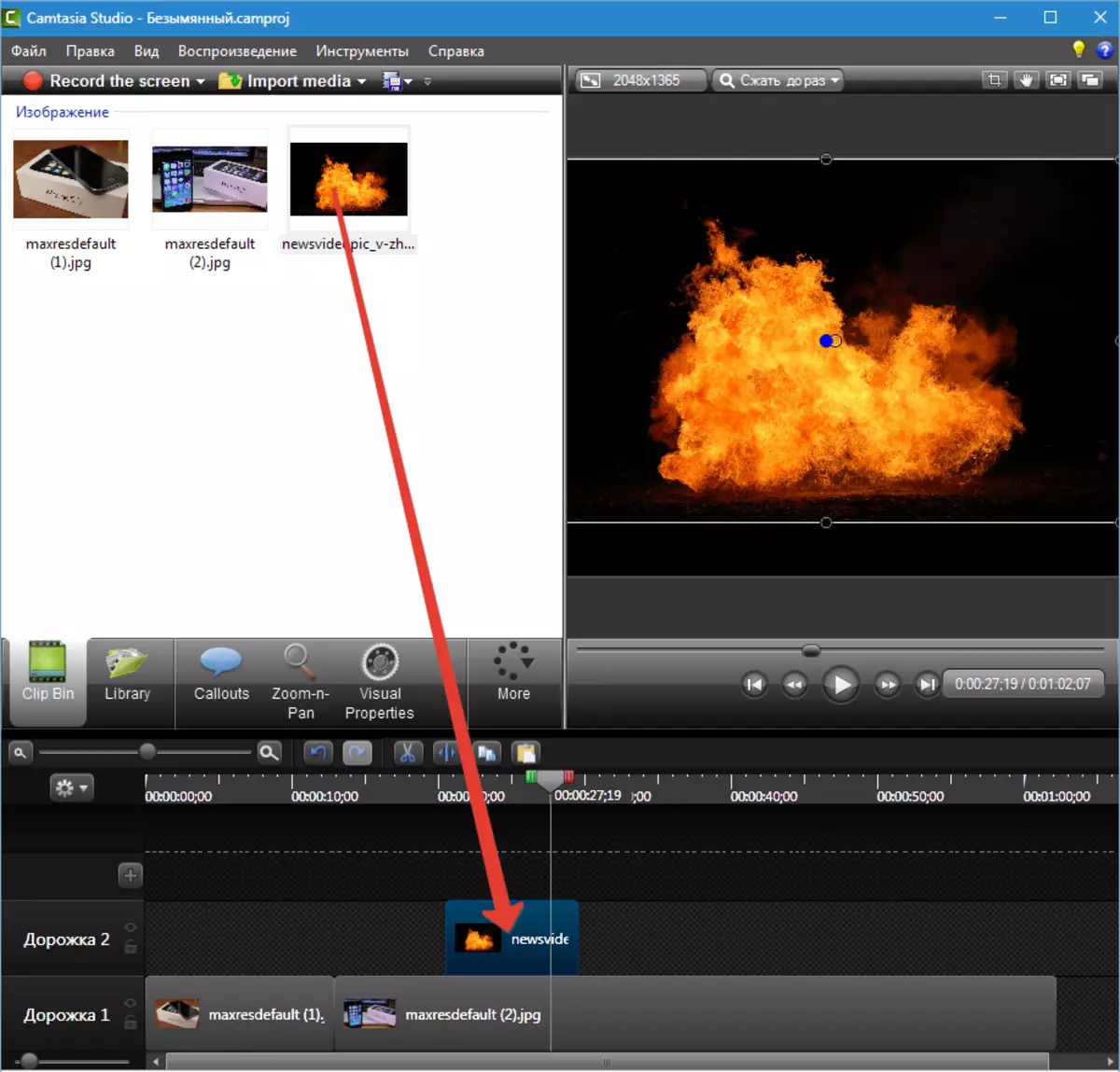
2 Wir gehen zu visuellen Eigenschaften und setzen einen Tank gegenüber "Farbe löschen" . Wählen Sie eine schwarze Farbe in der Palette.
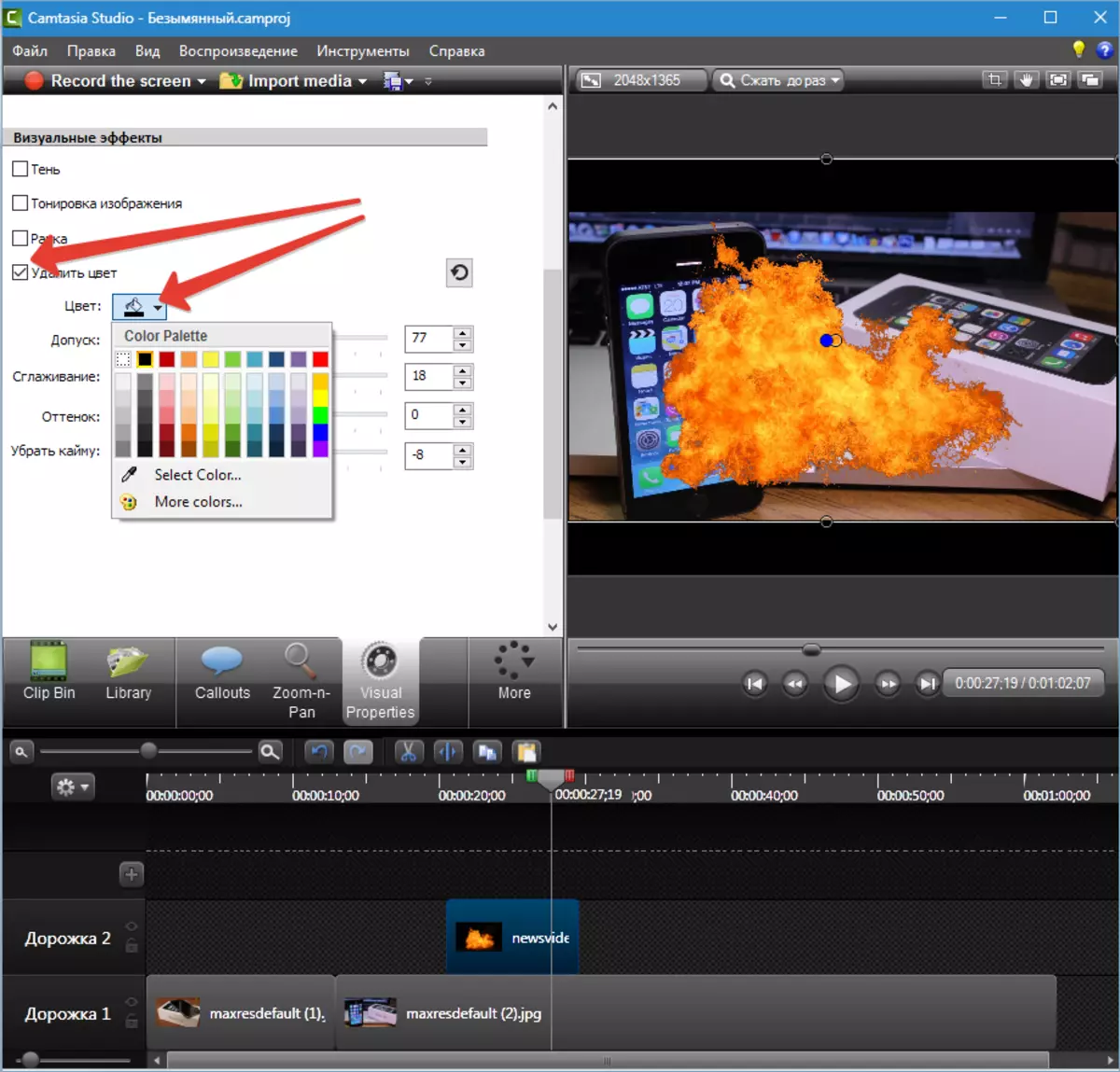
3. Slider regeln Effekteffekte und andere visuelle Eigenschaften.
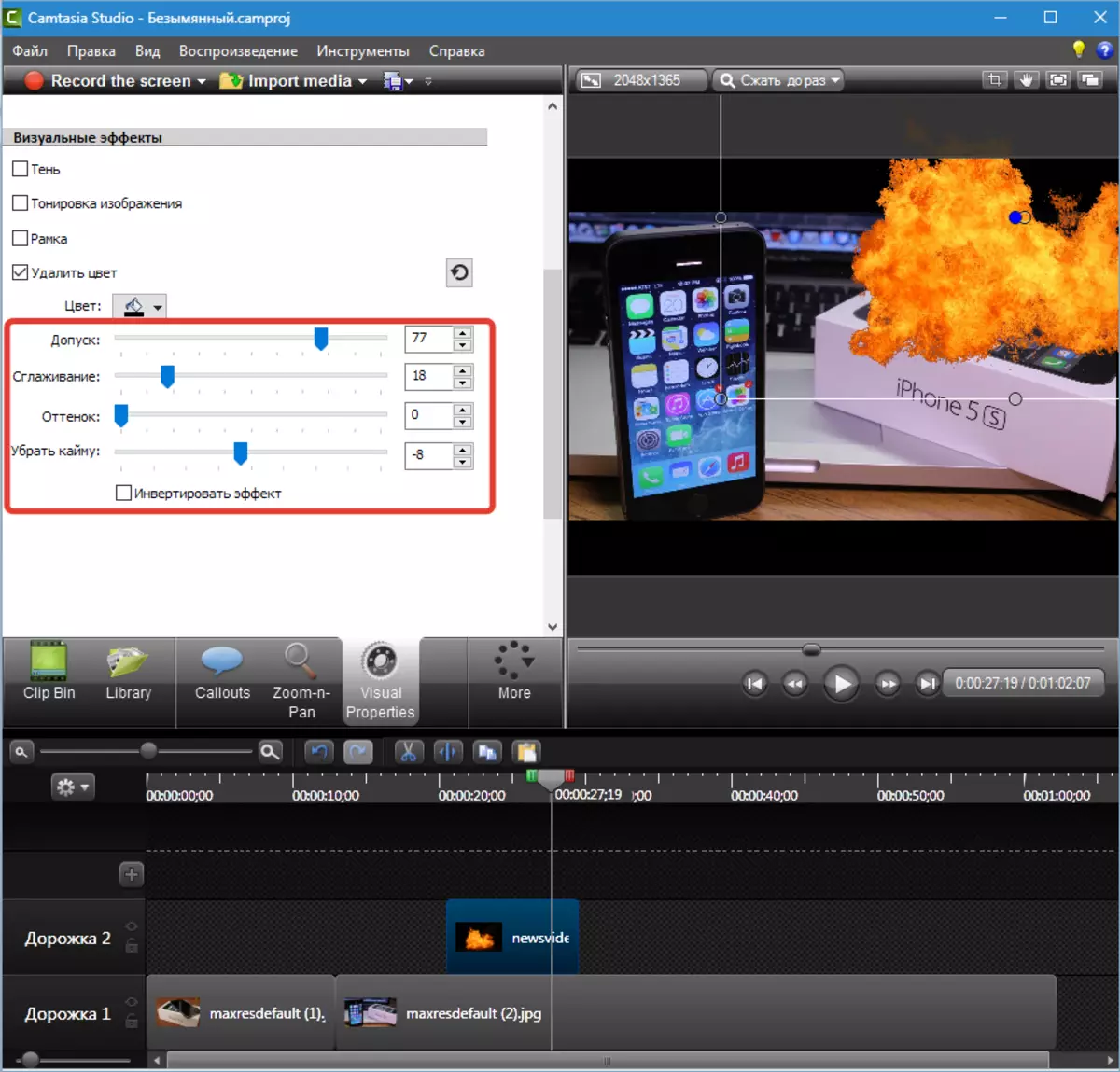
Auf diese Weise können Sie auf den Clips auf einem schwarzen Hintergrund verschiedene Filmmaterial anwenden, einschließlich Videos, die online weit verbreitet sind.
Cursoreffekte
Diese Effekte gelten nur für die Clips, die vom Programm selbst vom Bildschirm geschrieben werden. Der Cursor kann unsichtbar gemacht werden, ändern Sie die Größe, schalten Sie die Hintergrundbeleuchtung von verschiedenen Farben ein, fügen Sie den Effekt des Drückens der linken und rechten Taste (Wellen oder Genuss) hinzu, schalten Sie den Ton ein.
Effekte können auf alles Clip oder nur auf sein Fragment angewendet werden. Wie Sie sehen, ist der Knopf "Animation hinzufügen" Gegenwärtig.
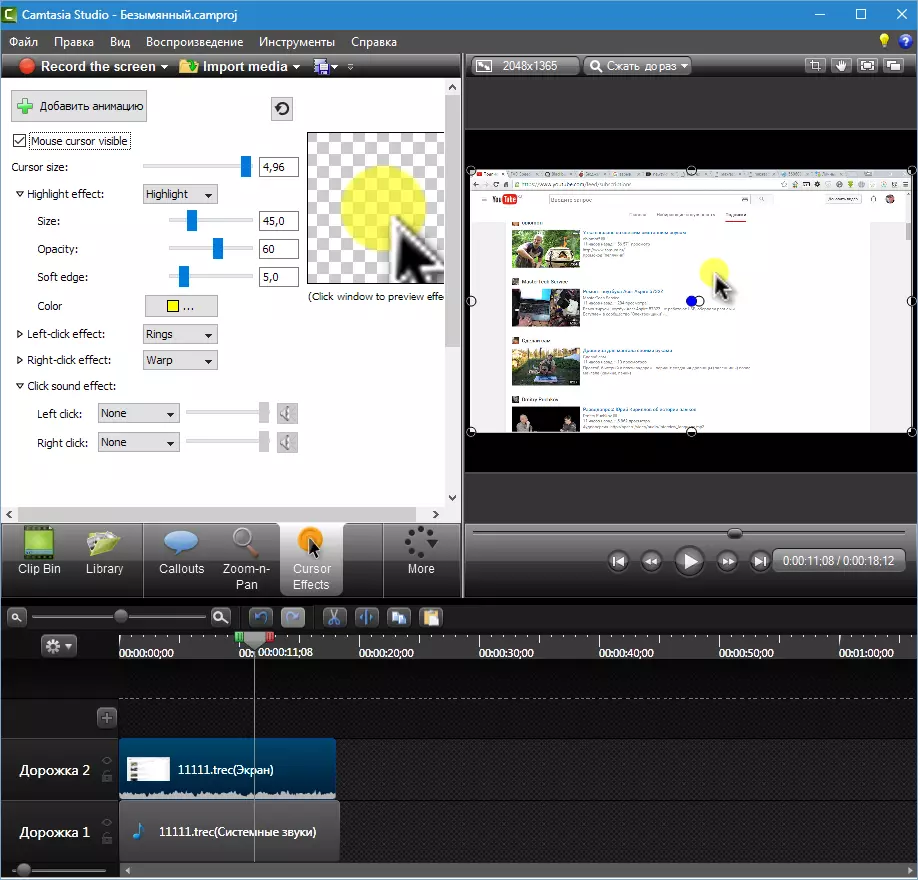
Wir haben alle möglichen Effekte angesehen, die auf die Walze angewendet werden können Camtasia Studio 8. . Effekte können kombiniert, kombinieren, neue Gebrauchsmöglichkeiten erfinden. Viel Glück in der Kreativität!
