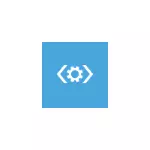
In dieser Anleitung Schritt für Schritt wird mehrere Möglichkeiten beschrieben, um die Fehler von Unmountable Boot Volume in Windows 10, von denen einer korrigieren, ich hoffe, dass es in Ihrer Situation betriebsfähig erweist.
In der Regel sind die Gründe für Unmountable Boot Volume Fehler in Windows 10 Dateisystemfehler und Partitionsstruktur auf der Festplatte. Manchmal sind andere Optionen möglich: Windows 10 Bootloader-Schäden und Systemdateien, körperliche Störungen oder schlechte Verbindung Festplatte.
Unmountable Boot VOLUME Error Correction
Wie oben erwähnt, die häufigste Ursache für Fehler festgestellt - Probleme mit dem Dateisystem und Partition der Partitionen auf der Festplatte oder SSD. Und die meisten hilft oft eine einfache Prüfung der Platte auf Fehler und deren Korrektur.
Um dies zu tun, unter Berücksichtigung die Tatsache, dass 10 Windows nicht mit einem Unmountable Boot Volume Fehlern zu starten, das Booten von dem Boot-Flash-Laufwerk oder Datenträger unter Windows 10 (8 und 7 auch geeignet sein, trotz der installierten zehn, schnell herunterladen aus dem Flash - Laufwerk, ist die einfachste Boot - Menü) und dann im Anschluss an den folgenden Schritte zu verwenden:
- Drücken Sie die SHIFT + F10-Tasten auf dem Installationsbildschirm sollte die Befehlszeile angezeigt. Wenn Sie nicht angezeigt werden, auf dem Sprachauswahlbildschirm, wählen Sie „Weiter“, und auf dem zweiten Bildschirm am unteren Rand des linken - „Systemwiederherstellung“ und finden Sie die „Command Line“ Element in den Recovery-Tools.
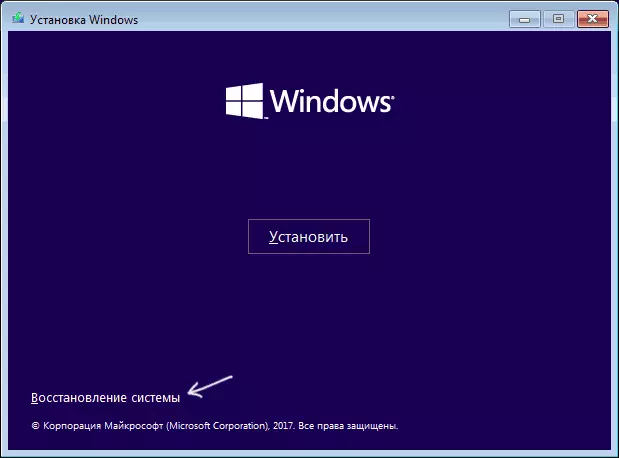
- In der Eingabeaufforderung geben Sie den Befehl, um
- Diskpart (Nach Eingabe des Befehls, ENTER drücken und warten, wenn eine Einladung, die folgenden Befehle aufzurufen erscheint)
- Liste Volume (Als Ergebnis des Befehls finden Sie eine Liste von Partitionen auf Ihren Festplatten sehen. Beachten Sie die Buchstaben des Abschnitts, auf dem Windows 10 installiert ist, von den üblichen Buchstaben C abweichen kann, während in der Wiederherstellungsumgebung arbeiten, in mein Fall ist es ein Buchstabe D).
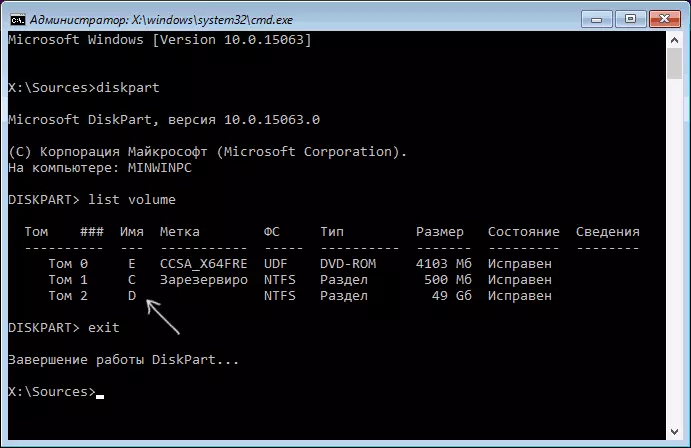
- AUSFAHRT
- CHKDSK D: / R (wobei D der Buchstabe der Scheibe aus Schritt 4).
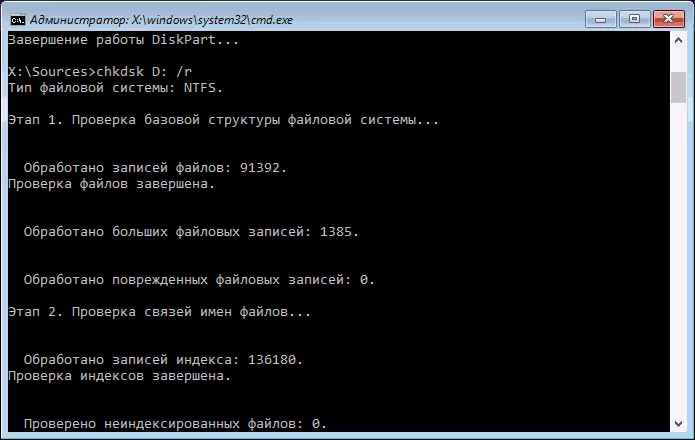
Durchführen eine Disc Prüfbefehl, vor allem auf einem langsamen und Surround-HDD, kann eine sehr lange Zeit in Anspruch nehmen (wenn Sie einen Laptop haben, stellen Sie sicher, dass es mit dem Auslass verbunden ist). Nach der Fertigstellung der Nähe der Kommandozeile und starten Sie den Computer von der Festplatte - das Problem behoben werden.
Lesen Sie mehr: Wie man die Festplatte auf Fehler überprüfen.
Korrektur der Bootloader
Kann auch dabei helfen, den Download von Windows 10 automatisch zu beheben. Dies erfordert das Installationsdatenträger (USB-Flash-Laufwerk) oder die Systemwiederherstellungsdiskette. Wenn Sie von einem solchen Laufwerk laden, dann, wenn die Windows 10-Verteilung verwendet wird, wählen Sie auf dem zweiten Bildschirm, wie in der ersten Methode beschrieben, "Systemwiederherstellung" aus.
Nächste Schritte:
- Wählen Sie „Fehlerbehebung“ (in früheren Versionen von Windows 10 - „Erweiterte Parameter“).
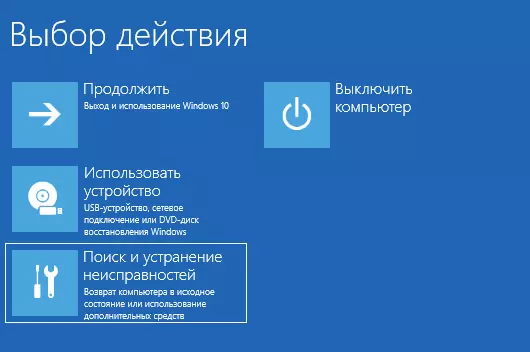
- Wiederherstellung beim Laden.
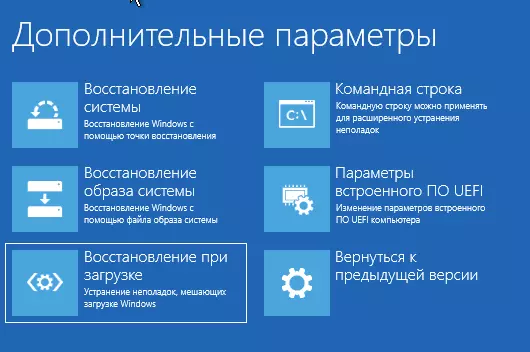
Warten Sie auf den Wiederherstellungsversuch, und wenn alles erfolgreich geht, leiten Sie wie üblich einen Computer oder einen Laptop aus.
Wenn die Methode mit der automatischen Startrestauration nicht funktioniert, versuchen Sie es, es manuell zu machen: Wiederherstellen von Windows 10 Bootloader.
Weitere Informationen
Wenn die vorherigen Methoden nicht dazu beitragen, den unmountierbaren Startfehler zu korrigieren, können die folgenden Informationen nützlich sein:
- Wenn Sie USB-Laufwerke oder Festplatten vor dem Problem verbunden haben, deaktivieren Sie sie. Wenn Sie den Computer den Computer aus demontieren und in der Innenseite hergestellt haben, überprüfen Sie die Verbindung der Festplatten sowohl vom Antrieb selbst als auch vom Motherboard (besser - Trennen und erneut verbinden).
- Prüfen Sie, wie Sie die Integrität der Systemdateien mit SFC / SCANNOW in der Wiederherstellungsumgebung überprüft (wie Sie für ein Nichtladesystem tun - in einem separaten Abschnitt der Anweisungen, wie Sie die Integrität von Windows 10-Systemdateien überprüfen).
- Wenn Sie, wenn Sie vor dem Fehler verwendet wurden, verwendet, wurden Sie daran gewöhnt, mit den Partitionen der Festplatten zu arbeiten, denken Sie daran, was genau erledigt wurde, und könnten Sie diese Änderungen manuell ausrollen.
- Manchmal hilft es einem kompletten erzwungenen Herunterfahren durch langes Halten des Netzschalters (Entriegelung) und dem nachfolgenden Aktivieren von Computer oder Laptop.
- Wenn in dieser Situation nichts geholfen hat, mit einer Festplatte, kann ich nur empfehlen, Windows 10, wenn möglich, nur zurückzusetzen (siehe dritte Methode) oder eine saubere Installation von einem Flash-Laufwerk ausführen (um Ihre Daten zu speichern, formatieren Sie einfach nicht die Festplatte bei der Installation).
Vielleicht, wenn Sie in den Kommentaren sagen, was dem Aufkommen des Problems vorausging, und unter welchen Umständen manifestiert sich der Fehler selbst, kann ich irgendwie helfen und eine zusätzliche Option für Ihre Situation anbieten.
