
In den meisten Fällen wird das Auftreten eines Fehlers durch falsche Treiber verursacht (die Timeout-Zeit der Treiberverfahren überschreiten - Procedure Call Latente) der Laptop oder Computer-Ausrüstung und ziemlich leicht korrigiert. In diesem Handbuch wird ausführlich, wie die DPC_WatchDog_Violation Fehler in Windows 10 zu beheben (die Methoden sind geeignet für die 8. Version) und die häufigsten Ursachen für seine Erscheinung.
Treiber Geräte
Wie oben erwähnt, ist die häufigste Ursache für die DPC_WATCHDOG_VIOLATION Fehler in Windows 10 die Probleme der Treiber. Zur gleichen Zeit, die am häufigsten sprechen wir über die folgenden Fahrer.
- SATA AHCI Treiber
- Grafikkartentreiber
- USB-Treiber (insbesondere 3.0)
- Treiber LAN und WLAN-Adapter
In allen Fällen ist das erste, was zu versuchen, zu machen Original-Treiber aus der Laptop-Hersteller-Website zu installieren oder Motherboard (wenn es einen Laptop ist) manuell für Ihr Modell (für die Grafikkarte bei der Installation verwenden Sie die (wenn es PC) „Clean Installation“ Option , wenn Sie sind Treiber NVIDIA oder die Option zum vorherige Treiber löschen, wenn wir über AMD - Treiber sprechen).
Wichtig: Geräte-Manager Nachricht, dass die Fahrer normalerweise arbeiten oder müssen nicht aktualisiert werden, bedeutet nicht, dass dies wahr ist.
In Situationen, in denen das Problem durch den AHCI-Treiber verursacht wird, und das ist, auf den DPC_WATCHDOG_VIOLATION Fehlerfällen, die nächste Möglichkeit, das Problem (auch ohne Lade Treiber) zu lösen, ist in der Regel hilft:
- Rechtsklicken Sie auf die Schaltfläche Start und gehen Sie auf Geräte-Manager.
- Öffnen Sie die „IDE ATA / ATAPI-Controller“ Abschnitt der rechten Maustaste auf den SATA AHCI-Controller (können unterschiedliche Namen haben) und wählen Sie „Treiber aktualisieren“.
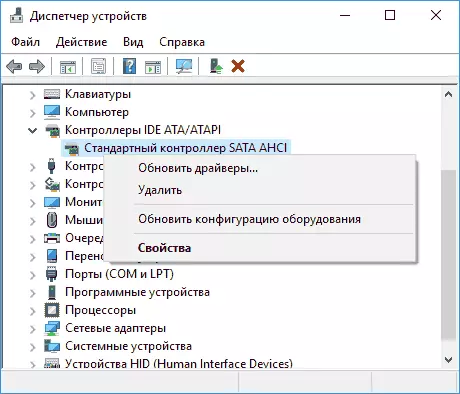
- Als nächstes wählen Sie „auf diesem Computer den Treiber Suche starten“ - „Wählen Sie einen Fahrer aus der Liste der bereits installierten Treiber“ und darauf achten, ob der Fahrer in der Liste der kompatiblen Treiber vorhanden ist, mit dem Namen ausgezeichnet, von der einen Das war im Schritt angegeben 2. Wenn ja, wählen Sie Sein und klicken Sie auf „Weiter“.
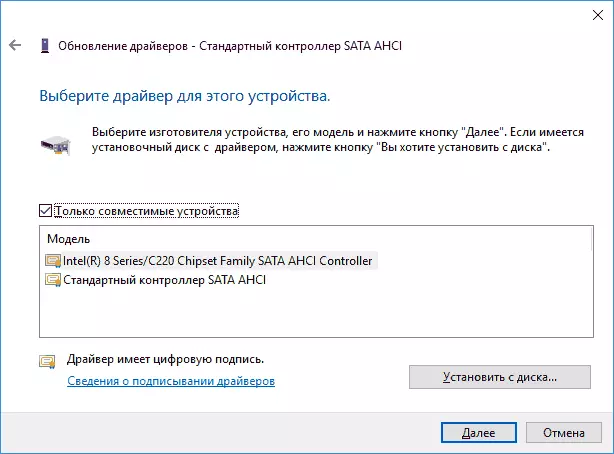
- Warten, bis die Treiberinstallation.
Üblicherweise wird das Problem gelöst wird, wenn die SATA AHCI SATA AHCI-Treiber von dem Windows Update Center auf den Standard-SATA AHCI-Controller ersetzt wird (vorausgesetzt, dass der Grund, gerade in dieser war).
In der Regel an diesem Punkt wird es richtig alle ursprünglichen Systemgeräte-Treiber installieren, Netzwerkadapter und andere von der Website des Herstellers (und nicht von Treiber Pak oder verlassen sich auf diejenigen Fahrer, die Windows selbst installiert ist).
wenn Sie auch, vor kurzem Gerätetreiber oder installierten Programme geändert, die virtuellen Geräte erstellen, achten Sie auf sie - sie können auch zu einem Problem führen.
Bestimmen, welche Treiber einen Fehler verursacht
Sie können versuchen, um herauszufinden, welche Treiberdatei einen Fehler verursacht das freie Bluescreenview Programm mit dem Speicherabbild zu analysieren und dann im Internet finden, was ist die Datei und zu dem Treiber verwendet (dann mit einem Original oder aktualisierten Treiber ersetzen ). Manchmal ist die automatische Erstellung eines Speicherabbild wird in dem System, in diesem Fall deaktiviert, sehen Sie, wie zu ermöglichen, und speichern Sie die Speicherabbild in Windows 10 Ausfälle.
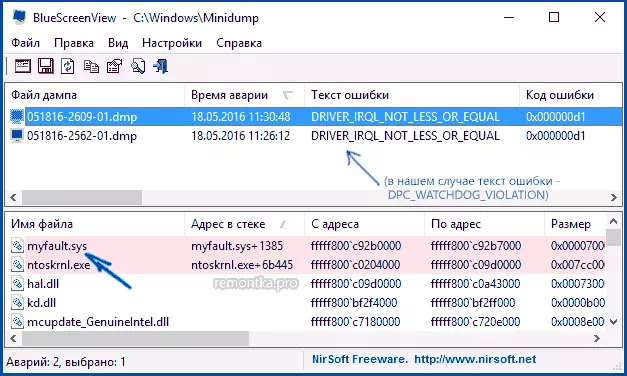
Damit das Programm des Bluescreenview Speicher-Dumps zu lesen, muß ihre Spar in dem System aktiviert werden (zum Reinigen des Computers und Ihre Programmen, wenn es diejenigen vorhanden sind, muss nicht gereinigt werden). Aktivieren Speichern Speicher-Dumps können Sie im Kontextmenü auf die Schaltfläche Start (auch durch die Win + X-Tasten) - das System zusätzliche Systemparameter ist. Auf der Registerkarte Erweitert in der „Download and Recovery“ Abschnitt, klicken Sie auf die Schaltfläche „Parameter“ und dann die Einzelteile überprüfen, wie im Screenshot unten und für den nächsten Fehler Erscheinen warten.
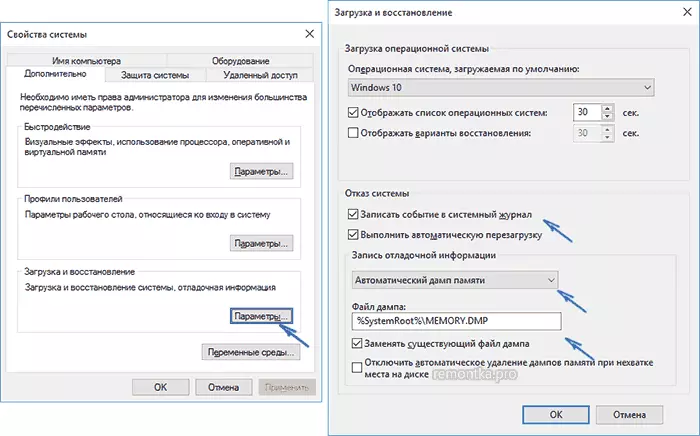
Hinweis: Wenn Sie nach dem Problem mit den Fahrern zu lösen, verschwand der Fehler, aber nach einiger Zeit selbst begann wieder zu manifestieren, ist es möglich, dass Windows 10 erneut installiert „seine“ Treiber erneut. Hier kann es die geltende Anweisung sein, wie die automatische Aktualisierung von Windows 10-Treiber zu deaktivieren.
DPC_WatchDog_Violation Fehler und Schnelllauf 10 Fenster
Ein weiterer häufiger Weg, um die Fehler zu korrigieren DPC_WATCHDOG_VIOLATION ist die schnelle Einführung von Windows 10 oder 8. Im Einzelnen auszuschalten, wie diese Funktion in dem Schnellstart von Windows 10 manuell deaktivieren (das gleiche in der „Acht“).Zur gleichen Zeit, in der Regel ist es nicht die Schuld für einen schnellen Start (trotz der Tatsache, dass sie es hilft), und falsche oder fehlende Chipsatz und Power-Management-Treiber. Und in der Regel zusätzlich zu Drehen des schnellen Starts, ist es möglich, diese Treiber zu korrigieren (mehr auf dem, was die Fahrer in einem separaten Artikel, der in einem anderen Zusammenhang geschrieben, aber der Grund ist die gleiche - läßt sich nicht von Windows ab 10).
Weitere Möglichkeiten, den Fehler zu korrigieren
Wenn vorher Wege vorgeschlagen, um den blauen DPC WatchDog Verletzung Bildschirm hat nicht geholfen zu korrigieren, können Sie versuchen, zusätzliche Methoden zu verwenden:
- Überprüfen Sie die Integrität der Windows-Systemdateien.
- Überprüfen Sie die Festplatte mit chkdsk.
- Wenn neue USB-Geräte angeschlossen sind, deaktivieren Sie sie. Sie können auch versuchen, die verfügbaren USB-Geräte in andere USB-Anschlüsse zu wechseln (vorzugsweise 2.0 sind diejenigen, die nicht blau sind).
- Wenn auf dem Zeitpunkt des Erscheinungsbildes eines Fehlers Wiederherstellungspunkte vorhanden sind, verwenden Sie sie. Siehe Windows 10 Wiederherstellungspunkte.
- Kürzlich installierte Antiviren und Programme zur automatischen Aktualisierung von Treibern können verursacht werden.
- Überprüfen Sie den Computer auf das Vorhandensein einer unerwünschten Software (viel davon, von denen selbst gute Antiviren nicht sehen), beispielsweise in ADWCLEANER.
- In extremen Fällen können Sie Windows 10 mit Datenersparnis zurücksetzen.
Das ist alles. Ich hoffe, Sie haben es geschafft, das Problem zu lösen, und der Computer wird weiterarbeiten, ohne dass der Erscheinungsbild des Betrags berücksichtigt wird.
