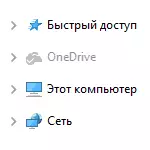
Mit einer einfachen Entfernung, einschließlich einfach in "Programme und Komponenten" oder Anwendungseinstellungen (eine solche Gelegenheit, die in Creators Update aufgetreten ist), bleibt der Artikel in der Explorer, und es ist möglicherweise nicht fehlerhaft (ohne Symbole). In einigen Fällen kann es erforderlich sein, diesen Artikel einfach aus dem Leiter zu entfernen, ohne die Anwendung selbst zu löschen. In diesem Handbuch wird beschrieben, wie Sie onedrive vom Windows 10-Explorer-Panel löschen. Es kann auch nützlich sein: So verschieben Sie den OneDrive-Ordner in Windows 10, wie er volumetrische Objekte von Windows 10 Explorer entfernt.
Entfernen Sie den Onedrive-Punkt in der Explorer mit Registrierungs-Editor
Um das OneDrive-Artikel im linken Bereich des Windows 10-Explorers zu entfernen, genügt es, kleine Änderungen in der Registrierung vorzunehmen.
Schritte zur Durchführung der Aufgabe ist wie folgt:
- Drücken Sie die Tasten Win + R auf der Tastatur und geben Sie den regedit ein (und drücken Sie nach dem Eintreten ein).
- Gehen Sie im Registry-Editor in den Abschnitt (Ordner links) HKEY_CLASSES_ROOT \ CLSID \ {018D5C66-4533-4307-9B53-2247-9B53-224DE2ED1FE6}
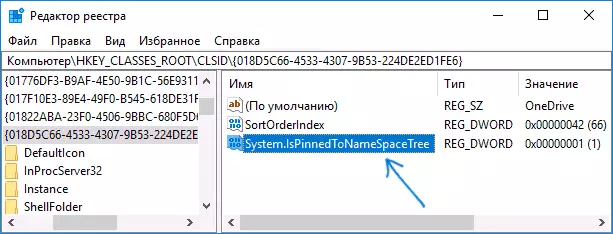
- Auf der rechten Seite des Registrierungs-Editors sehen Sie einen Parameter namens System.ispinnedtonamespacetree
- Klicken Sie zweimal auf das IT (oder klicken Sie mit der rechten Maustaste und wählen Sie den Menüpunkt Ändern ein, und legen Sie den Wert 0 (Null) ein. Klicken Sie auf OK.

- Wenn Sie ein 64-Bit-System haben, ändern Sie zusätzlich zum angegebenen Parameter denselben Parameterwert mit demselben Namen in der HKEY_CLASSES_ROOT \ WOW6432Node \ CLSID {018D5C66-4533-4307-9B53-224DE2ED1FE6} \
- Schließen Sie den Registrierungs-Editor.
Unmittelbar nach Durchführung dieser einfachen Aktionen verschwindet der OneDrive-Artikel vom Dirigenten.
In der Regel ist es nicht erforderlich, den Leiter neu zu starten, aber wenn es nicht sofort funktioniert, versuchen Sie, es neu zu starten: Klicken Sie mit der rechten Maustaste auf die Schaltfläche Start, wählen Sie "Task Manager" (falls verfügbar, klicken Sie auf die Schaltfläche "Details"), Wählen Sie Explorer aus und klicken Sie auf die Schaltfläche Neustart.
Update: ONEDRIVE kann an einem anderen Ort erkannt werden - im Dialogfeld "Ordnerübersicht", der in einigen Programmen angezeigt wird.
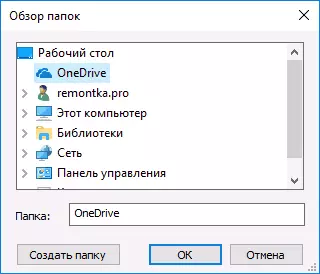
Zum Löschen von OneDrive aus dem Dialogfeld Ordnerübersicht löschen Sie den HKEY_CURRENT_USER \ Software \ Microsoft \ Windows \ Software \ Explorer \ Desktop \ namensspace \ {018D5C66-4533-4307-9B53-224DE2ED1FE6} Im Windows 10-Registrierungs-Editor.
Entfernen Sie den Artikel OneDrive in der Leiterplatte mit gpedit.msc
Wenn Windows 10 Pro oder Enterprise Version 1703 (Creators Update) auf Ihrem Computer (Creators Update) installiert ist (Creators Update) oder neuer, können Sie den OnDrive vom Dirigenten entfernen, ohne die Anwendung selbst mit dem lokalen Gruppenrichtlinien-Editor zu löschen:
- Drücken Sie Win + R-Tasten auf der Tastatur und geben Sie den gpedit.msc ein
- Gehen Sie zu Computerkonfiguration - Verwaltungsvorlagen - Windows-Komponenten - Onedrive.
- Doppelklicken Sie auf "Verbot mithilfe von OneDrive, um Dateien in Windows 8.1 speichern" und den "aktivierten" Wert für diesen Parameter einstellen, wenden Sie die Änderungen an.
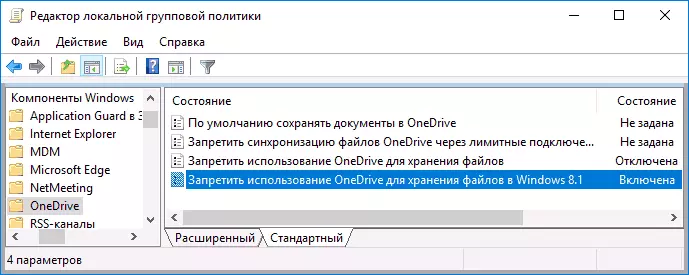
Nach diesen Aktionen verschwindet der OneDrive-Punkt vom Dirigenten.
Wie bereits erwähnt, löscht diese Methode nicht onedrive vom Computer, entfernt jedoch nur das entsprechende Element aus dem Schnellzugriffsbereich des Leiters. Um die Anwendung vollständig zu löschen, können Sie die Anweisungen verwenden, die zu Beginn des Artikels erwähnt werden.
