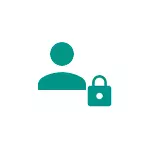
In diesem Handbuch werden Schritt für Schritt darüber, wie Sie ein Kennwort auf das Android-Smartphone oder Tablet setzen sowie das Gerät konfigurieren, das das Gerät mit zusätzlichen Methoden mit zusätzlichen Methoden mithilfe von Smart Lock entriegeln (nicht auf allen Geräten unterstützt). Siehe auch: So stellen Sie ein Passwort für Android-Anwendungen ein
Hinweis: Alle Screenshots werden auf Android 6.0 ohne zusätzliche Muscheln an Android 5 und 7 hergestellt, alles ist gleich. Bei einigen Geräten mit einer modifizierten Schnittstelle können die Menüpunkte jedoch ein wenig anders bezeichnet oder sogar in weiteren Abschnitten der Einstellungen liegen - in jedem Fall sind sie vorhanden und leicht erkannt.
Installieren eines Textkennworts, Grafikschlüssel und PIN-CODE
Standard Art, ein Android-Kennwort zu installieren, das in allen topischen Versionen des Systems vorhanden ist. Verwenden Sie das entsprechende Element in den Einstellungen und wählen Sie eine der verfügbaren Entsperrmethoden - ein Textkennwort (das eingegebene übliche Kennwort), PIN-Code (Code von mindestens 4 Figuren) oder Grafikschlüssel (ein einzigartiges Muster, das von einem Finger an den Checkpoints ausgegeben wird).
Um eine der Authentifizierungsoptionen einzugeben, verwenden Sie die folgenden einfachen Schritte.
- Gehen Sie zu den Einstellungen (in der Liste der Anwendungen oder aus dem Benachrichtigungsbereich, klicken Sie auf das Symbol "Getriebe") und öffnen Sie den Bildschirm Safety (oder "Sperren und Sicherheit" auf den neuesten Samsung-Geräten).
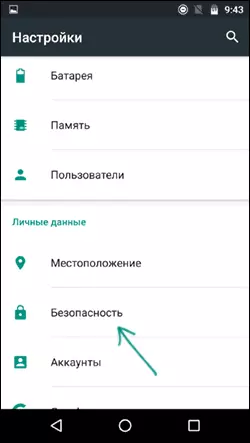
- Öffnen Sie den Bildschirmschloss-Artikel ("Bildschirmtyp" auf Samsung).
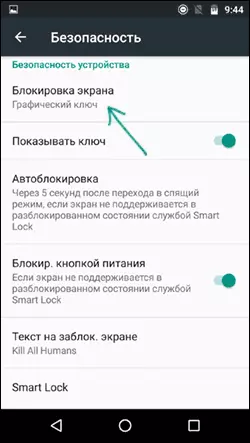
- Wenn bereits früher ein beliebiger Blockierung angegeben wurde, werden Sie beim Eingabe des Einstellungsabschnitts aufgefordert, den vorherigen Schlüssel oder das Kennwort einzugeben.
- Wählen Sie einen der Arten von Code aus, um Android freizuschalten. In diesem Beispiel wird das "Passwort" (ein einfaches Textkennwort, aber alle anderen Elemente auf der gleichen Weise konfiguriert).

- Geben Sie ein Passwort ein, das mindestens 4 Zeichen enthalten muss, und klicken Sie auf "Weiter" (wenn Sie einen grafischen Schlüssel erstellen - mit dem Finger mit dem Finger-Anschluss-beliebiger Multiple-Punkte, so dass ein einzigartiges Muster erstellt wird).

- Bestätigen Sie das Passwort (kenne erneut genau das gleiche ein) und klicken Sie auf "OK".
HINWEIS: Bei Android-Telefonen, die mit einem Fingerabdruckscanner ausgestattet sind, gibt es eine zusätzliche Option - Fingerabdruck (befindet sich im selben Abschnitt der Einstellungen, wobei und andere Blockieroptionen oder im Falle von Nexus- und Google-Pixel-Geräten konfiguriert ist, in der " Sicherheitsabschnitt - "Google Impressum" oder "Pixel Impressum".
Bei dieser Einstellung ist abgeschlossen und wenn Sie den Gerätebildschirm ausschalten, und dann wieder einschalten, werden Sie beim Entsperren erneut aufgefordert, das von Ihnen angegebene Kennwort einzugeben. Es wird beim Zugriff auf die Sicherheitseinstellungen Android angefordert.

Zusätzliche Android-Sicherheits- und Sperreinstellungen
Darüber hinaus können Sie auf der Registerkarte Sicherheitseinstellungen die folgenden Optionen konfigurieren (wir sind nur über diejenigen von ihnen, die sich auf Passwortsperre, PIN-Code oder Grafikschlüssel zusammenhängen):- Automotive - Zeit, durch das das Telefon automatisch durch ein Kennwort gesperrt wird, nachdem Sie den Bildschirm ausschalten (wiederum, können Sie das automatische Herunterfahren des Bildschirms in den Einstellungen konfigurieren - den Bildschirm - SLEEP-Modus).
- POWER-Taste sperren - ob das Gerät unmittelbar nach dem Drücken der POWER-Taste (Übersetzung in den Ruhezustand) blockieren soll oder auf den im Artikel "Autobink" angegebenen Zeitlücke warten.
- Mit dem Text auf dem gesperrten Bildschirm können Sie Text auf dem Sperrbildschirm anzeigen (unter Datum und Uhrzeit befindet). Beispielsweise können Sie eine Anforderung zum Zurücksetzen des Telefons an den Eigentümer einfügen und die Telefonnummer angeben (die nicht installiert ist, auf der der Text installiert ist).
- Ein zusätzlicher Punkt, der auf Android-Versionen 5, 6 und 7 - Smart Lock (intelligente Blockierung) vorhanden sein kann, was es wert ist, separat zu sprechen.
Smart Lock-Möglichkeiten auf Android
Neue Android-Versionen bieten zusätzliche Freisetzungsoptionen für Eigentümer (Sie können Optionen in Einstellungen - Sicherheit - Smart Lock finden).

- Physischer Kontakt - Das Telefon oder das Tablet ist nicht gesperrt, während Sie sich an ihn anwenden (Informationen werden aus den Sensoren gelesen). Sie haben zum Beispiel etwas am Telefon angesehen, den Bildschirm ausgeschaltet, in Ihre Tasche eingestellt - es ist nicht gesperrt (da Sie es verschieben). Wenn Sie auf den Tisch legen, wird er nach den automatischen Blockierparametern blockiert. Minus: Wenn das Gerät aus der Tasche herausgezogen wird, wird er nicht blockiert (als Informationen aus den Sensoren anzunehmen).
- Sichere Orte - Angabe von Orten, an denen das Gerät nicht blockiert wird (der Standort ist aktiviert).
- Zuverlässige Geräte - Jobaufgabe, Wenn Sie ein Telefon oder ein Tablet in einem Bluetooth finden, ist das Bluetooth freigeschaltet (das Bluetooth-Modul ist auf Android und auf einem zuverlässigen Gerät aktiviert).
- Gesichtserkennung - Automatisches Sperren Entfernen Wenn der Besitzer auf dem Gerät angesehen wird (Frontkamera ist erforderlich). Für einen erfolgreichen Entriegeln empfehle ich mehrmals, das Gerät in Ihrem Gesicht zu trainieren, und hält es so, wie Sie es normalerweise tun (Stoppen Sie den Kopf auf den Bildschirm).
- Spracherkennung - Entfernung von Blockieren mit der Phrase "OK, Google". Um die Option zu konfigurieren, müssen Sie diesen Satz dreimal wiederholen (Sie benötigen Zugriff auf das Internet, und das "Anerkennung von OK Google OK auf einem beliebigen Bildschirm" ist erforderlich.) Nach Abschluss der Einstellung können Sie den Bildschirm aktivieren und das Gleiche Phrase (Internet während des Entriegelns).
Vielleicht ist es alles auf dem Thema Android-Gerätekennwort. Wenn es Fragen gibt oder etwas funktioniert, das nicht wie folgt funktioniert, werde ich versuchen, Ihre Kommentare zu beantworten.
