
Die ordnungsgemäße Netzwerkkonfiguration in der virtuellen VirtualBox-Maschine ermöglicht es Ihnen, das Host-Betriebssystem mit dem Gast mit dem besten Interaktion der letzteren zu verknüpfen.
In diesem Artikel konfigurieren Sie das Netzwerk auf einer virtuellen Maschine, die Windows 7 fließt.
Die Einstellung VirtualBox beginnt mit der Installation globaler Parameter.
Im Menü bewegen "Datei - Einstellungen".
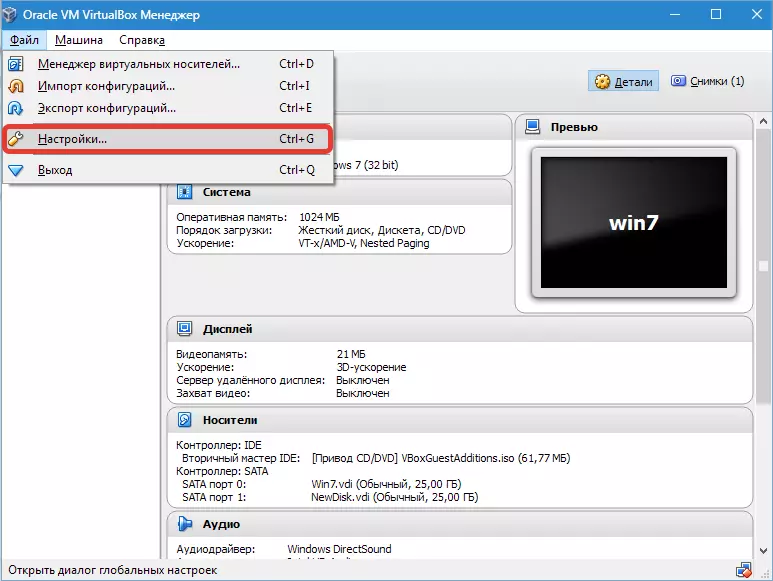
Öffnen Sie dann die Registerkarte "Netzwerk" und "Virtuelle Host-Netzwerke" . Hier wählen Sie den Adapter aus und drücken Sie die Einstellungen-Taste.
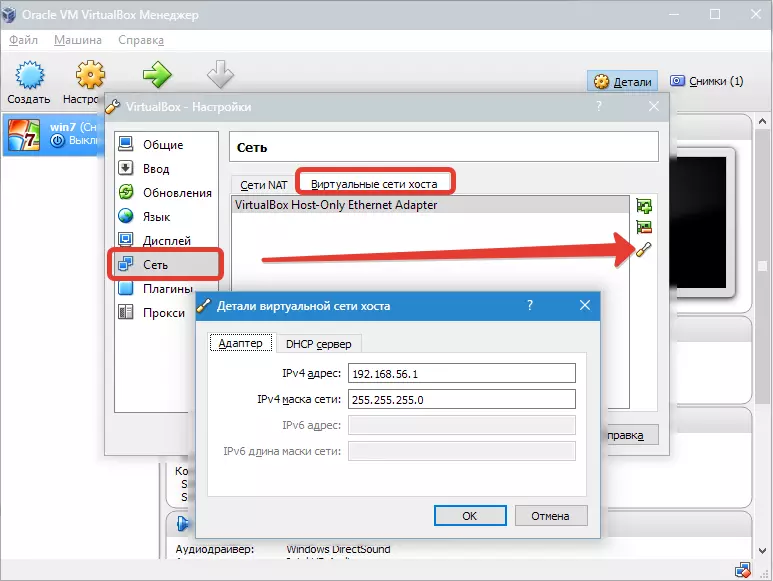
Erste Installationswerte. IPv4. Adressen und die entsprechende Netzwerkmaske (siehe Screenshot oben).

Gehen Sie danach zur nächsten Registerkarte und aktivieren Sie sie DHCP. Der Server (unabhängig davon, ob er statisch oder dynamisch ist, wird eine IP-Adresse zugewiesen).
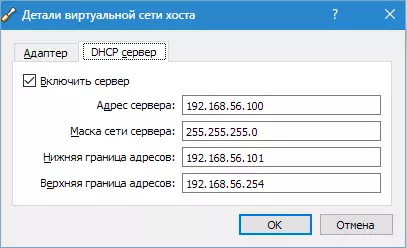
Sie sollten den Wert der Adresse des Servers angeben, der den Adressen von physikalischen Adaptern entspricht. Die Werte der "Borders" sind erforderlich, um alle in der Betriebssystem verwendeten Adressen abzudecken.
Jetzt über die Einstellungen von VM. Gehe nach B. "Einstellungen" , Kapitel "Netzwerk".
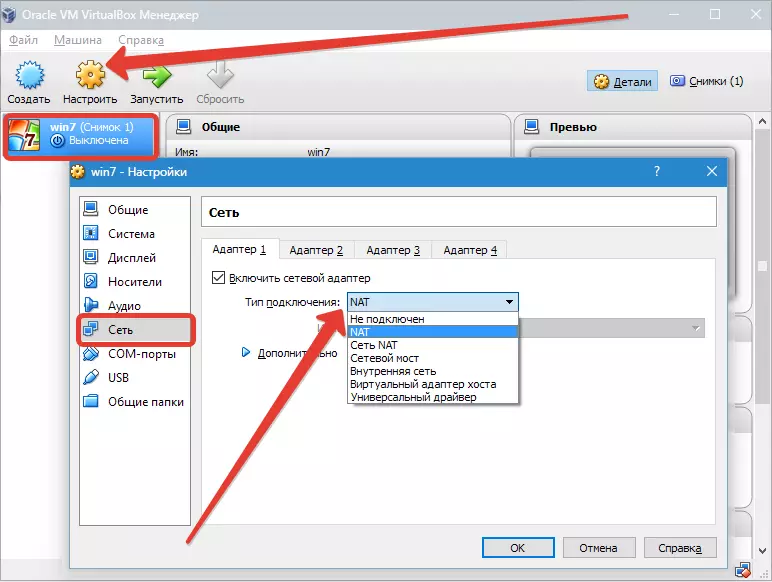
Als Verbindungstyp setzen wir die entsprechende Option ein. Betrachten Sie diese Optionen detaillierter.
1 Wenn Adapter. "Nicht verbunden" , VB meldet die Verwendung, dass es verfügbar ist, es gibt jedoch keine Verbindung (Sie können mit dem Fall vergleichen, wenn das Ethernet-Kabel nicht mit dem Port verbunden ist). Durch Auswahl dieses Parameters kann ein Mangel an Kabelverbindung mit einer virtuellen Netzwerkkarte simuliert werden. So können Sie das Gastbetriebssystem informieren, dass es keine Internetverbindungen gibt, aber es kann konfiguriert werden.
2 Bei der Auswahl eines Modus "Nat" Gäste können online gehen; In diesem Modus werden die Pakete umgeleitet. Wenn Sie Webseiten vom Gastsystem öffnen, lesen Sie E-Mails und Download-Inhalte, dann ist dies eine geeignete Option.
3. Parameter "Netzwerkbrücke" Ermöglicht es Ihnen, mehr Maßnahmen im Internet auszuführen. Beispielsweise enthält es die Simulation von Netzwerken und aktiven Servern im virtuellen System. Wenn diese VB ausgewählt ist, stellen Sie eine Verbindung zu einer der verfügbaren Netzwerkkarten her und beginnt direkt mit Paketen. Der Netzwerkstapel des Host-Systems ist nicht beteiligt.
4 Modus "Internes Netzwerk" Es wird verwendet, um ein virtuelles Netzwerk zu organisieren, auf das Sie von VM zugreifen können. Dieses Netzwerk hat keine Beziehung zu den Programmen, die auf dem Hauptsystem oder Netzwerkgeräten ausgeführt werden.
fünf. Parameter "Virtueller Host-Adapter" Wird verwendet, um Netzwerke vom Hauptbetrieb und mehrere VM zu organisieren, ohne die echte Netzwerkschnittstelle des Hauptbetriebs zu verwenden. Das Hauptbetriebssystem ist von einer virtuellen Schnittstelle organisiert, mit deren Verbindung zwischen IT und VM installiert ist.
6. Weniger als der Rest wird verwendet "Universaler Fahrer" . Hier erwirbt der Benutzer die Möglichkeit, einen Treiber auszuwählen, der VB oder in Erweiterung eingeht.
Wählen Sie eine Netzwerkbrücke aus und weisen Sie einen Adapter zu.
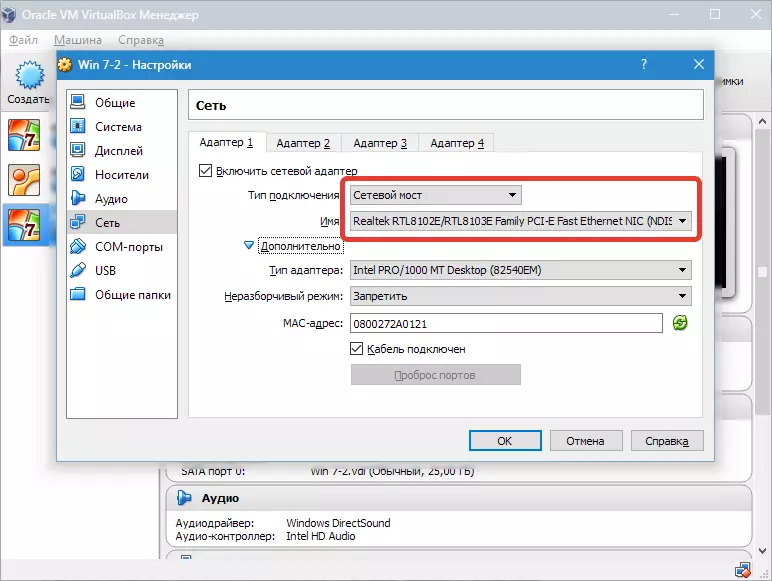
Danach führen wir die VM, öffnen Netzwerkverbindungen aus und gehen zu "Eigenschaften".
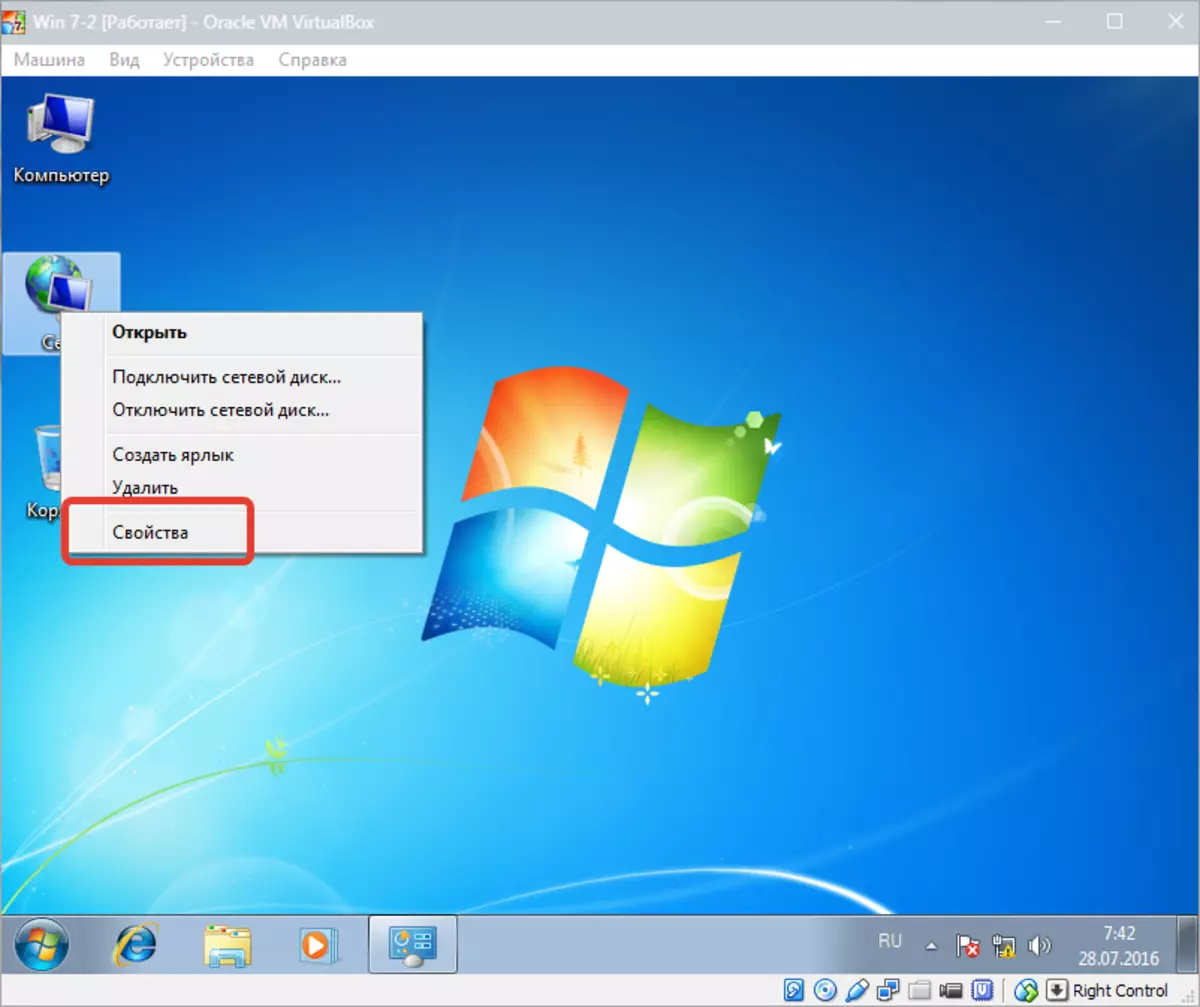
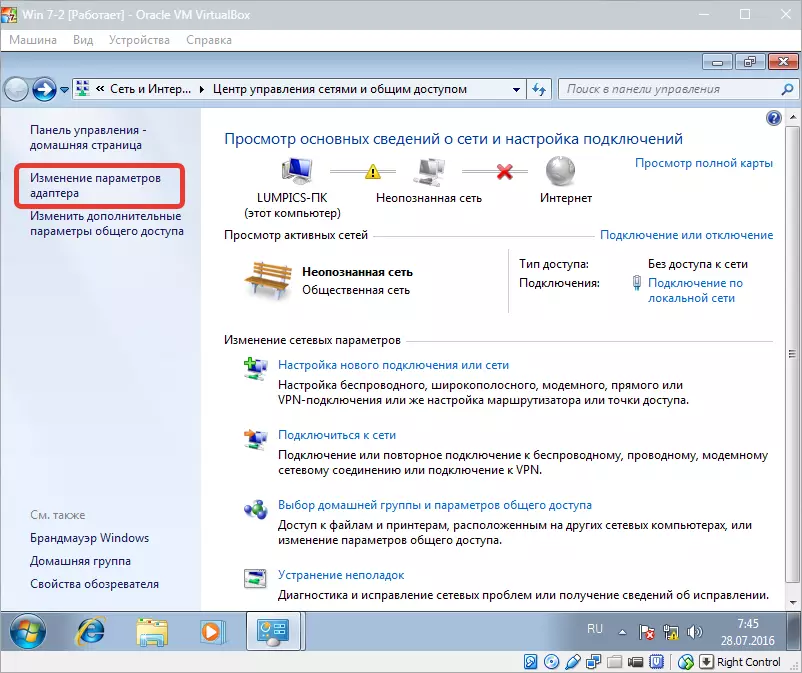
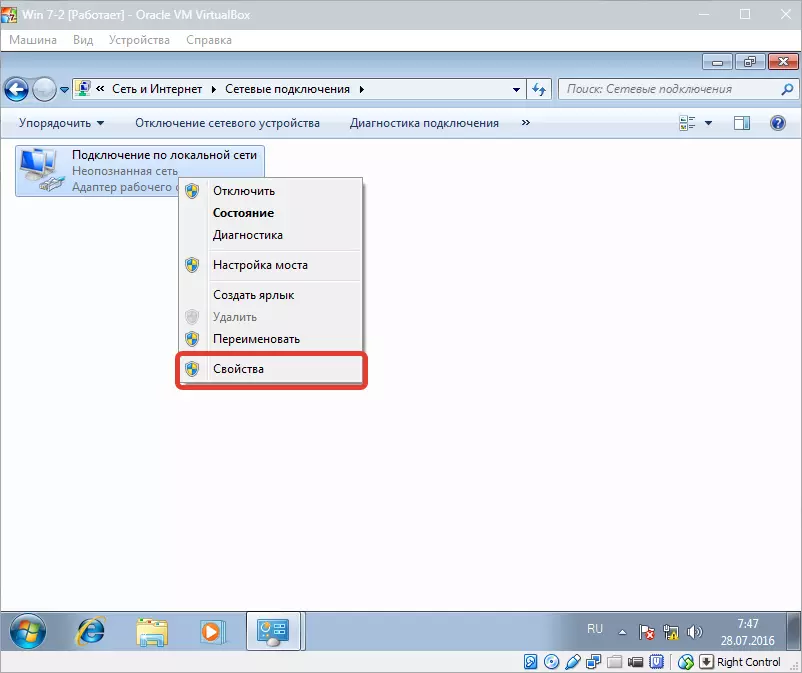
Sie sollten das Internetprotokoll auswählen TCP / IPv4. . Zhmem. "Eigenschaften".
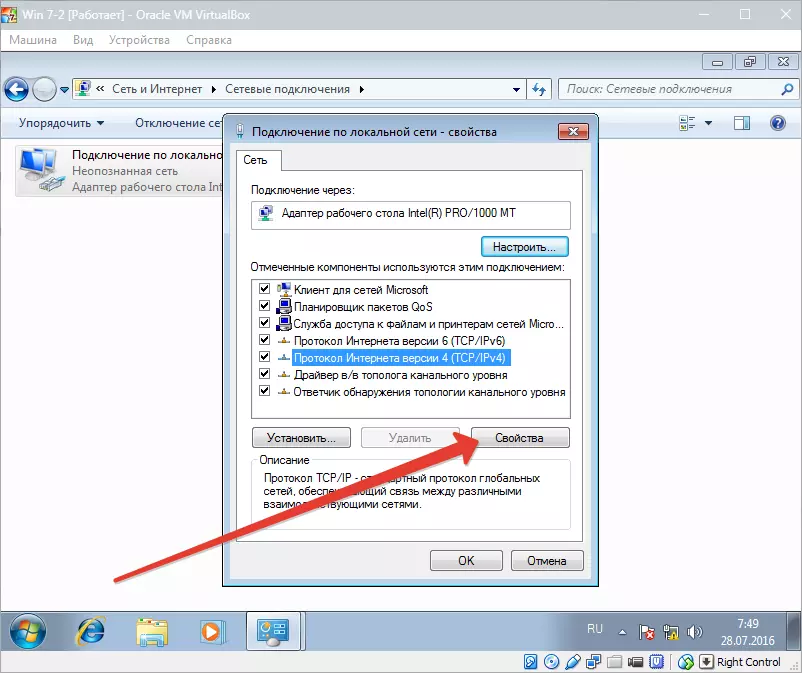
Jetzt müssen Sie die Parameter der IP-Adresse usw. registrieren usw. Die Adresse des echten Adapters ist als Gateway eingestellt, und als IP-Adresse kann der Wert nach der Adresse des Gateways der Wert sein.
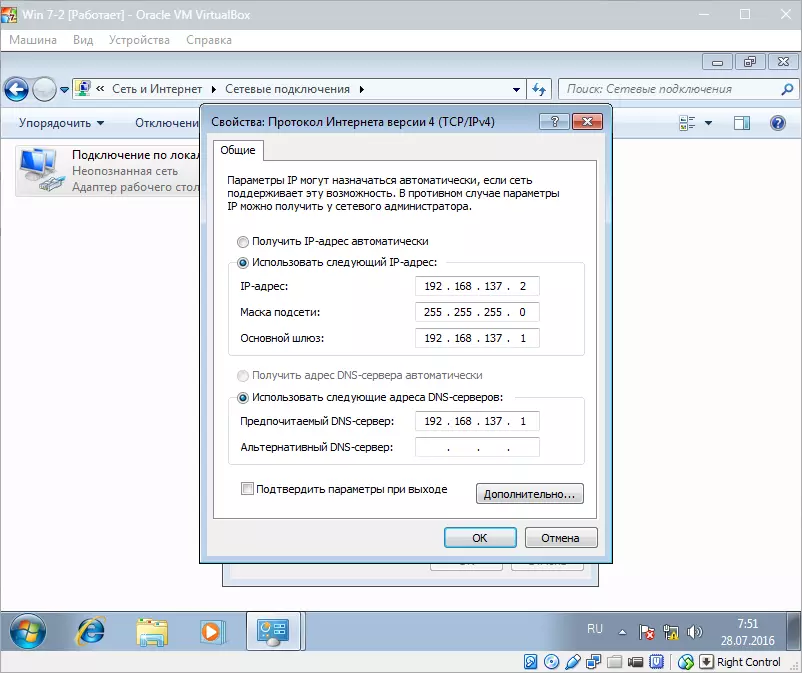
Danach bestätigen Sie Ihre Wahl und schließen Sie das Fenster.
Die Einrichtung einer Netzwerkbrücke ist abgeschlossen, und jetzt können Sie online und mit dem Host-Computer interagieren.
