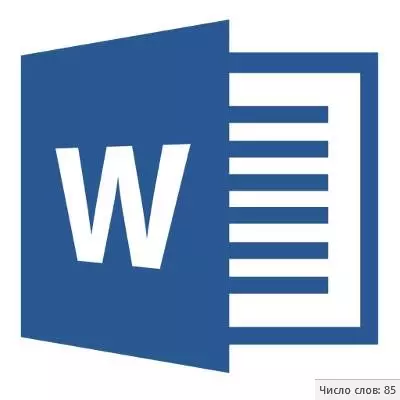
Wenn Sie in dem MS-Word-Programm arbeiten, die Durchführung dieses oder jene Aufgabe im Einklang mit den Anforderungen nach vorn durch den Lehrer gestellt, den Chef oder Kunden, das ist sicher, eine der Bedingungen ist streng (oder ungefähre) die Einhaltung der Anzahl der Zeichen im Text. Unter Umständen müssen Sie für persönliche Zwecke diese Daten ausschließlich lernen. Auf jeden Fall ist die Frage nicht, warum es notwendig ist, sondern wie es getan werden kann.
In diesem Artikel erklären wir, wie im Wort will ich die Anzahl der Worte und Zeichen im Text, und bevor Sie fortfahren sehen, das Thema zu betrachten, lesen, was speziell das Programm aus dem Microsoft Office-Paket zählt:
Seiten;
Die Absätze;
Streicher;
Schilder (Mit Lücken ohne sie).
Hintergrund Zählen Anzahl der Zeichen im Text
Wenn Sie den Text in dem MS Word-Dokument eingeben, zählt das Programm automatisch die Anzahl der Seiten und Worte im Dokument. Diese Daten werden in der Statusleiste (am unteren Rand des Dokuments) angezeigt.
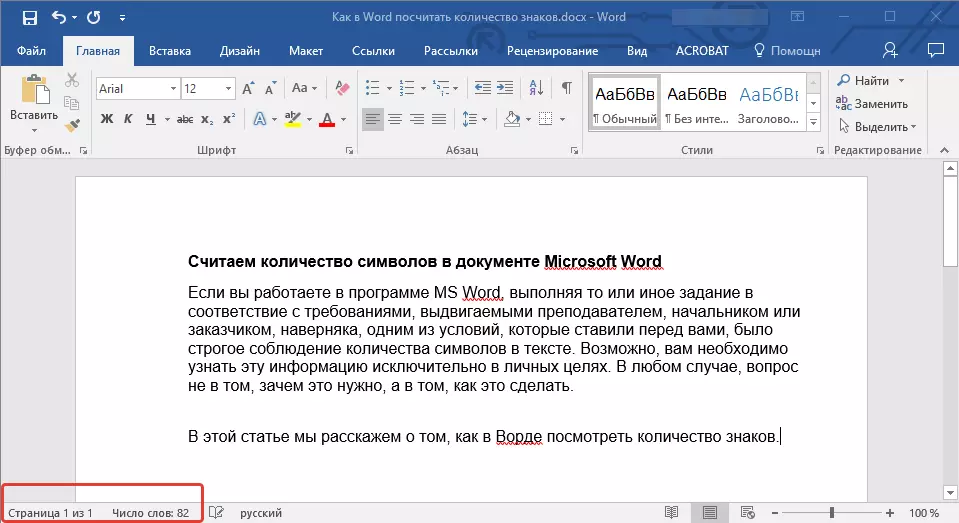
- Beratung: Wenn die Seite / Wortzähler nicht angezeigt wird, einen Rechtsklick auf die Statusleiste und wählen Sie „Anzahl der Wörter“ oder „Statistik“ (in Vord Versionen vor 2016).
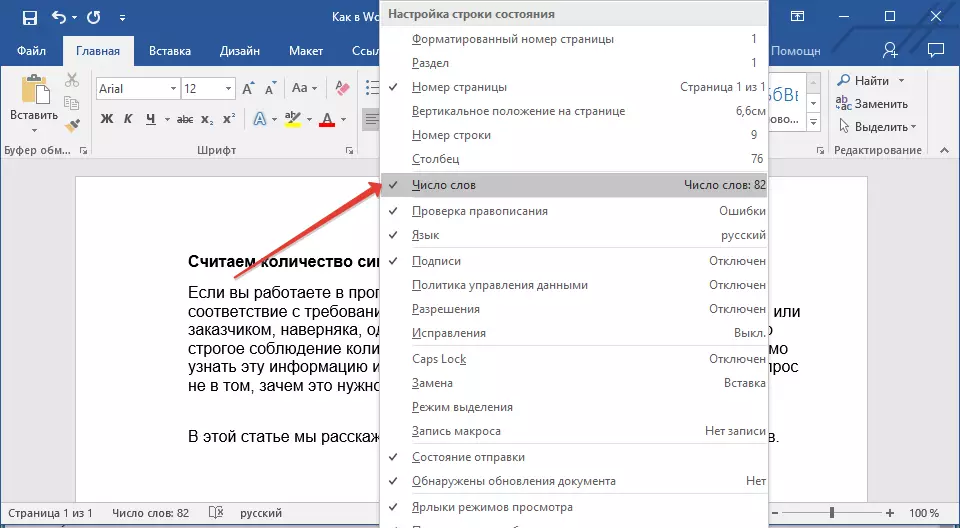
Wenn Sie die Anzahl der Zeichen sehen wollen, klicken Sie auf die „Anzahl der Wörter“ in der Statusleiste. Im Dialogfeld Statistik nicht nur die Anzahl der Wörter, sondern auch Symbole im Text, die beide mit Leerzeichen, und ohne sie.
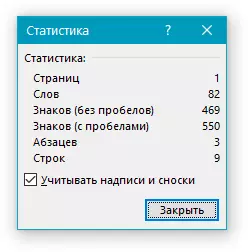
Zähle die Anzahl der Wörter und Symbole in der ausgewählten Textfragment
Die Notwendigkeit, die Anzahl der Wörter und Symbole zu berechnen tritt manchmal nicht für den gesamten Text, aber für einen separaten Teil (Fragment) oder mehrere solche Teile. By the way, ist es nicht erforderlich, dass die Textfragmente, in dem Sie die Anzahl der Worte ging, um berechnen müssen.
Wählen Sie das Textfragment, die Anzahl der Wörter 1, in dem Sie berechnen möchten.
2. Die Statusleiste zeigt die Anzahl der Wörter in dem ausgewählten Textfragment in Form von „Wort 7 von 82“ , wo 7. - das ist die Anzahl der Wörter in dem markierten Fragment, und 82. - Im gesamten Text.
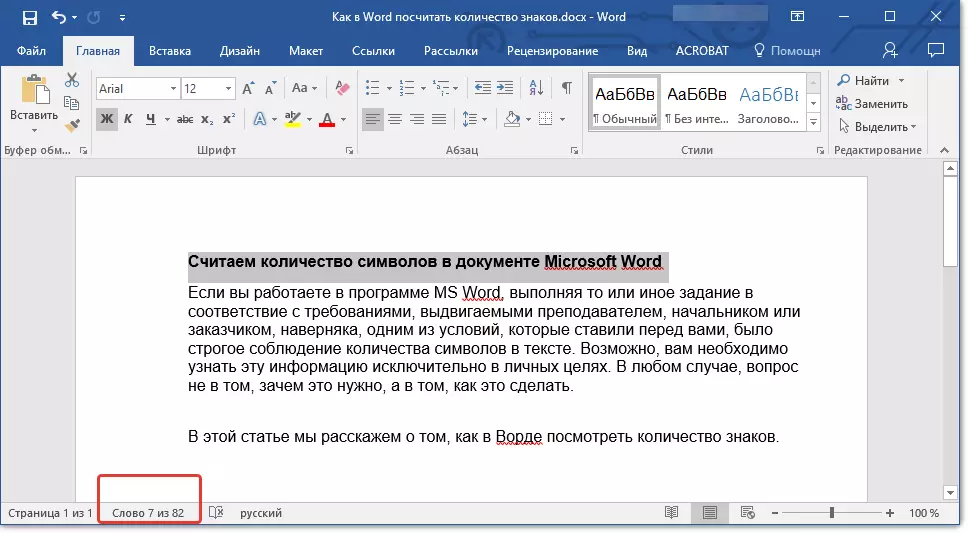
- Beratung: Um die Anzahl der Zeichen in der ausgewählten Textfragment herausfinden, drücken Sie die Taste in der Statusleiste, die die Anzahl der Wörter im Text.
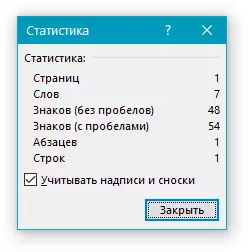
Wenn Sie mehrere Fragmente im Text auswählen möchten, gehen Sie folgendermaßen vor.
1. Das erste Fragment Highlight, die Anzahl der Wörter / Zeichen, in denen Sie wissen möchten.
2. Halten Sie den Schlüssel "Strg" Und markieren Sie die zweite und alle nachfolgenden Fragmente.
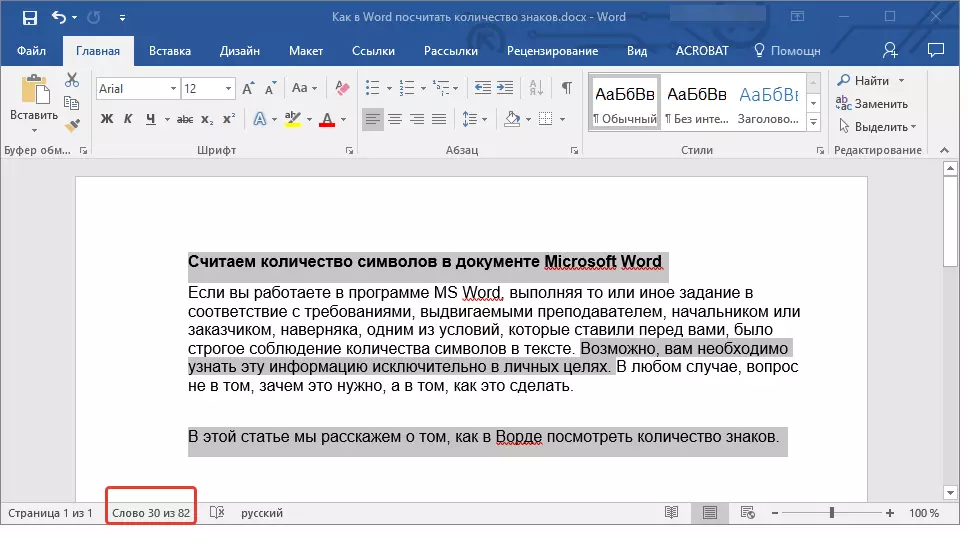
3. Die Anzahl der Wörter in den ausgewählten Fragmente werden in der Statusleiste angezeigt werden. Um die Anzahl der Zeichen herauszufinden, klicken Sie auf den Zeiger-Taste.
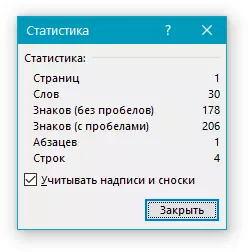
Zählen Sie die Anzahl der Wörter und Symbole in den Inschriften
Markieren Sie den Text in der Inschrift 1 enthalten.
2. Die Statusleiste wird die Anzahl der Worte innerhalb der ausgewählten Inschrift zeigen, und die Anzahl der Worte in dem ganzen Text, ähnlich, wie dies geschieht mit Textfragmenten (wie oben beschrieben).
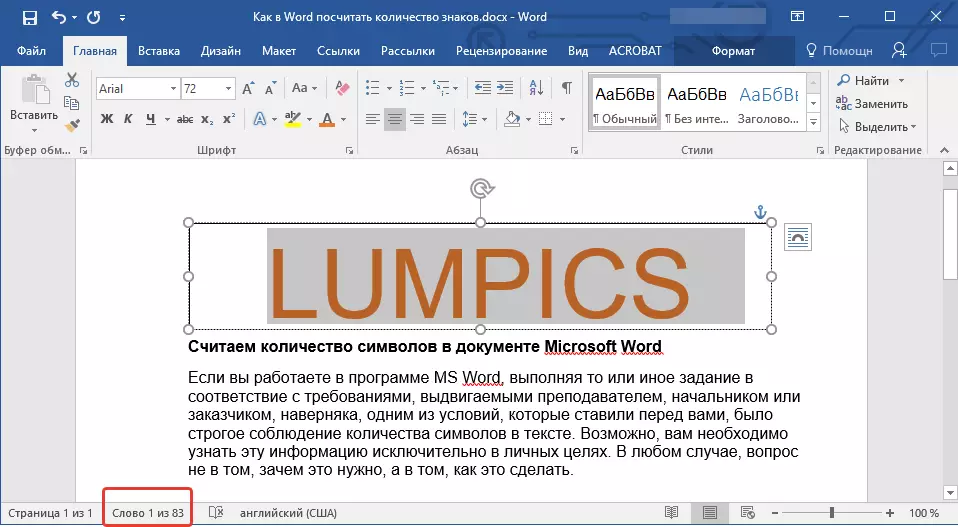
- Beratung: mehrere Inschriften aus, nach der ersten Auswahl, klemmen die Taste "Strg" und markieren Sie den folgenden. Lassen Sie die Taste.
Um die Anzahl der Zeichen in den markierten oder Schriftzug, drücken Sie die Statistik-Taste in der Statusleiste zu erfahren.
Lektion: Wie drehen Text in MS Word
Zählen Worte / Symbole im Text zusammen mit Fußnoten
Wir haben bereits darüber geschrieben, was eine Fußnote ist, warum sie erforderlich sind, wie sie zu dem Dokument hinzuzufügen und zu löschen, falls erforderlich. Wenn Ihr Dokument eine Fußnote und die Anzahl der Wörter enthält / Zeichen in ihnen sollte auch berücksichtigt werden, gehen Sie folgendermaßen vor:
Lektion: Wie man eine Fußnote im Wort machen
1. Markieren Sie Text oder ein Fragment von Text mit Fußnoten, Wörter / Zeichen, in dem Sie berechnen möchten.
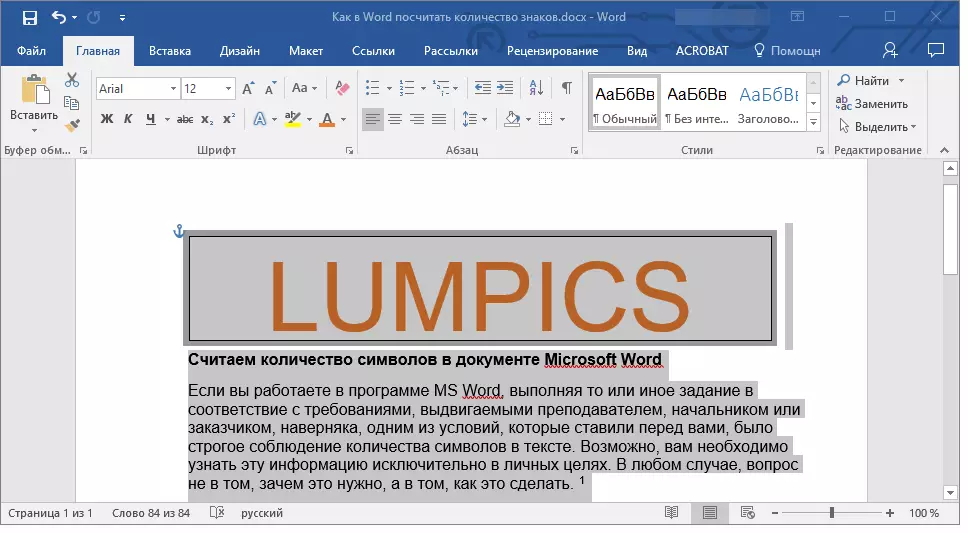
2. Gehen Sie zur Registerkarte "Rezension und in der Gruppe "Rechtschreibung" Klicken Sie auf die Schaltfläche "Statistiken".
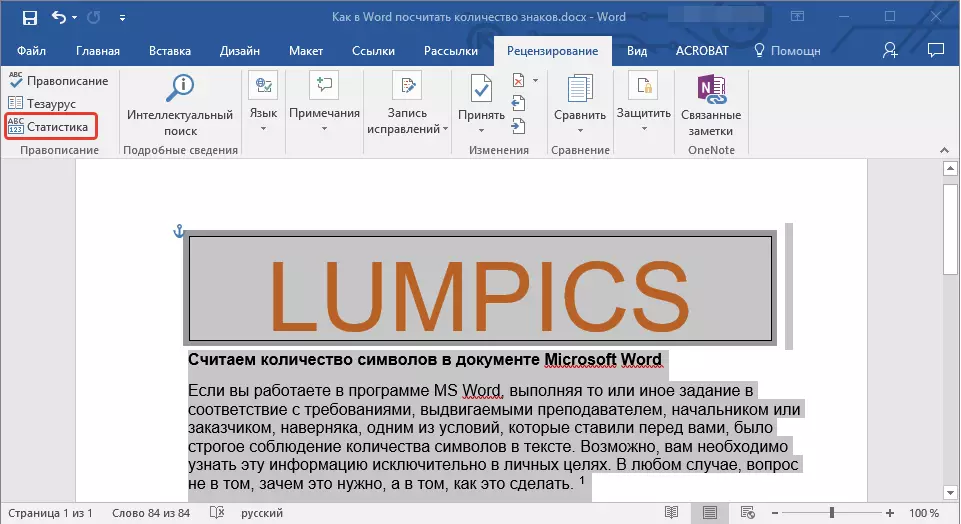
3. In dem Fenster, das vor Ihnen, markieren Sie das Kästchen vor dem Eintrag erscheint. „Betrachten wir die Inschriften und Fußnoten“.
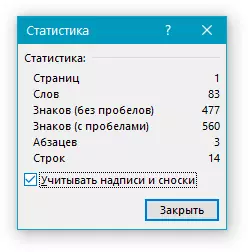
Fügen Sie Informationen über die Anzahl der Wörter auf das Dokument
Es ist möglich, neben der üblichen Zählung der Anzahl der Worte und Zeichen in dem Dokument, müssen Sie diese Informationen an die MS Word-Datei hinzufügen, mit denen Sie arbeiten. Machen Sie es ganz einfach.
1. Klicken Sie im Dokument an der Stelle klicken, in dem Sie senden Informationen über die Anzahl der Wörter im Text soll.
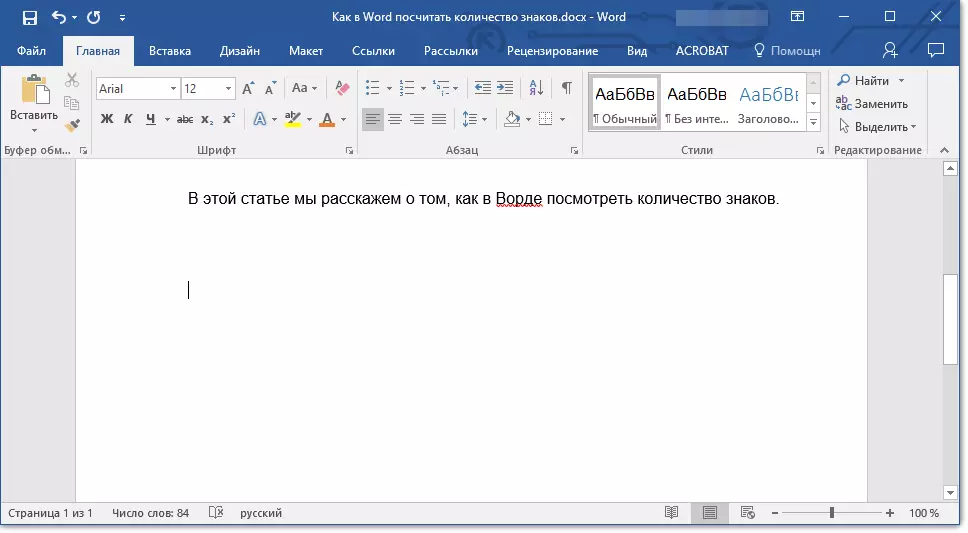
2. Gehen Sie zur Registerkarte "Einfügung" und klicken Sie auf die Schaltfläche "Expressblöcke" In der Gruppe gelegen "Text".
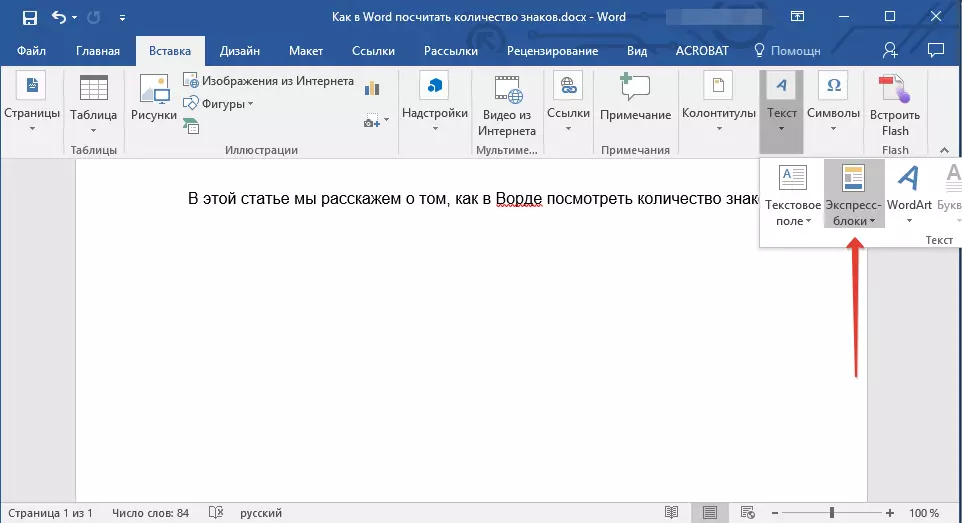
3. Wählen Sie im Menü, das erscheint, wählen Sie "Gebiet".
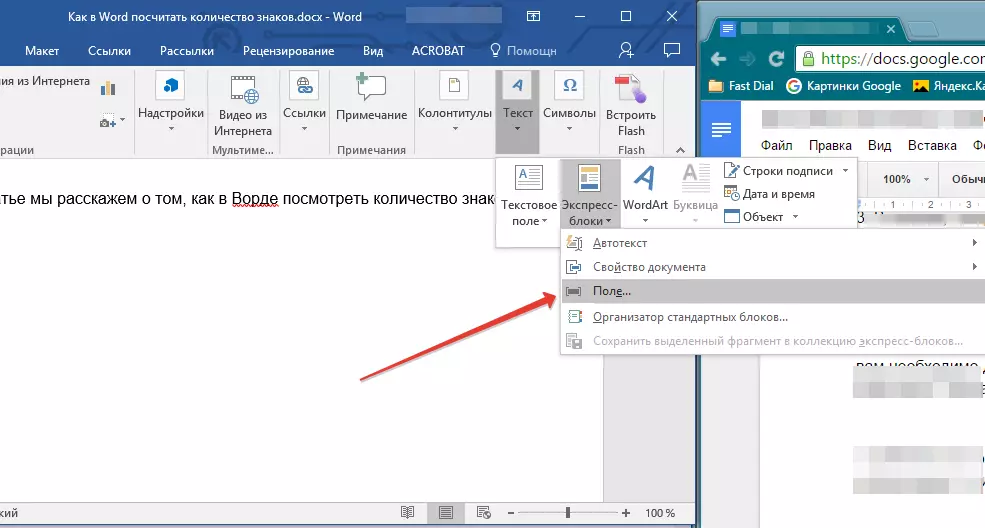
4. Im Abschnitt „Feldnamen“ Auswählen „Numworte“ dann klick "OK".
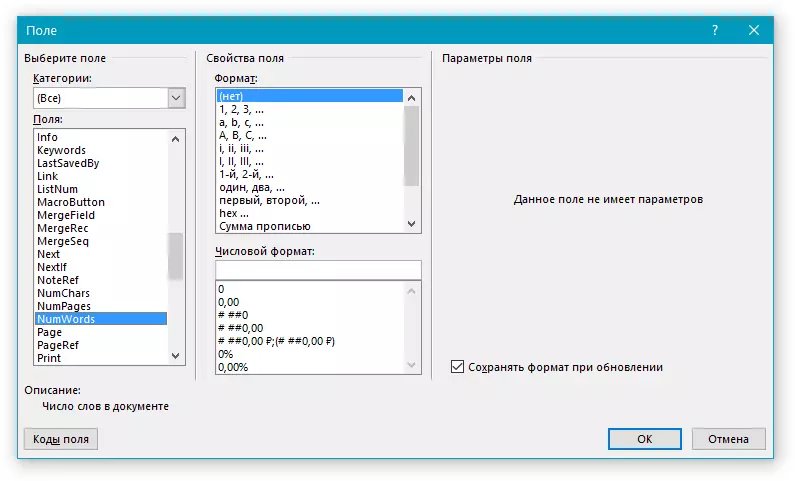
By the way, auf genau die gleiche Art und Weise können Sie die Anzahl der Seiten bei Bedarf hinzufügen.
Lektion: Wie man Seiten in Word nummeriert
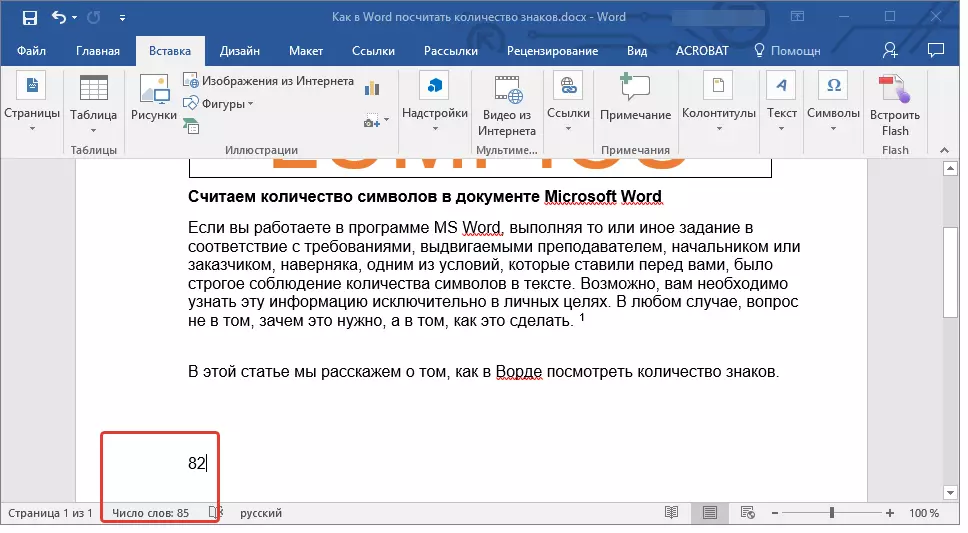
Notiz: In unserem Fall die angegebene Anzahl von Wörtern direkt in den Dokumentenfeld unterscheidet sich von dem, was in der Statusleiste angezeigt wird. Der Grund für diese Diskrepanz liegt in der Tatsache, dass der Text der Fußnote in dem Text unter dem angegebenen Ort ist, was bedeutet, es nicht berücksichtigt wird, auch das Wort nicht in den Inschriften berücksichtigt.
Wir werden dies beenden, denn jetzt wissen Sie, wie Sie die Anzahl der Wörter, Zeichen und Zeichen in Wort berechnen sollen. Wir wünschen Ihnen viel Erfolg, um einen solchen nützlichen und funktionellen Texteditor zu erkunden.
