
Methode 1: Adobe Photoshop
Erstellen eines transparenten Hintergrunds in einem Foto oder einem anderen Bild ist in Adobe Photoshop mit völlig anderen eingebetteten Funktionen verfügbar. Einer von ihnen ermöglicht es Ihnen, den hinteren Plan, in dem es notwendig ist, leicht loszuwerden, und der zweite arbeitet auf einem automatischen Algorithmus, der die Konturen der Elemente liest und unnötig schneidet. Sie können das Objekt immer noch manuell hervorheben, und alles um ihn herum verwandelt sich in einen transparenten Hintergrund. All dies ist in einem anderen Artikel auf unserer Website nachstehend in einem anderen Artikel ausführlicher beschrieben.
Lesen Sie mehr: Hintergrund mit Bildern in Photoshop entfernen

Wenn der Hintergrund ursprünglich weiß ist und nicht mehrfarbig mit verschiedenen Elementen ist, ist es immer noch einfacher, da das heißes Werkzeug zur automatischen Entfernung des Hintergrunds noch besser funktioniert und den Überschuss perfekt kümmert. Dies wird auch in besonderen Anweisungen von einem anderen unserem Autor beschrieben.
Lesen Sie mehr: einen weißen Hintergrund in Photoshop löschen
Methode 2: GIMP
GIMP ist ein freies Analogon des oben beschriebenen Programms, das über denselben Grundwerkzeug verfügt. Es unterstützt die Erstellung eines transparenten Hintergrunds mit speziellen Radiergummi oder automatischer Auswahl. Das Prinzip der Aktionen wird praktisch nicht geändert, der Ort der Elemente in der Schnittstelle in diesen beiden Redakteuren ist jedoch unterschiedlich, und einige haben Schwierigkeiten, das erforderliche Werkzeug zu finden. Wir empfehlen, die folgenden Anweisungen zu lesen, um eine Erklärung darüber zu erhalten, wie der Hintergrund auf dem Foto in GIMP gelöscht wird.
Lesen Sie mehr: Erstellen eines transparenten Hintergrunds im GIMP-Programm

Methode 3: paint.net
Nicht alle Benutzer benötigen komplexe und multifunktionale Programme. Manchmal ist der Grafikeditor nur erforderlich, nur um eine Aufgabe auszuführen, wonach er extrem selten beginnt. In solchen Situationen können Sie die höchstmögliche Lösung für die Anzahl von Paint.Net verwenden. Dies ist eine erweiterte Version des Standard-Grafikeditors, der in Windows vorinstalliert ist. Es verfügt über eine erweiterte Symbolleiste und ermöglicht das Entfernen des Hintergrunds, indem Sie ihn transparent machen.
Lesen Sie mehr: Erstellen eines transparenten Hintergrunds in paint.net

Methode 4: Malen Sie 3D
Paint 3D ist einer der Standardanwendungen in Windows 10, mit dem Sie sowohl mit zweidimensionaler als auch mit 3D-Grafiken zusammenarbeiten können. Die zweite Option ist jetzt nicht an uns interessiert, da die Fotos immer als zweidimensionale Bilder dargestellt werden. Paint 3D bietet einen sehr praktischen Hintergrund, um den Hintergrund zu entfernen, der automatisch funktioniert - der Benutzer muss es nur leicht einstellen.
- Öffnen Sie den "Start", suchen Sie die Anwendungsanwendung der Farbe 3D durch die Suche und führen Sie sie aus.
- Wenn der Begrüßungsbildschirm angezeigt wird, klicken Sie auf die "offene" Fliese.
- In dem auf dem Bildschirm angezeigten Menü benötigen Sie eine Fliese "Dateiübersicht".
- Finden Sie in der "Explore" das Bild des Bildes und klicken Sie zweimal zum Öffnen darauf.
- Auf der oberen Platte befindet sich das Tool "Magic Selektion", das zur Aktivierung der Aufgabe erforderlich ist, um die Aufgabe zu aktivieren.
- Unterstützen Sie den Zuteilungsbereich, damit nur das erforderliche Objekt in ihn fällt. Keine Sorge, einige Details können dann hinzugefügt werden.
- Nach dem Übergang zum nächsten Schritt, stornieren Sie den Hintergrund des Hintergrunds.
- Wenn Sie Bereiche hinzufügen möchten, um die Auswahl aufzunehmen, klemmen Sie die linke Maustaste und kreisen Sie ihn sorgfältig ein.
- Nach der Fertigstellung weisen die Zahlen die unabhängige Schicht zu, die zur Verfügung stehen, um separat vom hinteren Plan zu bewegen.
- Klicken Sie auf die Registerkarte "Pinsel".
- Verwenden Sie "Radiergummi" und stellen Sie die Breite ein, um den gesamten Hintergrund schnell zu löschen.
- Bewegen Sie die Figur für die Leinwand vor, um ihn nicht zu löschen.
- Schieben Sie die gesamte Leinwand und geben Sie die Objekte zurück, die Earp geschnitten sind.
- Gehen Sie danach zur Registerkarte "Canvas".
- Aktivieren Sie den transparenten Leinwandmodus.
- Schauen Sie sich das Ergebnis an und stellen Sie sicher, dass es Ihnen passt.
- Öffnen Sie das "Menü", um die Datei zu speichern.
- Wählen Sie die Option zum Speichern.
- Stellen Sie im Fenster Einstellungen das PNG-Format ein, um den transparenten Hintergrund zu speichern.

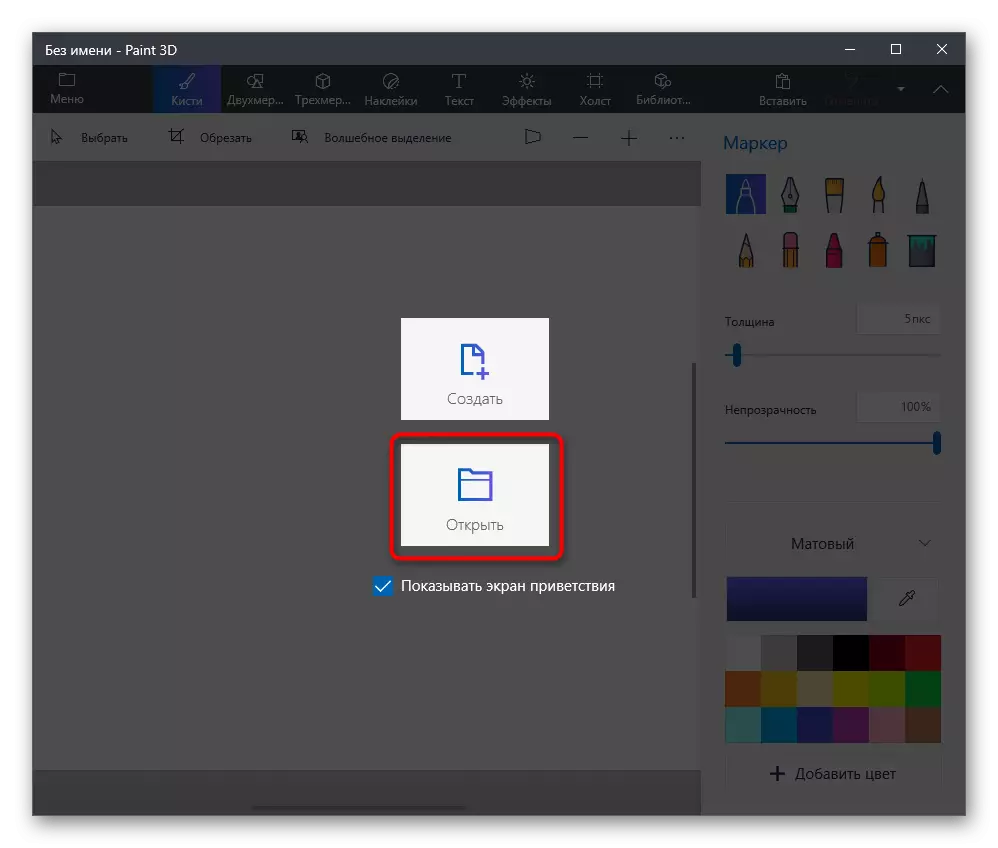
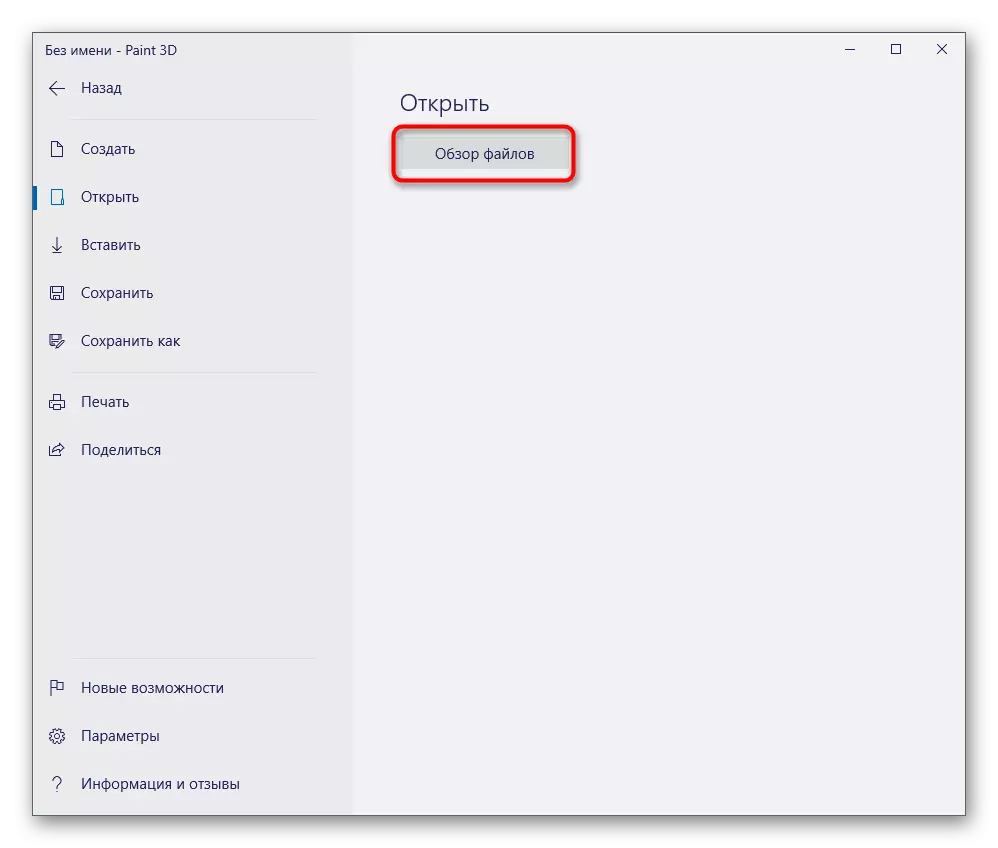
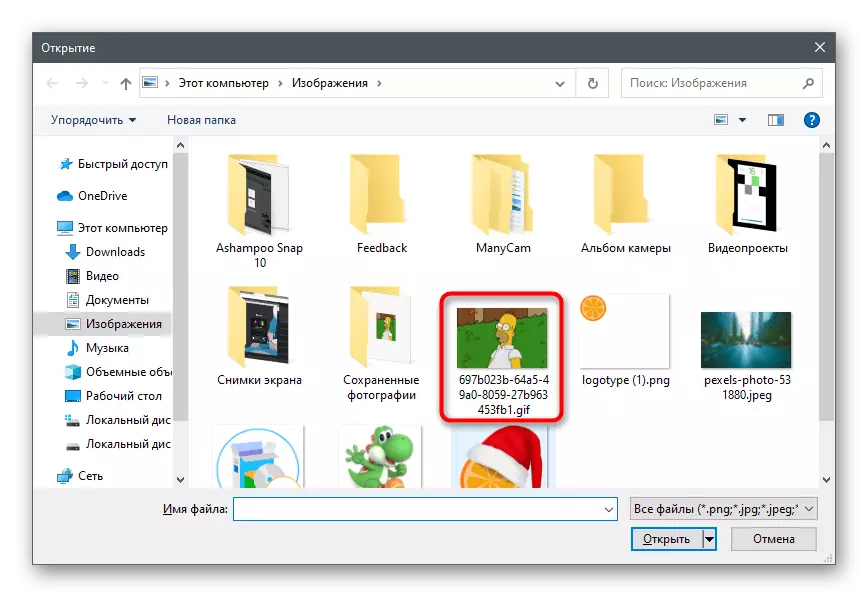


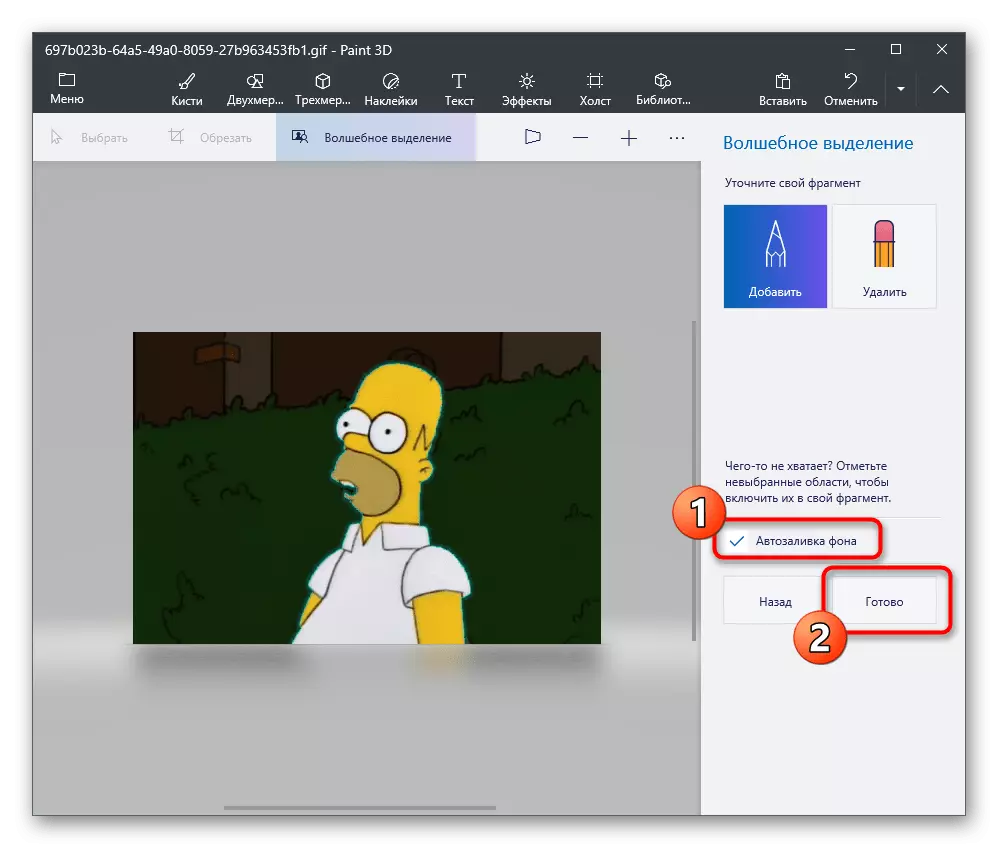
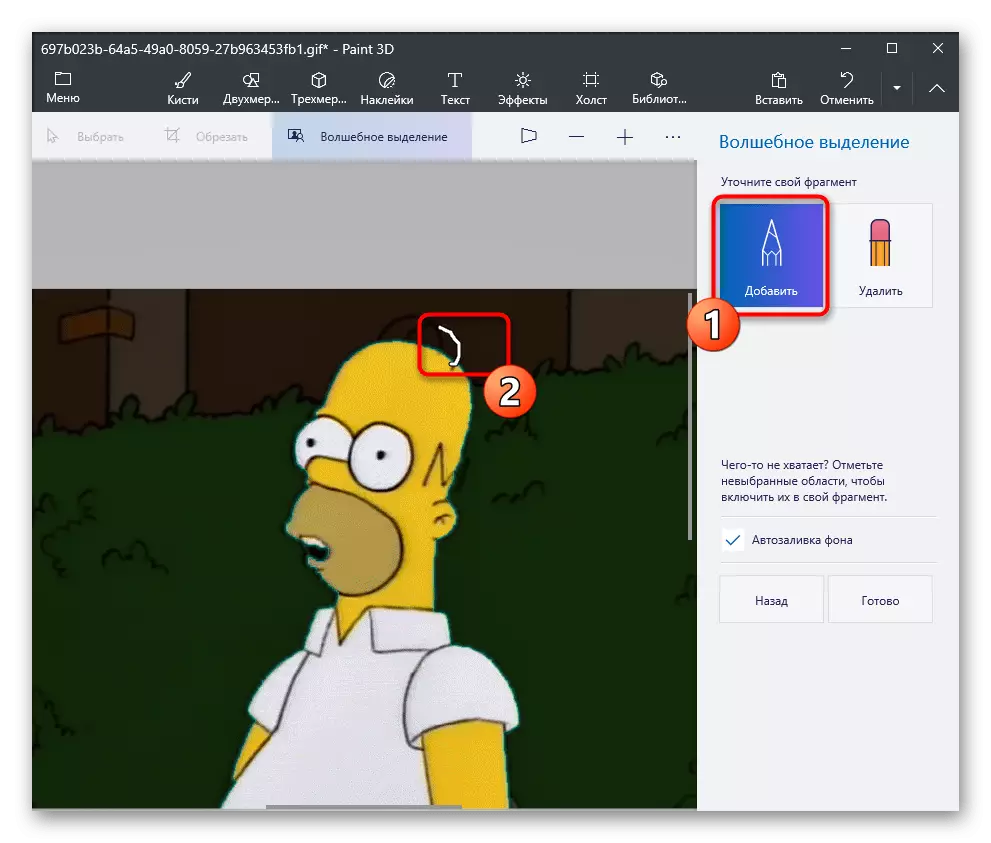
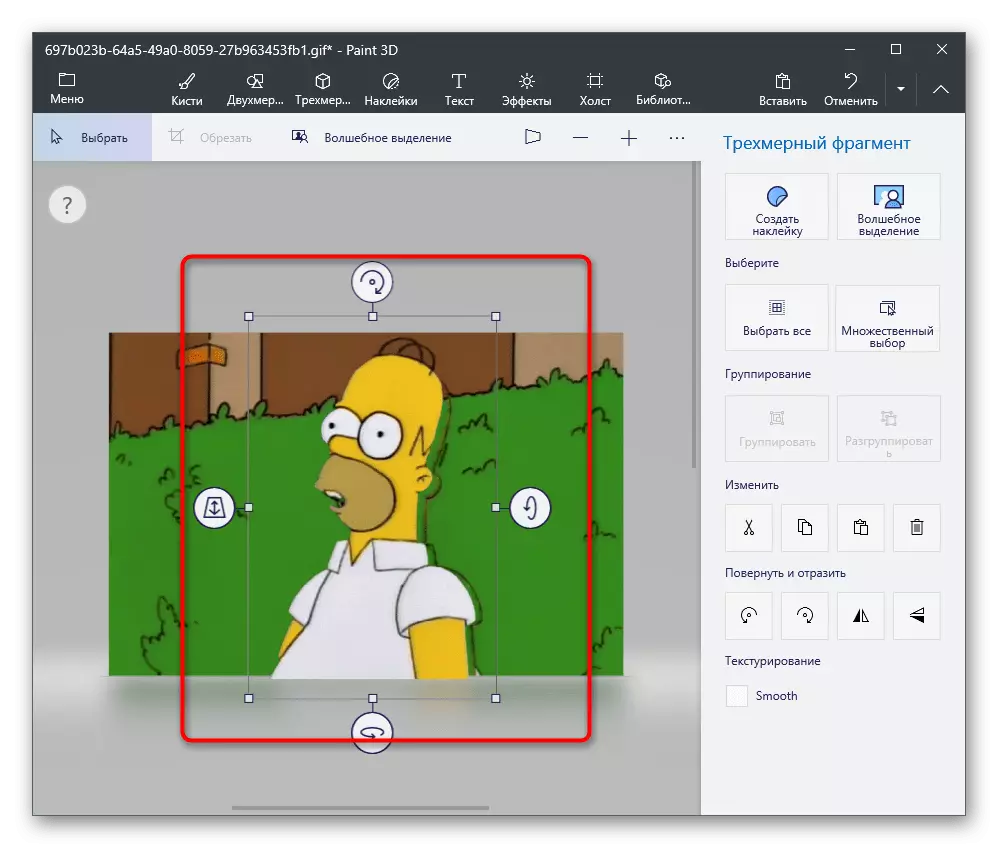

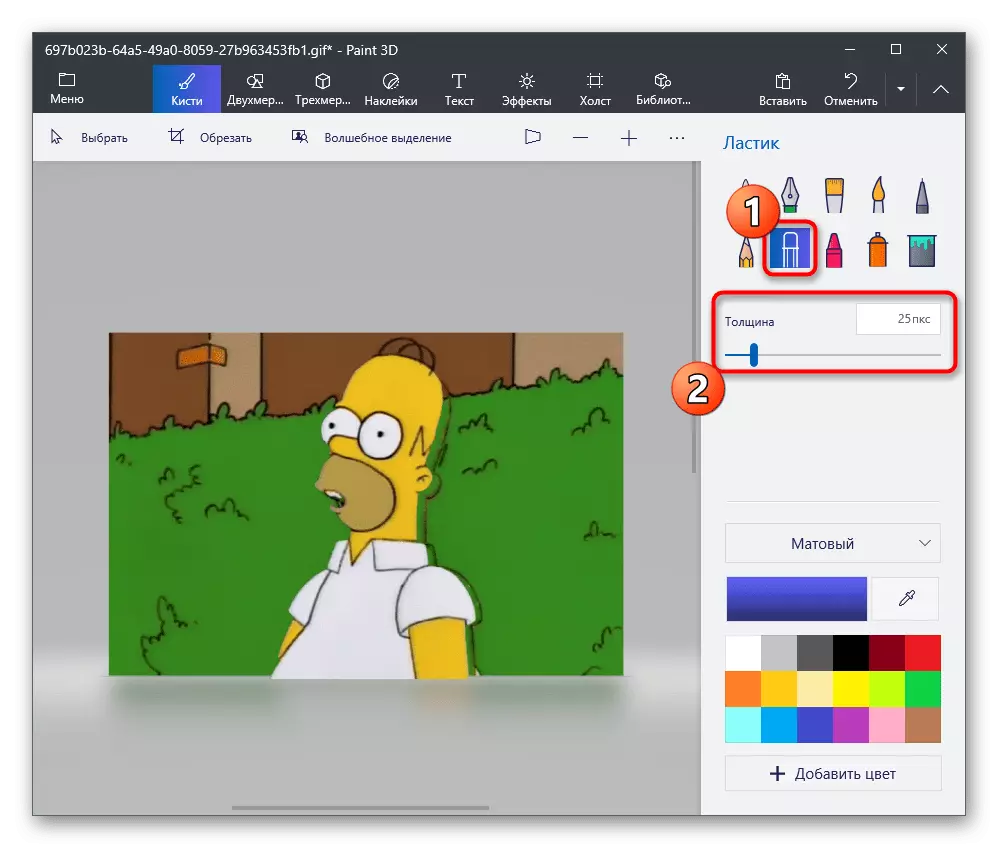








Verwenden Sie andere Bildbearbeitungsfunktionen, bevor Sie bei Bedarf speichern. Vergessen Sie nicht, Transparenz zu halten und den hinteren Hintergrund sorgfältig zu löschen, so dass kein einheitliches Pixel vorhanden ist.
Methode 5: Farbe
Wenn die Fähigkeit, Malen 3D zu verwenden, ist nicht oder Sie denken, dass dies nicht notwendig ist, als Alternative zur Standardfarbe berücksichtigt. Es hat eine Trimmfunktion, der transparente Hintergrund wird jedoch nur gespeichert, wenn Sie das Cut-Objekt kopieren und in ein anderes Bild einlegen, sowie in einem separaten Programmfenster öffnen. Wenn Sie planen, ein Bild mit einem transparenten Hintergrund zu speichern, funktioniert dies nicht, er wird auf Weiß ersetzt und benötigt zusätzliche Bearbeitung. Mit der Auferlegung derselben Funktionalität hilft die Farbe, ohne die Notwendigkeit zu bewältigen, andere Programme anzusprechen. Bereiten Sie zwei Bilder im Voraus für die Überlagerung vor und folgen Sie diesen Aktionen:
- Öffnen Sie das Startmenü, finden Sie dort "Farbe" und führen Sie diese Anwendung aus.
- Erweitern Sie das Menü Datei und wählen Sie die Option Öffnen.
- Öffnen Sie das Bild, das auf der anderen Seite sein sollte, erweitern Sie das Tool "SELECT" und verwenden Sie die Option Alle Funktion zuordnen. Stattdessen können Sie einen Hotkey-Strg + A klemmen.
- Verwenden Sie die CTRL + C-Kombination, um das ausgewählte zu kopieren.
- Führen Sie die Farbe in einem neuen Fenster aus, wo Sie das Bild öffnen, um das vorbereitete Bild mit einem transparenten Hintergrund überlagern. Erweitern Sie den Block mit Tools "Select" und aktivieren Sie ein Häkchen in der Nähe der "transparenten Auswahl".
- Klicken Sie auf "Einfügen" oder wenden Sie den Standard-Hotkey-Standard-Strg + V an.
- Bewegen Sie das eingefügte Bild mit einem transparenten Hintergrund an einem beliebigen bequemen Ort im Bild, woraufhin die Erhaltung gehen.
- Öffnen Sie das Menü "Datei" erneut, schweben Sie über das "Speichern unter" und wählen Sie die Option "PNG-Format" aus.
- Wählen Sie den Namen für die Datei aus und speichern Sie sie in einer günstigen Position auf Ihrem Computer.

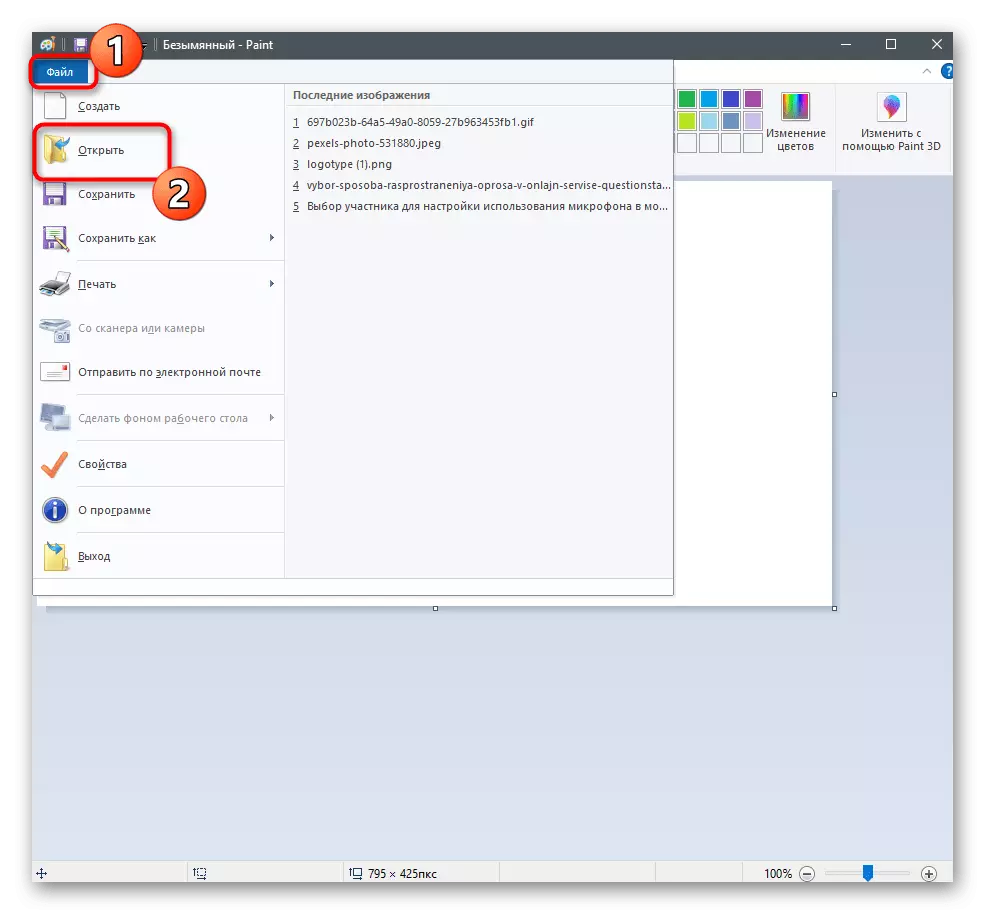



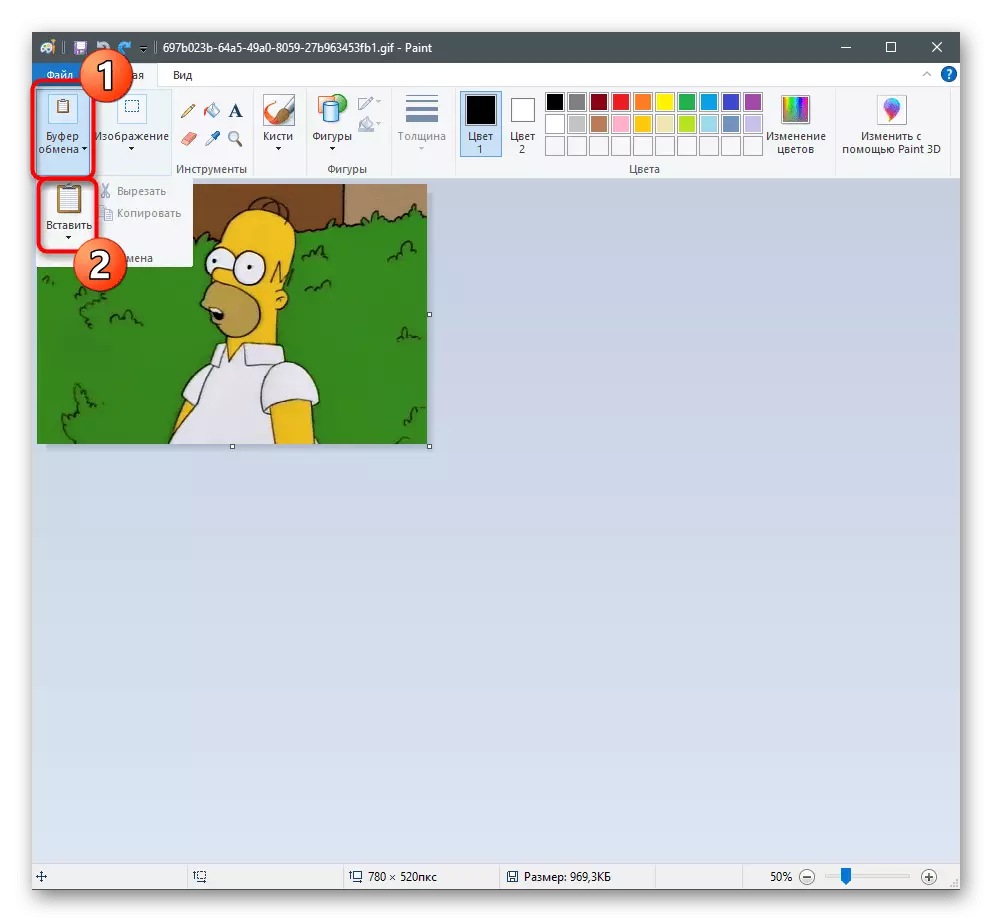



Wenn keiner der vorgeschlagenen Optionen für Sie vereinbart ist, schlagen wir vor, auf die Hilfe von Online-Diensten zurückzugreifen, die in Form von grafischen Redakteuren dargestellt werden. Ihr Vorteil ist, dass kein Programm auf den PC herunterladen muss und sofort das Bild bearbeitet und aufbewahrt werden kann.
Lesen Sie mehr: Erstellen eines transparenten Hintergrundes für Bilder online
