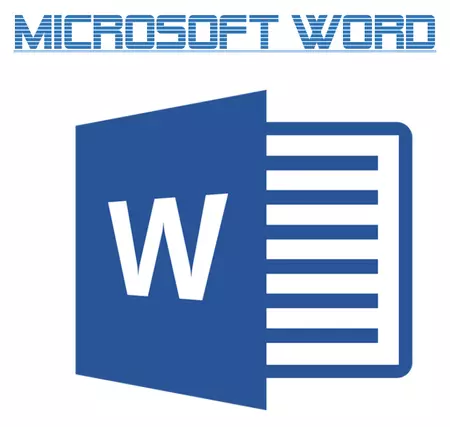
MS Word, wie einem beliebigen Texteditor, hat einen großen Satz von Schriftarten in ihrem Arsenal. Darüber hinaus kann der Standardsatz bei Bedarf stets erweitert Schriftarten von Drittanbietern verwenden. Alle von ihnen unterscheiden sich optisch, sondern in das Wort gibt es Mittel, um das Erscheinungsbild des Textes zu ändern.
Lektion: So fügen Sie Schriftarten in Word
Zusätzlich zu der Standard-Spezies kann die Schrift fett, kursiv und unterstrichen sein. Gerade über diese, nämlich wie in dem Wort, das Wort zu betonen, Worte oder ein Fragment des Textes werden wir in diesem Artikel erzählen.
Lektion: Wie kann man die Schriftart in Word ändern?
Standard unterstrichenen Text
Wenn Sie sorgfältig die Werkzeuge in der „Schrift“ Gruppe (Hauptregisterkarte) befindet sich sehen, wahrscheinlich feststellen, drei Buchstaben, die jeweils für die spezifische Art des Schreibens Text verantwortlich ist.
J. - Fett (Fett);
Um - Kursivschrift;
H - unterstrichen.
All diese Buchstaben auf dem Bedienfeld werden in der Form dargestellt, in dem der Text geschrieben werden, wenn Sie sie verwenden.
Um zu betonen, bereits geschriebenen Text, markieren Sie es und drücken Sie dann den Brief C. in einer Gruppe "Schriftart" . Wenn der Text noch nicht geschrieben ist, diese Taste drücken, geben Sie den Text, und dann den Unterstrich-Modus trennen.
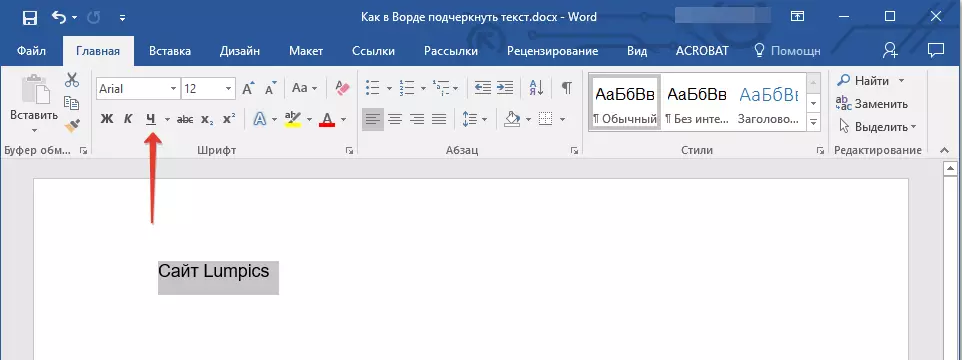
- Beratung: Um die Worte oder Text in dem Dokument hervorheben, können Sie auch eine Tastenkombination verwenden - "Strg + u".
Notiz: Text Strich fügt somit unter dem Strich nicht nur unter den Worten / Buchstaben, sondern auch in Räumen zwischen ihnen. Im Word können Sie auch einzeln betonen Wörter ohne Leerzeichen oder Lücken selbst. Darüber, wie es geht, lesen Sie unten.
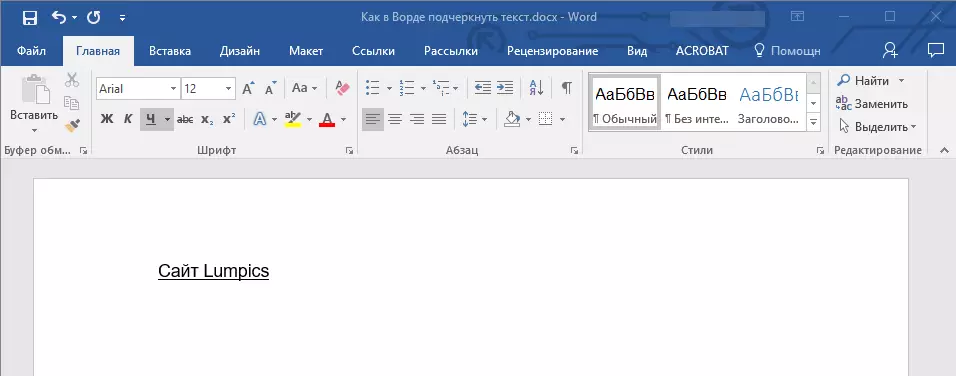
Unterstrichen nur Worte, ohne Lücken zwischen ihnen
Wenn Sie nur Wörter im Textdokument hervorheben müssen, leere Lücken zwischen ihnen zu verlassen, gehen Sie folgendermaßen vor:
1. Markieren der Textfragment, in dem es notwendig ist, Unterstrich in Räumen zu entfernen.

2. die Box Gruppe Dialog Expand "Schriftart" (Tab "Heim" ) Durch in der rechten unteren Ecke auf den Pfeil klicken.
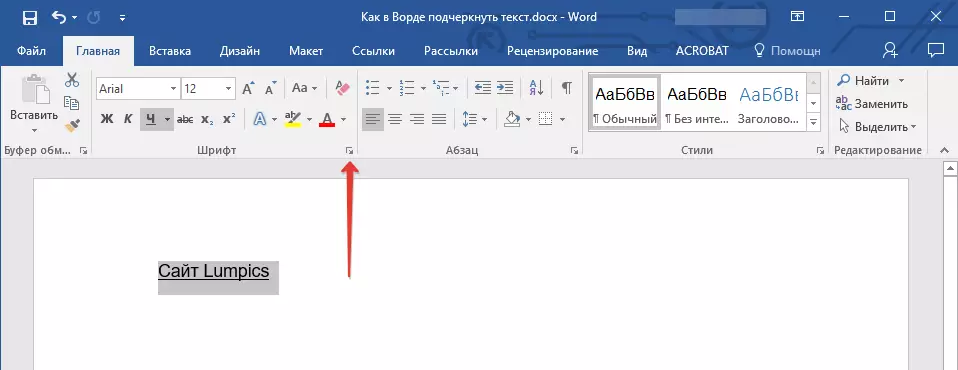
3. Im Abschnitt "Unterstreichen" Stellen Sie den Parameter ein "Nur Worte" und drücke "OK".
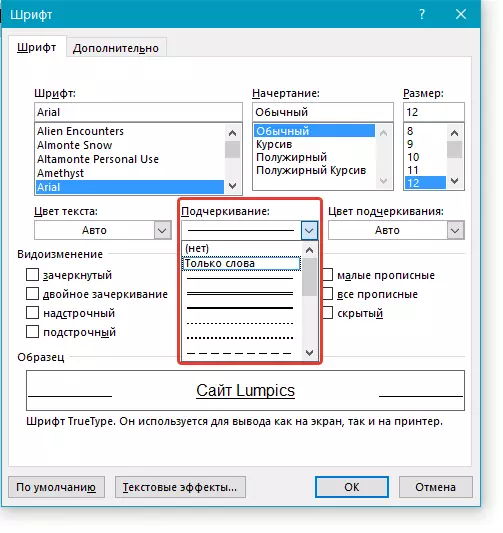
4. Der Unterstrich in den Lücken verschwinden, bleiben die Worte unterstrichen.
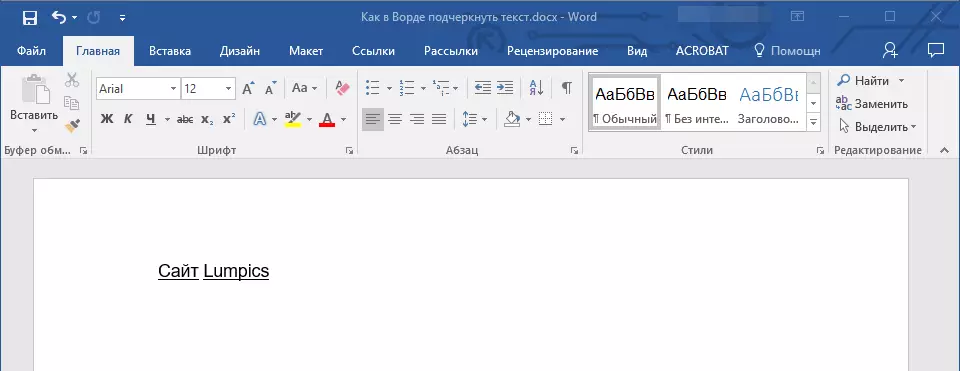
Unterstrichen Doppel Zug
1. Wählen Sie den Text durch eine doppelte Funktion zu betonen.
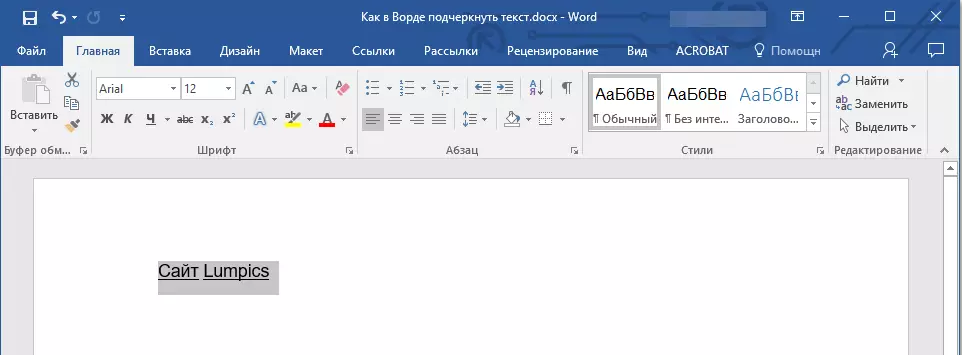
2. Öffnen Sie das Dialogfeld Konzern "Schriftart" (Wie zu tun ist es geschrieben oben).

3. Im Unterstrichen Wählen Sie im Abschnitt Double Damage und klicken "OK".

4. Text Strich ändern.

- Beratung: Ähnliche Aktionen können mit der Taste Menü erfolgen "Unterstreichen" (C. ). Um dies zu tun, klicken Sie auf den Pfeil in der Nähe dieses Schreibens und wählen Sie dort eine doppelte Linie.

Unders Lücken zwischen den Wörtern
Der einfachste Weg, einen Unterstrich machen nur in Räumen - das ist die „Unterstrich“ Taste (die letzte Butter Taste in der oberen digitalen Reihe, es ist auch ein Bindestrich drauf) mit einer Vorspannung Taste "SCHICHT".
Notiz: In diesem Fall wird der Unterstrich anstelle einen Raum gesetzt und wird mit dem unteren Rande der Buchstaben, und nicht unter ihnen, als Standard Strich auf das gleiche Niveau sein.

Allerdings ist es erwähnenswert, dass dieses Verfahren einen wichtigen Nachteil hat - die Komplexität der Schwerpunkt Linien in einigen Fällen ausrichten. Einer der expliziten Beispiele ist die Schaffung von Formen zu füllen. wenn Sie in MS Word Zusätzlich aktiviert, um einen Auto-Formatparameter für den Autor der Altwerden Zeichen an der Grenzlinie, Pressen drei und / oder mehrmals "SHIFT + - (Defis)" Als Ergebnis erhalten Sie eine Zeile gleich die Breite des Absatzes erhalten, die in den meisten Fällen äußerst unerwünscht ist.
Lektion: Autowerk in Wort
Die richtige Lösung in Fällen, in denen es erforderlich ist, um die Lücke zu betonen - das ist die Verwendung von Auftabellierung. Sie müssen nur die Taste drücken, "TAB" Und betont dann die Lücke. Wenn Sie die Lücke in einem Web-Formular betonen wollen, wird empfohlen, eine leere Zelle der Tabelle mit drei transparenten Grenzen und einem undurchsichtigen Boden zu verwenden. Weitere Informationen zu diesen Methoden, lesen Sie unten.
Lektion: So erstellen Sie einen Tisch in Word
Wir legen Wert auf die Lücken im Druckdokument
Installieren Sie den Cursor Zeiger 1. an dem Ort, wo Sie brauchen, um den Raum zu betonen, und drücken Sie die Taste. "TAB".

Notiz: Tabulation in diesem Fall wird anstelle eines Leerzeichens verwendet.
2. Schalten Sie den Anzeigemodus von versteckten Zeichen durch einen Klick auf die Schaltfläche in der Gruppe befindet "Absatz".
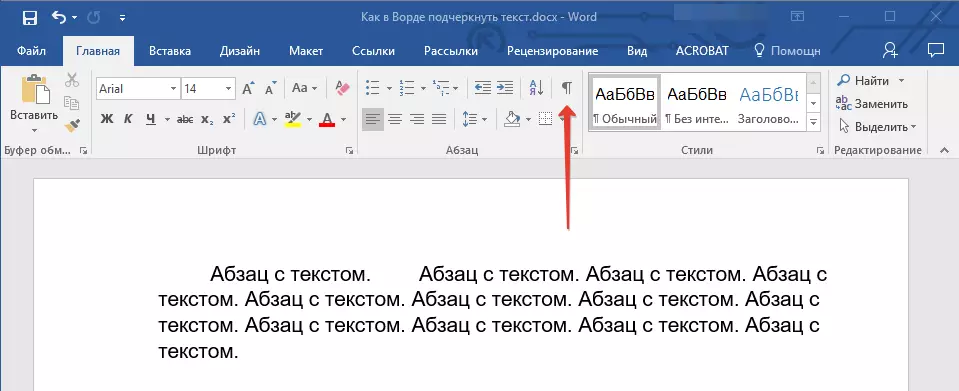
3. Der Satz Reiter der Registerkarte Markieren (es wird als ein kleiner Pfeil angezeigt).
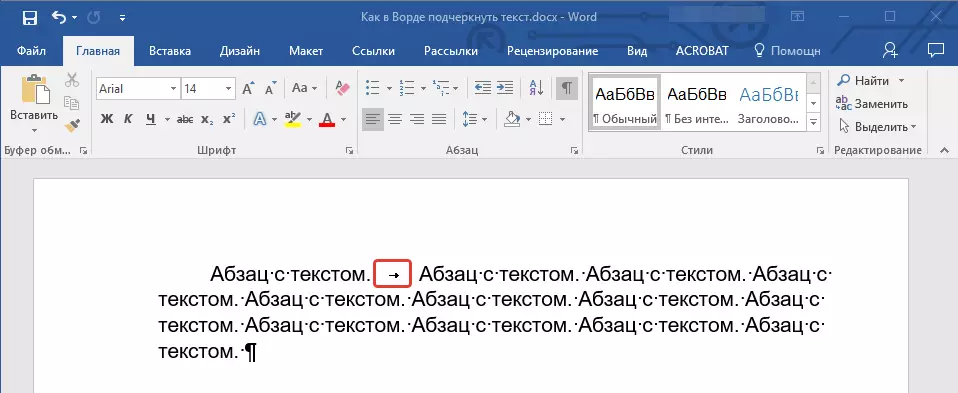
4. die „Unterstrichen“ -Schaltfläche klicken ( C. ) In der Gruppe befindet "Schriftart" oder mit den Tasten "Strg + u".

- Beratung: Wenn Sie den Unterstrich Stil ändern möchten, erweitern Sie diese Taste Menü ( C. Mit einem Klick auf den Pfeil in der Nähe von ihr, und wählen Sie den entsprechenden Stil.
5. Der Chef Strich wird installiert. Falls erforderlich, führen Sie eine ähnliche Aktion in anderen Orten des Textes.
6. Ziehen Sie den Anzeigemodus von versteckten Zeichen.

Wir legen Wert auf die Lücken im Web-Dokument
1. Stellen Sie die linke Maustaste an die Stelle klicken, wo Sie den Raum betonen müssen.
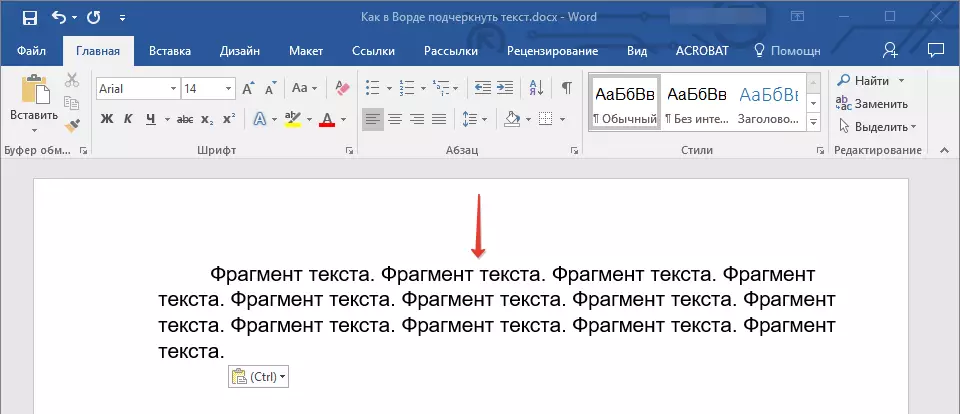
2. Gehen Sie zur Registerkarte "Einfügung" und klicken "Tisch".
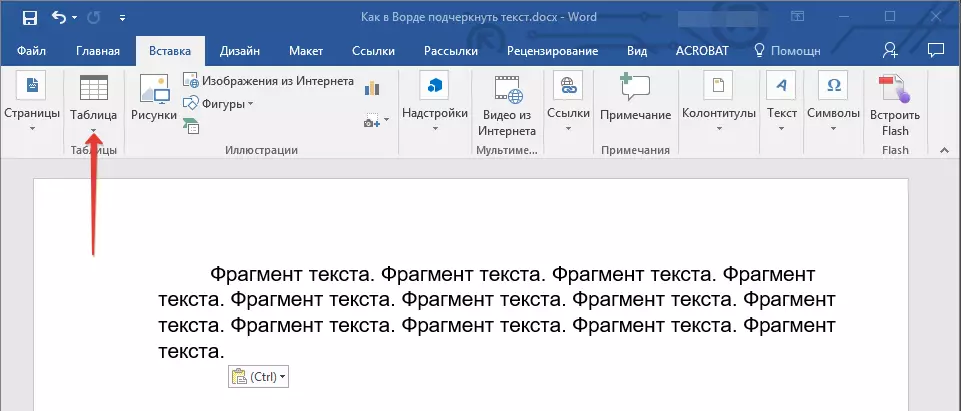
3. Wählen Sie eine Tabellengröße einer Zelle aus, das heißt, einfach auf den ersten linken Platz klicken.

- Beratung: Ändern Sie ggf. die Größe der Tabelle, indem Sie einfach nur für den Rand herausziehen.
4. Klicken Sie auf die linke Maustaste in der hinzugefügten Zelle, um den Arbeitsmodus mit Tischen anzuzeigen.
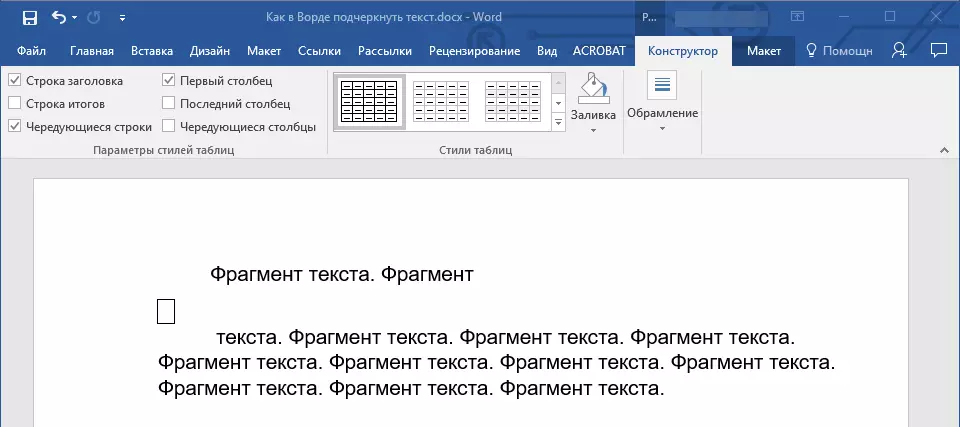
5. Klicken Sie auf den richtigen Maus an diesen Ort und klicken Sie auf die Schaltfläche. "Grenzen" Wo wählen Sie auf der Liste aus "Grenzen und Gießen".
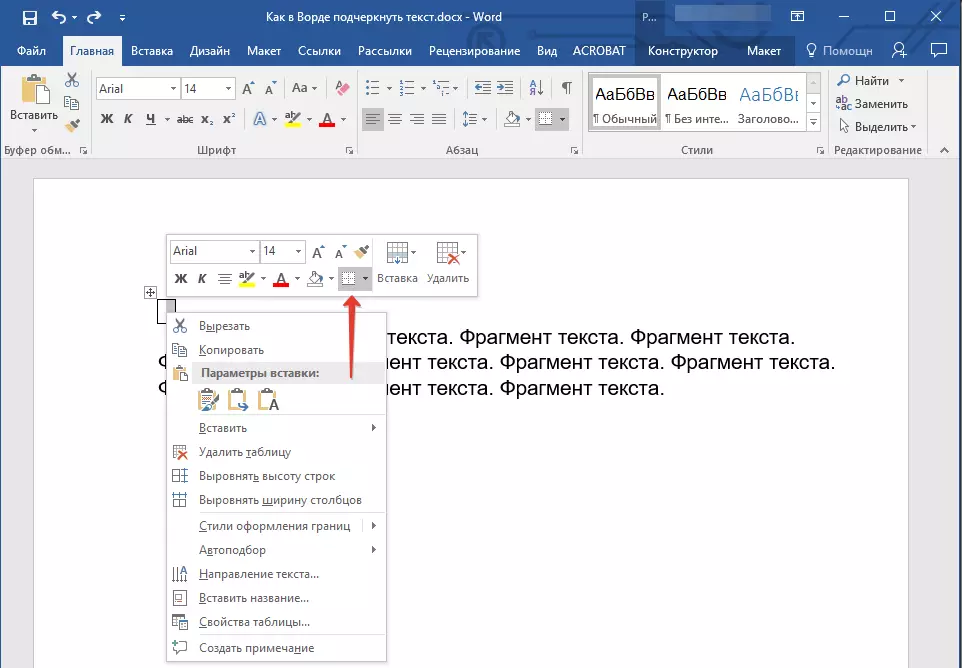
Notiz: In Versionen von MS Word Bis 2012 im Kontextmenü befindet sich ein separater Artikel "Grenzen und Gießen".
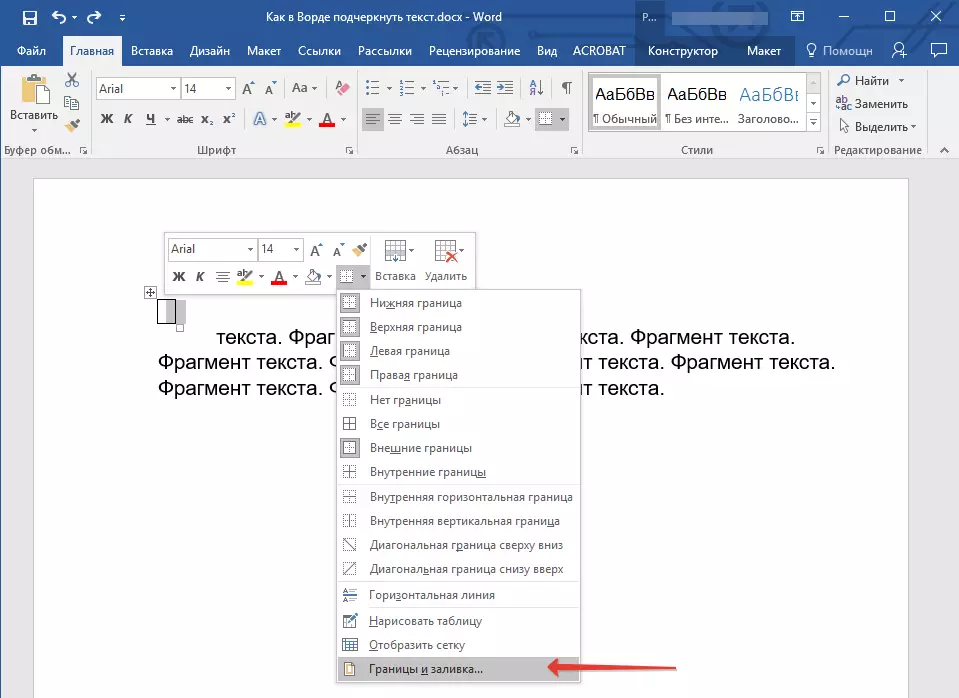
6. Gehen Sie zur Registerkarte "Die Grenze" Wo im Abschnitt "Art der" Wählen "Nein" und dann im Abschnitt "Stichprobe" Wählen Sie das Tabellenlayout mit der unteren Grenze aus, jedoch ohne drei andere. Im Kapitel "Art der" Es wird angezeigt, dass Sie den Parameter gewählt haben "Sonstiges" . Klicken "OK".
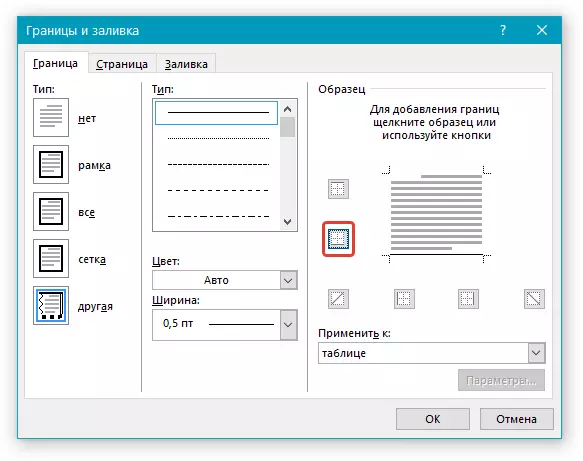
Notiz: In unserem Beispiel ist nach der Durchführung der oben beschriebenen Aktionen die Betonung der Kluft zwischen den Wörtern, um sie leicht zu setzen, nicht an seiner Stelle. Sie können auch ein ähnliches Problem stoßen. Dazu müssen Sie die Textformatierungsparameter ändern.

Unterricht:
Wie kann man die Schriftart im Wort ändern?
So richten Sie den Text im Dokument aus
7. Im Abschnitt "Stil" (Tab "Konstrukteur" ) Wählen Sie den gewünschten Typ, Farbe und Farbe und Dicke der Linie, die als Unterstrich hinzugefügt wird.
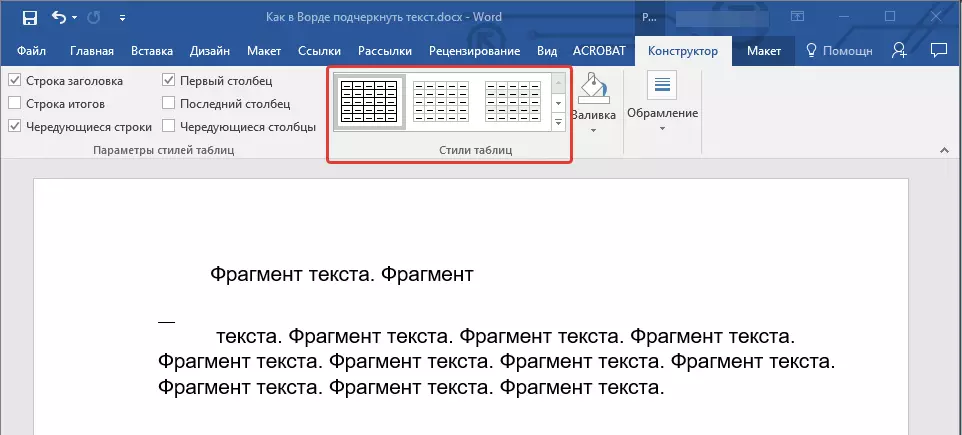
8. Um das untere Grenzwert anzuzeigen, klicken Sie in der Gruppe auf "Sicht" Zwischen den Markierungen des unteren Feldes in der Figur.
- Beratung: So zeigen Sie einen Tisch ohne Graugrenzen an (nicht auf Druck angezeigt), gehen Sie zur Registerkarte "Layout" wo in der Gruppe "Tisch" Auswählen "Zeigen Sie das Gitter an".
Notiz: Wenn Sie vor Unterstrichen einen erläuternden Text eingeben müssen, verwenden Sie in zwei Zellen (horizontal) eine Tabelle in der Größe, um alle Grenzen des ersten transparent zu machen. Geben Sie den erforderlichen Text in dieser Zelle ein.
9. Der unterstrichene Lücke wird zwischen den Wörtern am ausgewählten Ort hinzugefügt.
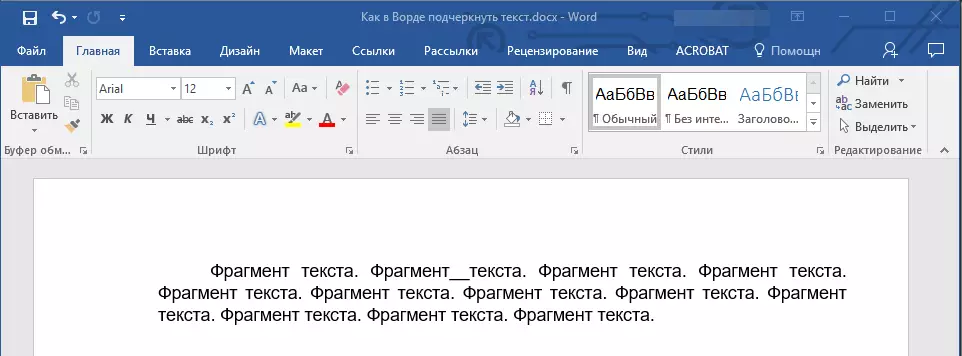
Ein großes Plus dieser Methode zum Hinzufügen eines unterstrichenen Raums ist die Fähigkeit, die Länge des Unterstrichs zu ändern. Es reicht aus, nur um den Tisch hervorzuheben und auf der rechten Seite über den rechten Rand zu ziehen.
Hinzufügen eines lockigen Unterstrichs
Neben dem Standard ein- oder zwei Zeilen des unteren Unterstrichs können Sie auch einen anderen Stil- und Farbzeilen auswählen.
1. Markieren Sie den Text, um sich in einem speziellen Stil zu betonen.

2. Erweitern Sie das Knopfmenü "Unterstreichen" (Gruppe "Schriftart" ) Durch Klicken auf das Dreieck in der Nähe ihr.
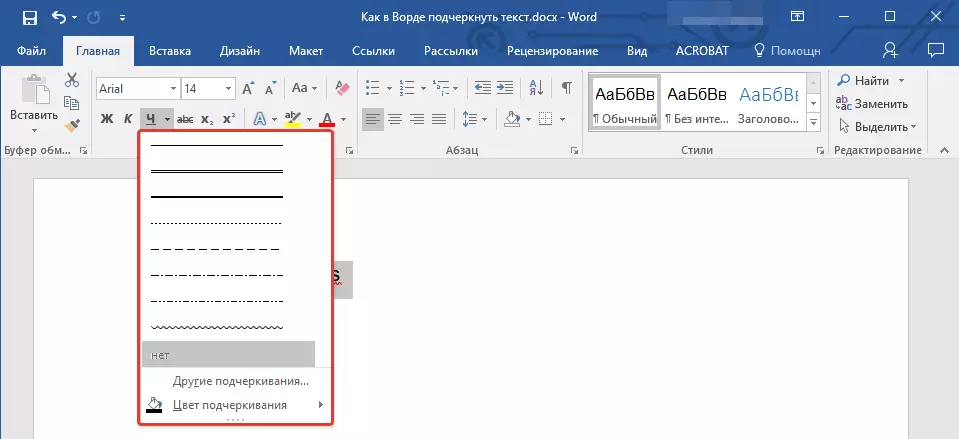
3. Wählen Sie den gewünschten Unterstrich aus. Wählen Sie ggf. die Zeilenfarbe aus.
- Beratung: Wenn die im Fenster dargestellten Vorlagenleitungen nicht ausreichen, wählen Sie aus "Andere Unterstriche" Und versuchen Sie, dort einen geeigneten Stil in der Sektion zu finden "Unterstreichen".
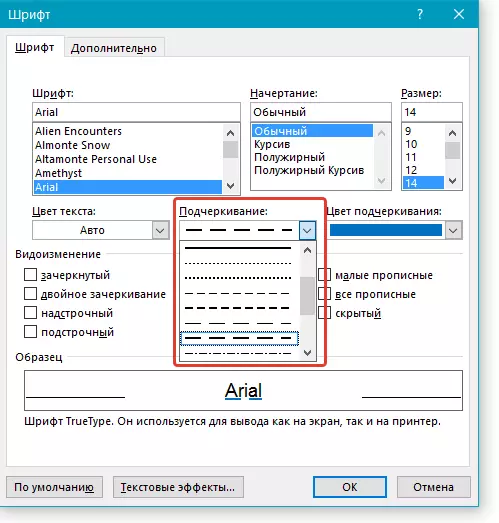
4. Figurierte Unterstreichung wird in Übereinstimmung mit Ihrem ausgewählten Stil und Farbe hinzugefügt.
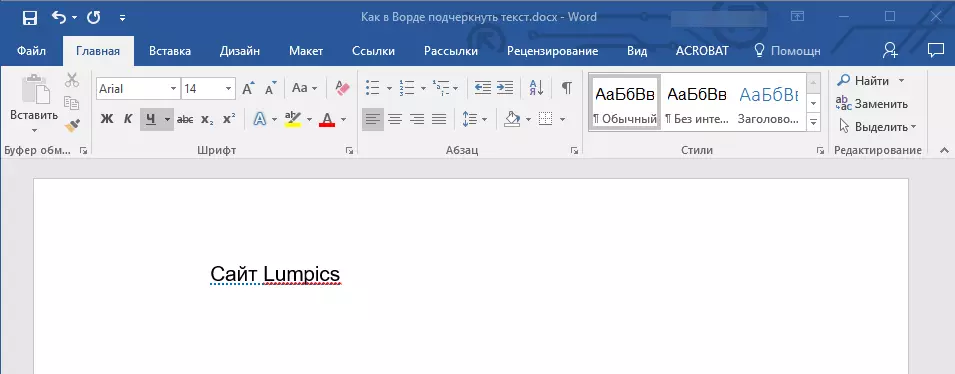
Unterstrich löschen
Wenn Sie das Wort Unterstrich, Sätze, Text oder Leerzeichen entfernen müssen, führen Sie dieselbe Aktion aus, um sie hinzuzufügen.
1. Markieren Sie den unterstrichenen Text.
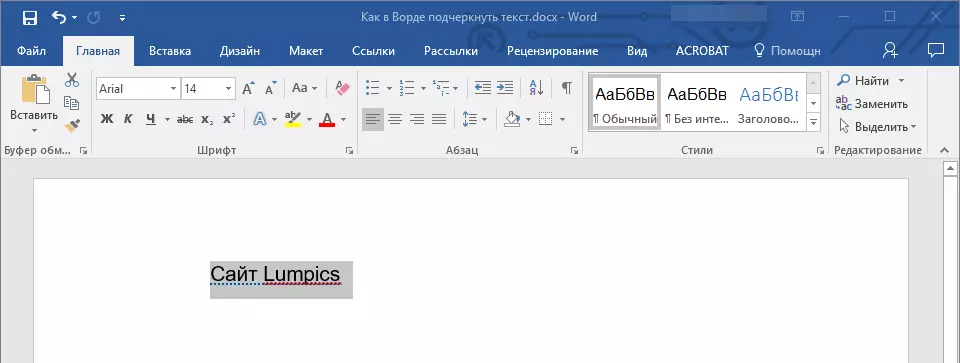
2. Klicken Sie auf die Schaltfläche "Unterstreichen" in einer Gruppe "Schriftart" oder Tasten "Strg + u".
- Beratung: Entfernen von Unterstrich in einem speziellen Stil, der Taste "Unterstreichen" oder Tasten "Strg + u" Sie müssen zweimal klicken.
3. Die Unterstreichung wird gelöscht.
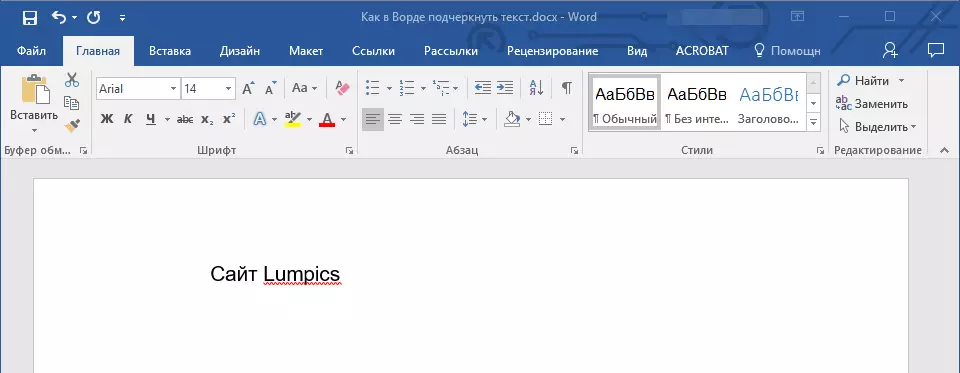
Das ist alles, jetzt wissen Sie, wie Sie das Wort, den Text oder die Lücke zwischen den Wörtern im Wort betonen. Wir wünschen Ihnen viel Erfolg bei der Weiterentwicklung dieses Programms, um mit Textdokumenten zu arbeiten.
