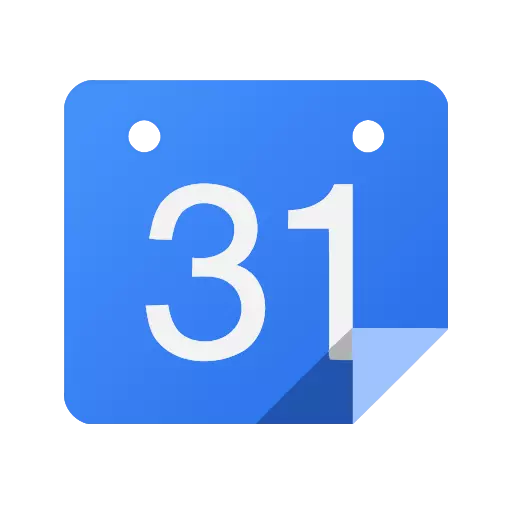
Wenn Sie den Outlook-E-Mail-Client verwenden, haben Sie sicherlich bereits auf den eingebauten Kalender geachtet. Damit können Sie verschiedene Erinnerungen, Aufgaben, Marke Ereignisse und vieles mehr erstellen. Es gibt auch andere Dienste, die ähnliche Merkmale bieten. Insbesondere bietet Google Calendar auch solche Funktionen.
Wenn Ihre Kollegen, Verwandte oder Freunde einen Google-Kalender verwenden, ist es nicht überflüssig, die Synchronisation zwischen Google und Outlook zu konfigurieren. Und wie geht's, wir werden in dieser Anweisung berücksichtigen.
Bevor Sie mit der Synchronisation fortfahren, ist es eine kleine Reservierung wert. Tatsache ist, dass beim Einrichten der Synchronisation einseitig sich einseitig darstellt. Das heißt, nur die Kalenderaufzeichnungen von Google werden an Outlook übermittelt, der Rückwärtsgang ist hier nicht angegeben.
Gehen Sie nun mit der Einrichtung von Synchronen vor.
Bevor Sie mit den Einstellungen in Outlook selbst fortfahren, müssen wir einige Einstellungen im Google-Kalender vornehmen.
Links zu Google Calendar erhalten
Öffnen Sie dazu den Kalender, den wir mit Outlook synchronisieren werden.
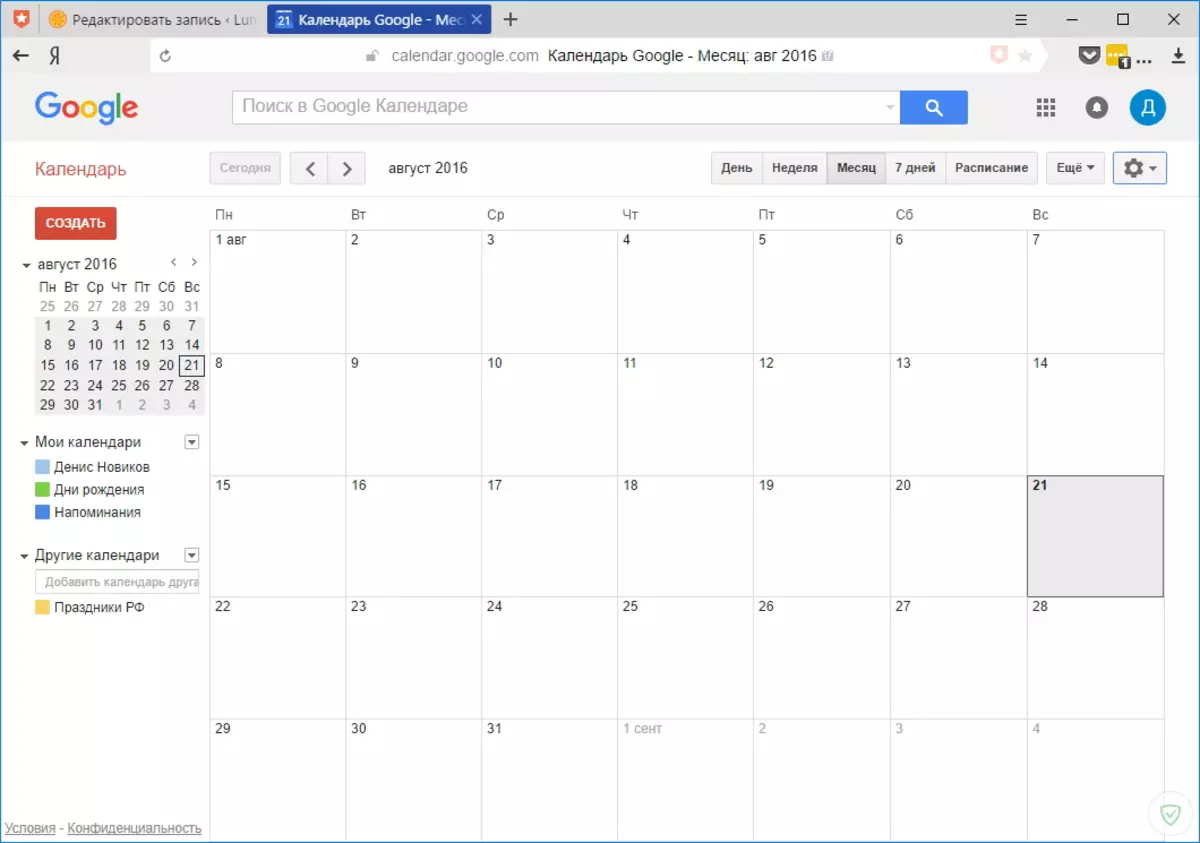
Rechts vom Kalendernamen ist eine Schaltfläche, die eine Liste von Aktionen bereitstellt. Klicken Sie darauf und klicken Sie auf die "Einstellungen".

Klicken Sie anschließend auf den Link "Calendari".
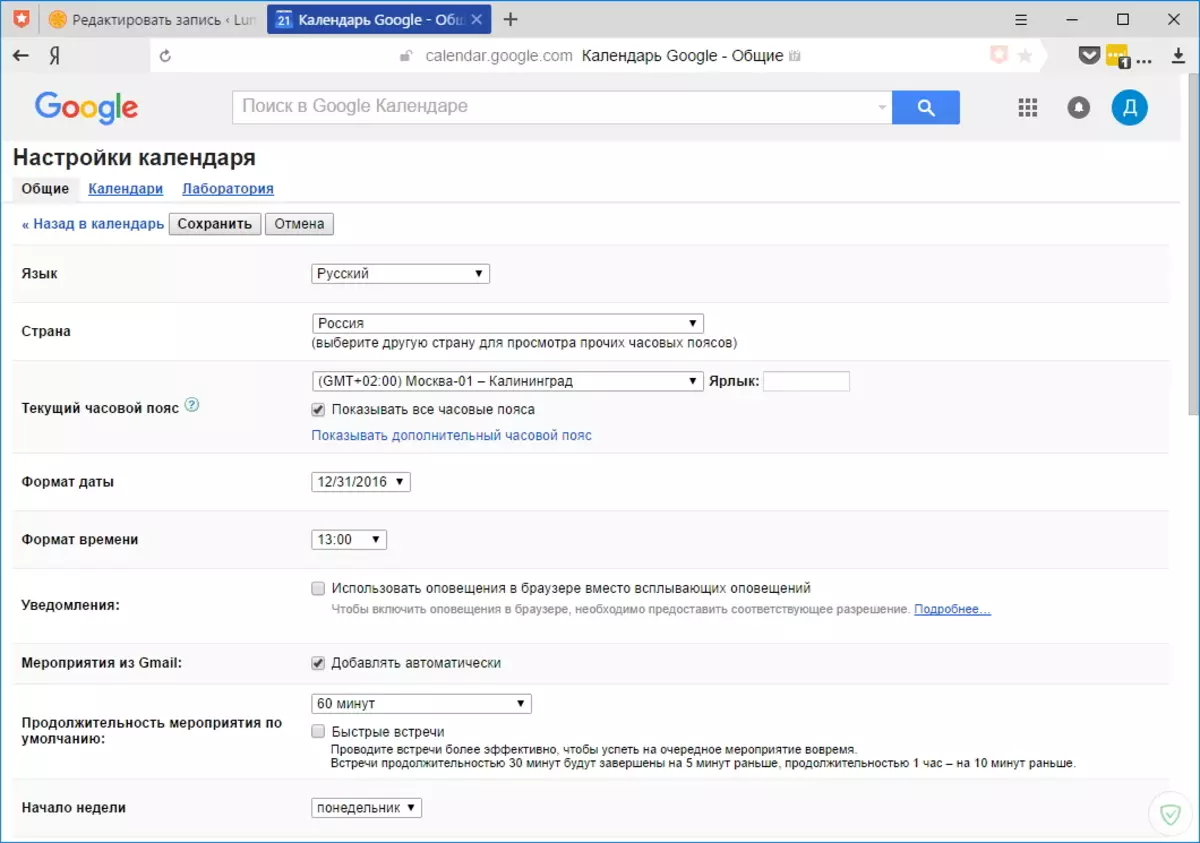
Auf dieser Seite suchen wir den Link "Öffnen Sie den Zugriff auf den Kalender" und klicken Sie darauf.

Legen Sie auf dieser Seite das Kontrollkästchen "Freier Zugriff auf den Zugriff auf diesen Kalender öffnen" und gehen Sie zur Seite Kalenderdaten. Klicken Sie auf dieser Seite auf die Schaltfläche ICal, die sich im Abschnitt "Closed Calendar Adresse" befindet.
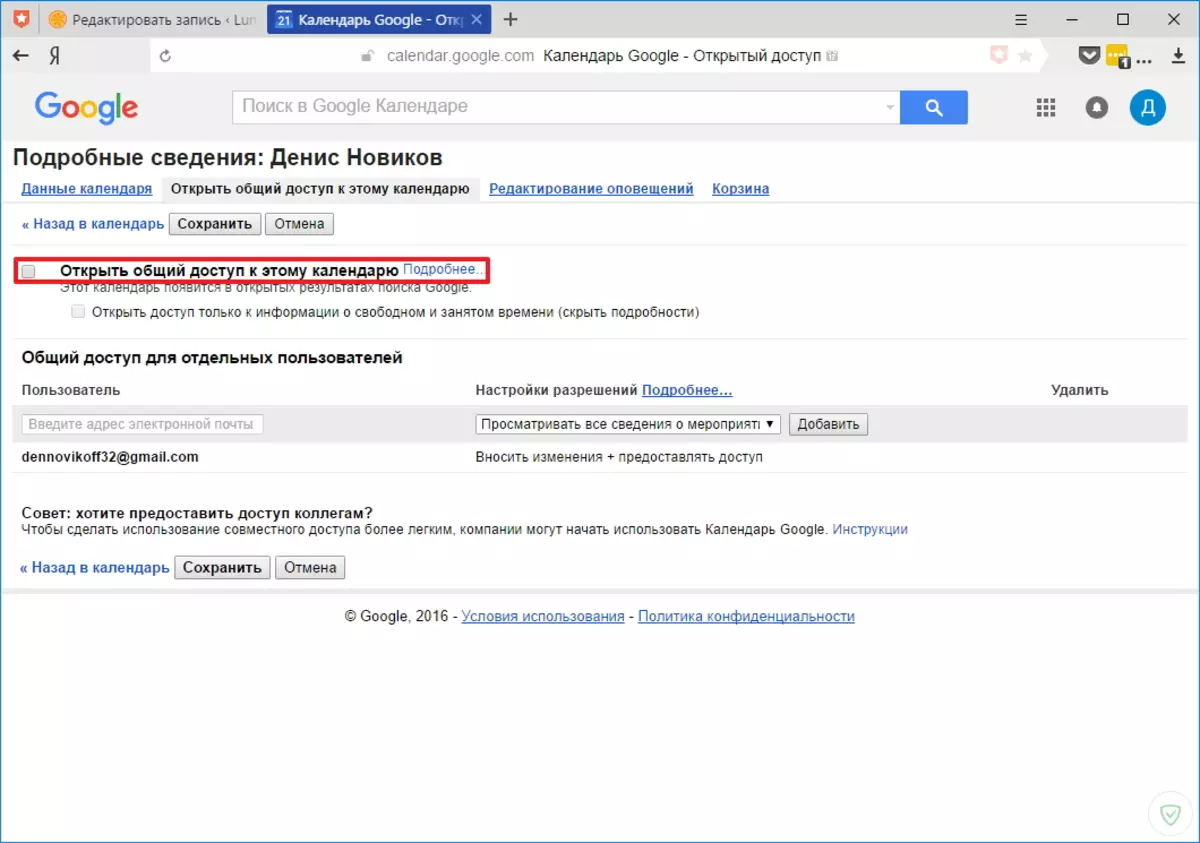
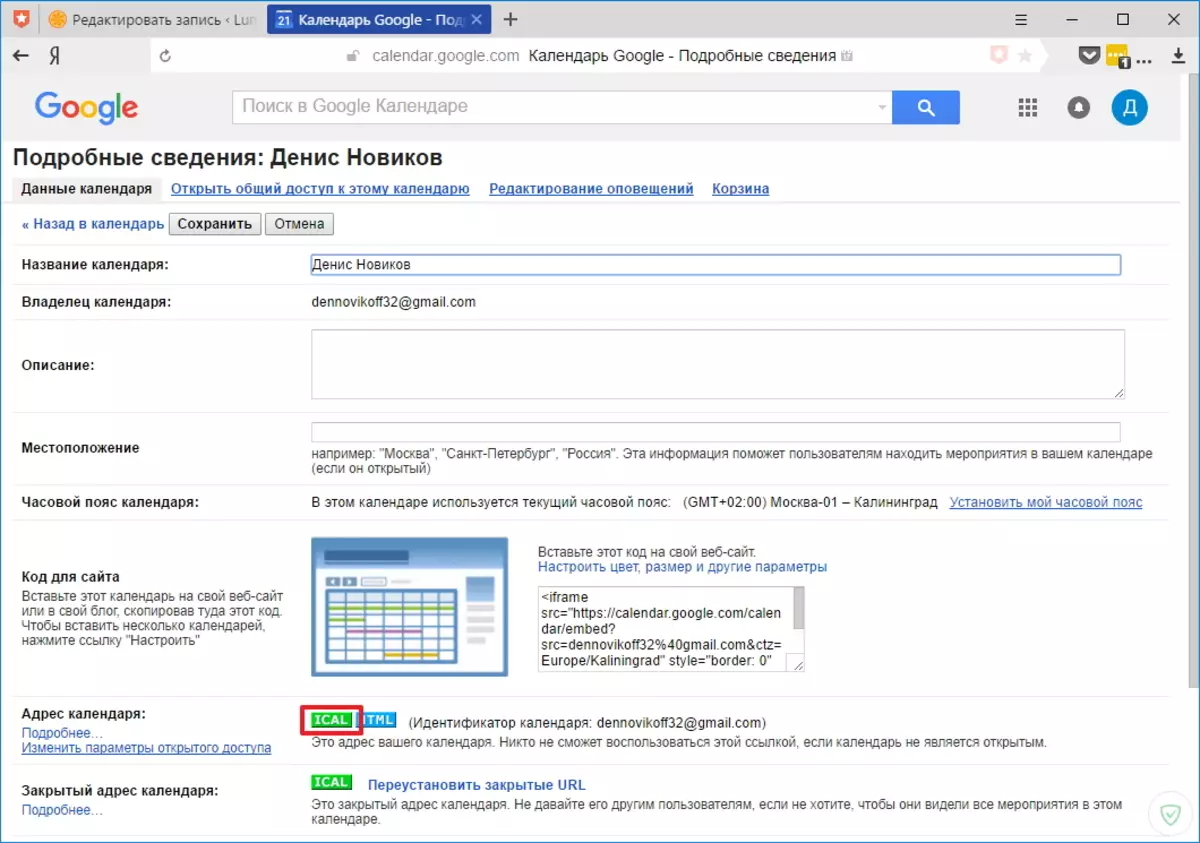
Danach erscheint ein Fenster auf dem Bildschirm mit einem zu kopierenden Link.
Klicken Sie dazu auf den Link mit der rechten Maustaste und wählen Sie den Menüpunkt "Linkadresse kopieren".
Bei dieser Arbeit ist mit Google Calendar abgeschlossen. Gehen Sie nun zur Outlook-Kalendereinstellung.
Outlook-Kalender einrichten
Outlook Der Outlook-Kalender im Browser und klicken Sie auf die Schaltfläche "Kalender hinzufügen", die sich ganz oben befindet, und wählen Sie den Artikel "aus dem Internet" aus.
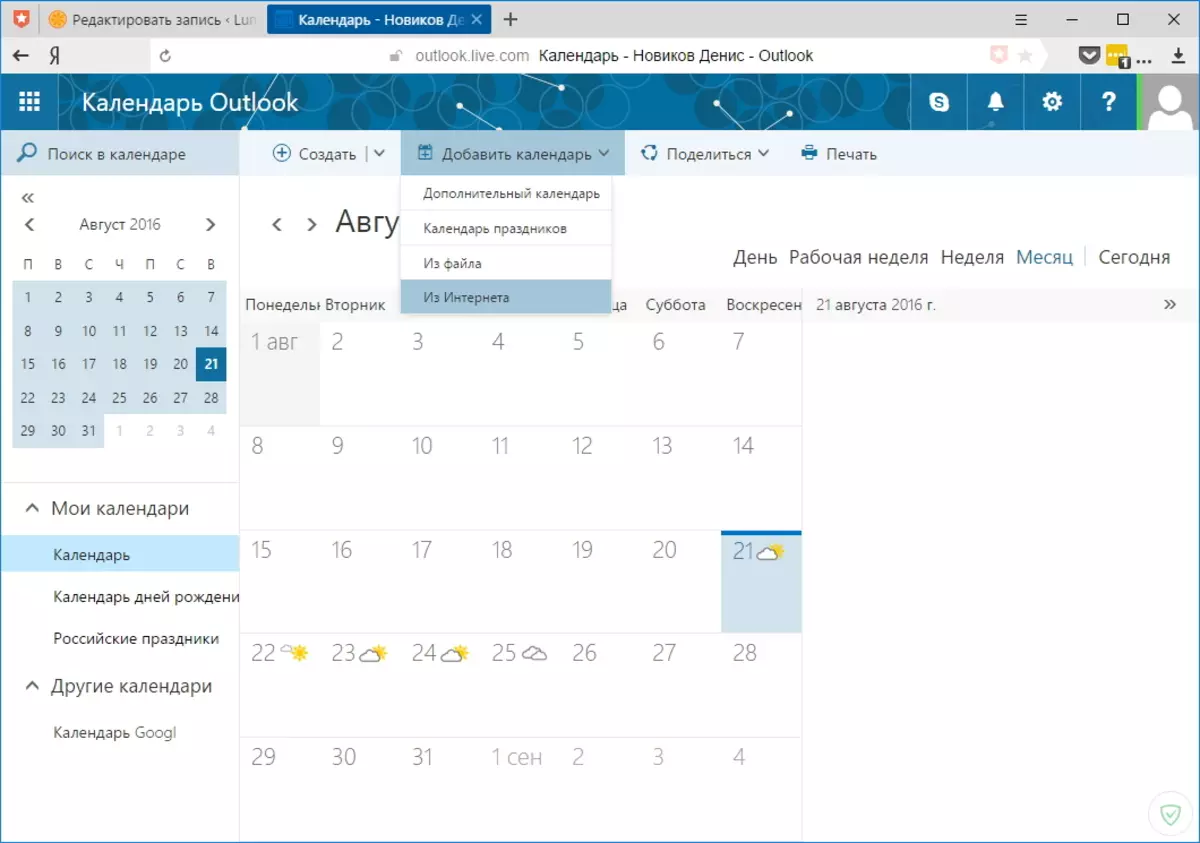
Jetzt müssen Sie einen Link zum Google-Kalender einfügen und den Namen des neuen Kalenders angeben (z. B. Google-Kalender).
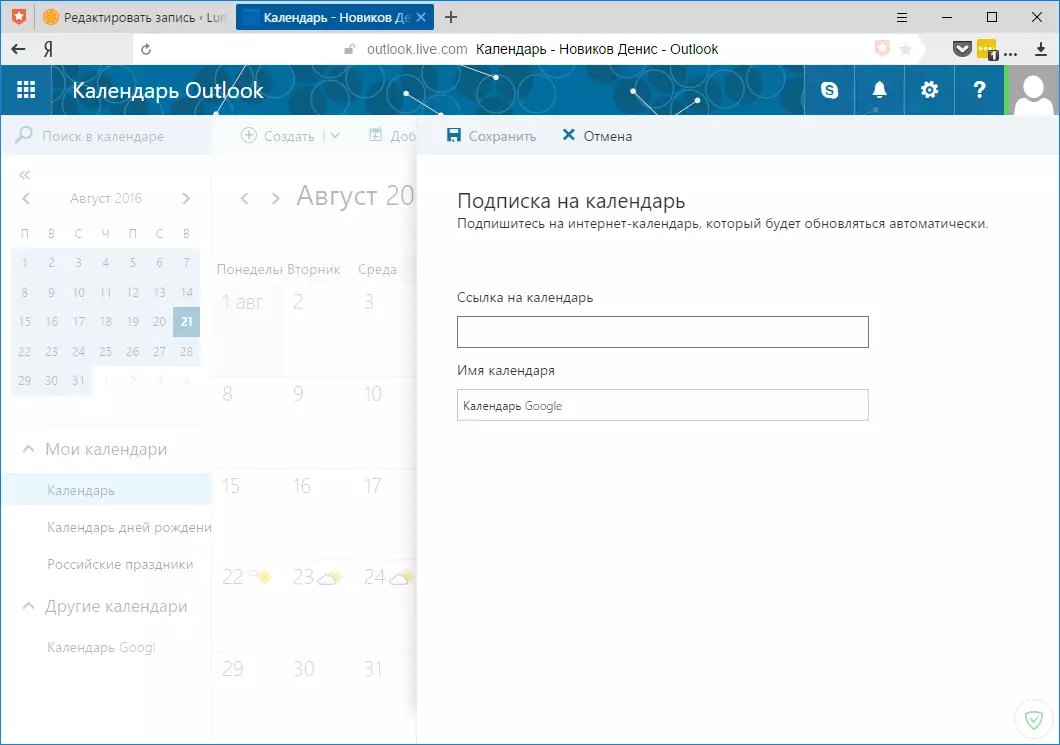
Nun bleibt es, auf die Schaltfläche "Speichern" klicken, und wir erhalten Zugriff auf einen neuen Kalender.
Wenn Sie somit synchronisiert, erhalten Sie nicht nur Benachrichtigungen in der Webversion des Outlook-Kalenders, sondern auch im Computer.
Sie können E-Mails und Kontakte zusätzlich synchronisieren, dafür müssen Sie nur ein Konto für Google im Outlook-E-Mail-Client hinzufügen.
