
Wenn Sie aus irgendeinem Grund keine Gründe haben, kann es bereitgestellt werden, indem Sie einen Laptop in einen virtuellen Router drehen. Beispielsweise ist Ihr Laptop auf dem Draht mit dem Internet verbunden. Sie müssen nur das MyPublicWifi-Programm installieren und konfigurieren, mit dem Sie andere Internetgeräte über das Wi-Fi-Netzwerk verteilen können.
MyPublicWifi ist ein beliebtes vollständiges Programm, um einen virtuellen drahtlosen Zugangspunkt zu erstellen. Heute werden wir detaillierter berücksichtigen, wie Sie möglicherweise öffentliches Wi-Fi konfigurieren, um sicherzustellen, dass Sie alle Ihre Gadgets mit drahtlosen Internet bereitstellen können.
Die Bedeutung des Installierens des Programms ist nur verfügbar, wenn Ihr Laptop oder ein stationärer Computer mit einem Wi-Fi-Adapter ausgestattet ist. Normalerweise fungiert der Adapter als Empfänger, der das Wi-Fi-Signal nimmt, aber in diesem Fall funktioniert es für Renditen, d. H. Selbstverteiler das Internet.
So konfigurieren Sie MYPUBLICWIFI?
Bevor wir das Programm ausführen, müssen Sie sicherstellen, dass der Wi-Fi-Adapter in Ihrem Laptop oder Computer aktiv ist.
Zum Beispiel in Windows 10 das Menü öffnen "Center-Benachrichtigungen" (Sie können schnell mit Hotkeys anrufen Win + A. ) Und stellen Sie sicher, dass das Wi-Fi-Symbol, das in dem unten dargestellten Screenshot dargestellt ist, durch Farbe hervorgehoben ist, d. H. Der Adapter ist aktiv.
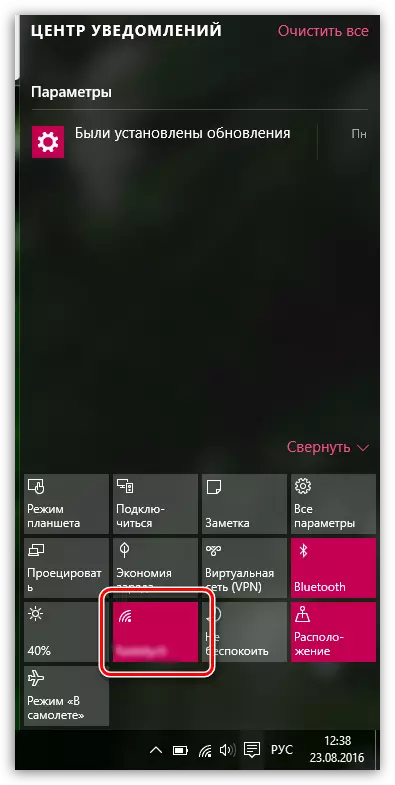
Zusätzlich entspricht auf Laptops zum Einschalten und Trennen eines Wi-Fi-Adapters eine bestimmte Taste oder eine Tastenkombination. Dies ist in der Regel die Kombination der FN + F2-Tasten, aber in Ihrem Fall kann es sich unterscheiden.
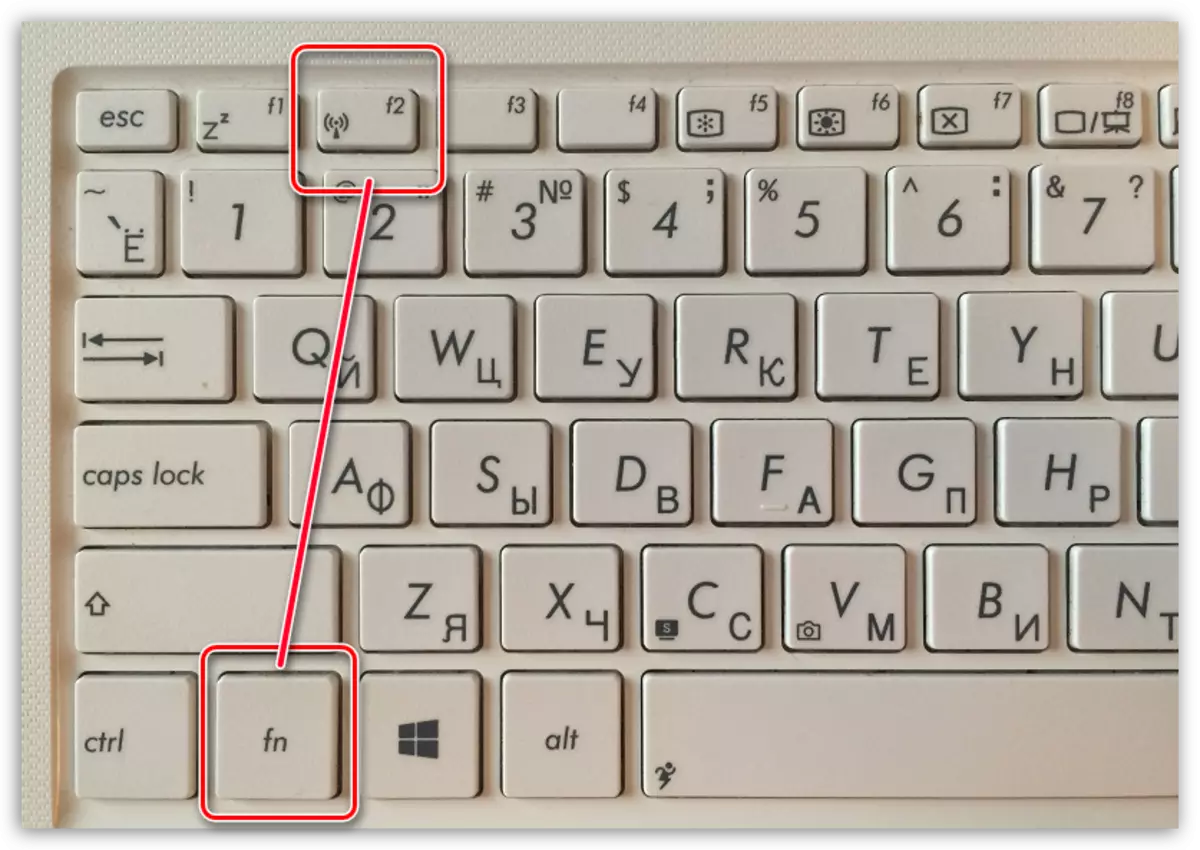
Bitte beachten Sie, dass das Programm zur Arbeit mit MyPublicWifi die Bereitstellung von Administratorrechten erfordert, andernfalls wird das Programm nicht gestartet. Klicken Sie dazu mit der rechten Maustaste auf die Programmverknüpfung auf dem Desktop und wählen Sie im angezeigten Fenster aus. "Rennen Sie den Namen des Administrators aus".
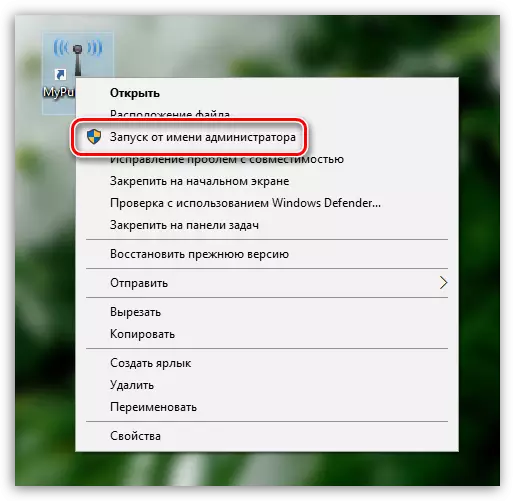
Durch das Ausführen des Programms wird das MyPublicWifi-Fenster auf dem Bildschirm angezeigt, wobei die Registerkarte "Open SETIDE" eingestellt wird, in der das drahtlose Netzwerk konfiguriert ist. In diesem Fenster müssen Sie folgende Elemente ausfüllen:
1. Netzwerkname (SSID). Diese Spalte zeigt den Namen Ihres drahtlosen Netzwerks an. Sie können diesen Parameter als Standard (dann, wenn Sie nach einem drahtlosen Netzwerk suchen, auf den Namen des Programms fokussieren) und weisen Sie Ihre eigenen zu.
Der Name des drahtlosen Netzwerks kann ausschließlich aus den Buchstaben des englischen Alphabets, Zahlen und Symbolen bestehen. Russische Buchstaben und Lücken sind nicht erlaubt.
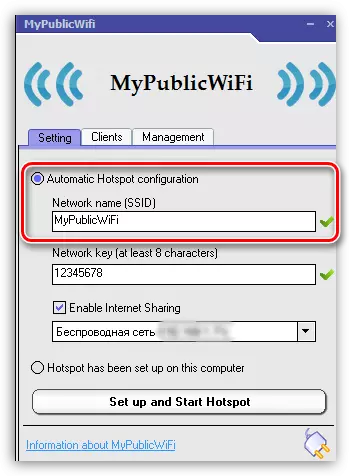
2. Netzwerkschlüssel. Das Passwort ist ein grundlegendes Werkzeug, das Ihr drahtloses Netzwerk schützt. Wenn Sie nicht möchten, dass der Dritte an Ihr Netzwerk angeschlossen ist, sollten Sie ein zuverlässiges Kennwort eingeben, das aus mindestens acht Zeichen besteht. Beim Kennwort können Sie die Buchstaben des englischen Alphabets, Zahlen und Symbolen verwenden. Die Verwendung russischer Layouts und -räume ist nicht erlaubt.
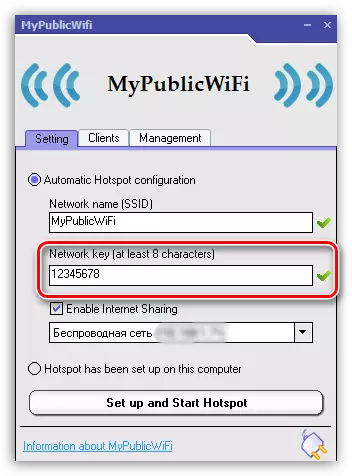
3. Netzwerkauswahl. Dieser Abfluss ist dritter in einer Reihe, und es muss ein Netzwerk angeben, das mit MYPublicWifi an andere Geräte verteilt wird. Wenn Sie eine Verbindung zum Zugriff auf das Internet auf dem Computer verwenden, ermittelt das Programm es automatisch und muss hier nichts ändern. Wenn Sie zwei oder mehr Verbindungen verwenden, müssen Sie das Recht erwähnen.
Achten Sie auch über dieser Zeile, um sicherzustellen, dass Sie ein Häkchen in der Nähe des Artikels haben Aktivieren Sie das Internet-Sharing. das ermöglicht die Programmverteilung des Internets.
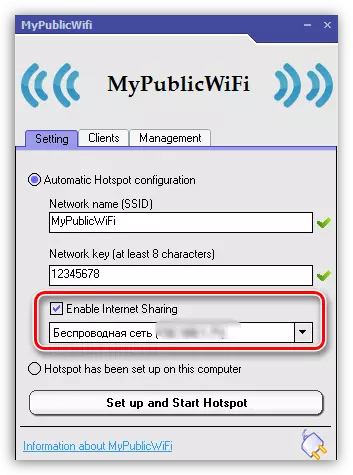
Bevor Sie die Verteilung des drahtlosen Netzwerks aktivieren, gehen Sie zur Registerkarte MyPublicWifi "Verwaltung".
Im Block "Sprache" Sie können die Programmsprache auswählen. Leider gibt es keine Unterstützung für die russische Sprache im Programm, und standardmäßig ist Englisch im Programm ausgesetzt, daher ist dieser Artikel höchstwahrscheinlich bedeutungslos.
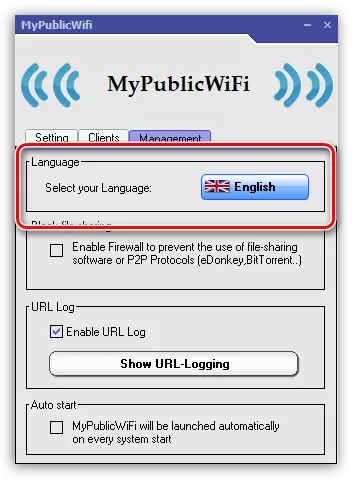
Der nächste Block wird aufgerufen "Dateifreigabe blockieren" . Wenn Sie ein Häkchen in diesen Block setzen, aktivieren Sie ein Verbot der Arbeit der Programme, die an der P2P: BitTorrent, uTorrent Protokoll usw. arbeiten usw. Dieser Artikel wird empfohlen, um zu aktivieren, wenn Sie die Anzahl des Verkehrs begrenzen, und Sie möchten auch nicht in der Geschwindigkeit der Internetverbindung verlieren.
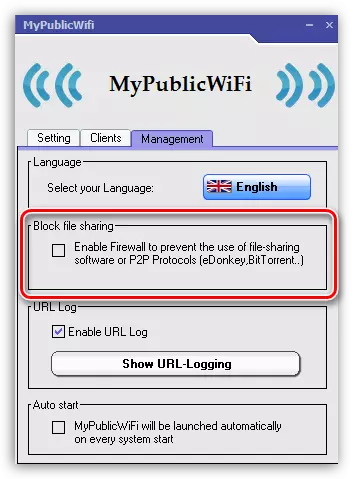
Der dritte Block wird aufgerufen "URL-Protokoll" . In diesem Standardpunkt ist das Protokoll aktiviert, das den Betrieb des Programms aufzeichnet. Wenn Sie auf die Schaltfläche klicken "URL-Protokollierung anzeigen" Sie können den Inhalt dieses Magazins anzeigen.
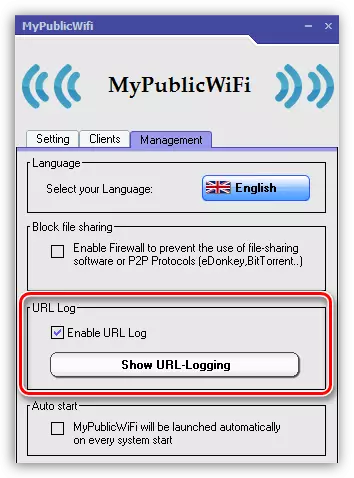
Schlussblock "Auto-Start" Verantwortlich für die Platzierung des Programms in der Windows-Startup. Durch Aktivieren des Elements in diesem Block wird das MYPUBLICWIFI-Programm in AutoLoad platziert, dh es wird automatisch jedes Mal beginnen, wenn der Computer gestartet wird.
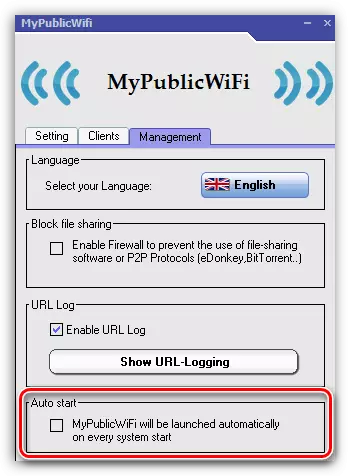
Das im MyPublicWifi-Programm erstellte Wi-Fi-Netzwerk ist nur aktiv, wenn Ihr Laptop ständig eingeschaltet ist. Wenn Sie eine langfristige Aktivität der drahtlosen Verbindung bereitstellen müssen, ist es besser, sicherzustellen, dass Ihr Laptop nicht in den Ruhezustand ist, um den Zugriff auf das Internet zu unterbrechen.
Öffnen Sie dazu das Menü "Schalttafel" Setzen Sie den Ansichtsmodus ein "Kleine Abzeichen" Und öffnen Sie den Abschnitt "Stromversorgung".
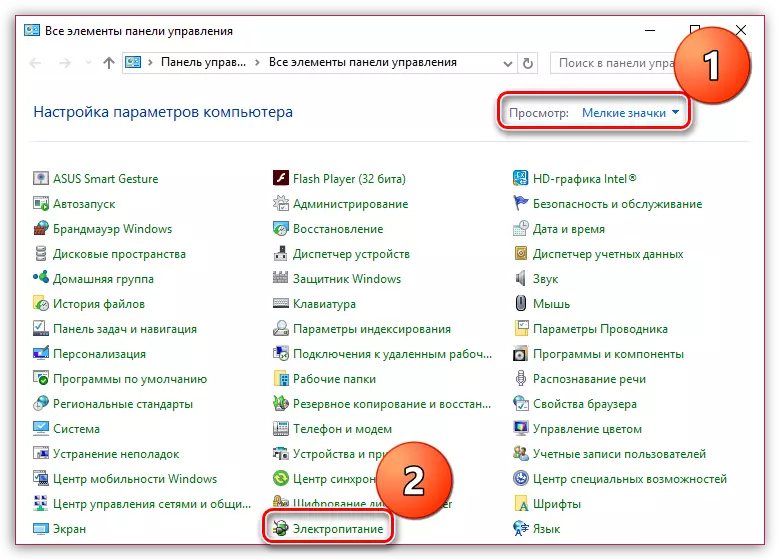
Wählen Sie im Fenster, das eröffnet, Element auswählen "Einstellen des Leistungsschemas".
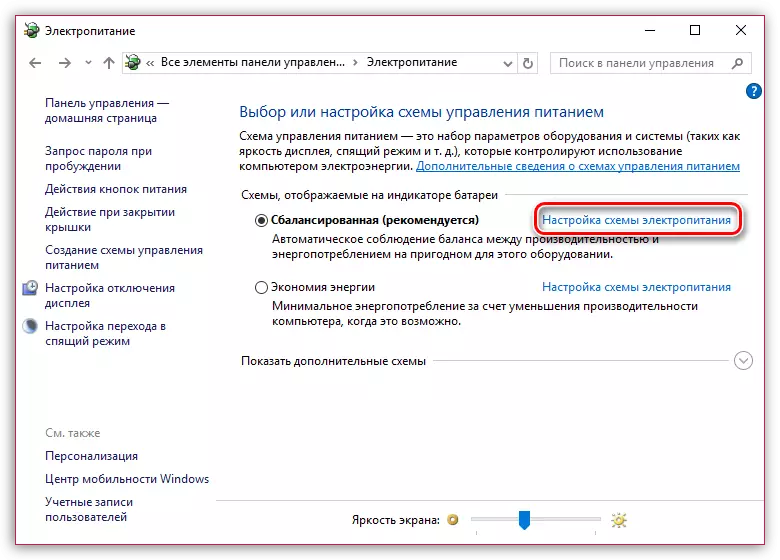
Sei es in beiden Fällen, sei es von der Batterie oder aus dem Netzwerk, das auf Artikel eingestellt ist "Übersetzen Sie einen Computer in den Schlafmodus" Parameter "Niemals" Und speichern Sie dann die Änderungen.
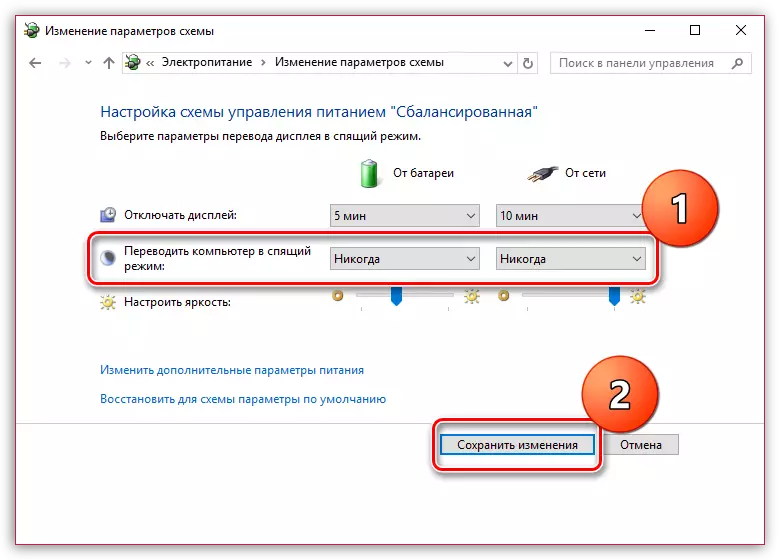
Dies ist eine kleine MyPublicWifi-Einstellung. Von nun an können Sie angenehm anfangen.
Siehe auch: So verwenden Sie das MyPublicWifi-Programm
MyPublicWifi ist ein äußerst nützliches Programm für einen Computer, mit dem Sie einen Wi-Fi-Router ersetzen können. Wir hoffen, dass dieser Artikel für Sie nützlich war.
