
Im Adobe Photoshop-Programm, eine große Anzahl verschiedener Spezialwirkungen, um Ihr einzigartiges Bild zu verleihen. Das beliebteste Foto-Bearbeitungselement ist Vignette. Es wird in dem Fall verwendet, wenn es erforderlich ist, ein bestimmtes Fragment im Bild auszuwählen. Es wird dank der Minderung von Beleuchtung in der Nähe des gewünschten Elements erreicht, ist der Bereich um ihn herum dunkler oder verschwommen.
Was Sie bevorzugen - verwischen oder dimmen den umgebenden Hintergrund - um nur Sie zu lösen. Empfehlen Sie Ihrem kreativen Flair und Ihren persönlichen Vorlieben. Achten Sie besonders auf die spezifischen Elemente des verarbeiteten Bildes.
Besonders feierlich vignettieren in Photoshop wird auf die festlichen Fotos oder Porträtbilder ansehen. Dieser Snapshot wird zu einem hervorragenden Geschenk für Verwandte und Angehörige.
Um Vignetten in Adobe Photoshop zu erstellen, gibt es mehrere Methoden. Wir werden uns mit der effektivsten kennenlernen.
Erstellen Sie Vignetten, indem Sie die Basis des Bildes verdunkeln
Wir starten das Adobe Photoshop-Programm, eröffnen einen Schnappschuss, der dort zur Verarbeitung vorgesehen ist.

Wir brauchen ein Werkzeug "Ovale Region" Wir verwenden es, um eine Auswahl von Oval-Typ in der Nähe des Fotoselements zu erstellen, in dem es geplant ist, sich mit Streulicht zu konzentrieren.
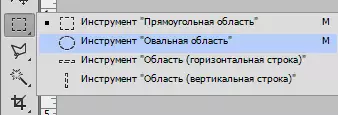

Verwenden Sie das Werkzeug "Erstellen Sie eine neue Ebene , Ist es am unteren Rand des Ebenenverwaltungsfensters.
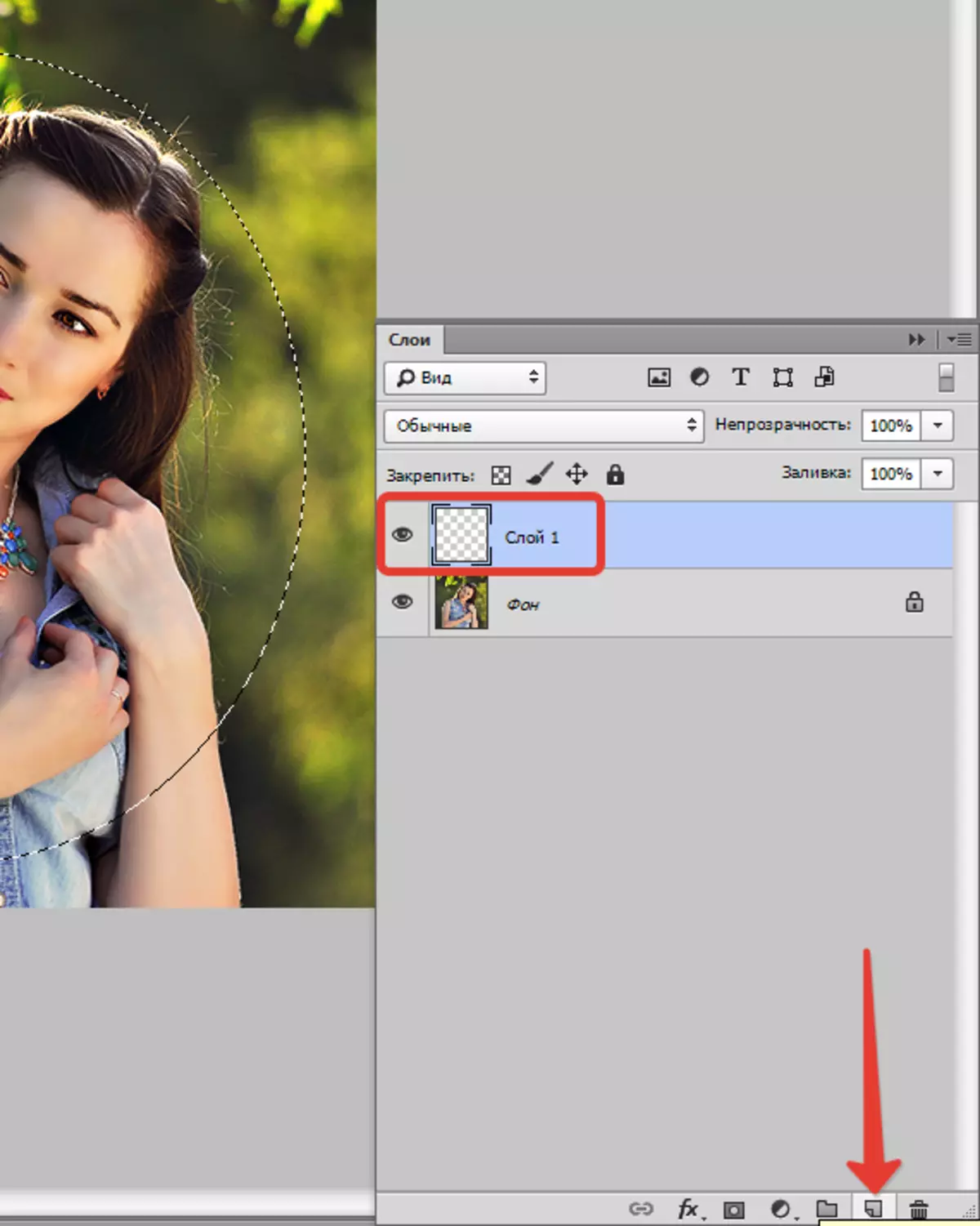
Wir verwenden den Schlüssel Alt. Klicken Sie gleichzeitig auf das Symbol "Fügen Sie eine Maske hinzu".
Nach all diesen Schritten wird eine ovale Typ-Maske angezeigt, die mit einem schwarzen Tönung gefüllt ist. Die Hauptsache, vergessen Sie nicht, dass der Schlüssel und das Symbol gleichzeitig gedrückt werden müssen. Ansonsten können Sie keine Maske erstellen.
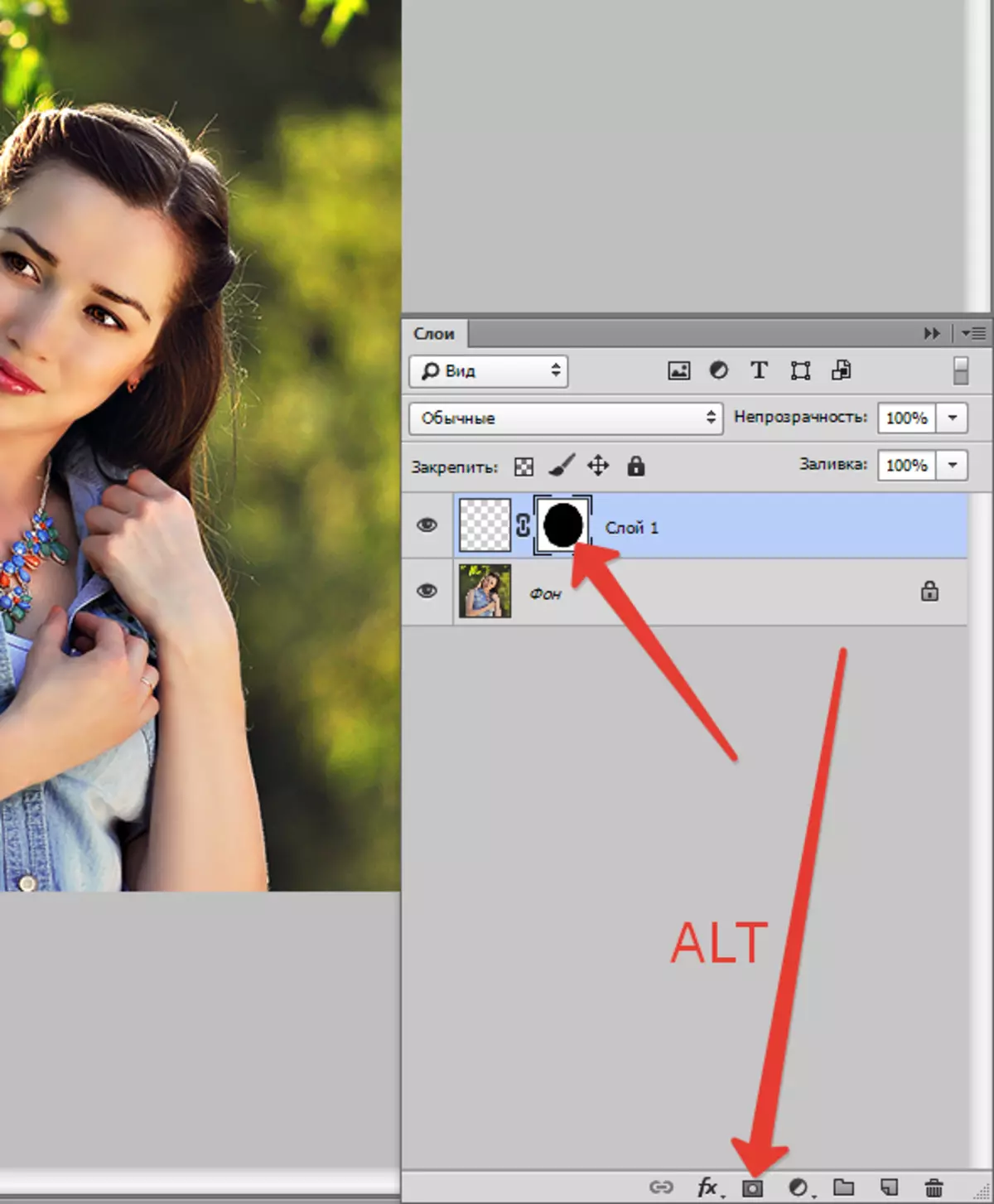
Wenn Sie die Liste der Ebenen öffnen, wählen Sie den gerade erstellten, der gerade erstellt hat.
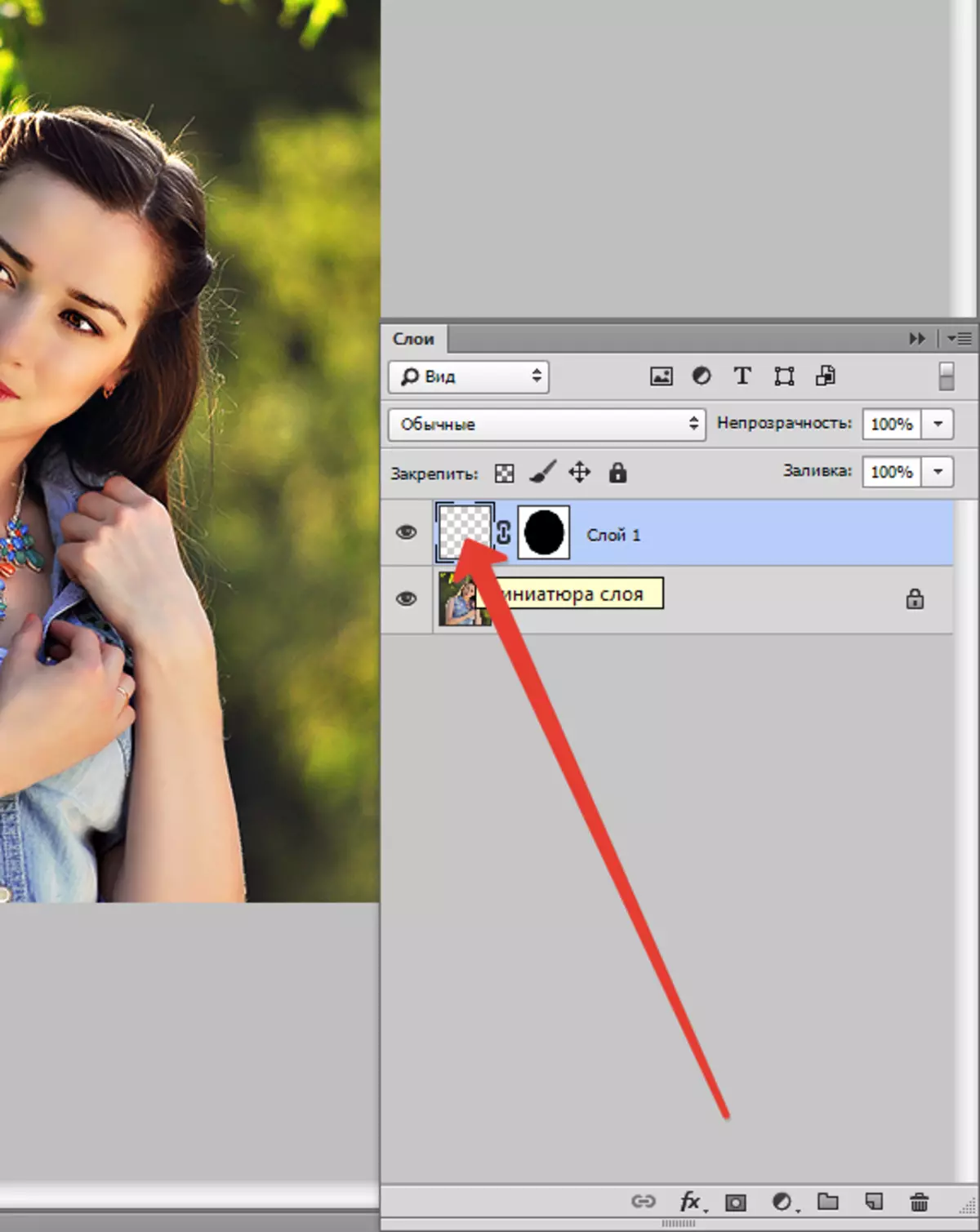
Um den Farbton des vorderen Hintergrundbilds auszuwählen, klicken Sie auf die Tastatur-Taste D. Indem Sie einen schwarzen Ton auswählen.
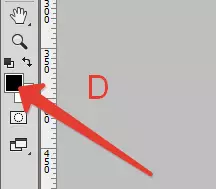
Weiter mit einer Kombination Alt + BackSpace. , gießen Sie die Schicht mit schwarzem Ton.
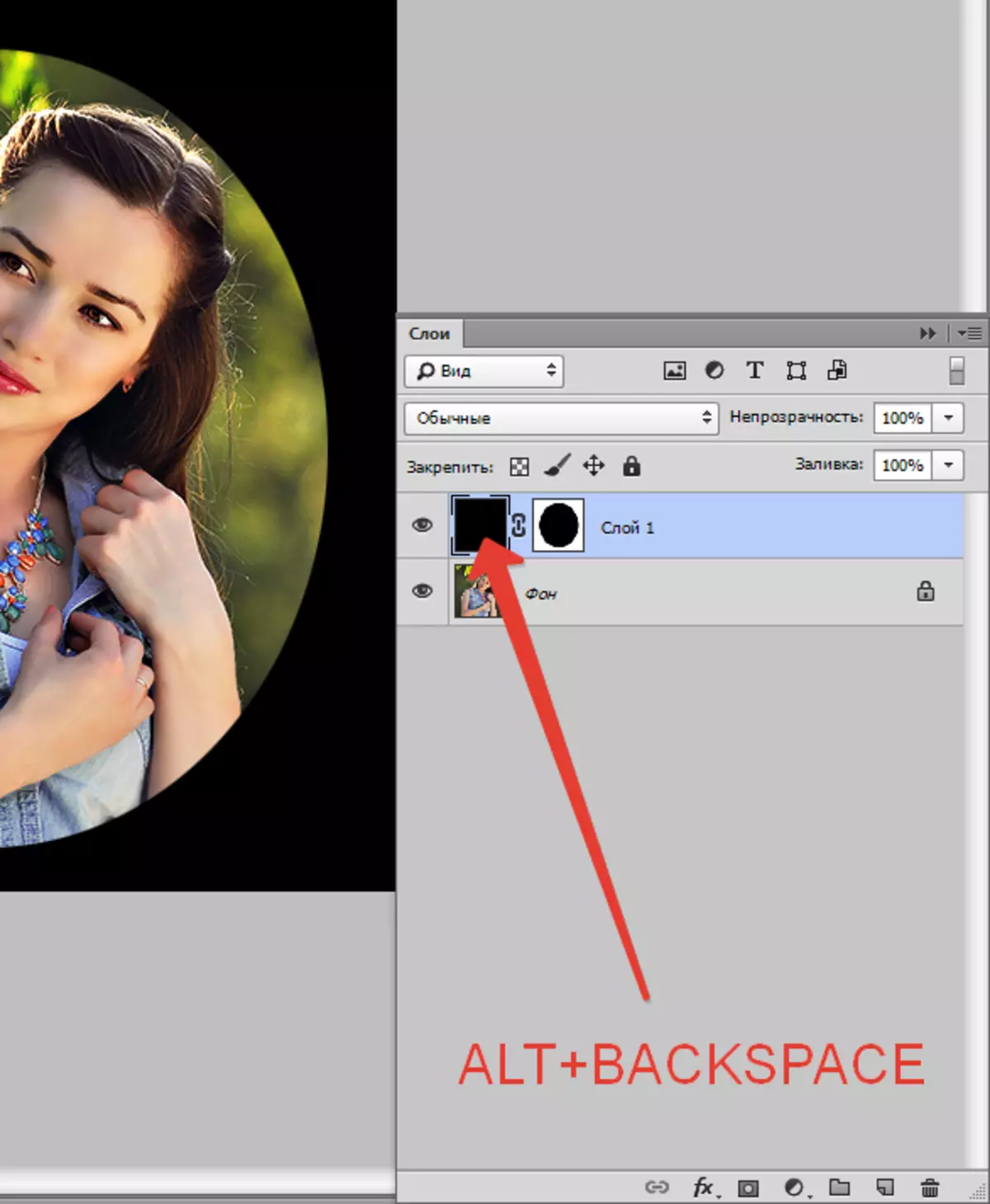
Sie müssen die Transparenz des Hintergrunds angeben, den Wert auswählen 40% . Infolge aller Ihrer Aktionen um das gewünschte Element, das Sie benötigen, sollte eine klare ovale Schaltung angezeigt werden. Die restlichen Elemente des Bildes müssen dunkelt werden.

Sie brauchen auch eine dunkle Hintergrundunschärfe. In diesem Fall helfen Sie das Menü: "Filter - Unschärfe - Unschärfe in Gauß".
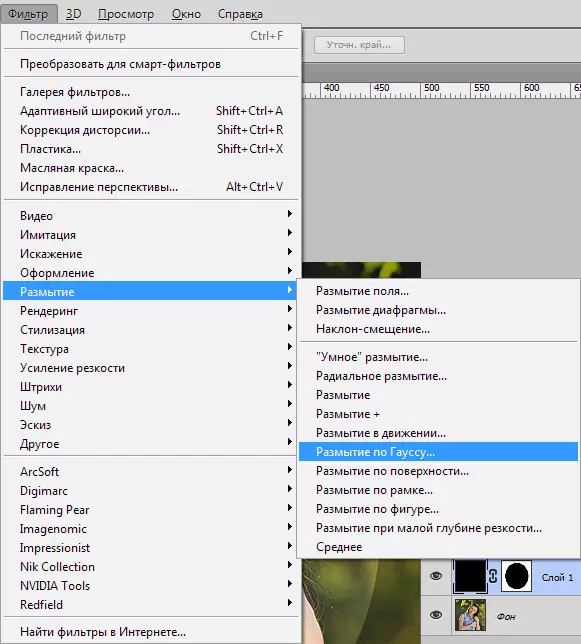
Um den perfekten Unschärfebereich für einen dunklen Bereich aufzunehmen, bewegen Sie den Schieberegler. Sie müssen eine weiche Grenze zwischen dem ausgewählten Fragment und dem dunklen Hintergrund erreichen. Wenn das gewünschte Ergebnis erreicht ist, drücken Sie "OK".
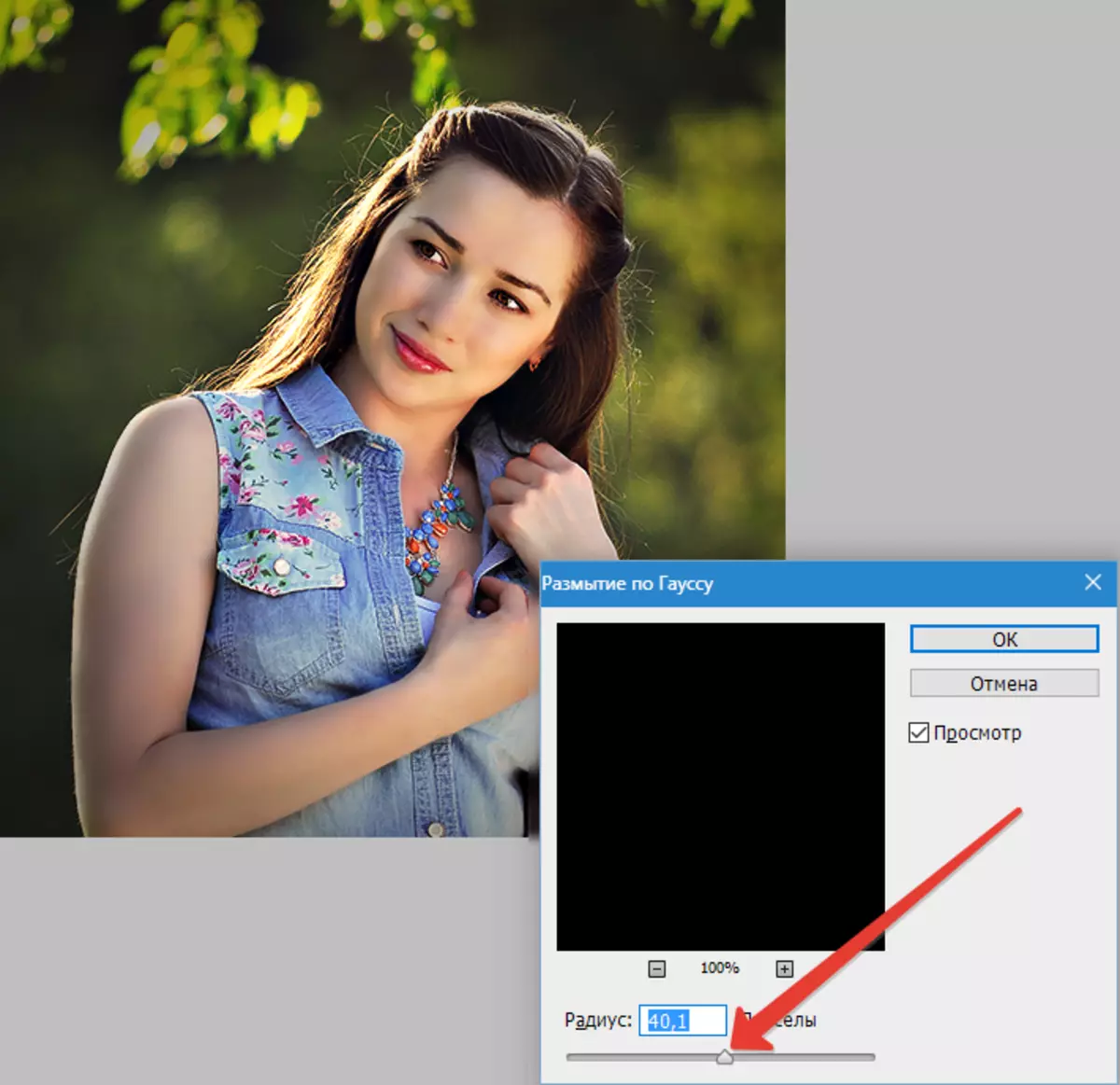
Was bekommst du über das Ergebnis der Arbeit? Das zentrale Element des Snapshots, auf dem Sie sich fokussieren müssen, wird mit gestreuten Licht bedeckt.
Wenn Sie einen verarbeiteten Snapshot drucken, können Sie ein solches Problem überholen: Die Vignette ist eine Reihe von Ovalen einer Vielzahl von Farbtönen. Um nicht passiert zu sein, verwenden Sie das Programmmenü: "Filter - Rauschen - Rauschen hinzufügen" . Rauschgröße innen 3% Unschärfe müssen wählen "Von Gauß" - Alles ist fertig, klicken "OK".
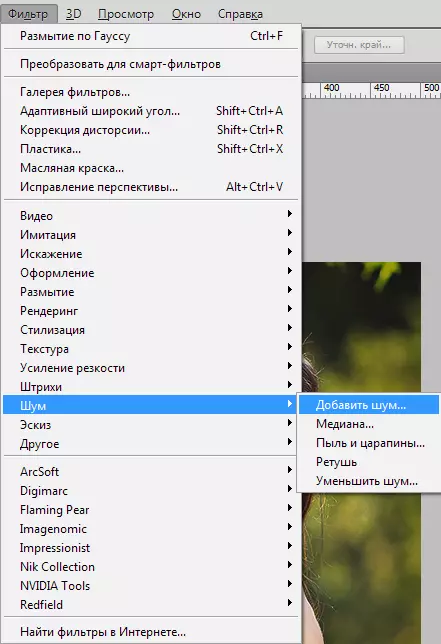
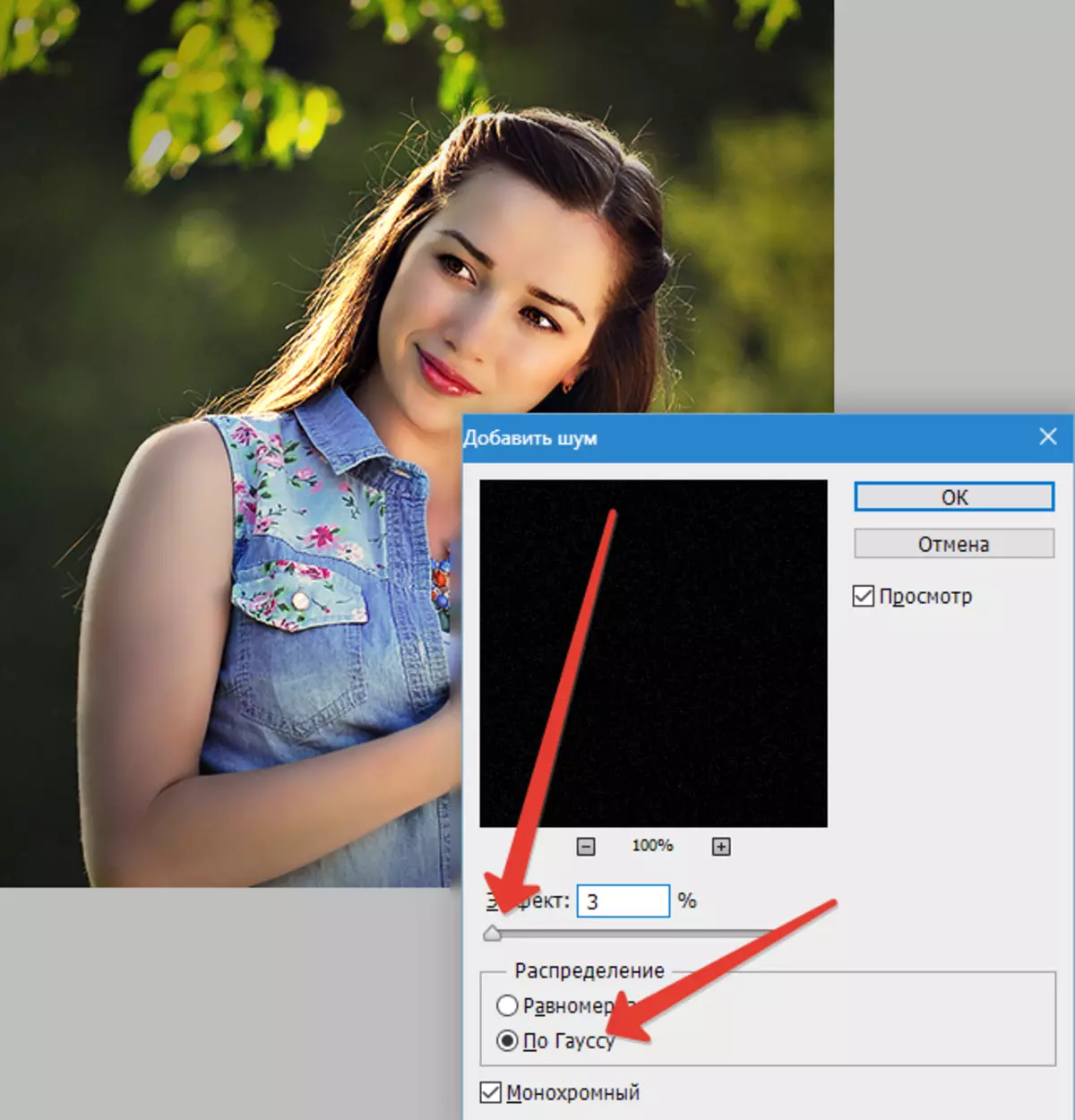
Bewerten Sie Ihre Werke.

Erstellen Sie eine Vignette mit den grundlegenden Grundlagen
Es ist fast identisch mit dem oben beschriebenen Verfahren. Es gibt nur wenige Nuancen, die Sie wissen müssen.
Öffnen Sie den verarbeiteten Snapshot in Adobe Photoshop. Mit dem Werkzeug verwenden "Ovale Region" Wir weisen das Element, das wir brauchen, was wir brauchen, um auf dem Foto aufzuheben.

In einem Schnappschuss mit der rechten Maustaste benötigen wir eine Zeichenfolge im Drop-Menü. "Inversion des zugewiesenen Bereichs".
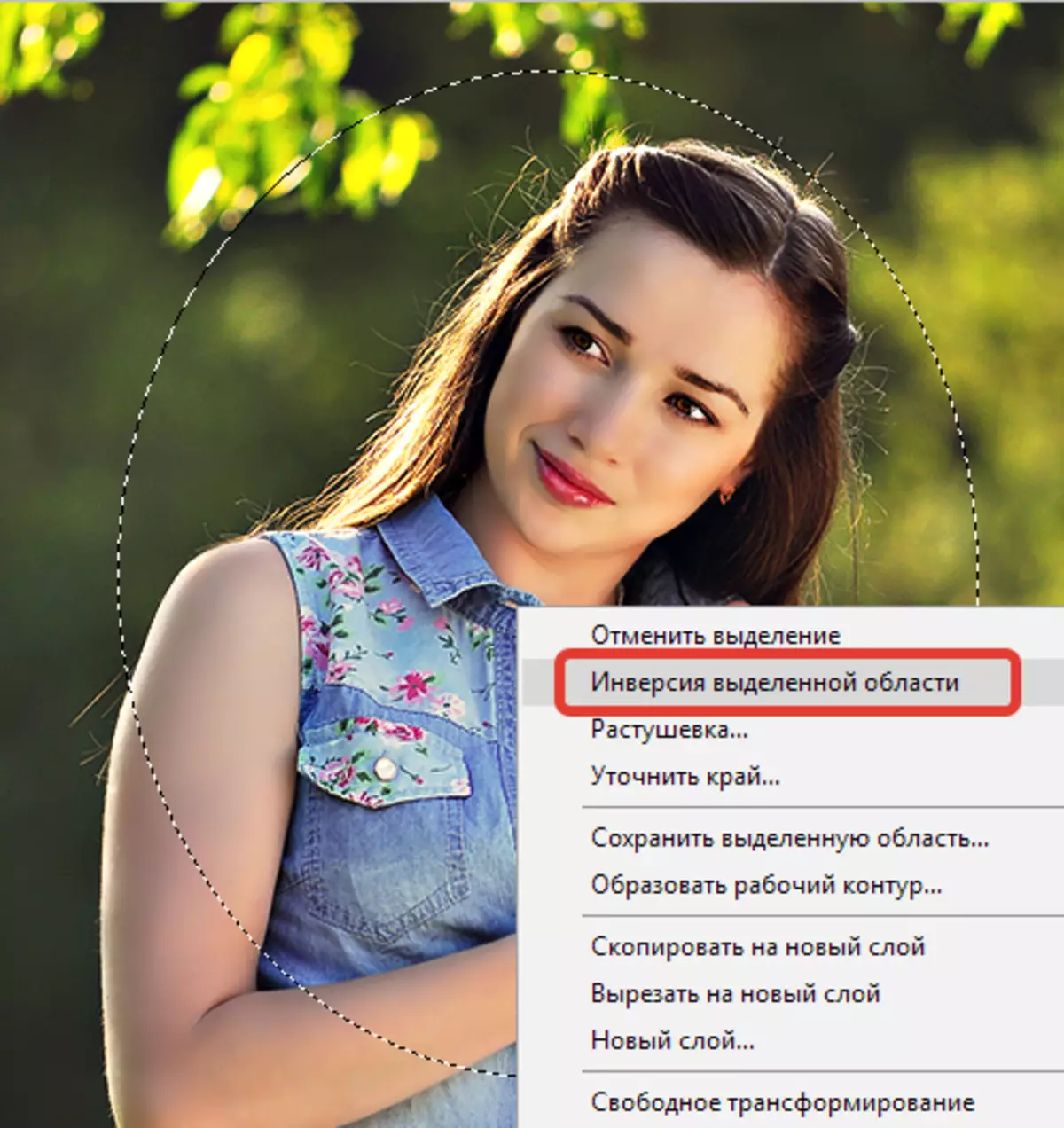
Der Bereich, dem wir bereit sind, um in eine neue Ebene mit einer Kombination zu kopieren Strg + J..
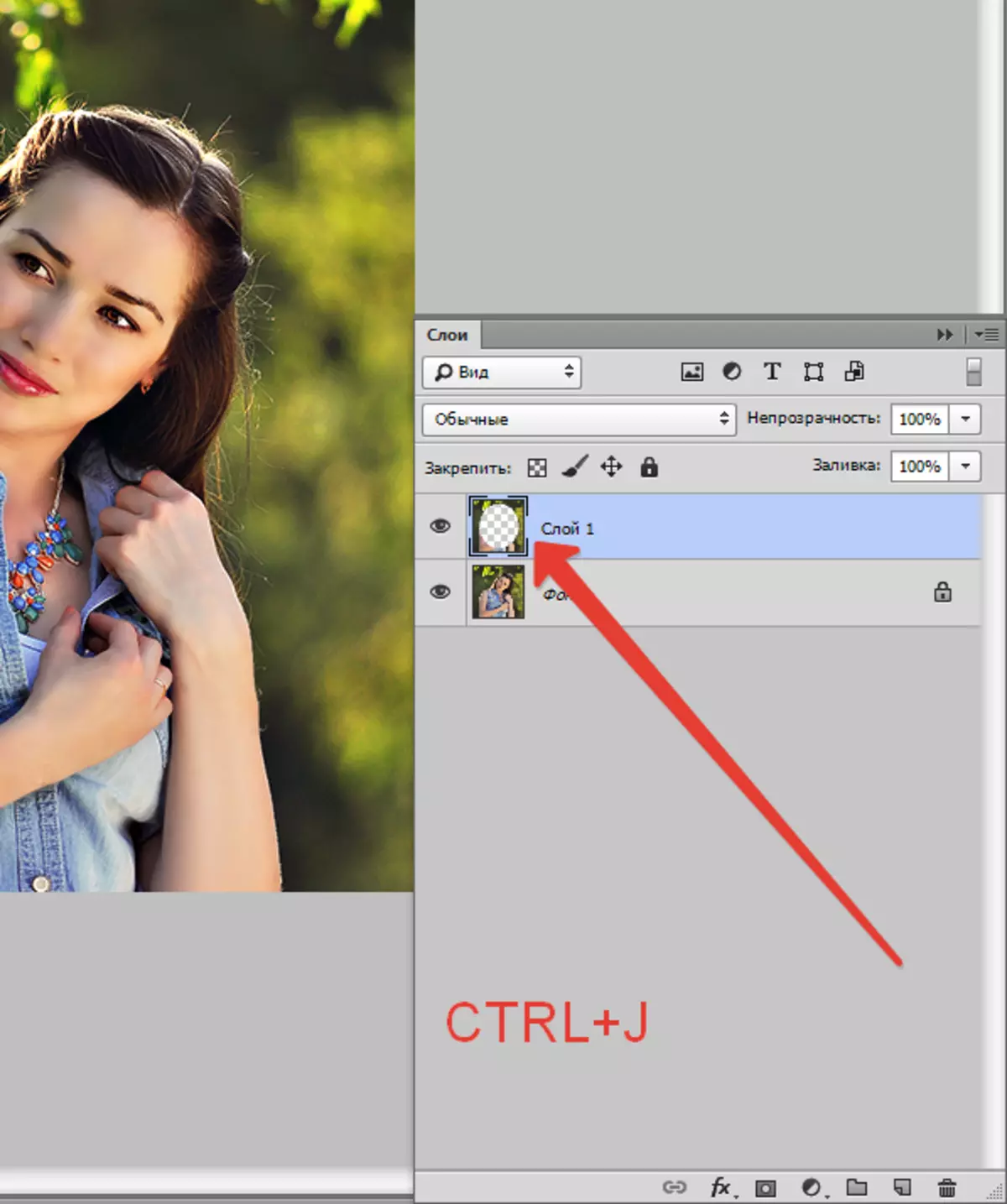
Als nächstes brauchen wir: "Filter - Unschärfe - Unschärfe in Gauß" . Wir fragen den Blur-Parameter, den Sie benötigen, klicken "OK" Zu den Änderungen, die wir produziert haben, bleiben erhalten.
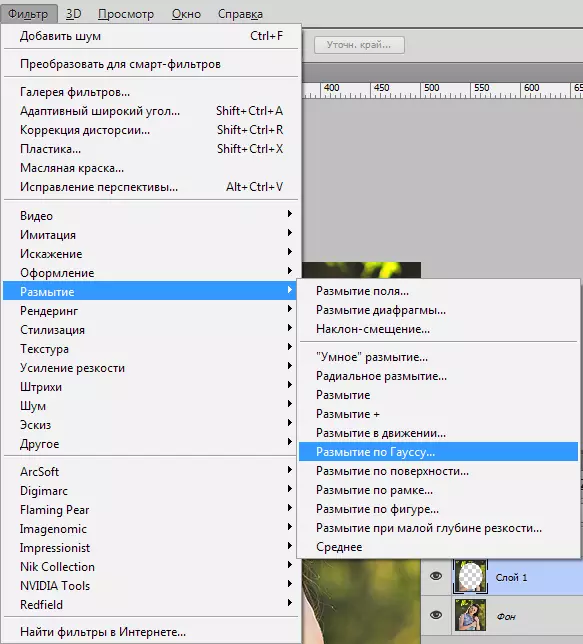
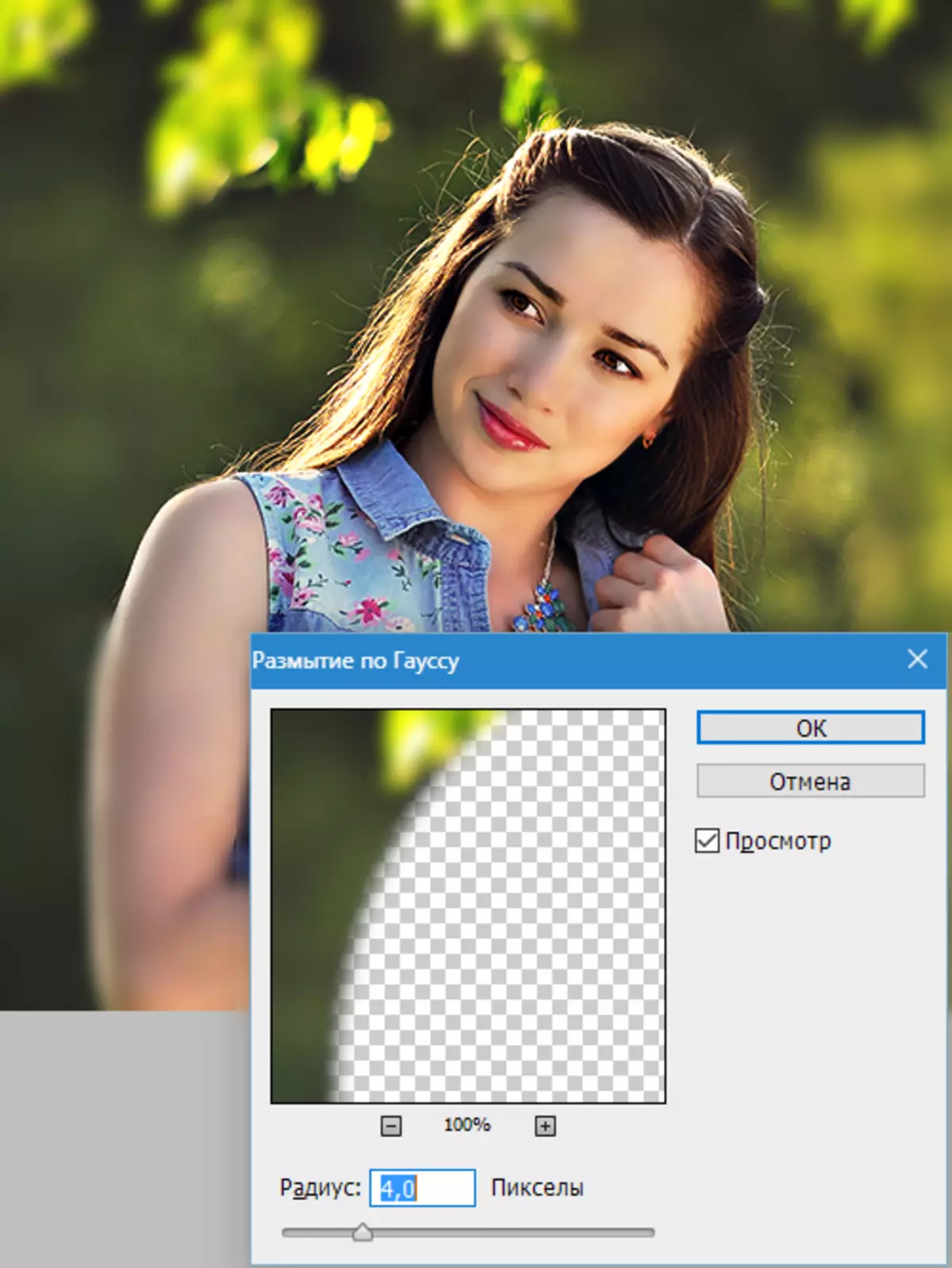
Wenn es ein solches Bedürfnis gibt, setzen Sie die Parameter der Ebene Transparenz, die für Unschärfe verwenden. Dieser Indikator wählen Sie nach Ihrem Ermessen.
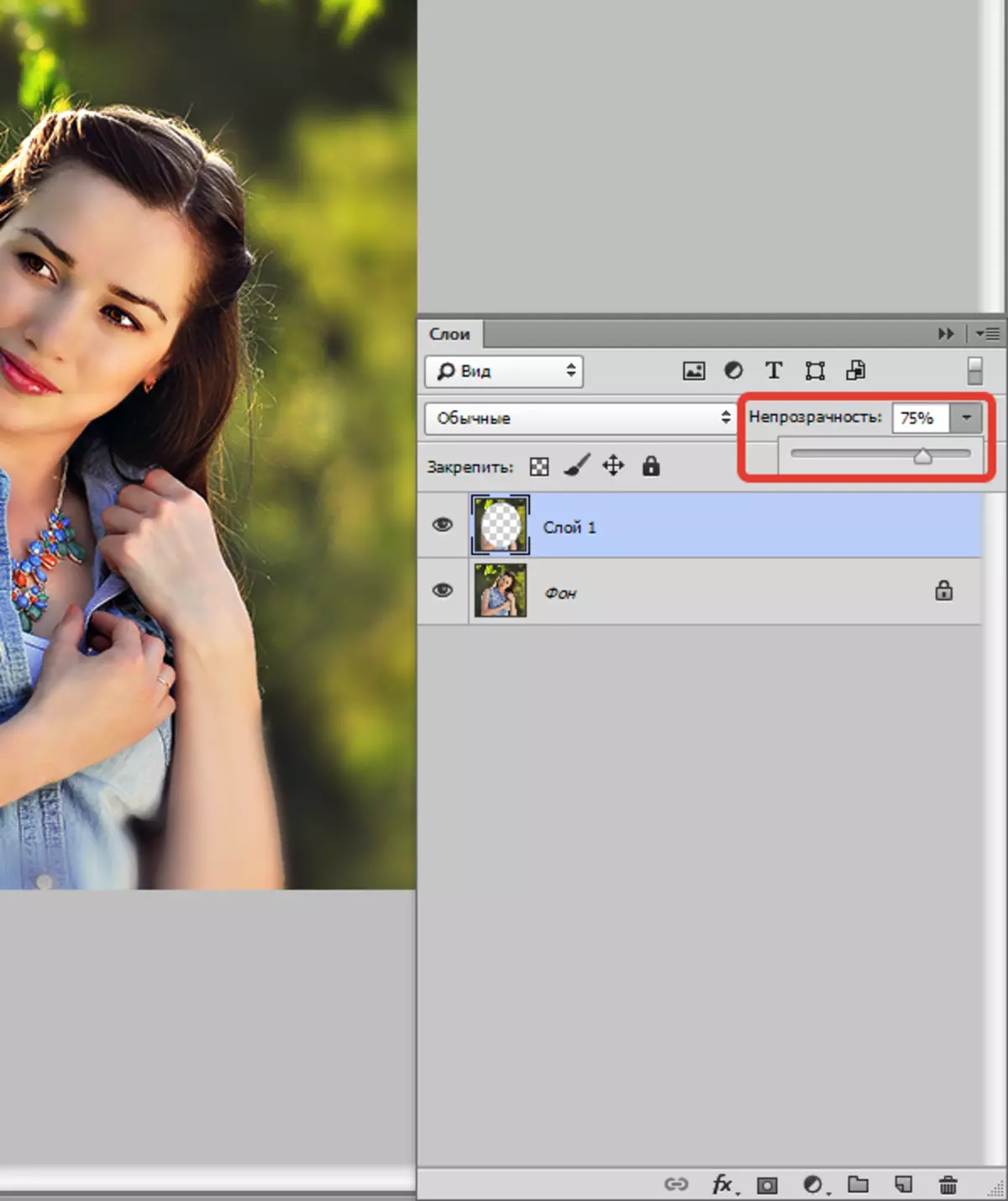
Vignette Photo Decoration ist sehr subtiler Kunst. Es ist wichtig, es hier nicht zu übertreiben, aber gleichzeitig Arbeit sanft und geschmackvoll funktionieren. Um die perfekten Parameter zu finden, haben Sie keine Angst, zu experimentieren. Und Sie erhalten ein echtes Meisterwerk von Foto-Kunst.
