
Wie Sie wahrscheinlich wissen, in Textdokumenten, zusätzlich zu den sichtbaren Zeichen (Satzzeichen, etc.), gibt es auch unsichtbar, genauer gesagt, nicht druckbare. Unter diesen Lücken, Tabs, Intervalle, gebrochen Seiten und Partition bricht. Sie sind in dem Dokument, aber visuell nicht bezeichnen, aber, falls erforderlich, können sie immer angezeigt werden.
Notiz: Der Anzeigemodus ungebrannter Zeichen in MS Word ermöglicht es nicht nur, um sie zu sehen, aber, falls notwendig, erkennen und unnötige Einzüge, wie doppelte Leerzeichen oder Tabs statt Leerzeichen installiert entfernen. Auch in diesem Modus können Sie die übliche Lücke von einem langen, kurzen, Vierer- oder untrennbar unterscheiden.
Unterricht:
So entfernen Sie große Lücken im Wort
Wie ein unbestreitbaren Raum einfügen
Trotz der Tatsache, dass der Anzeigemodus von nicht-bespannten Zeichen in Word in vielen Fällen sehr nützlich, für einige Nutzer es zu einem ernsten Problem gegossen wird. Also, viele von ihnen aus Versehen oder durch Unwissenheit, in diesem Modus drehen, kann nicht unabhängig voneinander behandeln, wie es auszuschalten. Es geht darum, wie nicht-druckbare Zeichen in Word entfernen wir weiter unten wird es zeigen.
Notiz: Wie aus dem Namen hervorgeht, nicht druckbare Druck Zeichen werden nicht angezeigt, sie sind einfach in einem Textdokument angezeigt, wenn dieser Anzeigemodus aktiviert wird.
Wenn Ihr Word-Dokument realisiertes Zeichen enthält, wird es wie folgt aussehen:

Am Ende jeder Zeile steht ein Symbol “¶” , Es ist auch in leeren Saiten, wenn überhaupt in dem Dokument entfernt. Sie können auf die Schaltfläche mit dem Symbol auf dem Bedienfeld auf dem Registerkarte finden. "Heim" in einer Gruppe "Absatz" . Es wird aktiv sein, das heißt, gedrückt - dies bedeutet, dass der Anzeigemodus von nicht-gebrannten Markierungen aktiviert ist. Daher ist es notwendig, einfach die gleiche Taste drücken, um es auszuschalten.

Notiz: In Versionen Wort unter 2012 "Absatz" Und mit ihm, und der Taste, um den Anzeigemodus nicht druckbare Zeichen in der Registerkarte zu aktivieren "Seitenlayout" (2007 und höher) oder "Format" (2003).

Doch in einigen Fällen wird das Problem so einfach nicht gelöst, Microsoft Office-Benutzer für Mac besonders beklagen. By the way, Benutzer, die sie mit der alten Version des Produkts auf einen neuen geführt werden auch nicht immer auf diese Schaltfläche finden. In diesem Fall den Anzeigemodus der nicht druckbare Zeichen zu deaktivieren, ist es besser, eine Tastenkombination zu verwenden.
Lektion: Hotkeys in Word

Klick einfach "Strg + Umschalt + 8".
Der Anzeigemodus von nicht-ausgewählten Zeichen werden getrennt.

Wenn es Ihnen nicht geholfen hat, bedeutet dies, dass die nicht unbedruckbaren Zeichen in den Worteinstellungen des Wortes zusammen mit allen anderen Formatierungszeichen installiert sind. Gehen Sie folgendermaßen vor, um ihre Anzeige zu deaktivieren:
1. Öffnen Sie das Menü "Datei" und auswählen "Optionen".

Notiz: Früher in MS Word anstelle einer Taste "Datei" Es gab einen Knopf "MS Office" und Abschnitt "Optionen" namens "Word-Einstellungen".
2. Gehen Sie in den Abschnitt "Bildschirm" und finden dort einen Punkt "Zeigt immer diese Formatierzeichen auf dem Bildschirm".

3. Entfernen Sie alle Zecken außer "Bindungsobjekte".
4. Nun werden die nicht druckbaren Zeichen nicht genau im Dokument angezeigt, zumindest bis zumindest, bis Sie diesen Modus einschalten, indem Sie die Taste auf dem Bedienfeld oder mit den Tastenkombinationen verwenden.
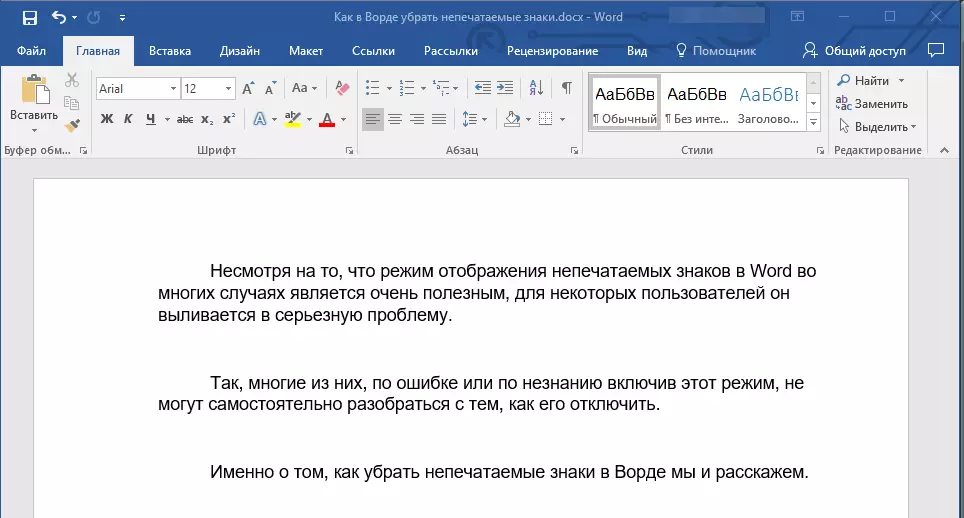
Daraufhin haben Sie alles, aus diesem kleinen Artikeln, haben Sie gelernt, wie Sie die Anzeige von nicht druckbaren Zeichen im Text-Textdokument deaktivieren. Erfolge für Sie beherrschen die Funktionalität dieses Büroprogramms weiter.
