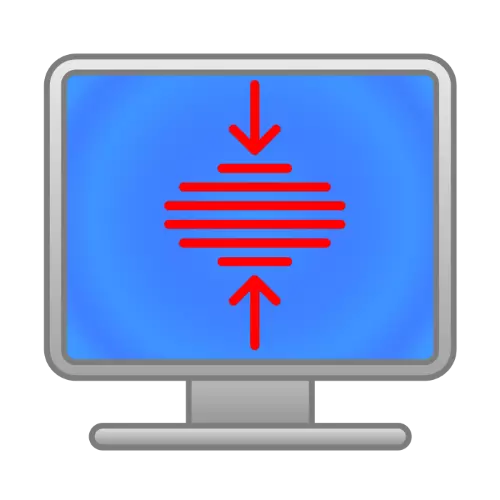
Methode 1: Auflösung ändern
Der einfachste und schnellste Weg, um das unter Berücksichtigung des Problems zu lösen, besteht darin, eine höhere Bildschirmauflösung zu installieren. Tatsache ist, dass bei einer ungeeigneten Ausführungsform das Bild gedehnt werden kann und nicht auf das tatsächliche Seitenverhältnis des Monitors oder der Laptopanzeige reagieren kann. Wir haben bereits darüber geschrieben, wie Sie dieses Verfahren zu topischen Versionen von Windows durchführen können. Verwenden Sie daher die Anweisungen weiter, alle erforderlichen Informationen sind vorhanden. Die einzige zusätzliche Notiz ist, die speziell unserer Aufgabe zu lösen, dass es empfohlen wird, das Maximum der verfügbaren Setzen zu setzen.
Lesen Sie mehr: Ändern der Bildschirmauflösung in Windows 7 und Windows 10

Methode 2: Bildschirmskalierung ändern
Manchmal zu eng oder im Gegenteil, ein gestrecktes Bild kann durch inkompatible Zoomeinstellungen verursacht werden: Zum Beispiel ist ein spezifischer Prozentsatz des Zoomens oder einer Abnahme der Skala für Ihren Monitor nicht geeignet. Um dieses Problem zu beseitigen, können Sie entweder den unterstützten Wert oder den Reset aller Parameter auf Standardwerte installieren. Details zum Verfahren für topische Versionen von Windows galten bereits als eine unserer Autoren, also verwenden Sie die folgenden Links.
Lesen Sie mehr: Wechseln Sie die Skalierung in Windows 7 und Windows 10

Methode 3: Fahrermanipulationen
Eine weitere Quelle des Problems ist nicht an einer Grafikkarte oder einem Monitor funktioniert. Sie können dies per "Geräte-Manager" überprüfen: Rufen Sie die Win + R-Schlüssel mit einer Kombination der Win + R-Tasten an, geben Sie die Abfrage von devmgmt.msc ein und klicken Sie auf OK.
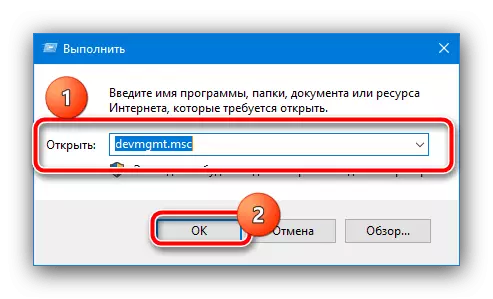
Erweitern Sie als Nächstes die Kategorien "Videoadapter" und, falls vorhanden, "Monitore" und prüfen, ob im Gerätesymbol kein Fehlersymbol in der Form eines gelben Dreiecks vorliegt.
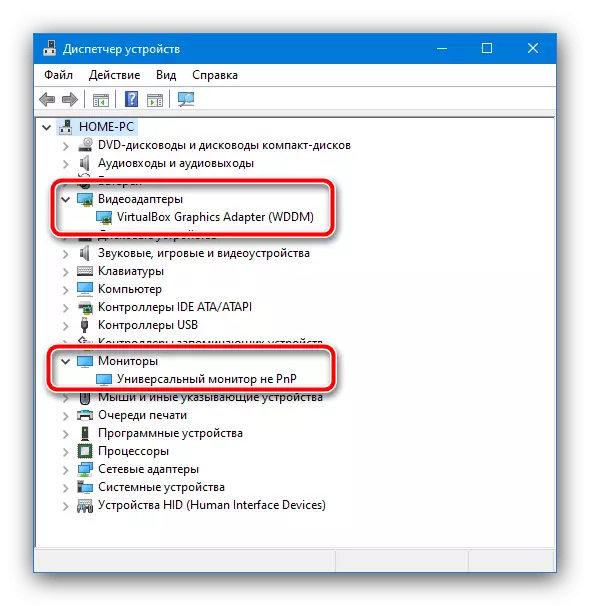
Wenn beliebiger erkannt wird, klicken Sie auf den PCM-Datensatz und wählen Sie "Eigenschaften".
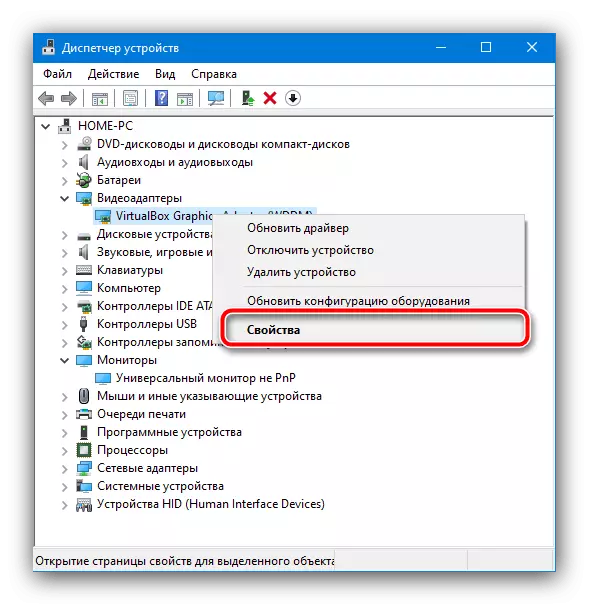
Überprüfen Sie den Text des Fehlers auf der ersten öffentlichen Registerkarte - höchstwahrscheinlich wird es über die Probleme mit den Treibern berichtet. Um diese Aufgabe zu lösen, müssen Sie herunterladen und installieren.
Lesen Sie mehr: Installieren Sie die Treiber für Videokarten / Monitor
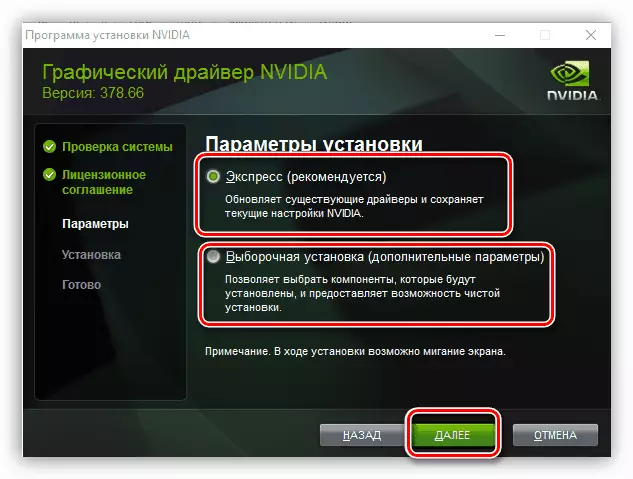
Methode 4: Ändern der Bildschirmposition
Auch Probleme mit dem Bild können aufgrund einer zufälligen Änderung seiner Position auftreten. Tatsache ist, dass Windows die Drehfunktion um 90, 180 und 270 Grad unterstützt (zum Beispiel für nicht-Standard-Monitore), und Sie könnten es versehentlich aktivieren. Die Lösung ist ausreichend - Sie müssen den richtigen Ort des Bildes unabhängig konfigurieren. Zu diesem Zweck können Sie den Anweisungen auf dem Link NEXT verwenden, die meisten dabei genannten Methoden sind für Desktop-PCs relevant.
Lesen Sie mehr: So drehen Sie den Bildschirm auf dem Computer auf

Methode 5: Monitoreinstellungen
Viele Computeranzeigen verfügen über eigene Anpassungswerkzeuge, die auch aufgrund von Stromabfällen ausgelöst werden können. Jeder Hersteller hat eine Ansicht und Namen der Menüelemente unterscheiden sich manchmal signifikant, so dass wir nur einen ungefähren Anweisung angeben, auf dem Sie beim Arbeiten navigieren können.
- Drücken Sie den Menümenü-Anruf-Taste - normalerweise befindet sich diese an der Unterseite des Gehäuses und ist angemessen markiert oder signiert.
- Nächste suchen Optionen: Es kann einfach "Optionen", "Optionen", "Parameter" und ähnlich sind. Finden Sie in diesem Menü die Einstellungen, die mit der Platzierung des Bildes verbunden sind - sie sind am häufigsten mit einem Symbol in Form von vier Pfeilen gekennzeichnet - und gehen Sie zu ihnen.
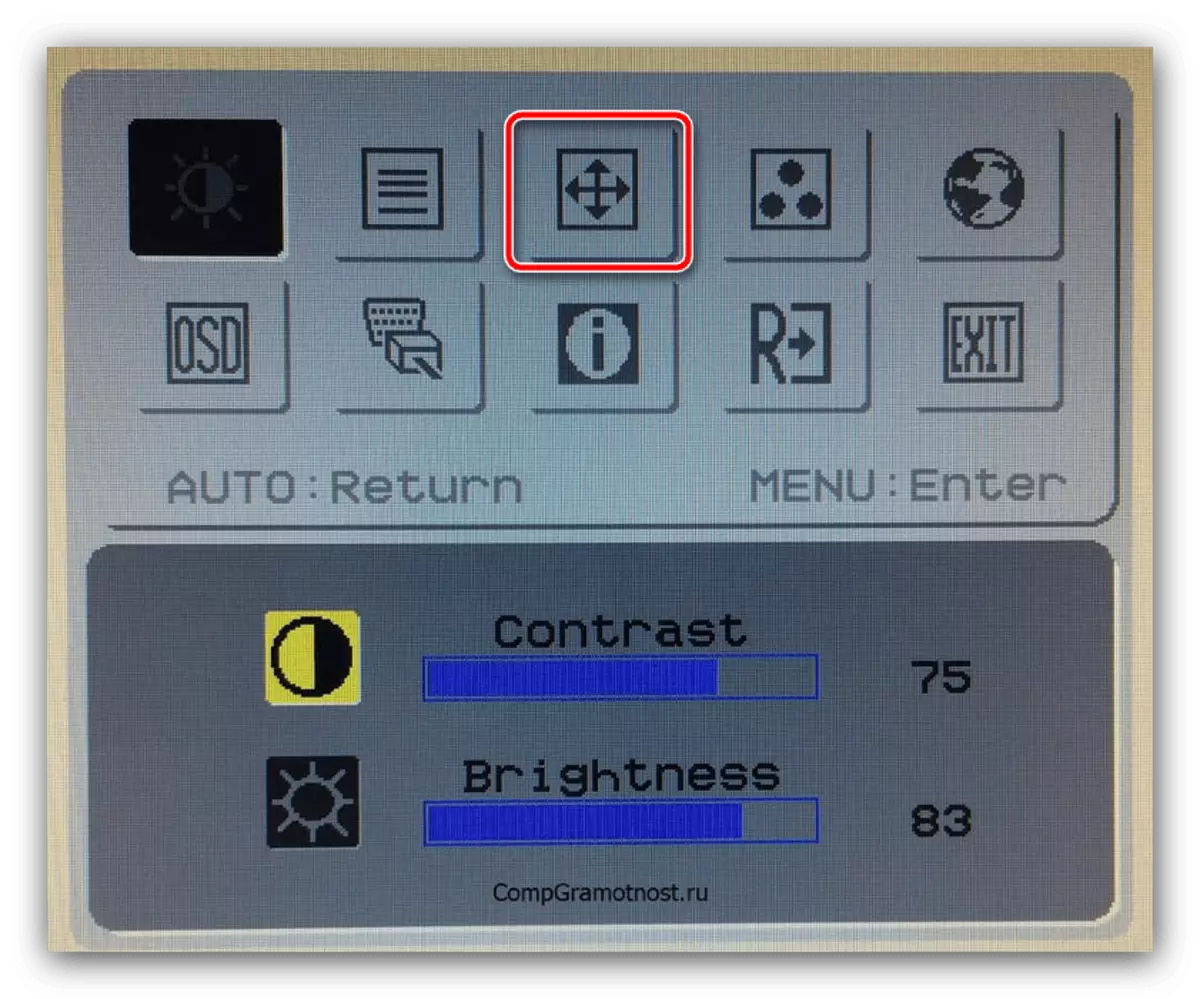
Dieser Artikel kann auch als "Anpassen der Position" bezeichnet werden, plus die Position horizontal und die vertikale Position wird in einigen Modellen separat eingestellt.
- Setzen Sie diese Option, in der das Bild nicht verzerrt ist, einstellen, in dem das Bild nicht verzerrt ist. Wir können nicht bestimmte Empfehlungen angeben, es hängt alles von Ihrer Instanz des Geräts ab, sodass Sie die Parameter manuell auswählen müssen.
- Besitzer von Monitoren mit einem elektronenförmigen Röhren (solchen werden noch von einigen Kategorien von Benutzern verwendet) Nach Änderungen lohnt es sich, die Option "DEGHASSY" ("degauss") zu verwenden.
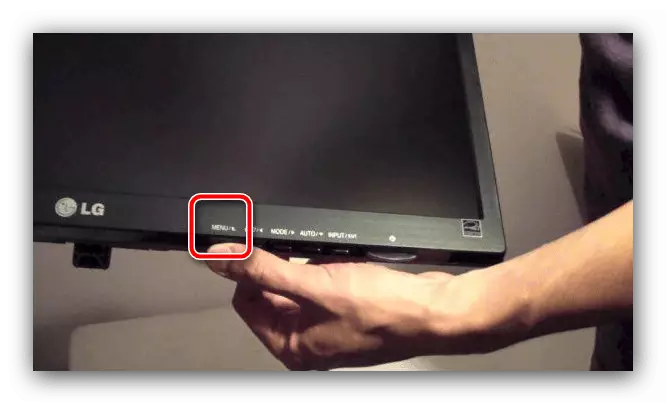
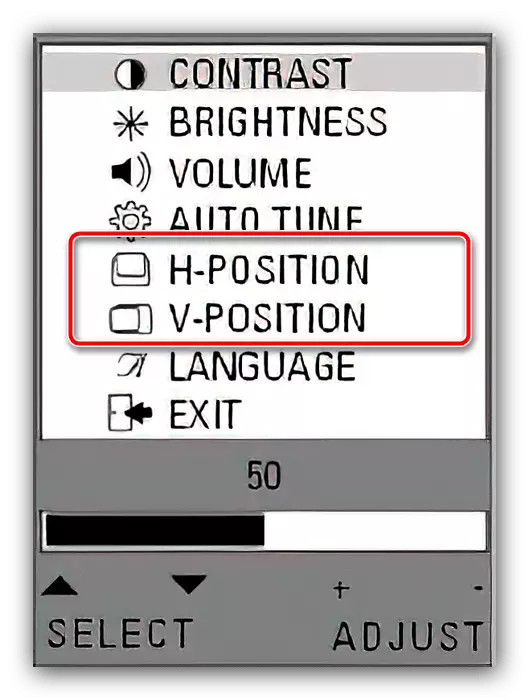
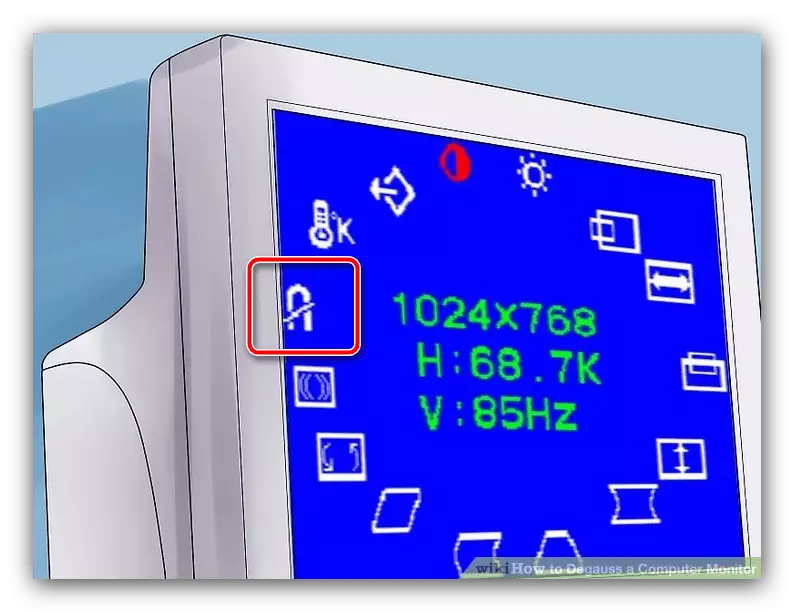
Die Verwendung dieser Methode ist in Situationen ratsam, in denen sich der Rest als unwirksam erwies.
