
Heute vor jedem von uns, die Türen in der magischen Welt der Computertechnologien sind offen, jetzt ist es nicht notwendig, wie zuvor, Messing mit der Entwicklung und Dichtung - und dann ist es ein wenig erfolglos für eine lange Zeit.
Jetzt von einem guten Moment, bevor genug eine Sekunde Fotografie erfassen, und dies kann ein schneller Rahmen für ein Familienalbum sein, und ein hochprofessionelles Schießen, wo die Arbeit nach der Verschiebung des „gefangen“ Moment beginnt.
Allerdings ist die Verarbeitung von jeder Grafikdatei jemand heute verfügbar ist, und lernen, wie man schöne Bilder machen Sie sehr schnell. Eines der beliebtesten Programme, die helfen pollize jedes Foto, natürlich, ist Adobe Photoshop.
In dieser Lektion zeige ich, wie einfach es verschwommene Kanten in Photoshop zu machen. Ich denke, es wird interessant sein, und nützlich!
Methode Nummer eins
Die einfachste Art und Weise. Um die Kanten zu verschwimmen, öffnen Sie das gewünschte Bild in der Tat, in Photoshop, und dann werden wir mit der Zone festgestellt, dass wir die unscharfe am Ende unserer Bemühungen sehen wollen.
Vergessen Sie nicht, dass wir in keiner Weise mit dem Original in Photoshop arbeiten! Erstellen Sie eine zusätzliche Schicht immer, auch wenn Sie bereits wissen, wie gut mit dem Foto arbeiten - zufällige Ausfälle sollten nicht die Quelle in irgendeiner Weise verderben.
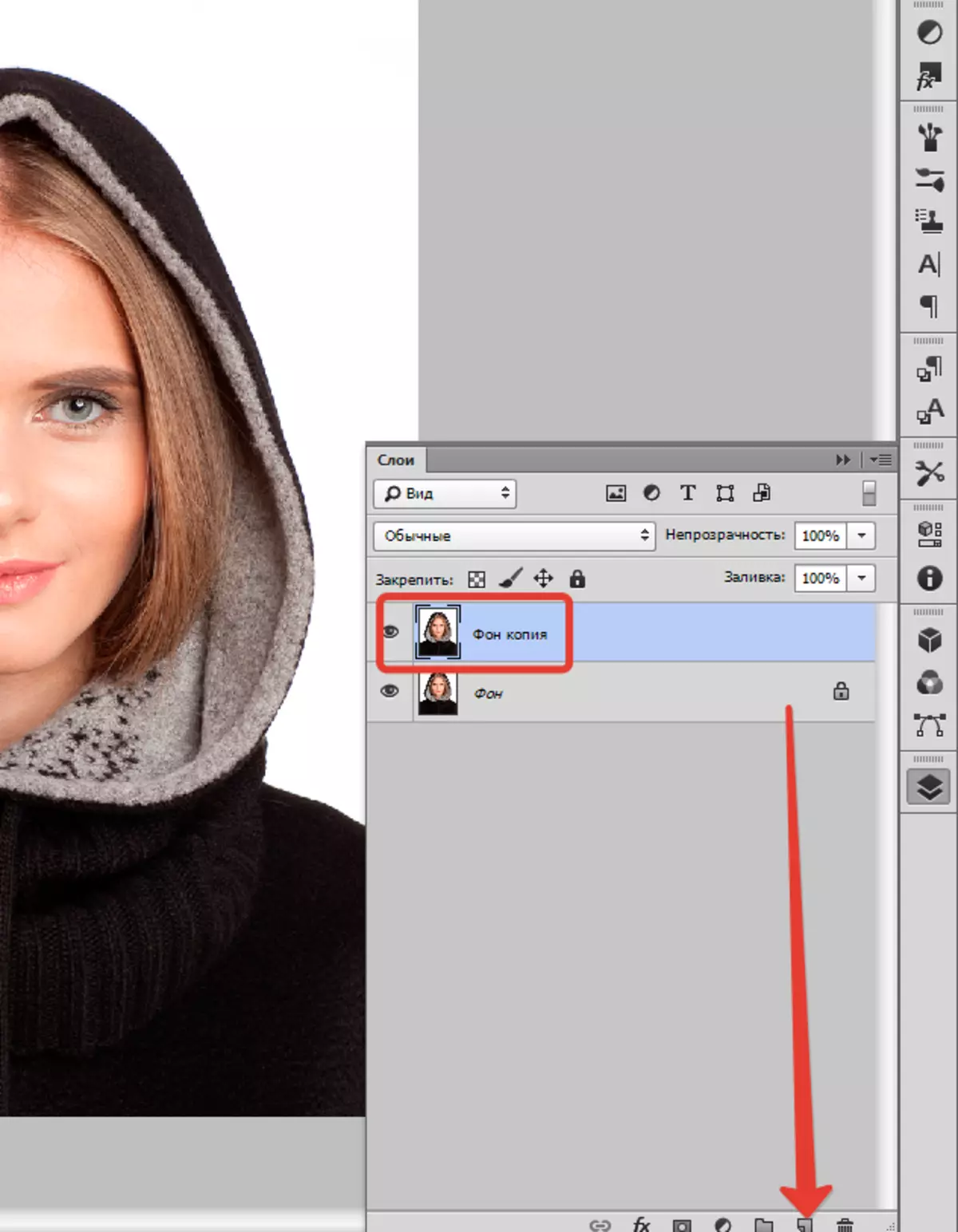
Auf der linke kleine vertikale Platte in Photoshop mit der rechten Maustaste auf dem Werkzeug, die aufgerufen wird, "Zuweisung" und dann wählen "Ovale Region" . Mit Hilfe von ihm, definieren wir den Bereich in dem Bild, das Sie nicht missen müssen, sagen wir mal, Gesicht.

öffnen Sie dann "Zuweisung" , wählen "Änderung" und "Rastethevka".
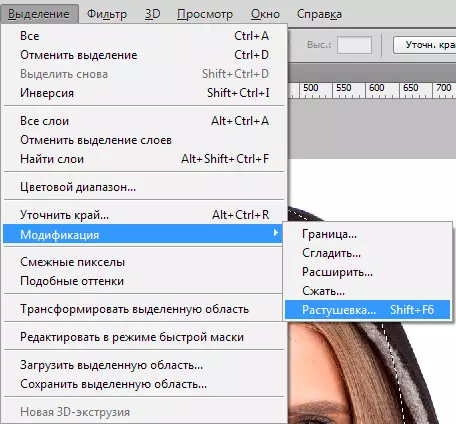
Ein kleines neues Fenster sollte mit einer Sohle erscheinen, aber notwendig, Parameter - eigentlich die Wahl des Radius unserer Zukunft verschwimmen. Hier versuchen wir noch einmal und sehen, was geht. Um damit zu beginnen, lassen Sie uns sagen, wählen Sie 50 Pixel. Das Problem ist das gewünschte Ergebnis ausgewählt.

Drehen Sie dann die Auswahl durch die Kombination von Tasten um Strg + Shift + I und drücken Sie die Taste Del. So entfernen Sie nicht erforderlich. Um das Ergebnis zu sehen, ist es notwendig, die Sichtbarkeit von der Source-Schicht zu entfernen.

Methode Nummer zwei
Es gibt eine weitere Möglichkeit, wie die Kante in Photoshop waschen, und es wird viel häufiger verwendet. Hier werden wir mit einem praktischen Werkzeug arbeiten benannt „Fast Maske“ - Es ist leicht, fast am unteren Ende der vertikalen Platte des Programms auf der linken Seite zu finden. Sie können durch die Art und Weise, klicken Sie einfach auf Q..

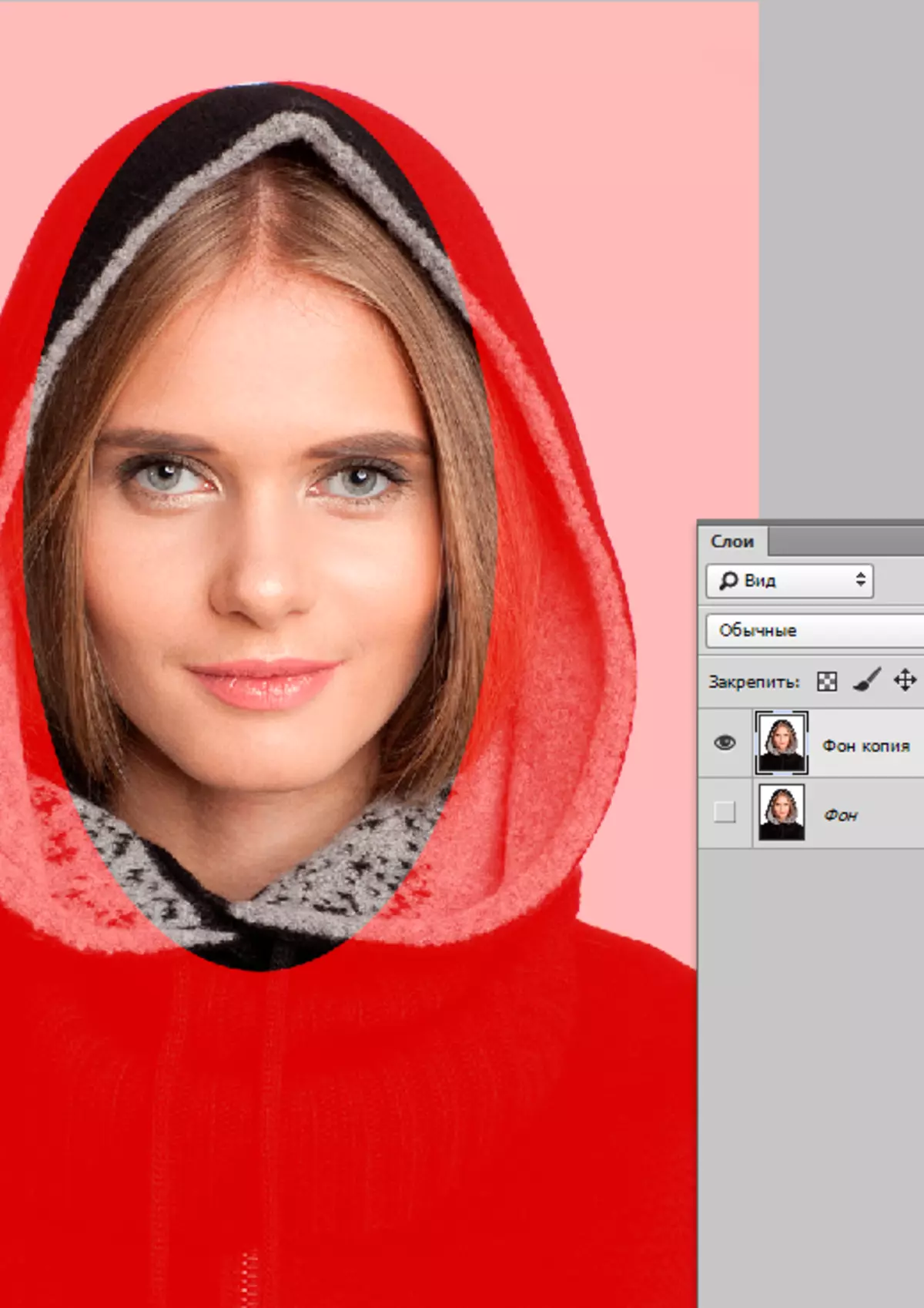
Dann offen "Filter" Auf der Symbolleiste, wählen Sie die Zeile dort "Verwischen" , Und danach "Gaußsche Unschärfe".
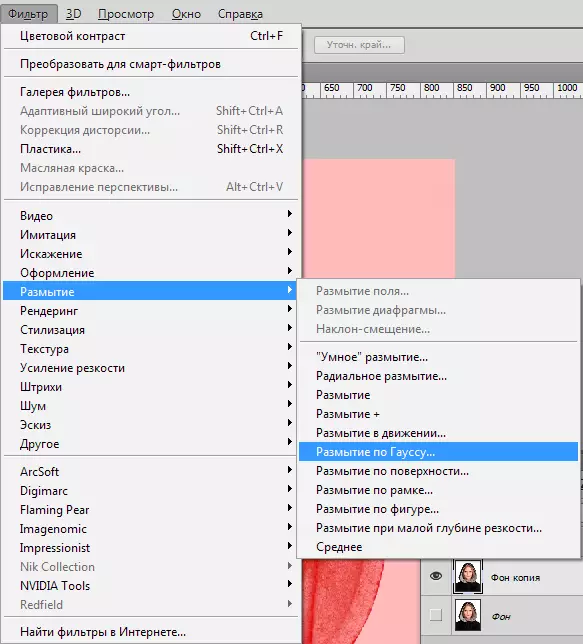
Das Programm öffnet ein Fenster, in dem es einfach ist und einfach ist, dass wir den Grad der Unschärfe einstellen können. Eigentlich, hier und merklich bloßes Auge ein Vorteil: Sie sind nicht hier für eine Art von Nate, die sich mit Optionen befassen, aber eindeutig und deutlich den Radius ermitteln. Dann einfach aufklick "OK".

Um zu sehen, dass wir am Ende passiert sind, verlassen wir den Fast Mask-Modus (indem Sie auf dieselbe Taste klicken, oder Q. ), dann klicken Sie gleichzeitig auf Strg + Shift + I Auf der Tastatur und dem dedizierten Bereich löschen Sie einfach die Schaltfläche Del. . Der letzte Schritt - wir entfernen die unnötige Release-Leitung, indem Sie auf klicken Strg + D..

Wie Sie sehen, sind beide Optionen vollständig einfach, jedoch können Sie mit ihrer Hilfe die Kanten des Bildes in Photoshop leicht verwischen.
Erfolgreiche Fotos! Und haben Sie keine Angst, zu experimentieren, dies ist genau der Magie der Inspiration: Manchmal wird ein echtes Meisterwerk aus dem scheinbar am scheinbarsten erfolglogen Foto erstellt.
